iOS utiliza su asistente proactivo Siri para aprender sus rutinas a través de las aplicaciones con el fin de, entre otras cosas, proporcionarle los accesos directos sugeridos de sus aplicaciones favoritas directamente en la pantalla de bloqueo del iPhone.
Los accesos directos ofrecen una forma más rápida de hacer las cosas con la capacidad de que cualquier aplicación funcione con Siri.
VÍAS DE TOMA:
- Siri sugiere accesos directos desde las aplicaciones que utiliza en la pantalla de bloqueo.
- Siri aprende tus patrones de uso a través de aplicaciones que soportan accesos directos.
- Las sugerencias de accesos directos aumentan el desorden en las pantallas de bloqueo ocupadas.
- Puede desactivar las sugerencias de acceso directo de la pantalla de bloqueo para aplicaciones específicas.
- Siri también sugiere estos atajos en Search and Look Up.
Sigue los pasos de Tecnologismo para aprender a ajustar las sugerencias de acceso directo a la pantalla de bloqueo.
Acerca de los atajos Siri
Tabla y sumario del artículo
- Acerca de los atajos Siri
- Accesos directos sugeridos en la pantalla de bloqueo
- Curar accesos directos de aplicaciones en la pantalla de bloqueo del iPhone
- Desde la configuración de la notificación
- Desde la configuración de Siri
- Desactivar todas las sugerencias Siri para aplicaciones específicas
- Desactivación completa de las sugerencias de Siri
- Práctica con la aplicación Shortcuts
- ¿Necesita ayuda? Pregúntale a Tecnologismo!
Cabe mencionar que las sugerencias de atajos Siri son compatibles con cualquier iPhone o iPad desde iPhone 6s o iPad Pro y posteriores, respectivamente, además del iPad de quinta generación o posterior, iPad Air 2 y iPad mini 4.
para iPhone y iPad que se creó a partir de la adquisición de Workflow de Apple. La primera vez que se publicó la función fue en iOS 12, en septiembre de 2018.
Los accesos directos te permiten combinar pasos a través de múltiples aplicaciones para simplificar las tareas diarias.
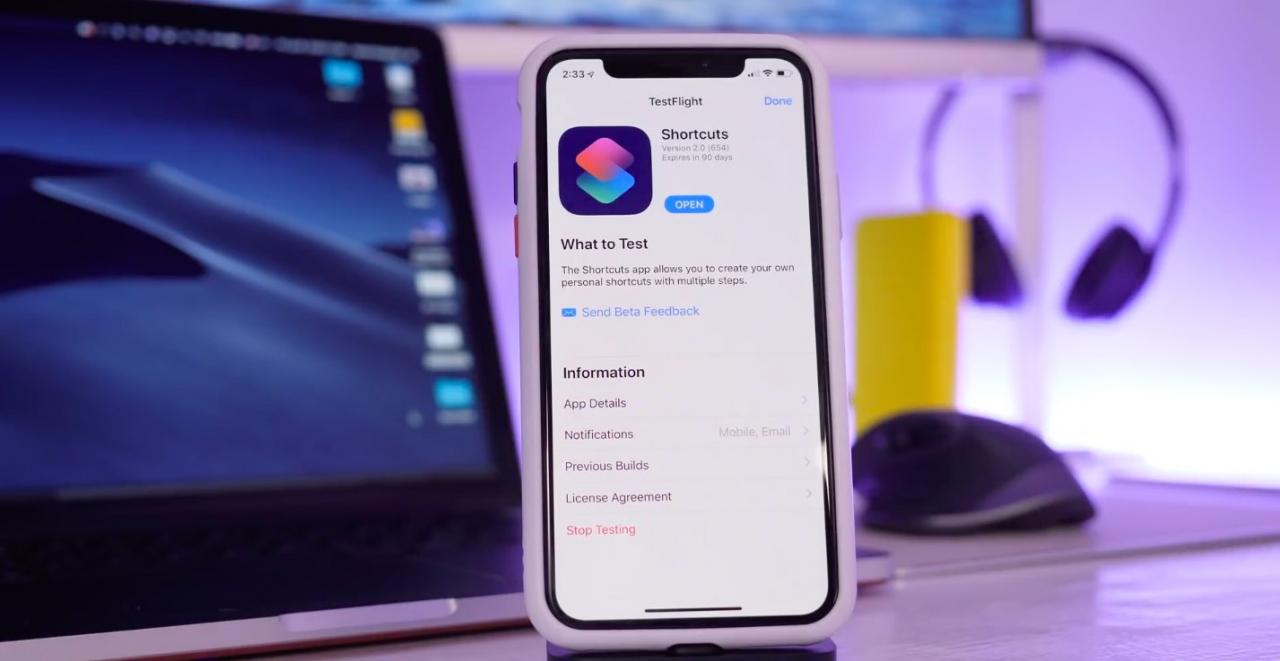
Automatice su iPhone como un profesional utilizando la nueva aplicación Shortcuts en iOS 12
Puedes crear tu propio acceso directo a partir de acciones específicas de la aplicación Apple’s Shortcuts, asignarle una frase personal para invocarlo con un comando de voz, hacer que el acceso directo esté disponible en otras aplicaciones de la hoja de recursos compartidos multiusos de iOS, y mucho más.
Aquí está el lanzamiento de Apple:
Siri ahora puede emparejar inteligentemente sus rutinas diarias con aplicaciones de terceros para sugerirle atajos convenientes justo cuando usted los necesita. Así que si normalmente recoges un café de camino al trabajo, Siri aprenderá tu rutina y te sugerirá cuándo hacer tu pedido desde la pantalla de bloqueo. También puede ejecutar accesos directos con su voz o crear los suyos propios con la aplicación Accesos directos.
Los accesos directos pueden realizar cualquier número de acciones, desde las más simples hasta las más complejas, como por ejemplo , y más allá.
Accesos directos sugeridos en la pantalla de bloqueo
Si una aplicación soporta accesos directos, Siri analiza cómo la usas. Armado con ese conocimiento, Siri aparece en la pantalla de bloqueo del iPhone los accesos directos adecuados para acelerar las tareas comunes. Si usted pide café todos los días a través de la aplicación Starbucks, Siri podría sugerirle un atajo para pedir su bebida favorita con un grifo. Las aplicaciones de Stock Apple también admiten accesos directos.
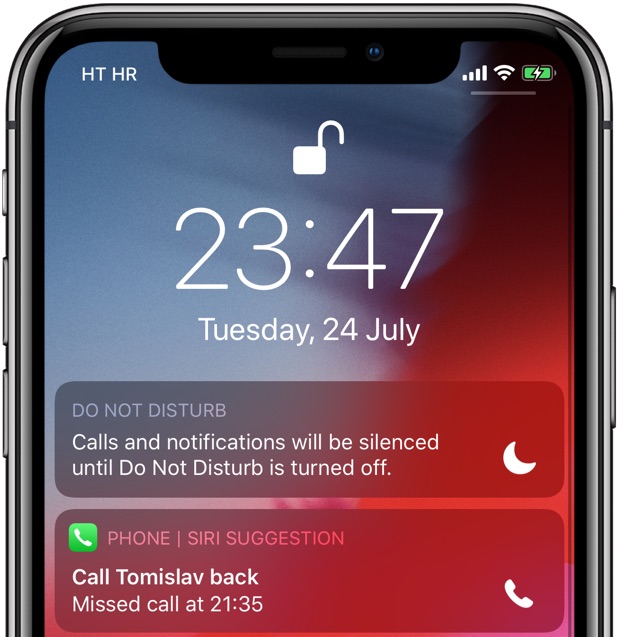
Una sugerencia de la aplicación telefónica que recomienda devolver una llamada perdida
Otro ejemplo que vale la pena mencionar: si perdiste una llamada de un amigo, la aplicación Teléfono puede poner un atajo en la pantalla de bloqueo del iPhone para devolverle la llamada o enviarle un mensaje a esa persona. O bien, Siri puede sugerir que se encienda No Molestar antes de una reunión en su calendario.
REDONDO:
Con un número creciente de aplicaciones de terceros que implementan la compatibilidad con los accesos directos Siri y que se envían con sus propios accesos directos, estas sugerencias de bloqueo de pantalla pueden salir de control rápidamente en espiral. Para ayudarte con eso, Apple te ofrece algunas opciones muy necesarias para domar y curar las aplicaciones cuyas sugerencias Siri puede mostrar en la pantalla de bloqueo del iPhone.
Así es como…
Curar accesos directos de aplicaciones en la pantalla de bloqueo del iPhone
Los botones para desactivar los accesos directos sugeridos para aplicaciones específicas, así como otros controles relacionados con las sugerencias de la pantalla de bloqueo, se pueden encontrar en dos lugares dentro de Configuración: en la sección general de Siri & Search y dentro de la configuración de la notificación a los usuarios.
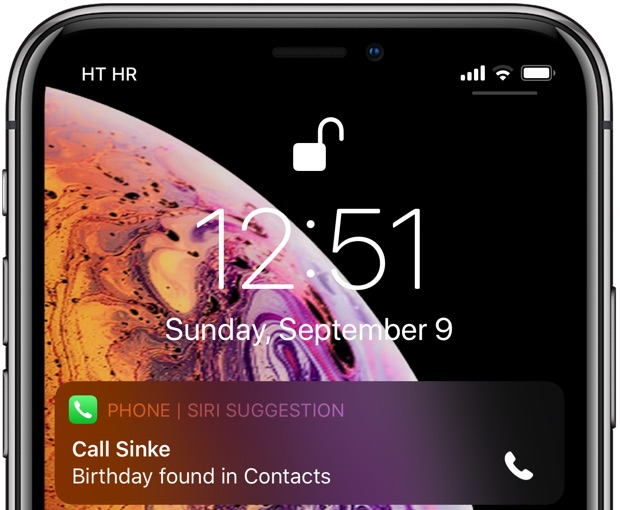
Una sugerencia de la aplicación Teléfono le asegura que no se olvide de los cumpleaños de las personas
La desactivación de estas sugerencias de acceso directo se gestiona en estos dos lugares (al cambiar algo en la configuración de búsqueda se refleja automáticamente en la configuración de la notificación y viceversa).
A continuación se explica cómo seleccionar aplicaciones que deberían mostrar accesos directos en la pantalla de bloqueo.
Desde la configuración de la notificación
1) Abra Configuración en su iPhone o iPad.
2) Elija Notificaciones de la lista principal.
3) Tap Siri Sugerencias .
4) Deshabilitar aplicaciones específicas que no deberían sugerir accesos directos en la pantalla Bloquear cambiando el conmutador junto a ellas. Realmente no necesito esas sugerencias de texto preescritas, así que deshabilitaré las sugerencias de Siri para la aplicación Mensajes.
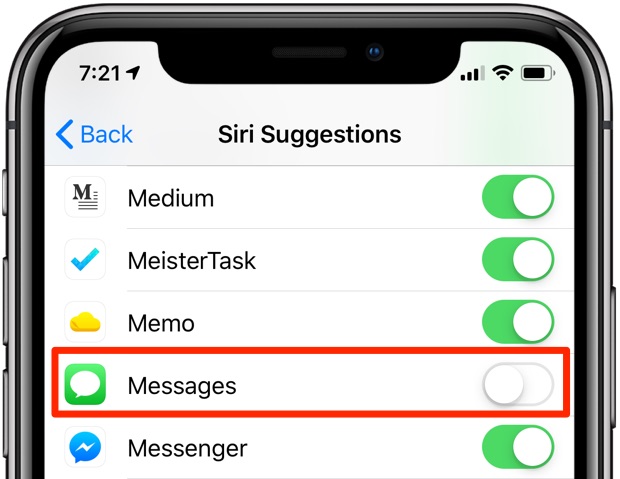
Desactivar Mensajes para detener las sugerencias de texto preescritas en la pantalla de Bloqueo
La forma en que manejo estas cosas es deslizando primero todos los interruptores a la posición de apagado. Ahora puedo ser muy particular en la elección de las sugerencias que tienen un valor real para mí (también puedes gestionar otros ajustes de esta manera, como la actualización de la aplicación de fondo y los servicios de localización).
Desde la configuración de Siri
Puede desactivar selectivamente las sugerencias de aplicaciones en la pantalla de bloqueo en la configuración de Siri y de búsqueda.
1) Abra Configuración en su iPhone o iPad.
2) Elija Siri & Search de la lista principal.
3) Pulse una aplicación deseada en la lista.
4) Deslice el interruptor etiquetado Allow on Lock Screen hasta la posición OFF.
No necesito que Siri me recuerde las llamadas perdidas, así que desactivaré la función Permitir en la pantalla de bloqueo para la aplicación del teléfono, lo que impide que esos molestos recordatorios de la aplicación del teléfono rellenen la pantalla de bloqueo.
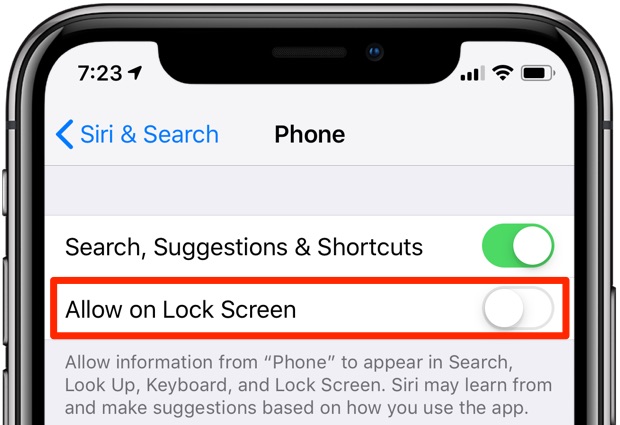
Haga esto para que la aplicación Teléfono elimine las sugerencias de llamadas perdidas de su pantalla de bloqueo
Desactivar todas las sugerencias Siri para aplicaciones específicas
Como antes, puedes evitar que cualquier dato que Siri haya encontrado en las aplicaciones aparezca en otro lugar, como la función de búsqueda en todo el sistema o Look Up.
Hazlo para evitar que los datos de la aplicación aparezcan en otro lugar de iOS, como la función de búsqueda en todo el sistema:
1) Abra Configuración en su iPhone o iPad.
2) Elija Siri & Search de la lista principal.
3) Pulse una aplicación deseada en la lista.
4) Deslice el interruptor etiquetado Búsqueda, sugerencias y accesos directos a la posición OFF.
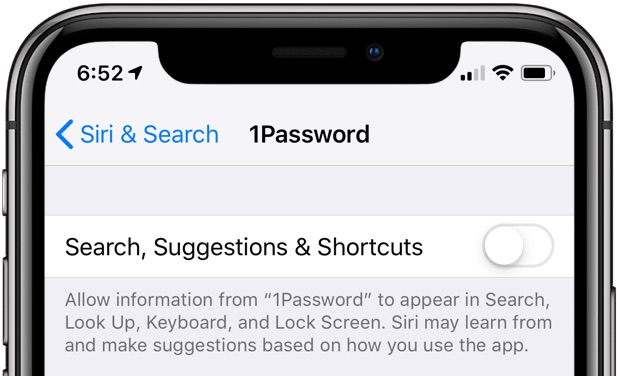
El interruptor impide que aparezcan todas las sugerencias alimentadas por Siri para esa aplicación en particular:
- Buscar (anteriormente Spotlight)
- Buscar
- Teclado QuickType
- Bloquear pantalla
Desactivando sólo la tecla Permitir en la pantalla de bloqueo se detiene cualquier sugerencia para que esa aplicación aparezca en la pantalla de bloqueo del iPhone sin eliminar ninguna sugerencia del teclado de stock, las funciones Buscar y Buscar.
Desactivación completa de las sugerencias de Siri
Puede detener de forma elegante estas sugerencias de acceso directo a la pantalla de bloqueo.
1) Abra Configuración en su iPhone o iPad.
2) Elija Siri & Search de la lista principal.
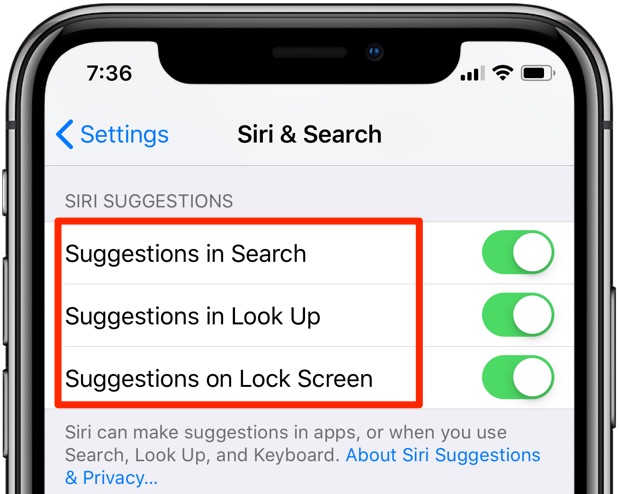
La palanca lats elimina todas las sugerencias de Siri, incluidos los accesos directos, de la pantalla de bloqueo
.
3) Giro de los elementos deseados debajo del encabezado Sugerencias Siri:
- Sugerencias en la búsqueda : Desactivar para dejar de ver sugerencias en la búsqueda en todo el sistema.
- Sugerencias en Look Up : Desactivar para dejar de ver Sugerencias Siri en Look Up.
- Sugerencias en la pantalla de bloqueo : Desactivar para detener las sugerencias de Siri en la pantalla de bloqueo.
Puede desactivar las Sugerencias en la pantalla de bloqueo pero dejar las otras opciones intactas, así.
Sin embargo, si lo hace, tenga en cuenta que al desactivar este interruptor maestro se detendrán todas las sugerencias de Siri. Por ejemplo, ya no verás sugerencias para una aplicación específica que rara vez se utiliza o un recordatorio del asistente proactivo para que empiece a escuchar tu lista de reproducción favorita.
Y así es como se arregla el desorden en la pantalla de bloqueo del iPhone!
Práctica con la aplicación Shortcuts
Asegúrate de ver nuestro video de demostración de la aplicación Shortcuts, incrustada a continuación.
Para aquellos que se lo pregunten, los atajos no son compatibles con el Apple TV y macOS.
¿Te has topado con un atajo genial creado por la comunidad? Si es así, no dudes en compartir tus favoritos personales con otros lectores de iDownloadBlog en la sección de comentarios para ayudarnos a popularizar esta potente función de automatización de iOS.
¿Necesita ayuda? Pregúntale a Tecnologismo!
¿Te gusta este «cómo»?
Si es así, pásalo a tus amigos de apoyo y deja un comentario a continuación.
¿Se atascó? ¿No estás seguro de cómo hacer ciertas cosas en tu dispositivo Apple? Háganoslo saber a través de ayuda@tecnologismo.com y un futuro tutorial podría proporcionarle una solución.
Envíe sus propias sugerencias sobre cómo hacerlo a través de info@tecnologismo.com .
