Guardar todas tus fotos en un lugar seguro, o es una forma de llenar tus dispositivos y Sébastien ya te lo ha explicado para conservar el almacenamiento.
Si te pareces en algo a mí, tal vez guardes algunas películas en tu iPhone.
Personalmente prefiero tener un poco de entretenimiento a mano para hacer más llevaderos los vuelos largos, o simplemente para ponerme al día con el último episodio de mi programa de televisión favorito mientras viajo al trabajo, espero en el banco para que me contesten una pregunta sencilla y así sucesivamente.
El problema es que no hay nada que consuma el almacenamiento en el dispositivo más rápidamente que las películas de alta resolución y es demasiado fácil olvidarse de eliminar los vídeos inmediatamente después de haberlos visto. En este tutorial, voy a mostrarte cómo eliminar películas y vídeos y liberar cantidades significativas de almacenamiento en tu iPhone, iPod touch o iPad.
Lo sé, muchos de ustedes ya saben cómo hacer esto. Sin embargo, te animo a que le eches un vistazo a este «cómo hacerlo» porque podrías aprender algunos trucos nuevos…
Hay dos maneras de eliminar vídeos no deseados del dispositivo.
La solución más fácil y obvia consiste en tratar con la aplicación Videos de Apple que viene precargada en todos los iPhone, iPod touch y iPad.
La alternativa no tan obvia requiere la eliminación de elementos a través de la aplicación Configuración.
Esto no sólo proporciona más flexibilidad, sino también información valiosa que no aparece en la aplicación Videos, como información precisa sobre el tamaño de los archivos para las películas, programas de televisión y vídeos musicales que se guardan en el dispositivo.
Antes de ponernos en marcha, he aquí un resumen de lo que vamos a ver:
Índice
Bien, aquí vamos.
Eliminar vídeos en la aplicación Videos
Tabla y sumario del artículo
- Eliminar vídeos en la aplicación Videos
- Cómo eliminar películas en la aplicación Videos
- Cómo eliminar programas de TV en la aplicación Videos
- Cómo eliminar vídeos musicales de la aplicación Videos
- Eliminar vídeos en la aplicación Configuración
- Cómo eliminar películas en la aplicación Configuración
- Cómo eliminar programas de TV en la aplicación Configuración
- Cómo eliminar vídeos musicales en la aplicación Configuración
- Cómo mostrar u ocultar los vídeos de iTunes comprados
Cómo eliminar películas en la aplicación Videos
Supongo que la gran mayoría de los principiantes o personas que son nuevos en el iPhone eliminarán el contenido en el dispositivo directamente en la aplicación iOS Videos de Apple.
Paso 1: Abra la aplicación Videos en su dispositivo tocando su icono en la pantalla de inicio. Alternativamente, pulsa en cualquier pantalla de inicio para que aparezca Spotlight, escribe «Videos» en el campo de búsqueda y elige la aplicación en la sección «Aplicaciones» de los resultados de la búsqueda.
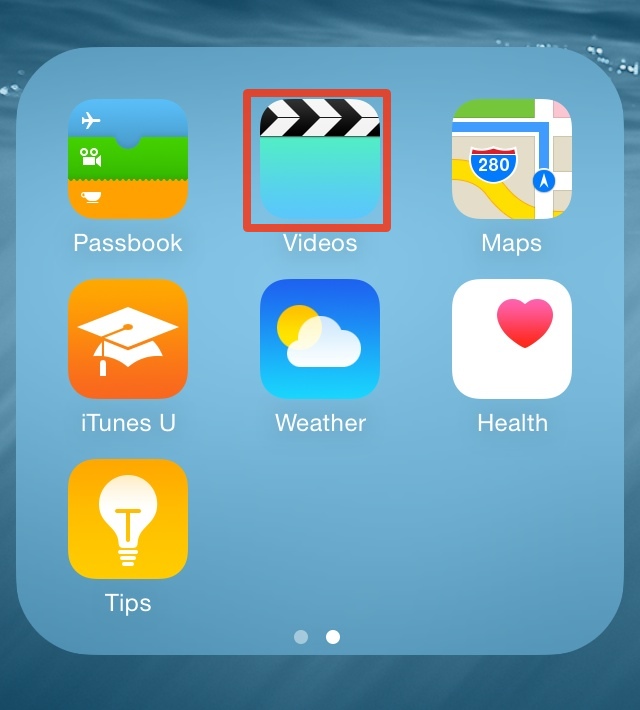
Paso 2: Pulse Películas en la barra de herramientas inferior. Las miniaturas de las películas locales o locales+iCloud (dependiendo de su configuración) aparecerán en la lista.
Paso 3: A continuación, pulse el botón Editar en la esquina superior derecha. La insignia «X» negra debe aparecer en la parte superior de cualquier película almacenada localmente en el dispositivo.
Punta: Las compras de iTunes que no se hayan descargado en el dispositivo se etiquetan con el icono de la nube y no se pueden eliminar de iCloud.
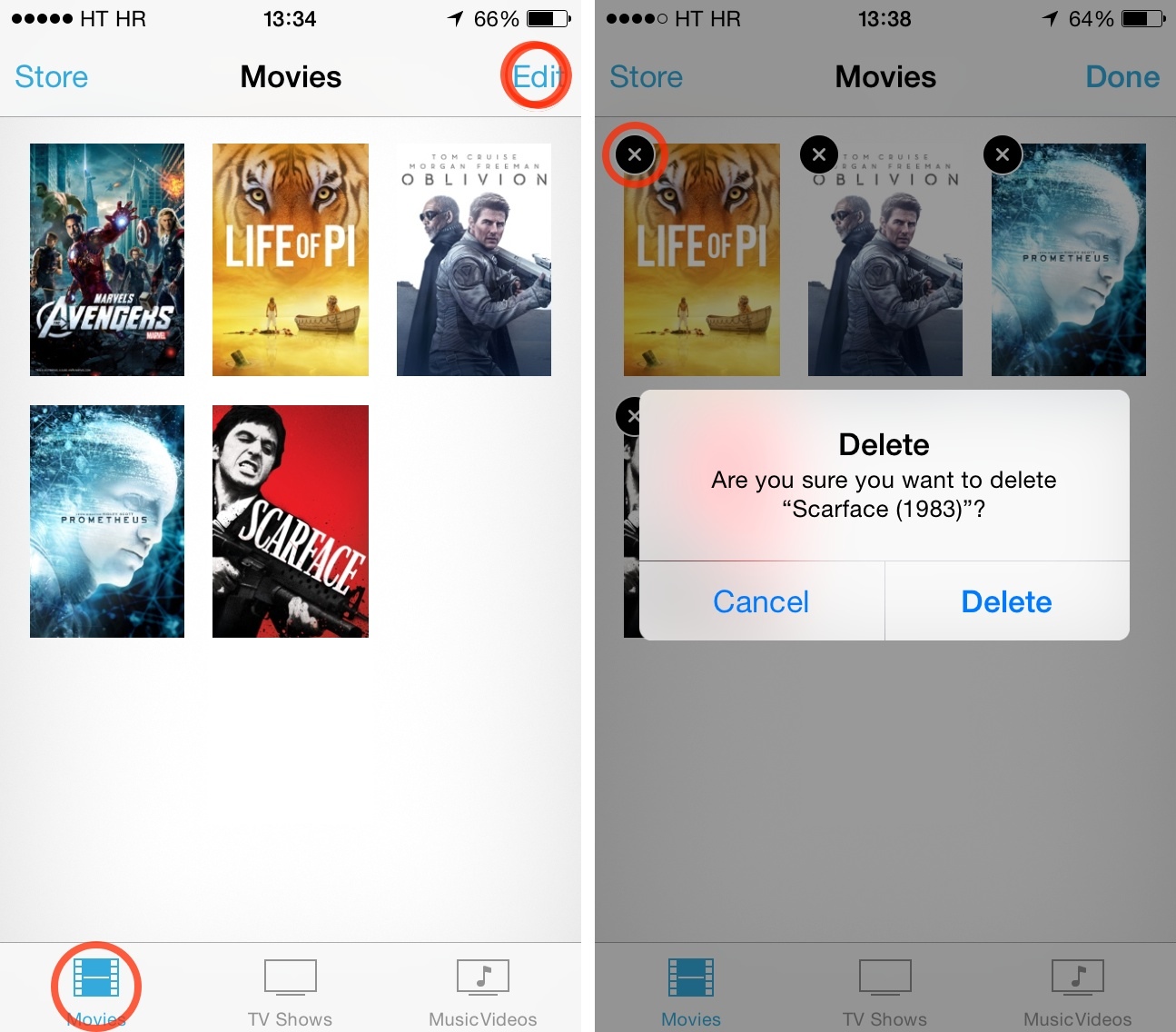
Paso 4: Para eliminar una película, toque la insignia «X» en la esquina superior izquierda de la miniatura. Se te pedirá que confirmes la operación antes de que iOS elimine el contenido de tu dispositivo.
Punta: Dependiendo del tamaño del archivo de vídeo, esto puede tardar unos instantes, así que no toque nada hasta que la película que se está eliminando desaparezca de la lista.
Cómo eliminar programas de TV en la aplicación Videos
Paso 1: Abra la aplicación Videos en su dispositivo tocando su icono en la pantalla de inicio. Alternativamente, pulsa en cualquier pantalla de inicio para que aparezca Spotlight, escribe «Videos» en el campo de búsqueda y elige la aplicación en la sección «Aplicaciones» de los resultados de la búsqueda.
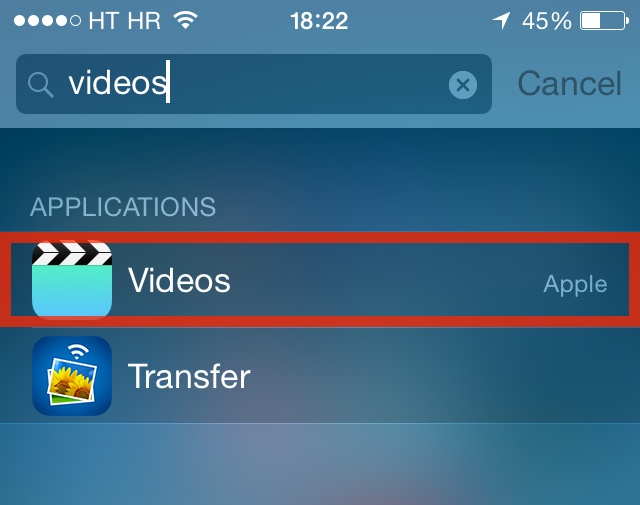
Paso 2: Pulse Programas de TV en la barra de herramientas inferior. Aparecerán miniaturas de programas de TV locales o locales+iCloud (dependiendo de su configuración). Observe cómo los programas de televisión individuales se dividen en temporadas.
Paso 3: Puntee en un programa de TV deseado y luego elija una temporada en la siguiente pantalla.
Paso 4: Se le llevará de nuevo a una nueva pantalla con la información básica de la muestra en la mitad superior de la pantalla y una lista de los episodios individuales que ocupan la mitad inferior. Deslice hacia la izquierda un episodio que desee eliminar.
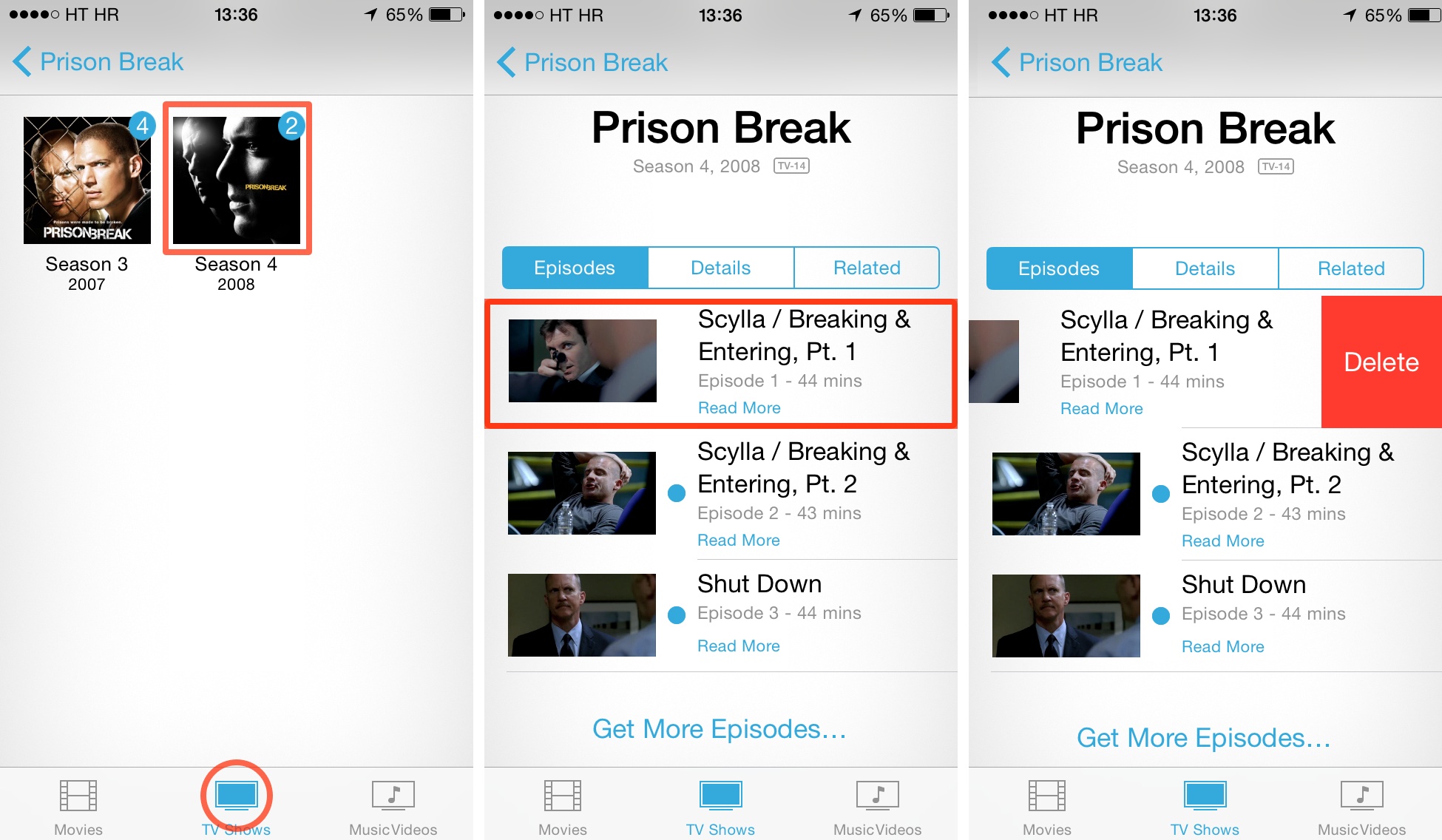
Paso 5: Aparecerá un botón rojo «Eliminar». Tócalo para confirmar que deseas que se elimine este contenido del dispositivo. Dependiendo del tamaño del archivo, esto puede tardar unos momentos en completarse, así que no toque nada hasta que el elemento desaparezca de la lista.
Punta: También puede deslizar hacia la izquierda cualquier episodio individual para eliminarlo rápidamente. Si necesita eliminar toda la temporada, puede hacerlo con la misma facilidad. Primero elige un espectáculo. A continuación, pulse el botón Editar en la pantalla siguiente.
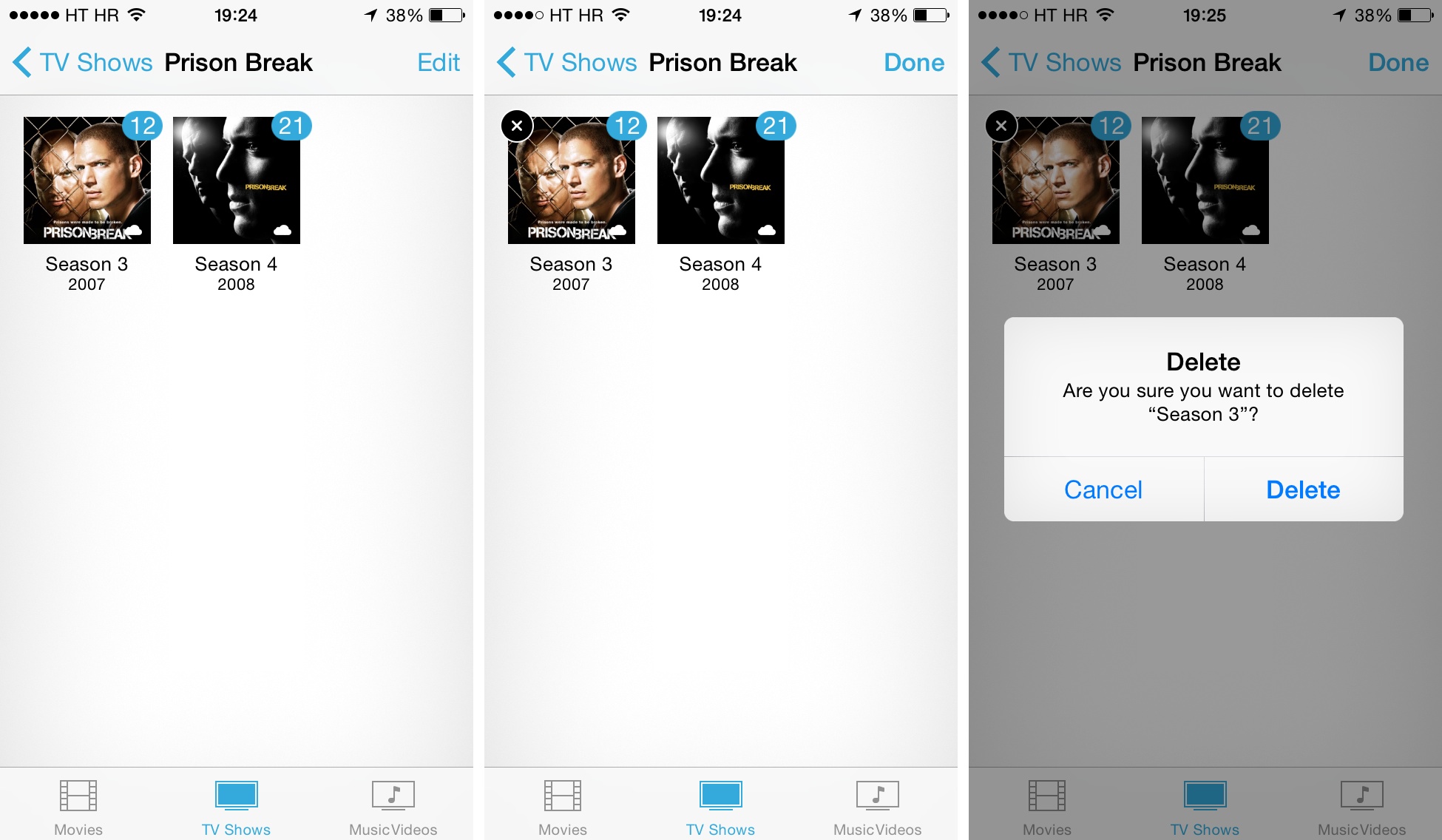
Por último, pulse el signo «x» para borrar todos los episodios de la temporada de una sola vez, como se muestra en la imagen de arriba. De nuevo, dale un tiempo, ya que la eliminación de varios archivos de vídeo puede tardar unos segundos.
Cómo eliminar vídeos musicales de la aplicación Videos
Paso 1: Abra la aplicación Videos en su dispositivo tocando su icono en la pantalla de inicio. Alternativamente, pulsa en cualquier pantalla de inicio para que aparezca Spotlight, escribe «Videos» en el campo de búsqueda y elige la aplicación en la sección Aplicaciones en los resultados de la búsqueda.
Paso 2: Pulse Vídeos musicales en la barra de herramientas inferior. Dependiendo de su configuración, verá sólo los vídeos musicales almacenados localmente en su dispositivo o tanto el contenido local como el contenido de la nube.
Paso 3: Ahora puntee en el botón Editar en la esquina superior derecha. El signo «-» debe aparecer en el lado izquierdo de cualquier vídeo musical almacenado localmente en el dispositivo.
Punta: Las compras de iTunes que no se hayan descargado en el dispositivo se etiquetan con el icono de la nube y no se pueden eliminar de iCloud.
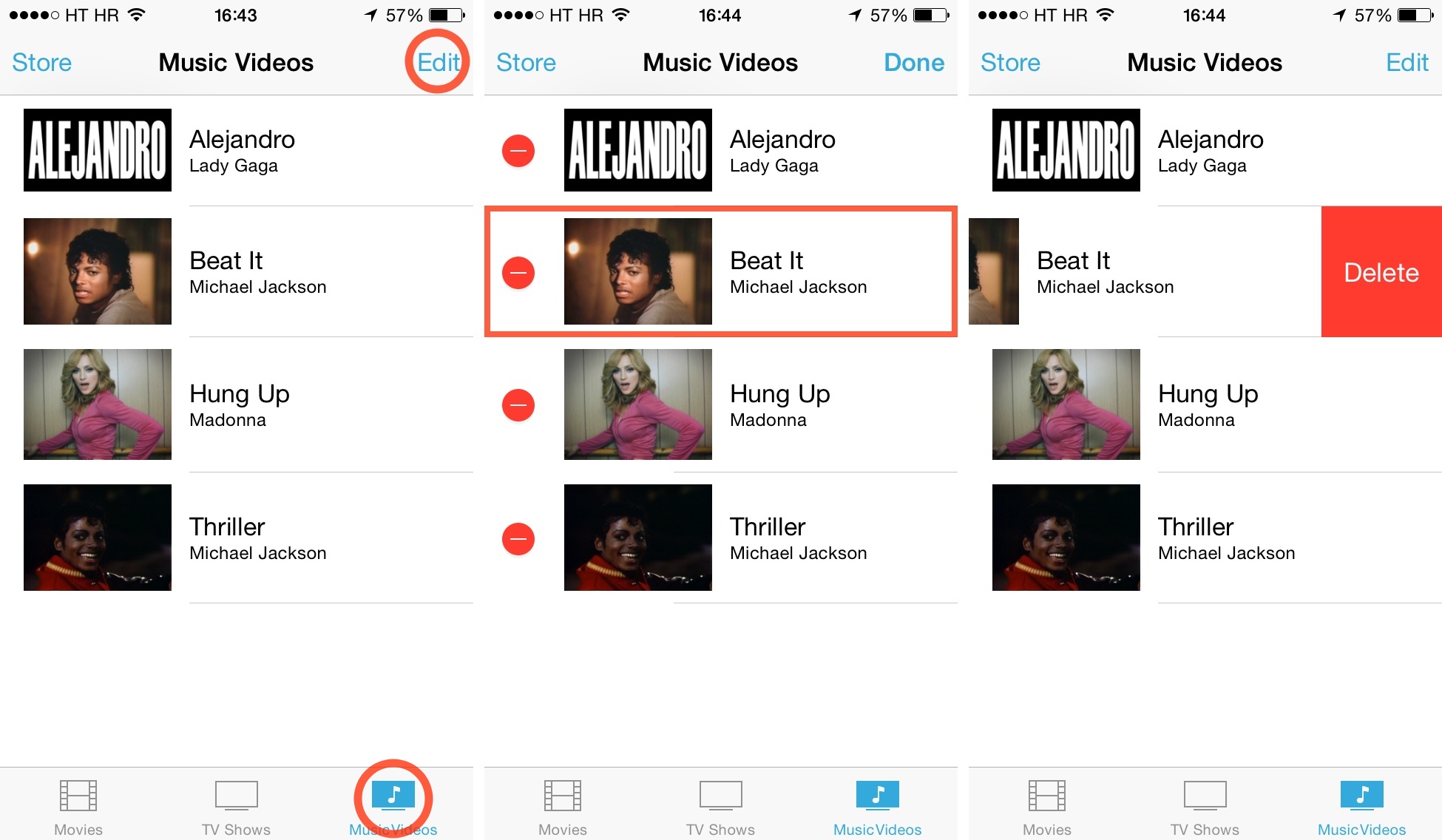
Paso 4: Para eliminar un vídeo musical, toque el signo «-» a la izquierda del elemento. A la derecha aparecerá un botón rojo «Borrar». Púlselo para confirmar la operación y hacer que el vídeo musical se elimine de este dispositivo.
Punta: Puede simplemente deslizar hacia la izquierda sobre un elemento para eliminarlo rápidamente. Una vez más, dependiendo del tamaño del archivo, esto puede tardar unos minutos en completarse. Por lo tanto, no toque nada hasta que el elemento que se está eliminando desaparezca de la lista.
Eliminar vídeos en la aplicación Configuración
Cómo eliminar películas en la aplicación Configuración
Paso 1: Abra la aplicación Setting en su dispositivo tocando su icono en la pantalla de inicio. Alternativamente, pulsa en cualquier pantalla de inicio para que aparezca Spotlight, escribe «Settings» en el campo de búsqueda y elige la aplicación en la sección Aplicaciones en los resultados de la búsqueda.
Paso 2: Navegar a General> Uso . Si utiliza iOS 8, vaya a General> Usage> Manage Storage (la opción «Manage Storage» bajo la etiqueta «Storage», no la de «iCloud»).
Paso 3: Debería aparecer una lista de aplicaciones instaladas en su dispositivo. Localice la aplicación Videos y pulse sobre la entrada. Si no ves la aplicación Videos en la lista, desplázate hacia abajo y pulsa el enlace Mostrar todas las aplicaciones…. .
Paso 4: Se le llevará a la siguiente pantalla. Aquí puede comprobar el tamaño de los archivos por artículo en todas las categorías de vídeo predeterminadas: Películas, programas de televisión y vídeos musicales.
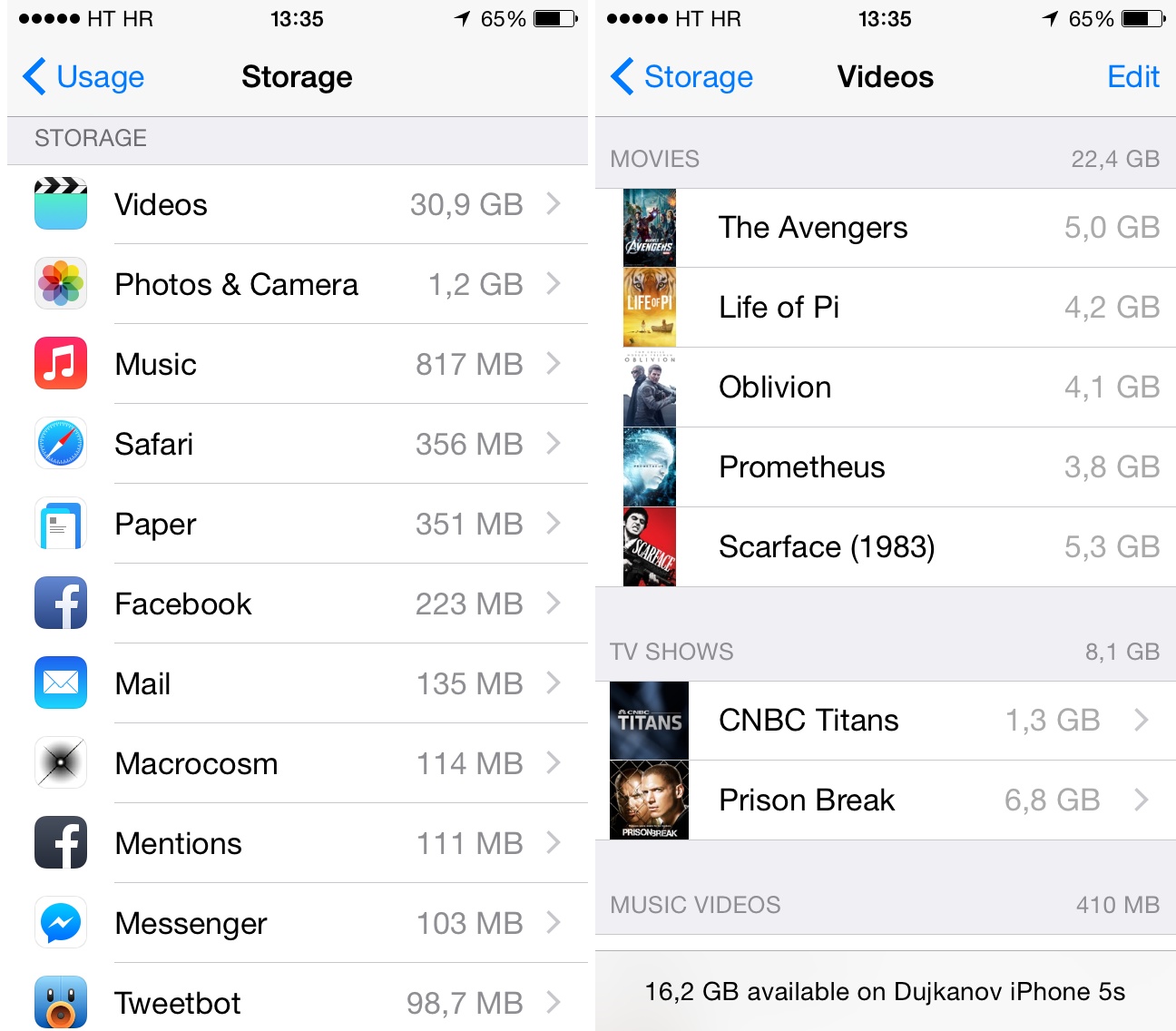
Punta: El tamaño total del archivo de todas las películas, programas de televisión y vídeos musicales almacenados en el dispositivo se indica a la derecha de la etiqueta de cada sección, como se muestra en las capturas de pantalla anteriores.
Para eliminar una o más películas, puntee en el botón Editar en la parte superior derecha. El signo rojo «-» aparecerá junto a cualquier archivo de vídeo almacenado localmente.
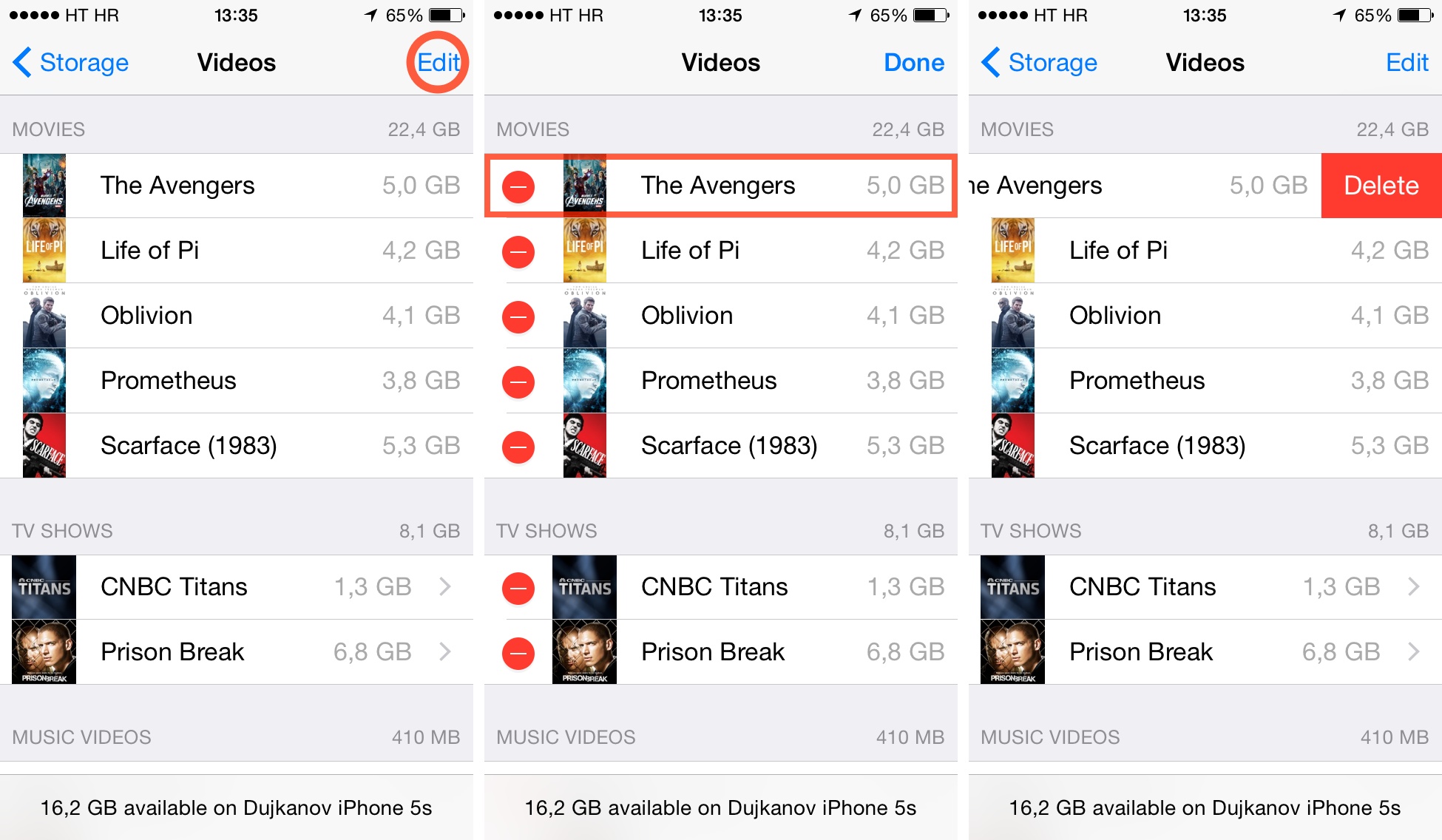
Paso 5: Quiero eliminar «Avengers» – realmente no es mi tipo de película de superhéroe. Sólo voy a tocar el signo menos y luego el botón rojo grande Eliminar .
Voilà, el decepcionante movimiento de superhéroe ha desaparecido de mi dispositivo y acabo de ganar cinco gigabytes de espacio de almacenamiento.
Punta: También puede deslizar hacia la izquierda sobre un elemento para eliminarlo.
Cómo eliminar programas de TV en la aplicación Configuración
Paso 1: Abra la aplicación Setting en su dispositivo tocando su icono en la pantalla de inicio. Alternativamente, pulsa en cualquier pantalla de inicio para que aparezca Spotlight, escribe «Settings» en el campo de búsqueda y elige la aplicación en la sección Aplicaciones en los resultados de la búsqueda.
Paso 2: Navegar a General> Uso (en iOS 8: General> Uso> Gestionar almacenamiento bajo la etiqueta «Storage»).
Paso 3: Localice «Videos» en la lista y pulse sobre ellos. Si no ves la entrada, desplázate hacia abajo y pulsa el enlace Mostrar todas las aplicaciones…. .
Paso 4: En la siguiente pantalla, navegue hasta el programa deseado y elija una temporada cuyos episodios desea eliminar, así.
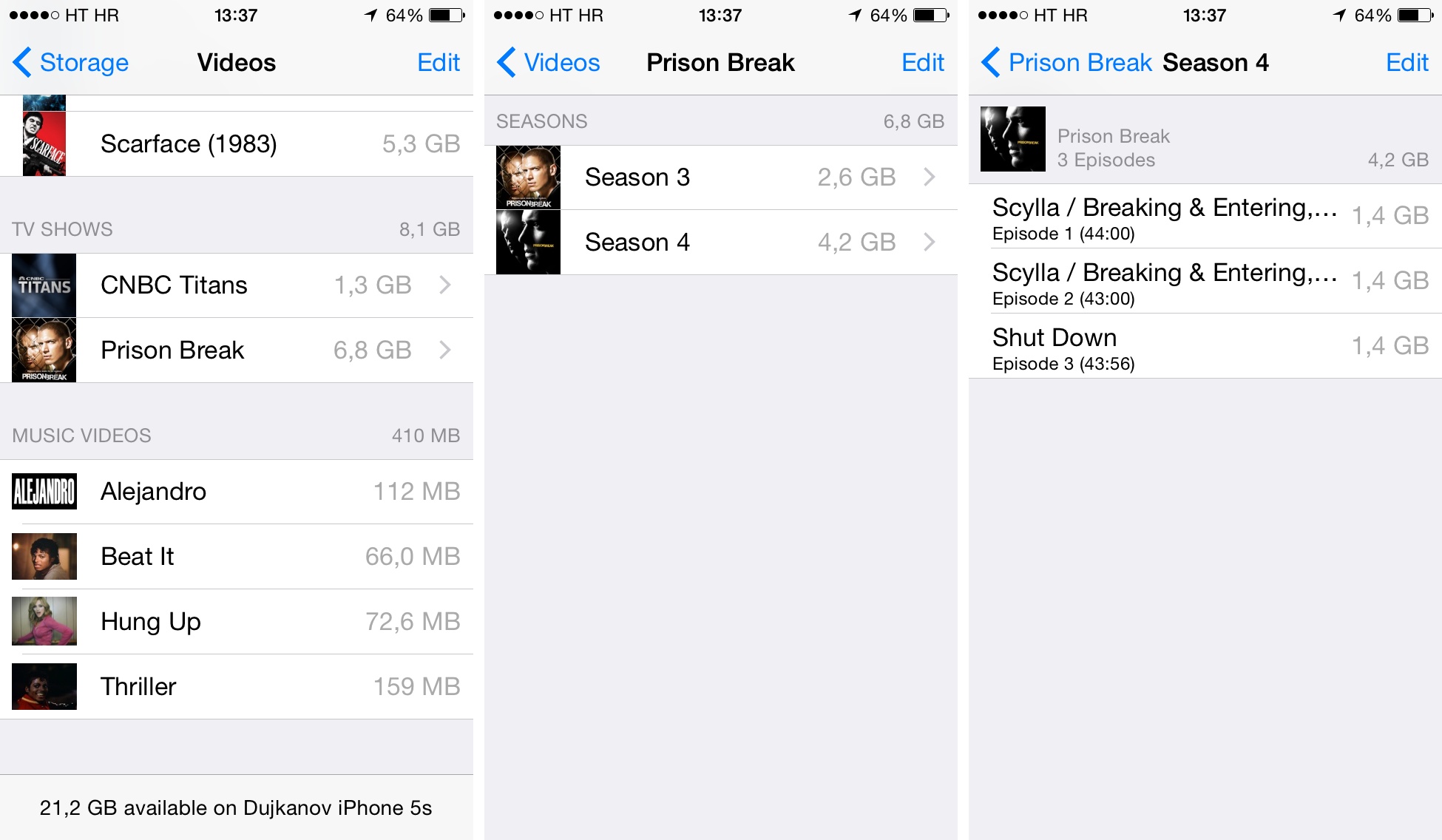
Paso 5: Ahora pulse el botón Editar en la esquina superior derecha de la pantalla de selección de episodios. El signo rojo «-» aparecerá junto a cualquier episodio de programa de televisión almacenado localmente.
Paso 6: Pulse el signo menos a la izquierda de un episodio que desee eliminar y pulse el botón rojo grande Eliminar .
Punta: En lugar de utilizar la función Editar para eliminar varios archivos de vídeo, simplemente deslícese hacia la izquierda sobre un único elemento para eliminarlo rápidamente.
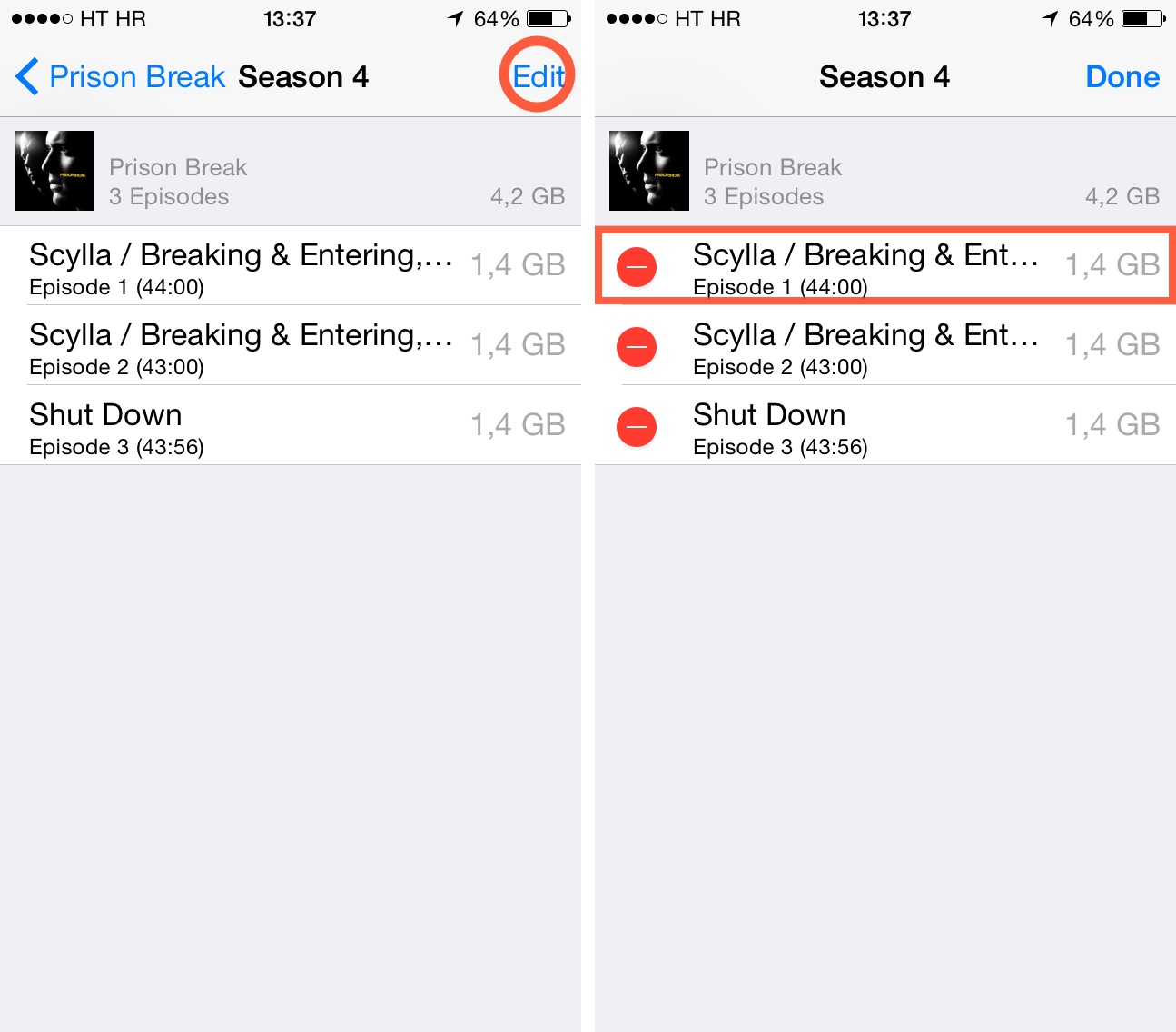
Punta: Si necesita eliminar temporadas completas, no es necesario eliminar tediosamente un episodio tras otro. No podría ser más sencillo – para empezar, navegue a la pantalla de la temporada de espectáculos.
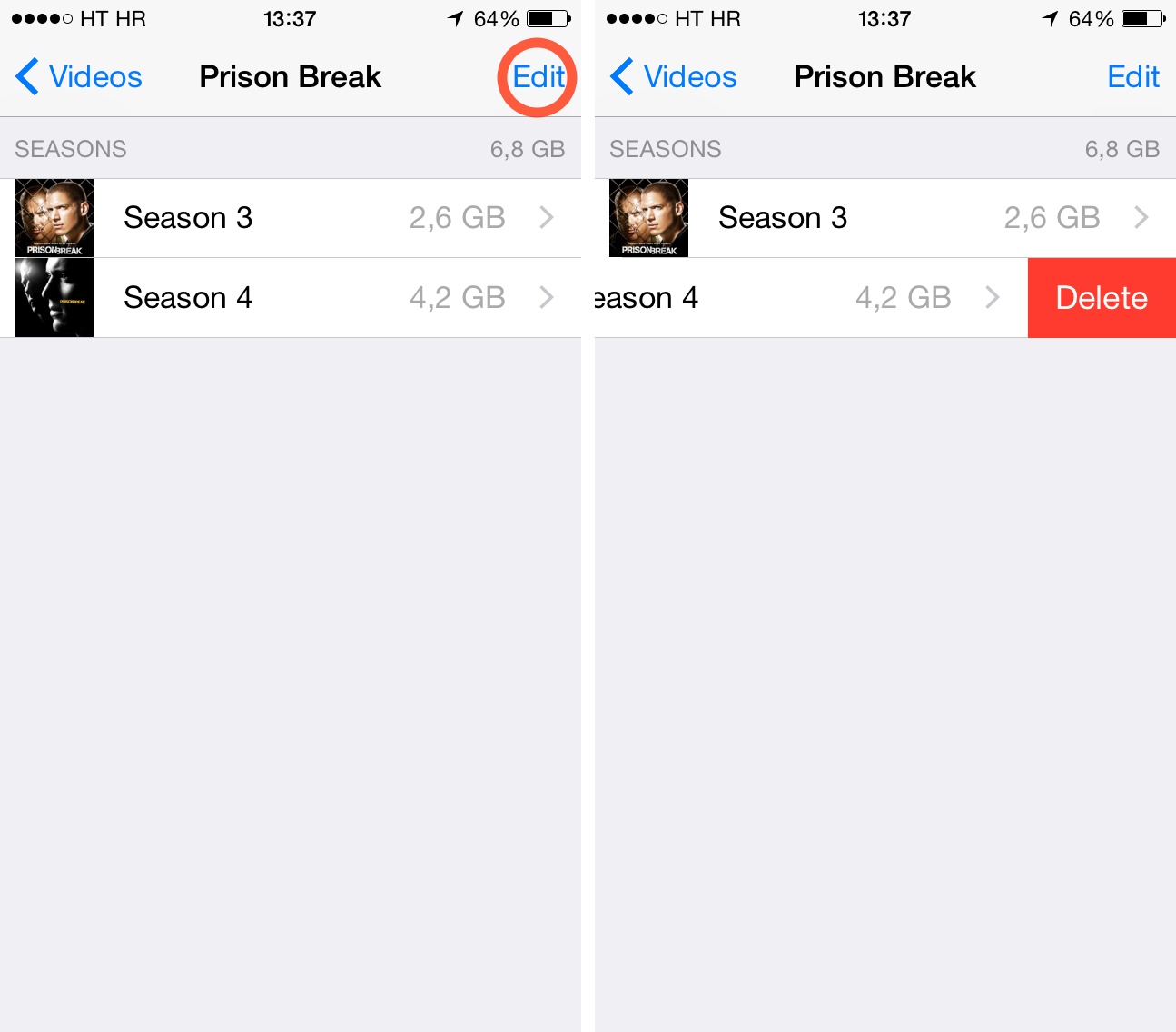
Allí, puede utilizar el botón Editar para seleccionar varias estaciones o simplemente deslizar hacia la izquierda sobre un único elemento y luego pulsar el botón Eliminar que aparecerá en el lado derecho. De este modo se eliminarán todos los episodios almacenados localmente adjuntos a la temporada.
Cómo eliminar vídeos musicales en la aplicación Configuración
Simplemente siga los pasos de la sección. El proceso de eliminación de vídeos musicales no deseados a través de la aplicación Configuración es el mismo que el de eliminación de películas.
Cómo mostrar u ocultar los vídeos de iTunes comprados
Si ya has comprado una película, un programa de televisión o un vídeo musical en el iTunes Store, puedes pedirle a la aplicación Videos que muestre todas las compras junto con los vídeos descargados localmente. Además de las compras descargadas, la aplicación Videos también puede contener tus propias imágenes sincronizadas a través de iTunes en tu Mac o PC con Windows.
Paso 1: Abre Configuración de iOS tocando el icono en la pantalla de inicio. Alternativamente, pulsa en cualquier pantalla de inicio para que aparezca Spotlight, escribe «Settings» en el campo de búsqueda y elige la aplicación en la sección «Applications» de los resultados de la búsqueda.
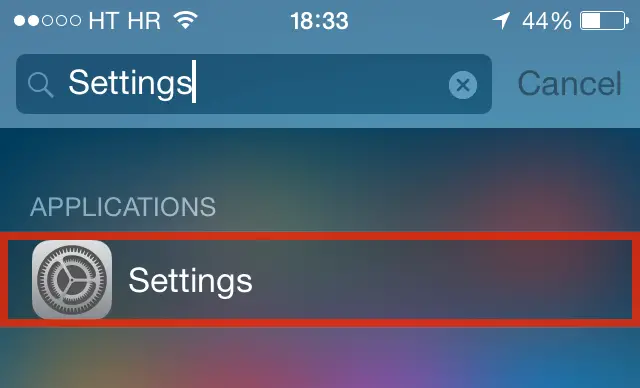
Punta: Mantengo la aplicación Configuración en el Dock de mi iPhone y tú también deberías. La configuración es una de las aplicaciones de iOS más utilizadas, por lo que arrastrarla al Dock hace que la aplicación esté disponible desde cualquier pantalla de inicio.
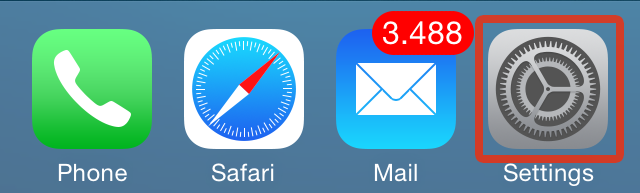
Paso 2: Navega a la sección iTunes & App Store en Configuración. En la siguiente pantalla, debe encontrar los interruptores Música y Vídeos .
Paso 3: Para mostrar tus compras de iTunes dentro de la aplicación Videos, sigue adelante y pon el interruptor Videos en ON. Al hacerlo, se añaden miniaturas de todas las películas, programas de televisión y vídeos musicales adquiridos en iTunes que aún no se han descargado.

