De forma predeterminada, cualquier captura de pantalla que hagas en tu Mac terminará en el escritorio. También puede, por ejemplo, hacer descargas.
Si eres como yo, probablemente muevas algunas capturas de pantalla (como las de aplicaciones específicas) a las carpetas de tu proyecto. Aunque esto ayuda a la organización, hace que encontrar todas las capturas de pantalla guardadas en tu Mac sea más difícil de lo necesario.
En este tutorial, utilizaremos algunos trucos poco conocidos para ayudarte a localizar rápidamente todas las capturas de pantalla que hayas realizado en tu Mac, sin importar lo profundas que puedan estar enterradas.
Las capturas de pantalla de las etiquetas Spotlight de macOS con una clave específica que se almacena en los metadatos de los archivos. Esto hace que sea muy fácil, si no trivial, encontrar todas las capturas de pantalla con Finder, Spotlight o Terminal.
Cómo encontrar capturas de pantalla en Mac con Finder
Tabla y sumario del artículo
1) Haga clic en el escritorio y elija Buscar en el menú Finder. También puede presionar la combinación Command (⌘)-F en el teclado.
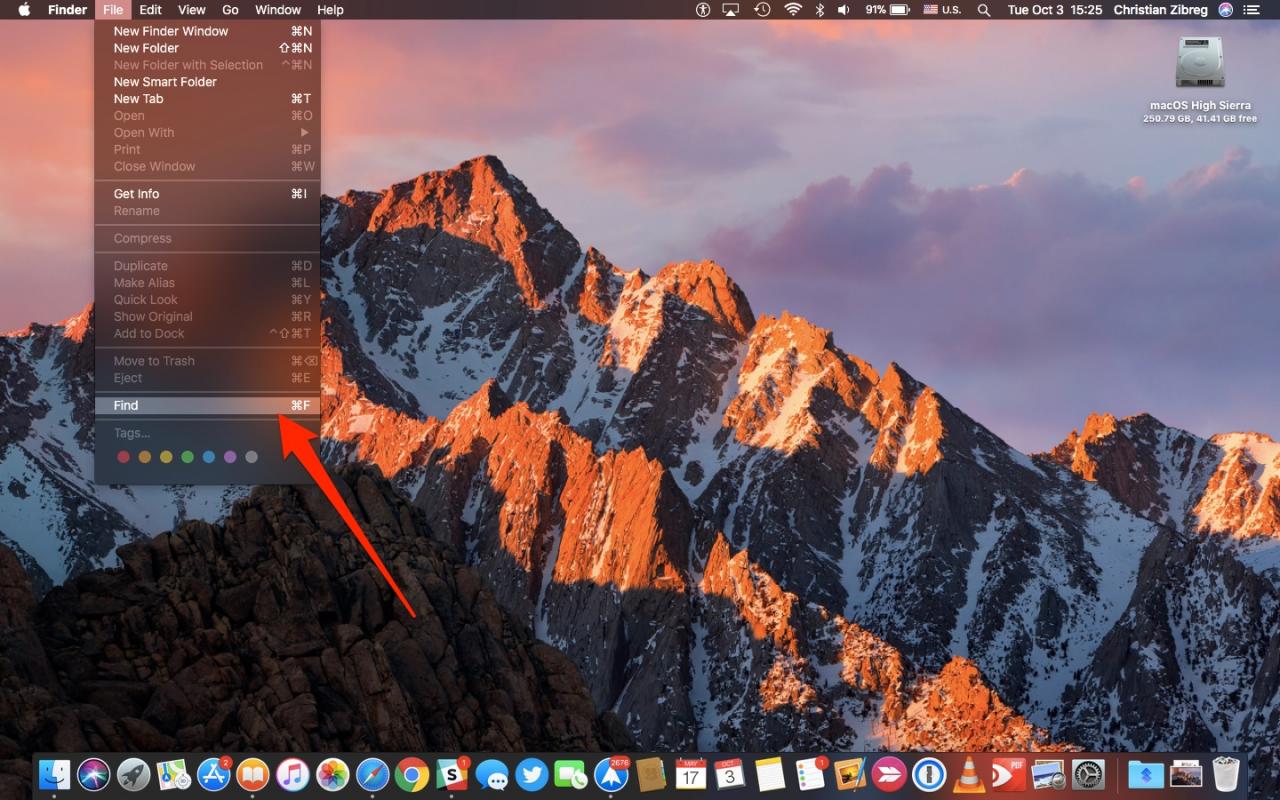
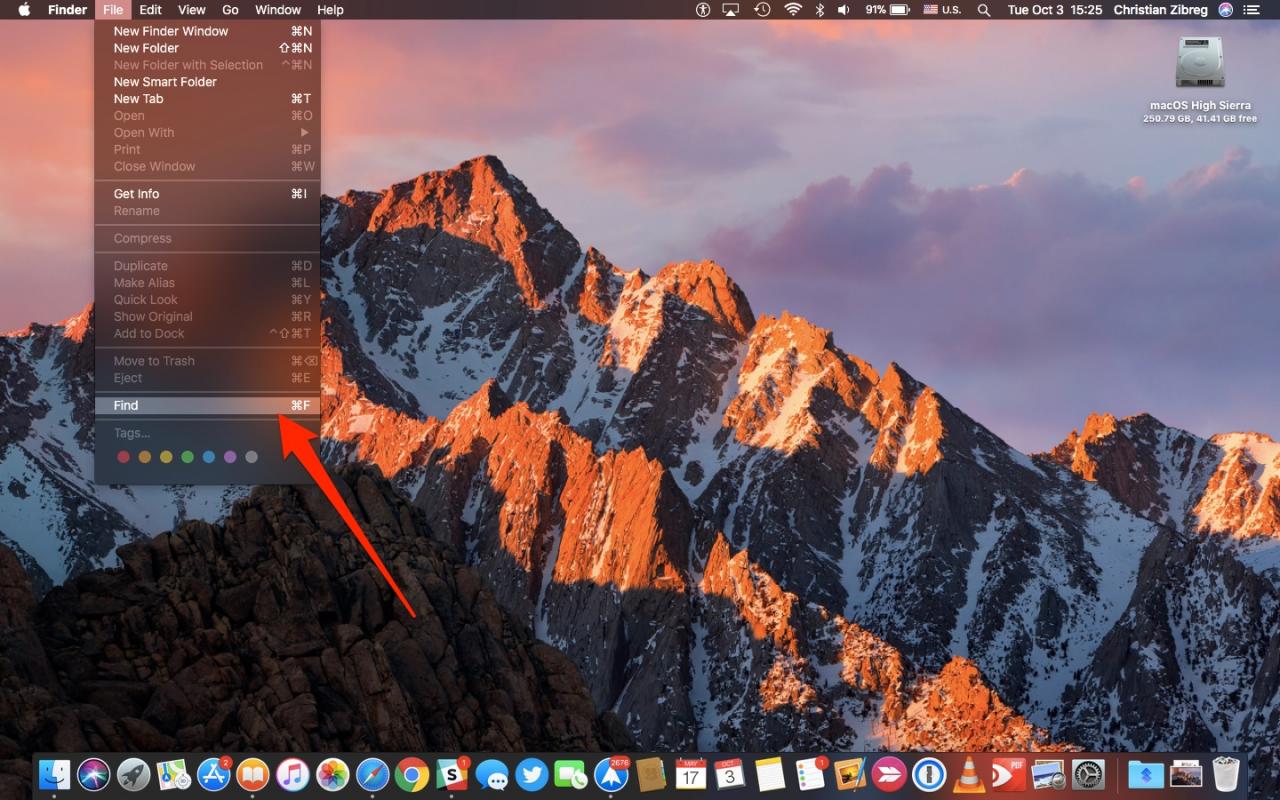
2) Se le presentará una ventana de búsqueda del Finder Search.
- Haga clic en Este Mac junto a Buscar: debajo de la barra de herramientas de la ventana. Esto establece el alcance de la búsqueda en toda la unidad de inicio.
- Escriba «kMDItemIsScreenCapture:1» en el campo de búsqueda de la ventana. Con macOS 10.8 y superior, todas las imágenes de captura de pantalla se guardan con el indicador «kMDItemIsScreenCapture» para que pueda buscarlas fácilmente.
La ventana de búsqueda del Finder Search se rellena instantáneamente con las capturas de pantalla correspondientes guardadas en la unidad de inicio de tu Mac, incluidas las capturas de pantalla de tu unidad iCloud almacenadas en caché en este Mac.
Para eliminarlos todos a la vez de tu Mac, independientemente de dónde estén almacenados, sólo tienes que elegir Seleccionar todos en el menú Finder’s Edit y arrastrar los archivos a la Papelera.
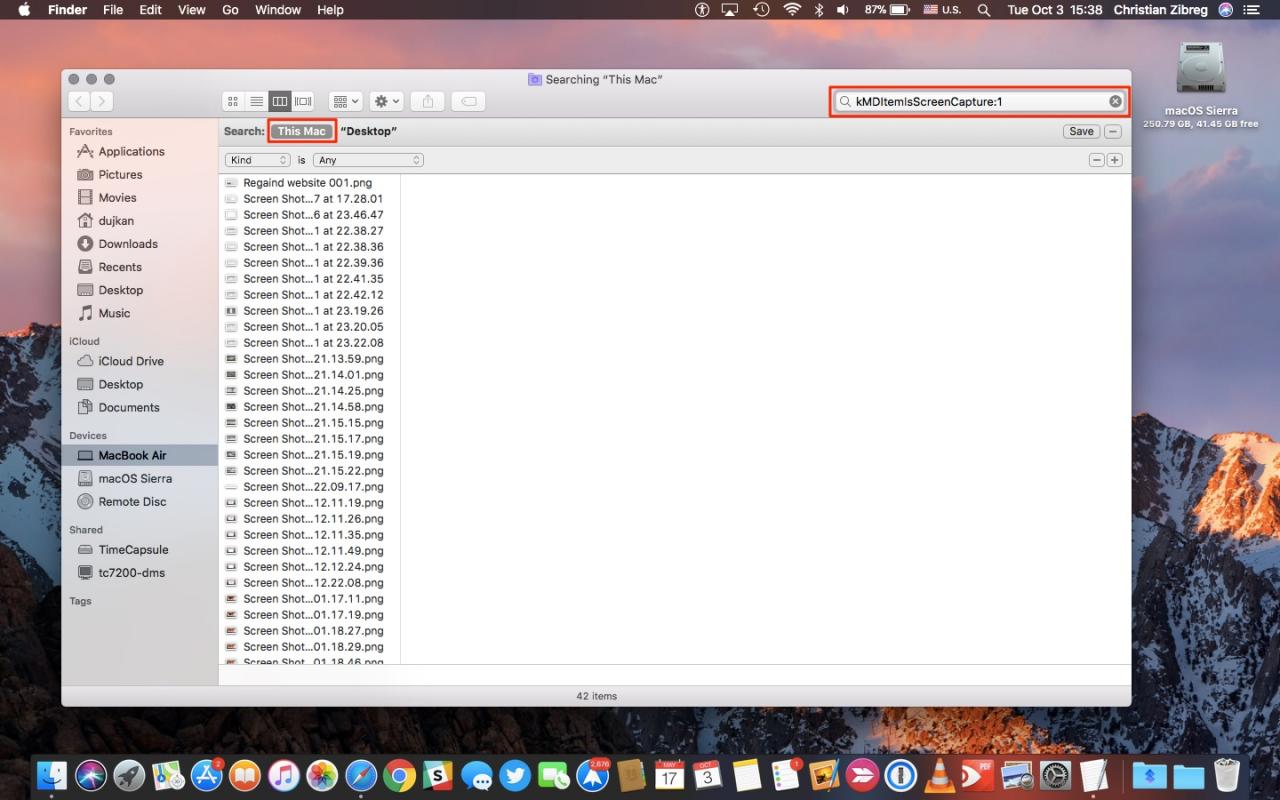
Para limitar la búsqueda a tipos de archivo específicos, haga clic en el menú Imagen y elija entre JPEG, TIFF, GIF, PNG o BMP. Por defecto, macOS guarda las capturas de pantalla como PNGs.
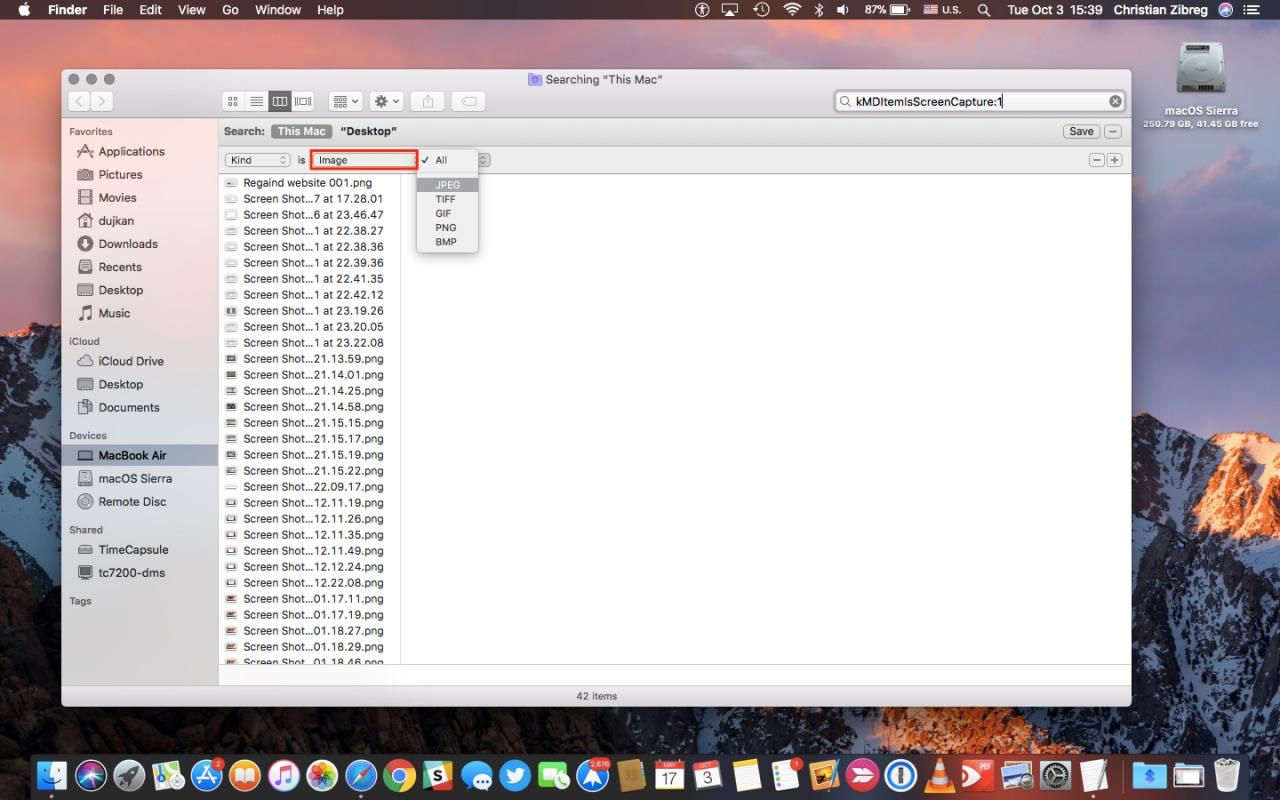
Para navegar visualmente por las capturas de pantalla, cambie a la vista Iconos de la barra de herramientas. También puede presionar Command (⌘) -1 , Command (⌘)-2 , Command (⌘)-3 o Command (⌘)-4 para cambiar rápidamente entre las vistas Iconos, Lista, Columnas y Flujo de Cubierta.
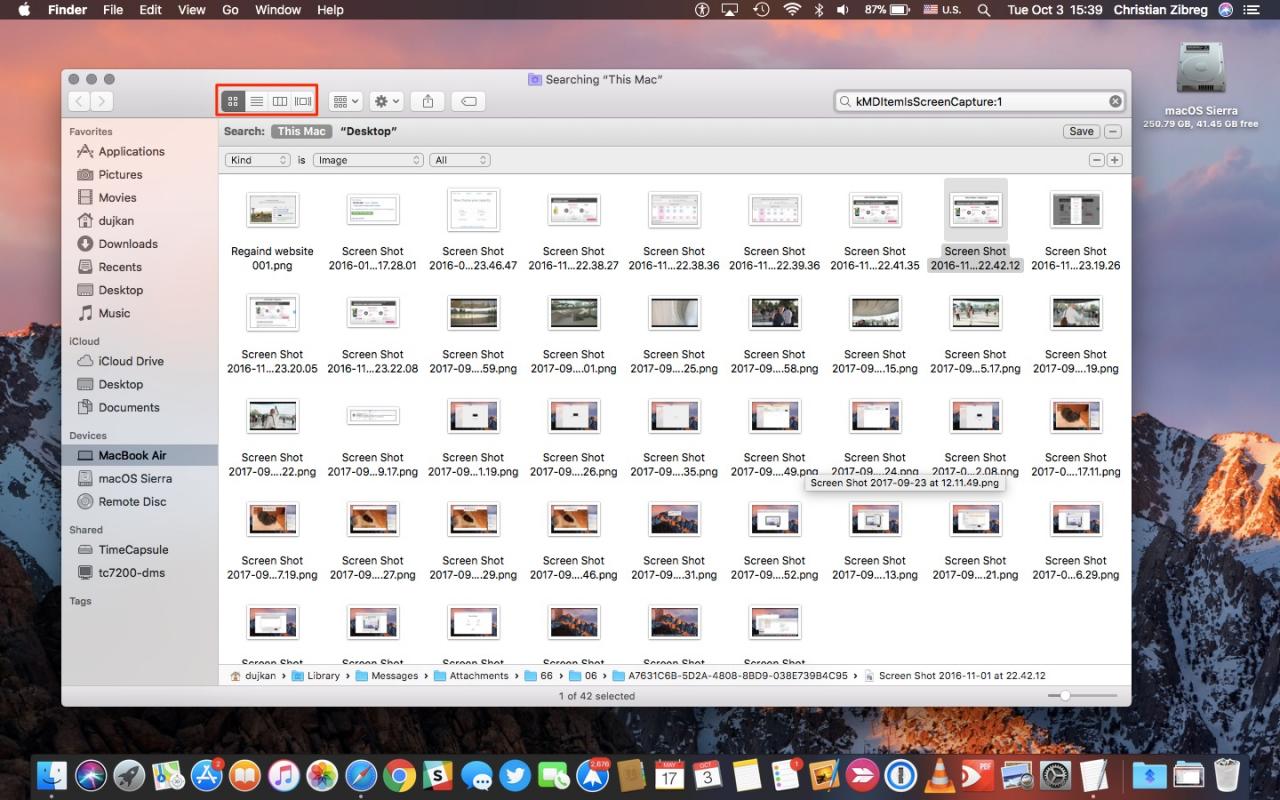
Por último, puede guardar esta búsqueda de acceso rápido desde el menú lateral del Finder pulsando Guardar en la esquina superior derecha de la ventana. Ahora nombre su búsqueda personalizada (es decir, «Capturas de pantalla»), asegúrese de que la casilla Añadir a Sidebar está marcada y pulse el botón Guardar .
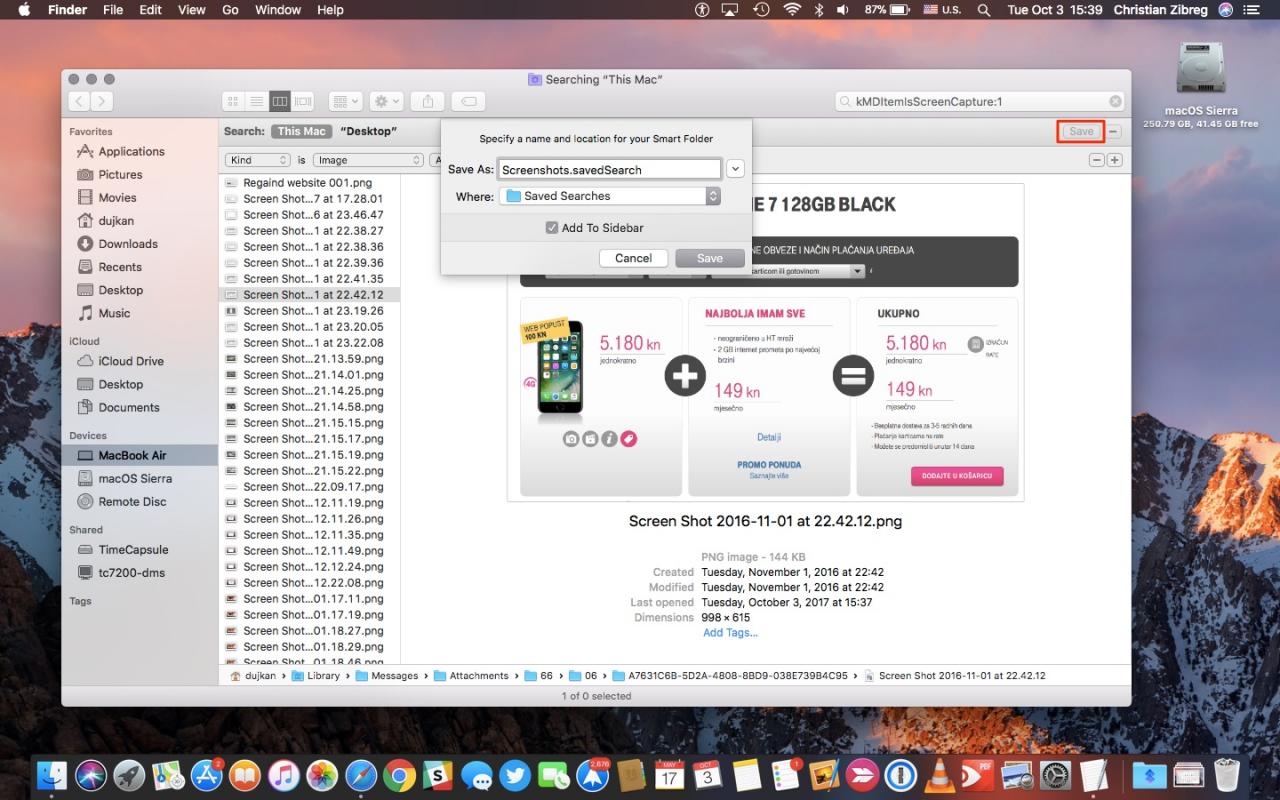
Esto creará una nueva Carpeta Inteligente basada en sus criterios de búsqueda.
Como actualización rápida, las carpetas inteligentes de macOS se comportan como las listas de reproducción inteligentes de iTunes o el álbum Screenshots de iOS Photos. Una carpeta inteligente no es realmente una carpeta, es una búsqueda guardada que coteja todos los archivos coincidentes según criterios personalizados
.
Al igual que las listas de reproducción inteligentes de iTunes, las carpetas inteligentes del Finder se actualizan continuamente en segundo plano mientras trabajas con tus archivos para que siempre obtengas los resultados más actualizados.
Cómo encontrar capturas de pantalla en Mac con Spotlight
1) Abra la función Spotlight haciendo clic en el icono Spotlight de la barra de menús de su Mac. Alternativamente, pulse el comando por defecto Command (⌘) – Spacebar para invocar Spotlight en cualquier parte de macOS.
2) Escribe esto en el campo de búsqueda:
kMDItemIsScreenCapture:1
Así de fácil, todas las capturas de pantalla que has hecho aparecen en Spotlight!
Utilice las teclas de flecha del teclado para resaltar un elemento en los resultados de la búsqueda.
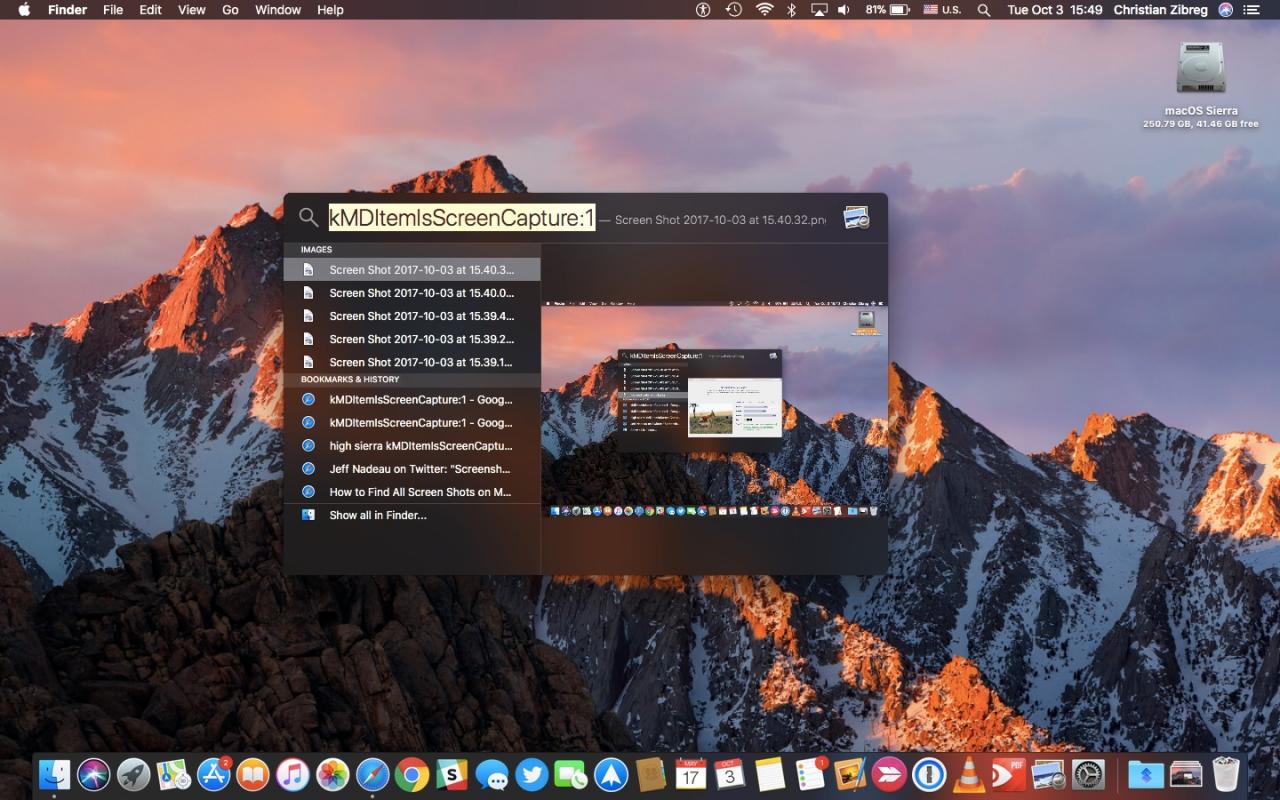
Incluso se obtiene una buena imagen de vista previa justo ahí, en la sobreimpresión Foco de atención.
Para acercar la imagen, mantenga pulsada la tecla Opción (⌥) a la par con el trackpad/ratón. Para revelar la ruta completa del archivo en la parte inferior de la sobreimpresión Destacado, mantenga pulsada la tecla Comando (⌘) . Para abrir el archivo resaltado, pulse Enter en el teclado.
Spotlight enumera sólo unos pocos elementos para cualquier tipo de archivo. Para ver resultados adicionales, haga clic en la opción Mostrar todo en el Finder en la parte inferior de la superposición Foco de interés.
Si desea localizar capturas de pantalla con una cadena específica en sus nombres de archivo, también puede hacerlo: simplemente preceda el término de búsqueda con «nombre: STRING», de la siguiente manera:
nombre: 2017-09 kMDItemIsScreenCapture:1
El comando anterior aprovecha el esquema de nombres de pantalla predeterminado de macOS y los operadores personalizados de Spotlight para localizar las capturas de pantalla que tomé en septiembre de 2017.
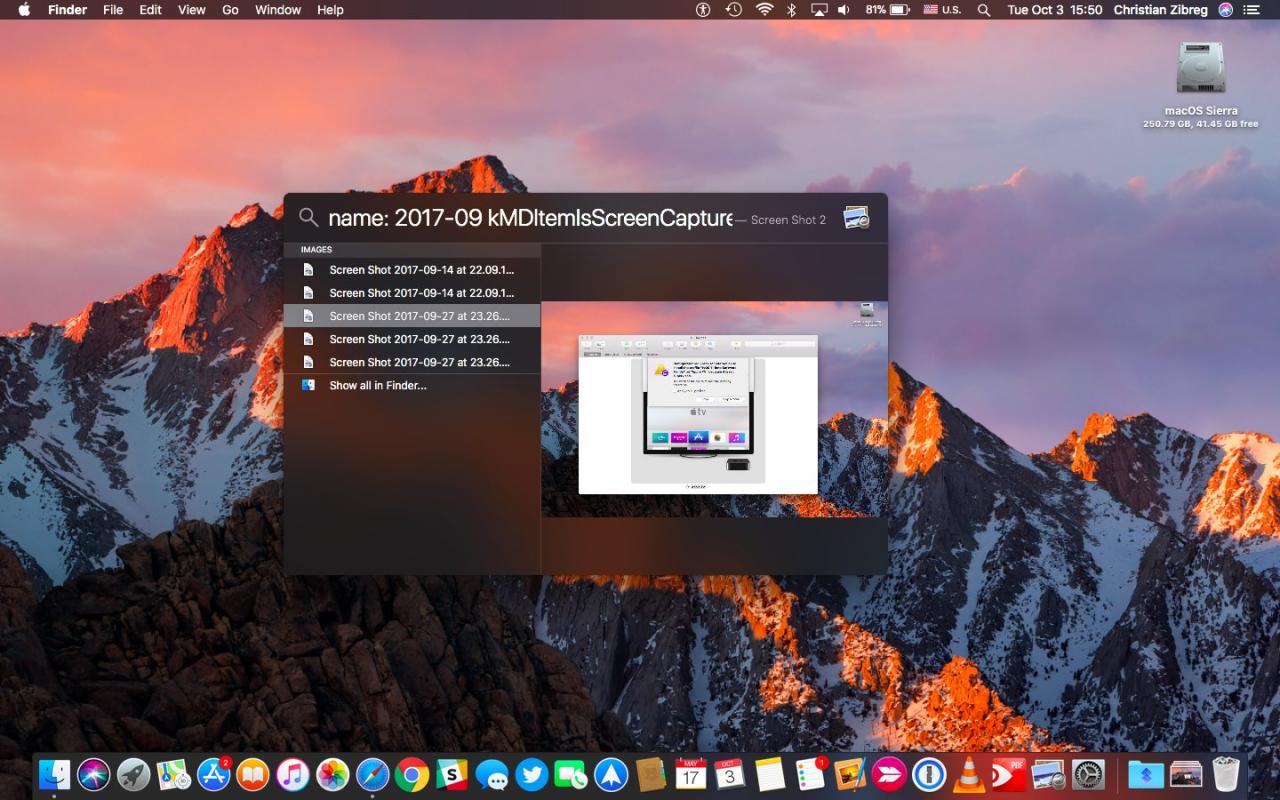
O bien, puede omitir el «nombre:» de su consulta en su totalidad e ir con él:
2017-09 kMDItemIsScreenCapture:1
Para excluir otros tipos de archivos y limitar los resultados a capturas de pantalla, utilice la siguiente sintaxis:
tipo: imagen kMDItemIsScreenCapture:1
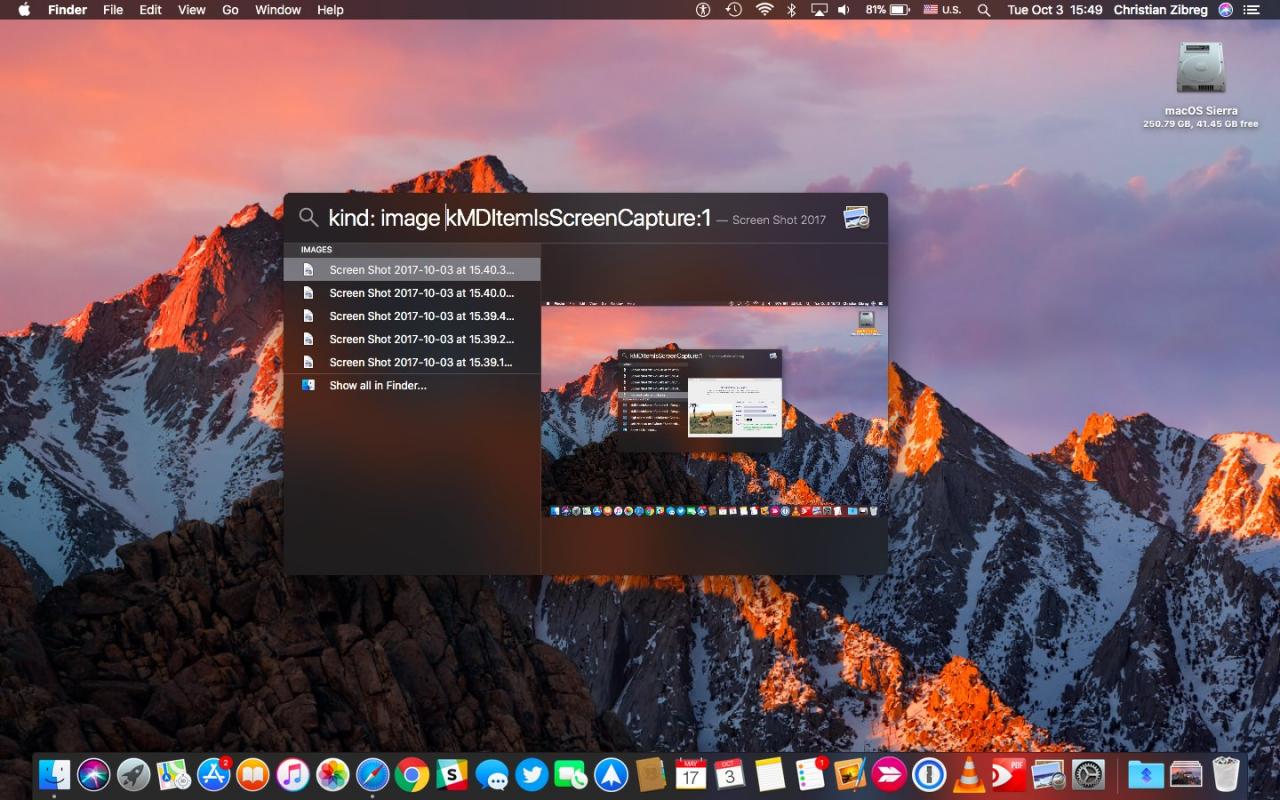
Si ha cambiado el formato en el que se guardan las capturas de pantalla del PNG predeterminado a JPG o TIFF, utilice un operador «kind:» apropiado. Por ejemplo, para encontrar sólo las capturas de pantalla que se guardan como archivos JPG, ejecute este comando a través de Spotlight:
amable: JPG kMDItemIsScreenCapture:1
Yo guardo mis capturas de pantalla como JPGs, pero sé que tengo algunas capturas de pantalla de PNG enterradas en algún lugar.
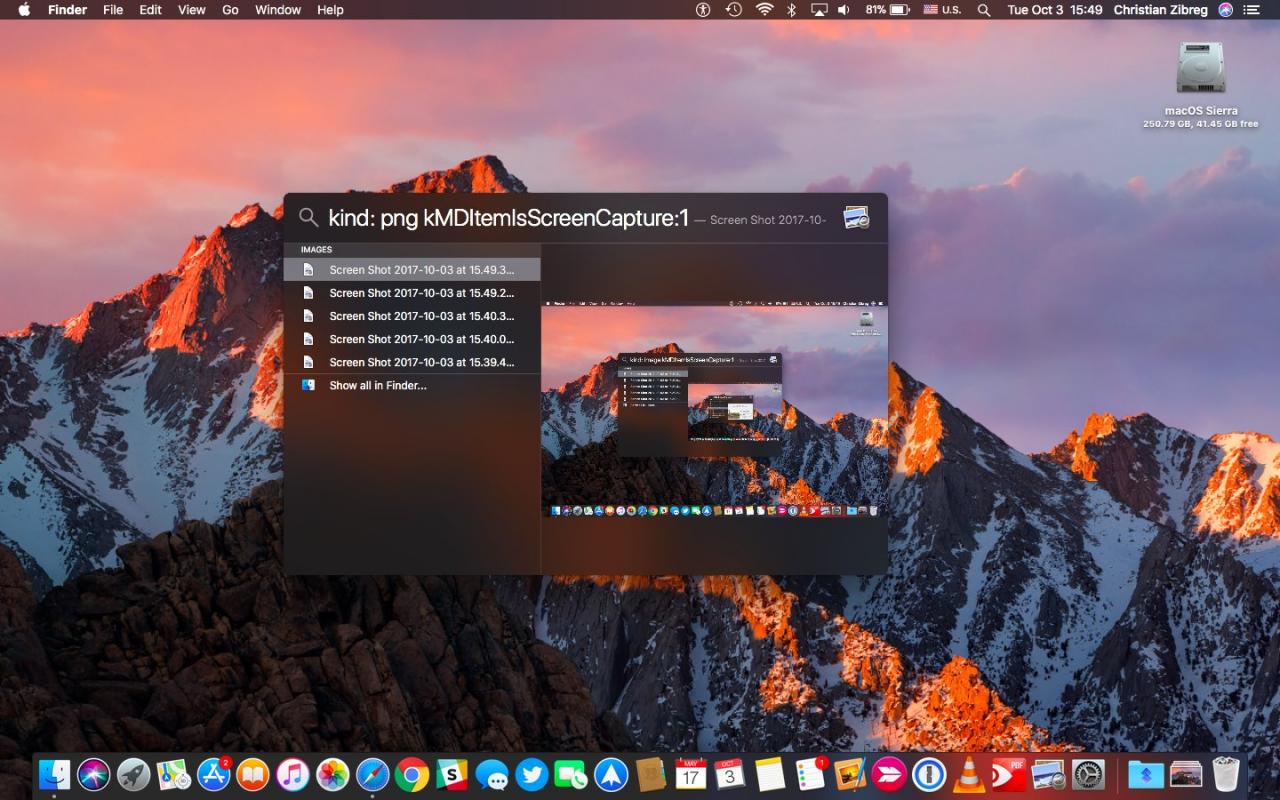
Para buscarlos, usaría la siguiente sintaxis:
amable: PNG kMDItemIsScreenCapture:1
Siéntase libre de tomar ventaja de otros operadores de búsqueda avanzada para reducir aún más sus resultados a las capturas de pantalla que se crearon antes, después, entre o en fechas específicas.
Todos los trucos anteriores también funcionan con «mdfind» en la línea de comandos.
Cómo encontrar capturas de pantalla en Mac con Terminal
1) Abra una nueva ventana Terminal .
2) Escriba lo siguiente:
mdfind kMDItemIsScreenCapture:1
3) Pulse Introduzca en el teclado para ejecutar el comando.
Obtendrás los nombres de los archivos de todas las capturas de pantalla guardadas en tu Mac.
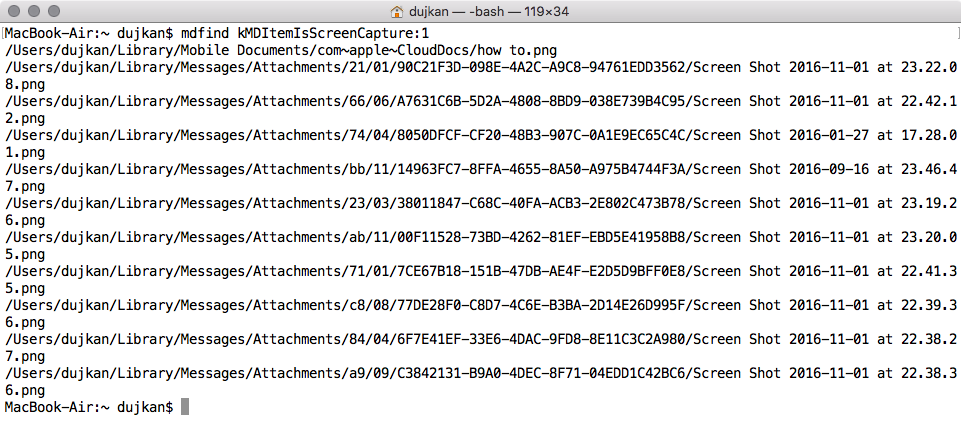
Puede utilizar los comandos «mdlist» y «mdfind» para buscar cualquier cosa basada en metadatos.
NOTA: Debido a que estamos usando Spotlight y metadatos de archivos para localizar tus capturas de pantalla guardadas, ten en cuenta que los trucos mencionados anteriormente no tendrán en cuenta los archivos de capturas de pantalla guardados en ubicaciones que hayas excluido de la búsqueda de Spotlight.
Como actualización rápida, puedes evitar que Spotlight busque en carpetas específicas de tu Mac en Preferencias del sistema → Spotlight → Privacidad , y luego haz clic en el signo Plus para seleccionar una o más carpetas de tu Mac que te gustaría excluir de la Búsqueda en Spotlight.
Por ejemplo, he excluido la carpeta Downloads de ser indexada por Spotlight.
Un consejo para Jeff Nadeau por informar sobre estos trucos para encontrar capturas de pantalla.
Lea también:
Comparte tus propios consejos para la captura de pantalla en los comentarios!
¿Necesita ayuda? Pregúntale a Tecnologismo!
Si te gusta este «cómo hacerlo», pásalo a tu gente de apoyo y deja un comentario a continuación.
¿Se atascó? ¿No estás seguro de cómo hacer ciertas cosas en tu dispositivo Apple? Háganoslo saber a través de ayuda@tecnologismo.com y un futuro tutorial podría proporcionarle una solución.
Envíe sus sugerencias sobre cómo hacerlo a través de info@tecnologismo.com .
