iOS 11 ofrece un nuevo teclado parpadeante que facilita la escritura más rápida en tu iPad.
Esta función, llamada Key Flicks, proporciona acceso rápido para duplicar el número de teclas en el teclado en pantalla sin cargar el tamaño de las teclas individuales, lo que le permite escribir caracteres especiales sin tener que pulsar la tecla Shift o cambiar al teclado de símbolos.
TIP:
Puede que hayas notado que iOS 11 ha modificado la disposición del teclado QuickType en el iPad. La tecla de apóstrofe se ha desplazado, al igual que otros caracteres, como los corchetes y otros símbolos que antes eran más accesibles (es decir, «{«, «}», «» y «/»). 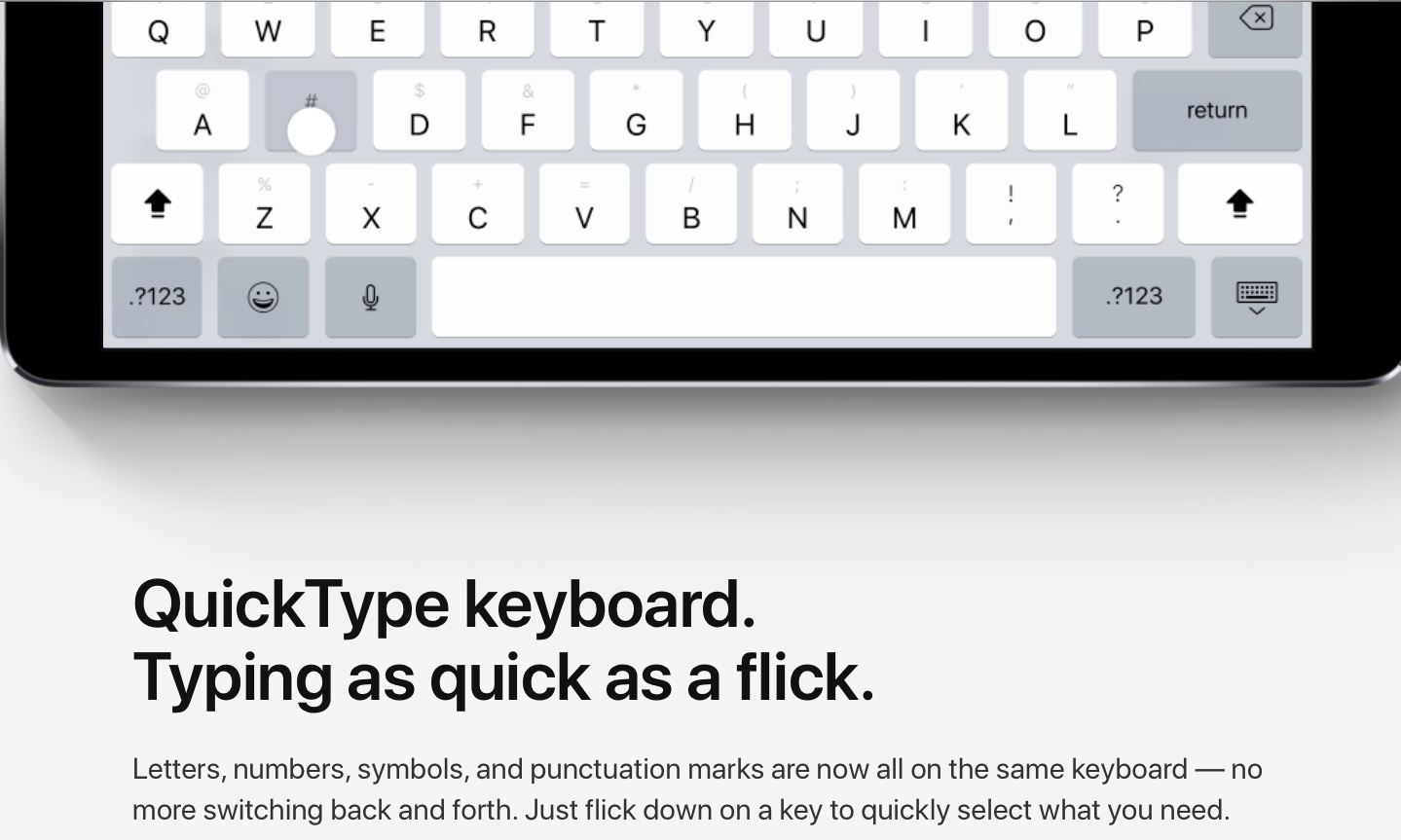
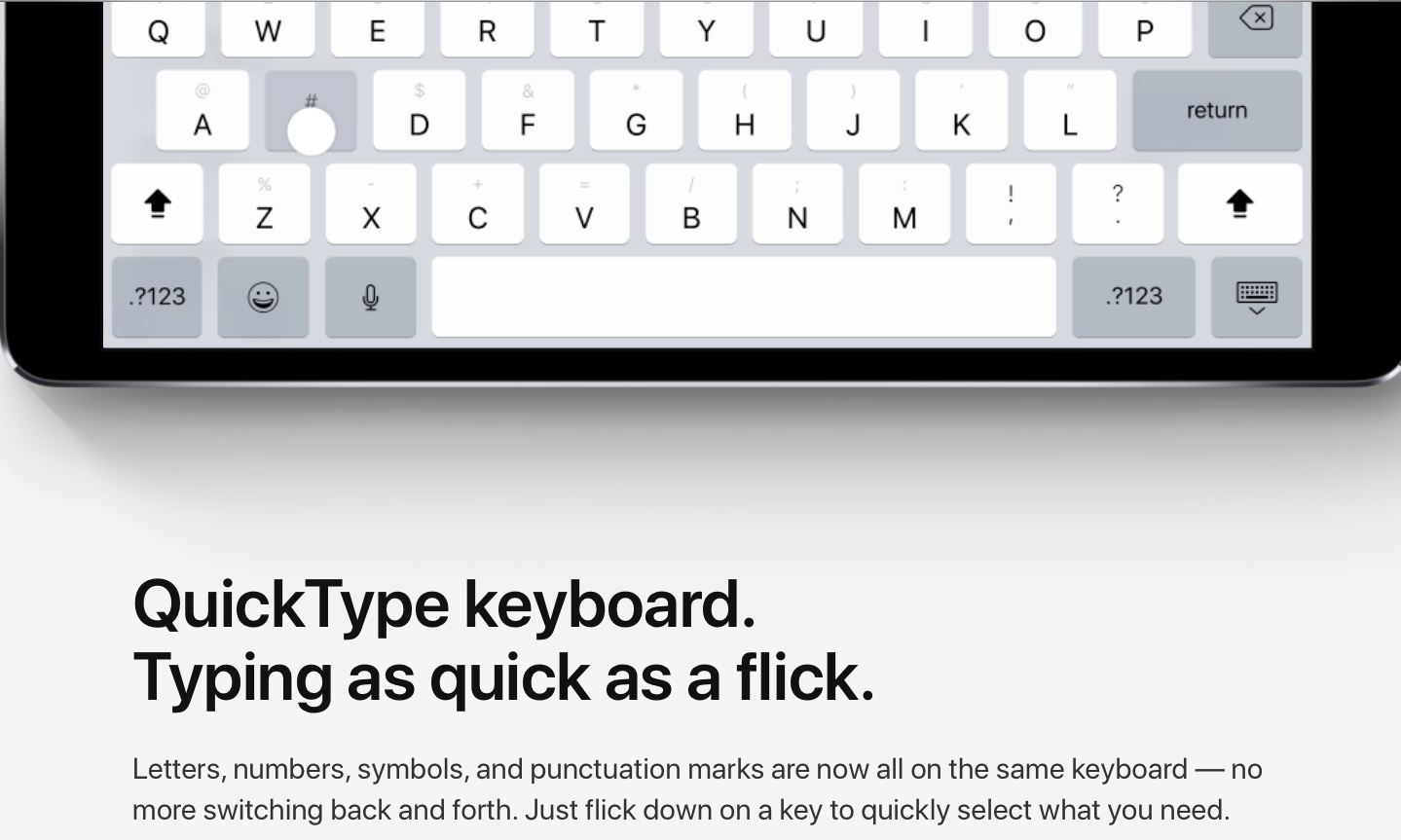
Básicamente, iOS 11 divorcia la puntuación de la tecla Mayúsculas y la mueve a otra parte.
Quizás lo más notable es que iOS 11 muestra tanto la letra/número principal como el carácter especial, en gris, de cada tecla individual. Anteriormente, sólo las teclas de símbolo y aquellas con dos puntos, barras, puntos y comas tenían dos leyendas impresas en ellas.
KeyFlicks facilita el acceso a estos símbolos en gris.
Key Flicks sólo está disponible en los modelos de iPad que ejecutan iOS 11. Esta función no funciona en iPhone y iPad touch y no está disponible cuando se utiliza un teclado de iPad de otro fabricante.
A continuación te explicamos cómo usar este teclado parpadeante en tu iPad.
Cómo habilitar los gestos de teclas
Tabla y sumario del artículo
Gestos de teclas está activado de forma predeterminada, pero no afecta a la verificación de que está habilitado en Configuración.
1) Abra la aplicación Settings en su iPad.
2) Tap General → Teclado .
3) Deslice el botón etiquetado Enable Key Flicks a la posición ON.
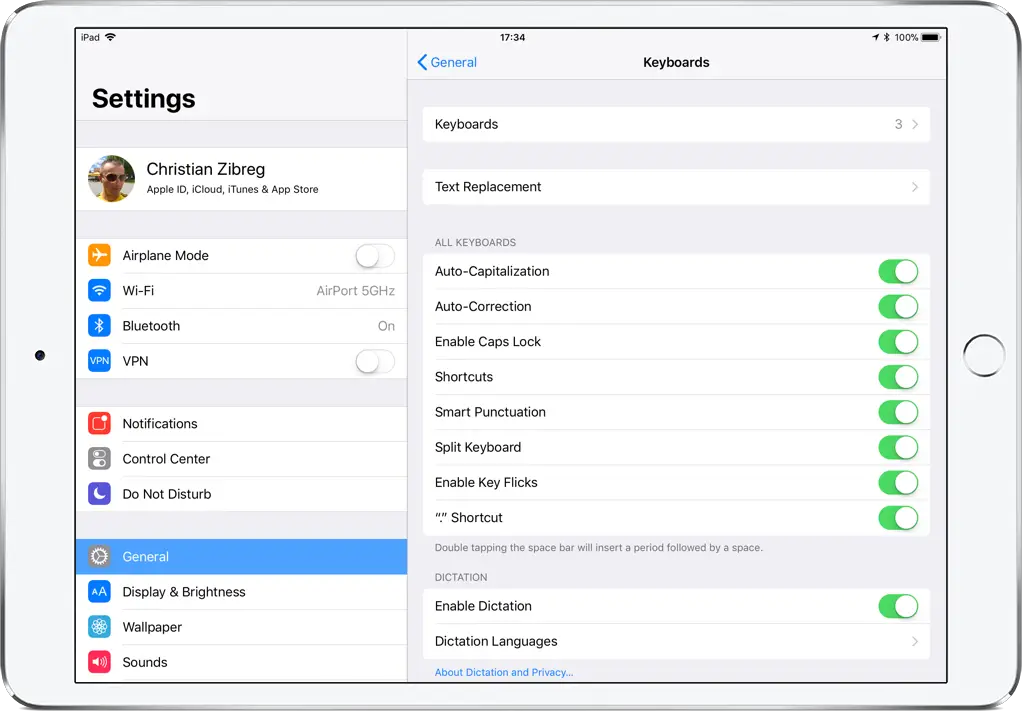
Ahora puede escribir más rápido con Key Flicks en cualquier aplicación utilizando el teclado QuickType.
Para desactivar la función de gestos de teclas, simplemente desactive Habilitar gestos de teclas en la configuración del teclado, lo que eliminará todos los caracteres secundarios de cada tecla. Te sugiero que dejes Key Flicks activado y lo pruebes durante unos días primero, especialmente si tiendes a mezclar muchos números y símbolos especiales en tu texto.
Cómo usar la función de escritura de Key Flicks en el iPad
Puede escribir con Key Flicks en cualquier aplicación que acepte entrada de texto. Como mencioné antes, esta función sólo para iPad requiere iOS 11 o posterior. Tampoco funciona con teclados de terceros.
Basta con tirar de una llave hacia abajo para introducir rápidamente el carácter especial de la parte superior de una llave. El carácter primario y secundario revertirán las posiciones (esto está muy bien animado) cuando hagas un gesto, y en su lugar se introducirá el símbolo secundario.
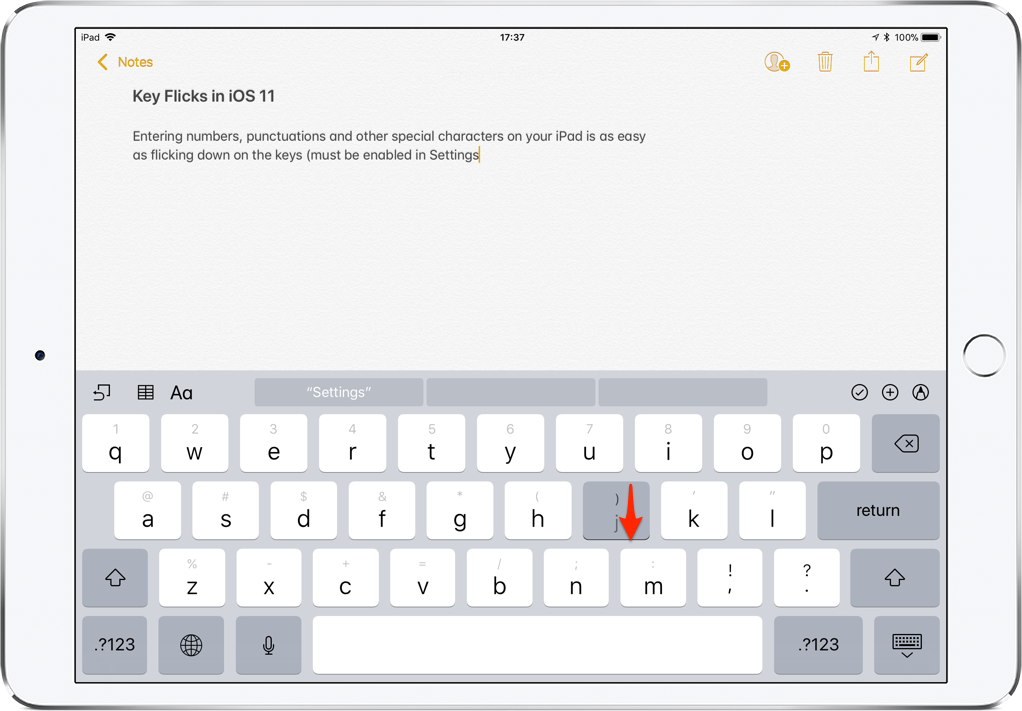
Toque una tecla para introducir la letra/número impreso o utilice un gesto para escribir un símbolo en gris.
Por ejemplo, si estás escribiendo la dirección de correo electrónico de alguien, insertarías el símbolo «@» poniendo el dedo en la tecla «A» y pulsando hacia abajo.
Como siempre, también puede acceder a números, signos de puntuación y otros caracteres especiales pulsando la tecla «123». Sin embargo, Key Flicks le ahorra esto mientras que también le proporciona un acceso rápido a los símbolos menos usados de iOS escondidos bajo el teclado de símbolos.
Simplemente pulse la tecla «123» para cambiar al teclado de símbolos y, a continuación, pulse una tecla para introducir un símbolo en gris. No olvide que también puede mantener pulsada la tecla Shift (etiquetada «#+=» cuando utilice el teclado simbólico) para revelar un conjunto adicional de caracteres especiales.
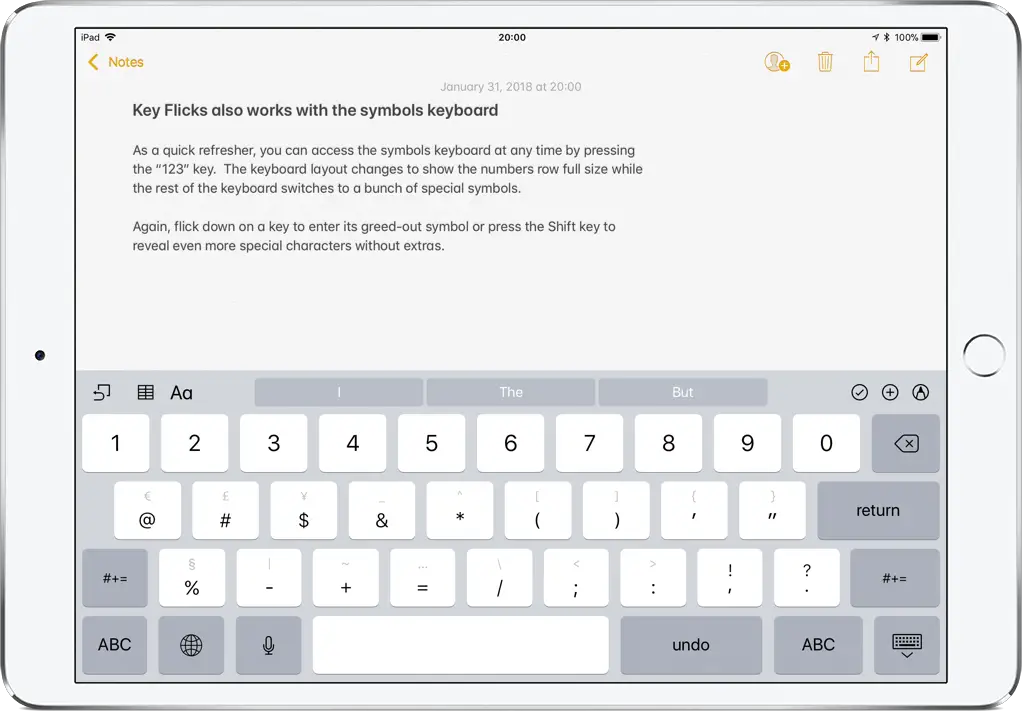
El teclado de símbolos funciona bien con la función Key Flicks.
Por último, algunas de las teclas pueden incluir acentos ocultos, símbolos cirílicos u otros caracteres específicos del país. Para acceder a ellos, mantenga pulsada una tecla y, a continuación, deslice el dedo hasta el carácter deseado en el menú emergente y suéltela.
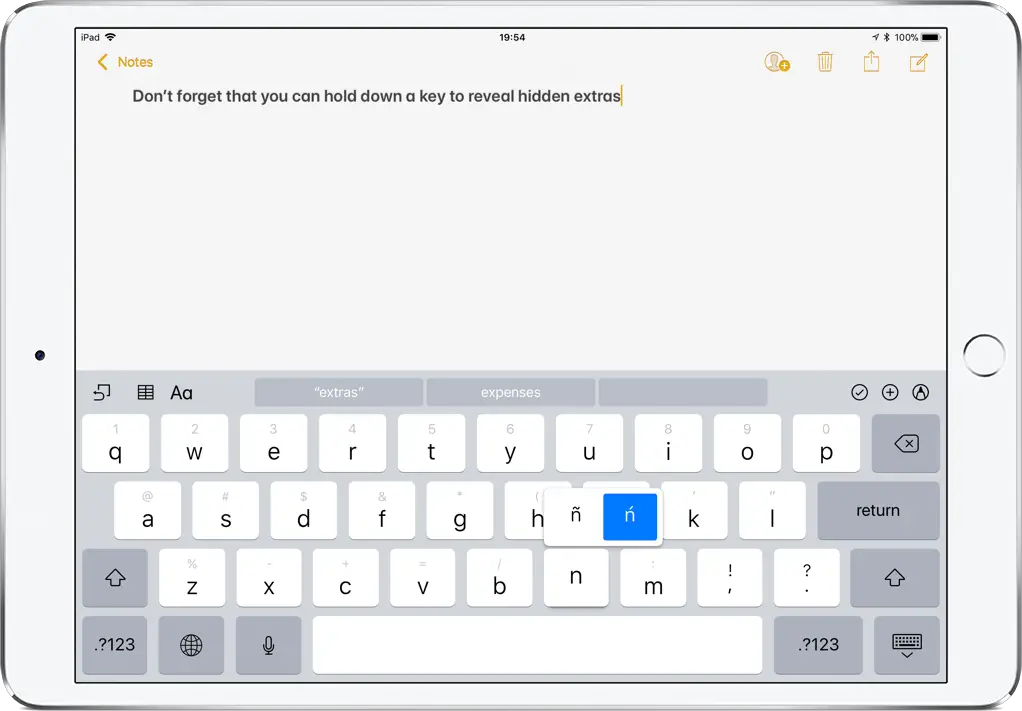
Los viejos trucos de teclado siguen funcionando.
Para probarlo, mantenga pulsada la tecla «N» del teclado en inglés estadounidense.
Si odias la nueva disposición del teclado de iOS 11, prueba la excelente que aprovecha al máximo el factor de forma del iPad colocando los números, la puntuación y las teclas del cursor justo donde esperas, sin tener que buscar entre los arreglos de teclas «creativas» de Apple.
¿Necesita ayuda? Pregúntale a Tecnologismo!
Si te gusta este «cómo hacerlo», pásalo a tu gente de apoyo y deja un comentario a continuación.
¿Se atascó? ¿No estás seguro de cómo hacer ciertas cosas en tu dispositivo Apple? Háganoslo saber a través de ayuda@tecnologismo.com y un futuro tutorial podría proporcionarle una solución.
Envíe sus sugerencias sobre cómo hacerlo a través de info@tecnologismo.com .
