Cada vez que compras una espada rara para tu héroe, un desbloqueo completo de una aplicación, una suscripción de contenido u otros intangibles en aplicaciones y juegos, estás interactuando con el sistema In-App Purchase de Apple. La belleza de esta función reside en su profunda integración con el ecosistema de Apple y el mecanismo de facturación de iTunes.
También puede representar un peligro, ya que es fácil dejarse llevar y pagar una gran factura por las compras realizadas dentro de las aplicaciones. Para evitar que tengamos que acumular muchas compras, Apple nos ha proporcionado una forma de restringirlas.
En este tutorial, le enseñaremos cómo desactivar o restringir el mecanismo de Compra In-App en su iPhone, iPod touch, iPad, Mac y Apple TV para evitar compras involuntarias o no autorizadas.
Compras en la aplicación: ¿restringir o desactivar completamente?
Tabla y sumario del artículo
- Compras en la aplicación: ¿restringir o desactivar completamente?
- Cómo deshabilitar las compras en aplicaciones en iPhone y iPad
- Cómo deshabilitar las compras en aplicaciones en el Apple TV
- Cómo deshabilitar las compras en aplicaciones en Mac
- Desactivación de las solicitudes de contraseña para descargas gratuitas
- Envolviéndolo
- ¿Necesita ayuda? Pregúntale a Tecnologismo!
Las aplicaciones que ofrecen contenido adicional y/o suscripciones a través del mecanismo de Compra In-App muestran «Offers In-App Purchases» o «In-App Purchases» en sus páginas en los escaparates de la App Store en el iPhone, iPod touch, iPad, Mac y Apple TV. Las personas que usan la función de Compartir la familia deben tener en cuenta que sus compras en el cajero automático no se comparten con los miembros de la familia.
Las compras en aplicaciones pueden deshabilitarse con restricciones en un iPhone, iPod touch, iPad y Apple TV. En el escritorio, se gestionan mediante el Control parental de macOS y con restricciones en iTunes.
Las compras en aplicaciones se administran por separado en cada dispositivo que posee. Deshabilitarlos e intentar hacer una compra en el dispositivo producirá un mensaje diciendo que tales compras no están permitidas en este dispositivo.
En su iPhone, iPod touch, iPad y Apple TV, la compra inapp puede desactivarse por completo con restricciones. En el Mac, sin embargo, puedes elegir entre A) desactivar por completo el iTunes Store, que también te impedirá descargar material gratuito, o B) eliminar una ventana de contraseña de 15 minutos para que se te solicite la contraseña de tu ID de Apple para todos los tipos de compras, incluidas las compras realizadas desde el appp.
Cómo deshabilitar las compras en aplicaciones en iPhone y iPad
1) Vaya a Configuración → General → Restricciones en su dispositivo.
2) Escriba su clave de acceso de restricciones para desbloquear esta función.
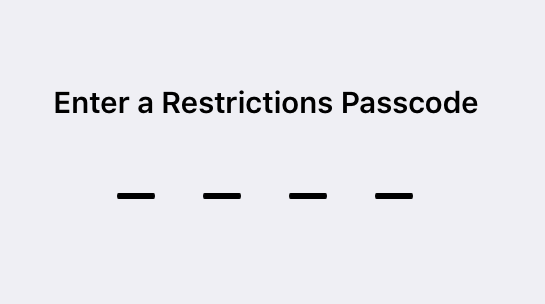
Si no ha utilizado Restricciones anteriormente, puntee en Activar restricciones en la parte superior. A continuación, cree un código de acceso de restricciones que necesitará para ajustar la configuración restringida.
Punta: La clave de acceso de restricciones debe ser diferente de la clave de acceso para desbloquear el dispositivo iOS. Olvidarla hará imposible ajustar los ajustes restringidos.
3) Ahora debería ver lo que está permitido en su dispositivo. Para desactivar la compra in-app para este dispositivo, deslice el interruptor Compra In-App a la posición OFF.
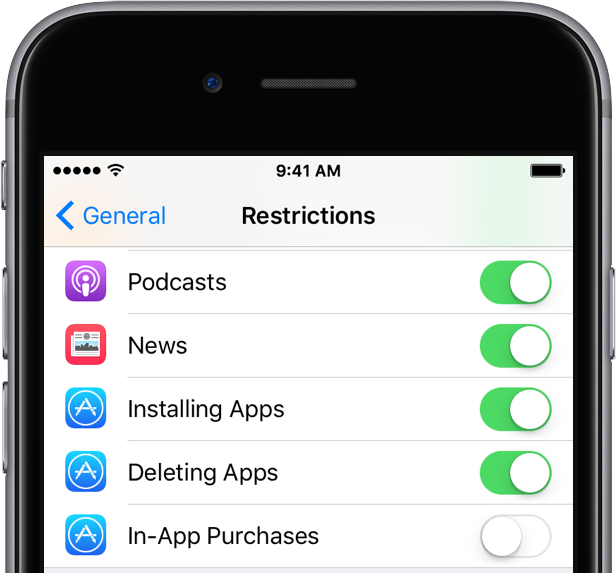
4) Salir de Configuración.
Punta: Para restringir otras compras, apaga el iTunes Store , iBooks Store y Instalando aplicaciones en Restricciones, o elimina tu método de pago de la cuenta de ID de Apple que usas para comprar cosas en las tiendas de aplicaciones y contenido de Apple.
Cómo deshabilitar las compras en aplicaciones en el Apple TV
1) Ir a Configuración → General → Restricciones . Si es la primera vez que viene, seleccione Restricciones para activar la función. Luego, cree una clave de acceso de cuatro dígitos y seleccione OK .
2) En el encabezado iTunes Store , elija su nivel de protección para las compras, alquileres y compras realizadas en el iTunes Store y tvOS App Store. Puede seleccionar Permitir para eliminar todas las restricciones de compra, Restringir para requerir una contraseña de restricciones de cuatro dígitos más sencilla para las compras en lugar de la contraseña de su ID de Apple o Bloquear para desactivar todas las compras.
Punta: La configuración de Compra y alquiler se aplica a las descargas de App Store, suscripciones de contenido, compras internas y compras de películas de iTunes, programas de televisión y música.
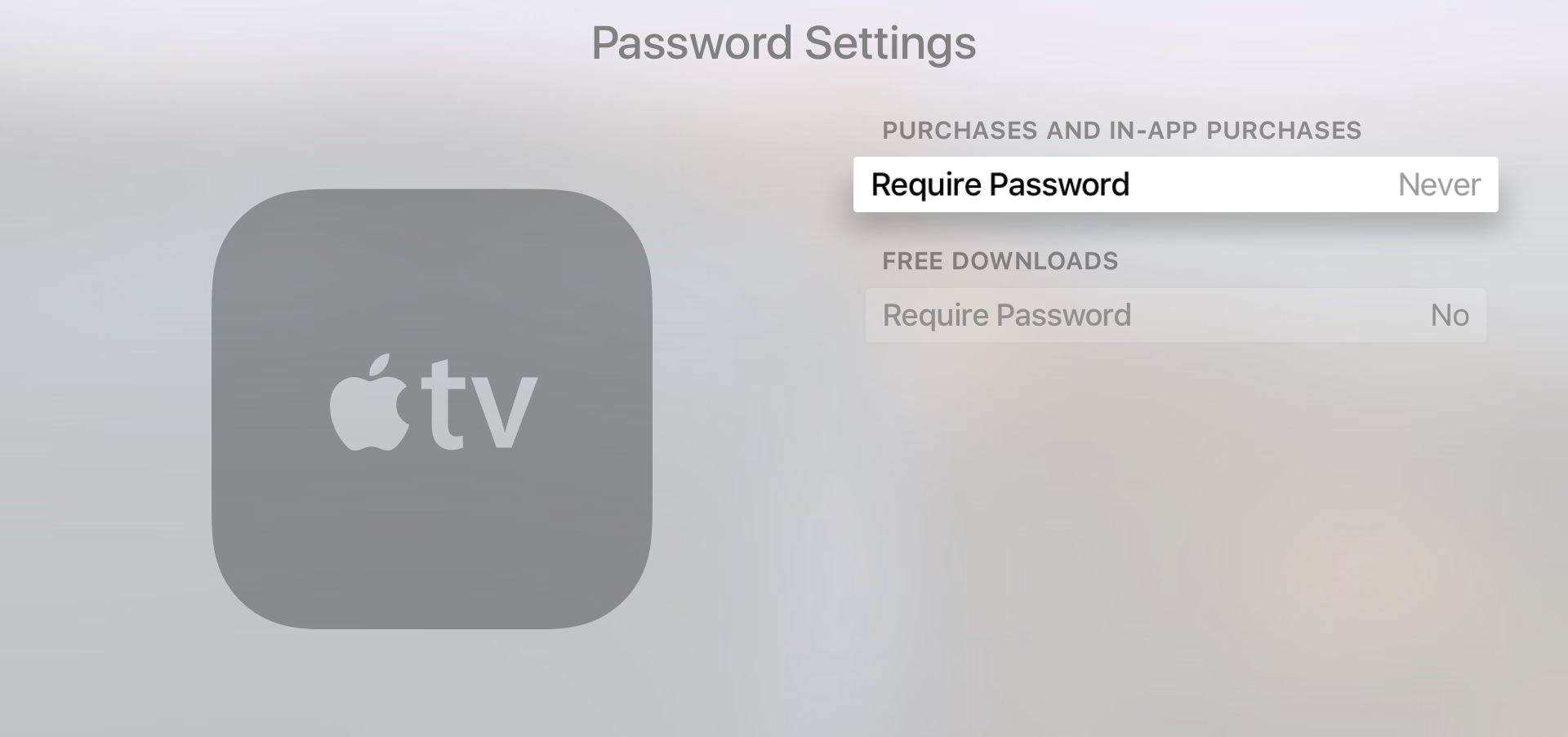
Como se muestra en la imagen, en Settings → Accounts → iTunes & App Store → Password Settings puede seleccionar Require Password en el apartado Purchases & In-App Purchases para mantener la funcionalidad de compra in-app habilitada pero protegida con una contraseña de ID de Apple más compleja.
Cómo deshabilitar las compras en aplicaciones en Mac
El Control parental de macOS te permite desactivar por completo el iTunes Store y el iBooks Store, pero no puedes desactivar específicamente el mecanismo de compra en aplicación en el Mac.
La forma en que vamos a sortear esta restricción es cambiando una configuración en las Preferencias del Sistema para que tu Mac siempre te pida la contraseña de tu ID de Apple cuando compres aplicaciones en el Mac App Store o contenido extra en aplicaciones.
1) Abrir Preferencias del Sistema en su Mac.
2) Haga clic en App Store .
3) Haga clic en un menú emergente junto a «Purchases and In-app Purchases» debajo del encabezado Password Settings y seleccione Always Require en el menú.
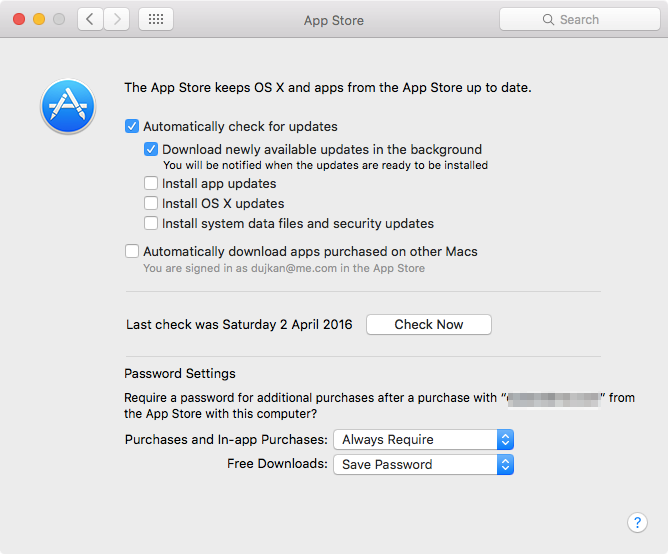
Ahora, las compras en Mac App Store y el contenido adicional comprado en aplicaciones a través del mecanismo de compra en aplicación deben estar autorizados con la contraseña de tu ID de Apple.
4) Si quieres desactivar el iTunes Store en este Mac, inicia iTunes, elige Preferencias en el menú iTunes, haz clic en Restricciones, marca la casilla situada junto a iTunes Store debajo del encabezado Desactivar y, a continuación, haz clic en Aceptar para guardar los cambios.
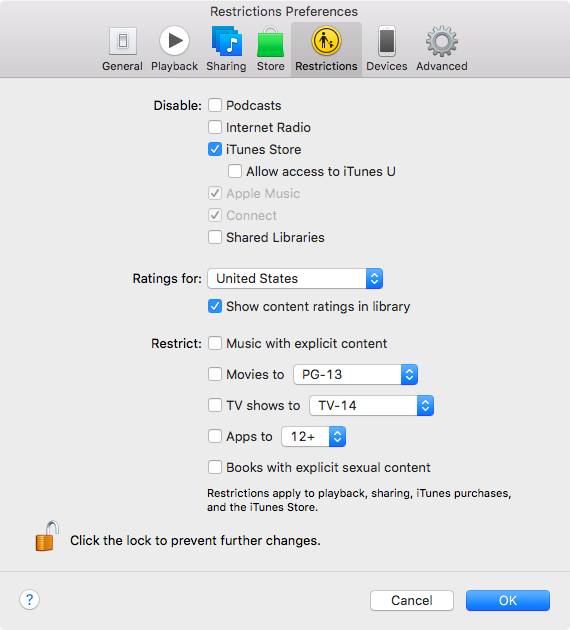
Punta: Para no permitir que se realicen más cambios en las Restricciones de iTunes, haz clic en el icono del candado en la esquina inferior izquierda de la ventana e introduce la contraseña de administrador de tu equipo.
Como demuestra la captura de pantalla, iTunes te permite opcionalmente denegar el acceso a iTunes U y desactivar Podcasts, radio por Internet, Apple Music, Apple Music Connect y Bibliotecas compartidas por Mac.
5) Para desactivar el acceso al iBooks Store (y al iTunes Store), vaya a Preferencias del sistema → Control parental , haga clic en el icono del candado y, a continuación, introduzca un nombre y una contraseña de administrador. Si es necesario, cree una cuenta de usuario restringida en este Mac y haga clic en Activar el Control parental .
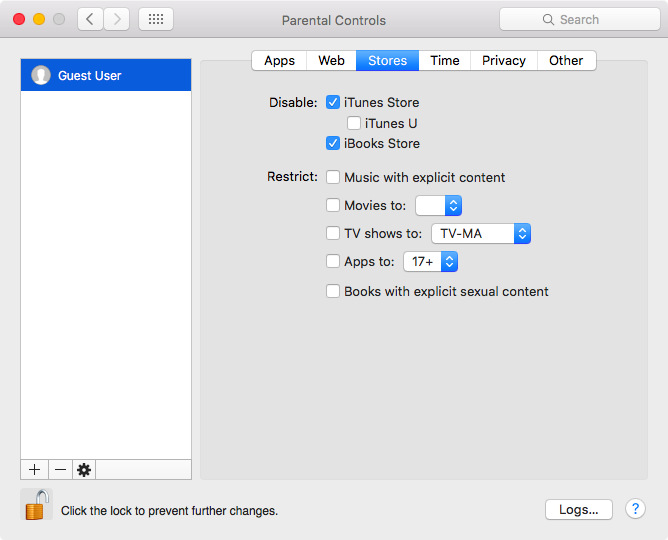
Ahora seleccione la cuenta de usuario en la lista, haga clic en la pestaña Stores y marque opcionalmente las casillas junto a iTunes Store , iTunes U y iBooks Store en la sección Disable para evitar que esta cuenta de usuario de Mac utilice las tiendas mencionadas.
Desactivación de las solicitudes de contraseña para descargas gratuitas
Ahora que ha desactivado la compra in-app en sus dispositivos, mejore la experiencia al deshacerse de los avisos de contraseña para descargas gratuitas.
Nuestros tutoriales proporcionan instrucciones paso a paso para deshabilitar manualmente las molestas solicitudes de contraseña para , y .
Envolviéndolo
Si eres padre, desactivar el mecanismo de Compra In-App en cada uno de los dispositivos que posees es la mejor manera que conozco de evitar que tus hijos acumulen una enorme factura de iTunes cuando usen aplicaciones y juegos en tu iPhone, iPod touch, iPad, Mac o Apple TV.
Hablando de eso, establecer una cantidad permitida de iTunes para tus hijos es una excelente manera de poner un tope a sus gastos en iTunes. ¿Accidentalmente compraste algo dentro de una aplicación, dices?
No te preocupes, Apple te cubre las espaldas. Apple ahora y todo lo que necesitas hacer es pasar por el proceso de ….
¿Necesita ayuda? Pregúntale a Tecnologismo!
¿Le han sido útiles estos consejos? Siéntase libre de compartir sus propios consejos en los comentarios. ¿No estás seguro de cómo hacer ciertas cosas en tu dispositivo Apple? Háganoslo saber en ayuda@tecnologismo.com y un futuro tutorial podría proporcionarle una solución.
Envíe sus sugerencias sobre cómo hacerlo a info@tecnologismo.com .
