Con la excepción de las particiones en formatos ilegibles y ciertas particiones ocultas como EFI y Recovery HD, el comportamiento predeterminado de macOS es montar todas las particiones de una unidad al iniciar, iniciar sesión o al conectar una unidad externa.
Aunque este comportamiento es útil para los principiantes o para aquellos que conectan un solo lápiz USB para copiar algunos archivos, puede resultar difícil de manejar e incluso molesto si tienes muchas unidades con particiones múltiples conectadas a tu Mac.
Por ejemplo, mi Hackintosh de escritorio tiene tres unidades internas, cada una con al menos dos particiones, y una de estas unidades ni siquiera es necesaria cuando se inicia bajo macOS – es para Windows 10 y Linux. Añade a esto un par de discos duros externos con particiones para almacenamiento, instaladores de SO y copias de seguridad de Time Machine para otros ordenadores, y tu escritorio y la barra lateral del Finder pueden empezar a parecer un verdadero desastre. También se necesita tiempo para que las unidades se monten en cada arranque y se desmonten durante el reposo o el apagado.
Esta guía detallará cómo asegurar que sólo las unidades de su elección se monten automáticamente, dejando el resto sin montar dentro de macOS.
1) Para evitar que las particiones se monten automáticamente vamos a añadir sus UUIDs a una lista vía Terminal. En primer lugar, conecte las unidades y monte las particiones que no desee montar automáticamente en el futuro.
2) A continuación, ejecute Terminal (se encuentra en /Aplicaciones/Utilidades, o con Spotlight). Cuando aparezca el mensaje, pegue el comando:
diskutil info /Volumes/»Volume Name» | grep ‘Volume UUID’
Sustituya «Nombre del volumen» por el nombre de la partición que desea evitar que se monte, asegurándose de conservar las marcas de voz si el nombre de su volumen contiene espacios o signos de puntuación.
Devolverá una cadena titulada «Volume UUID».
3) Copie esta larga cadena y péguela en algún lugar, luego repita el comando para todos los demás nombres de partición que desee, pegando también sus UUIDs en algún lugar seguro.
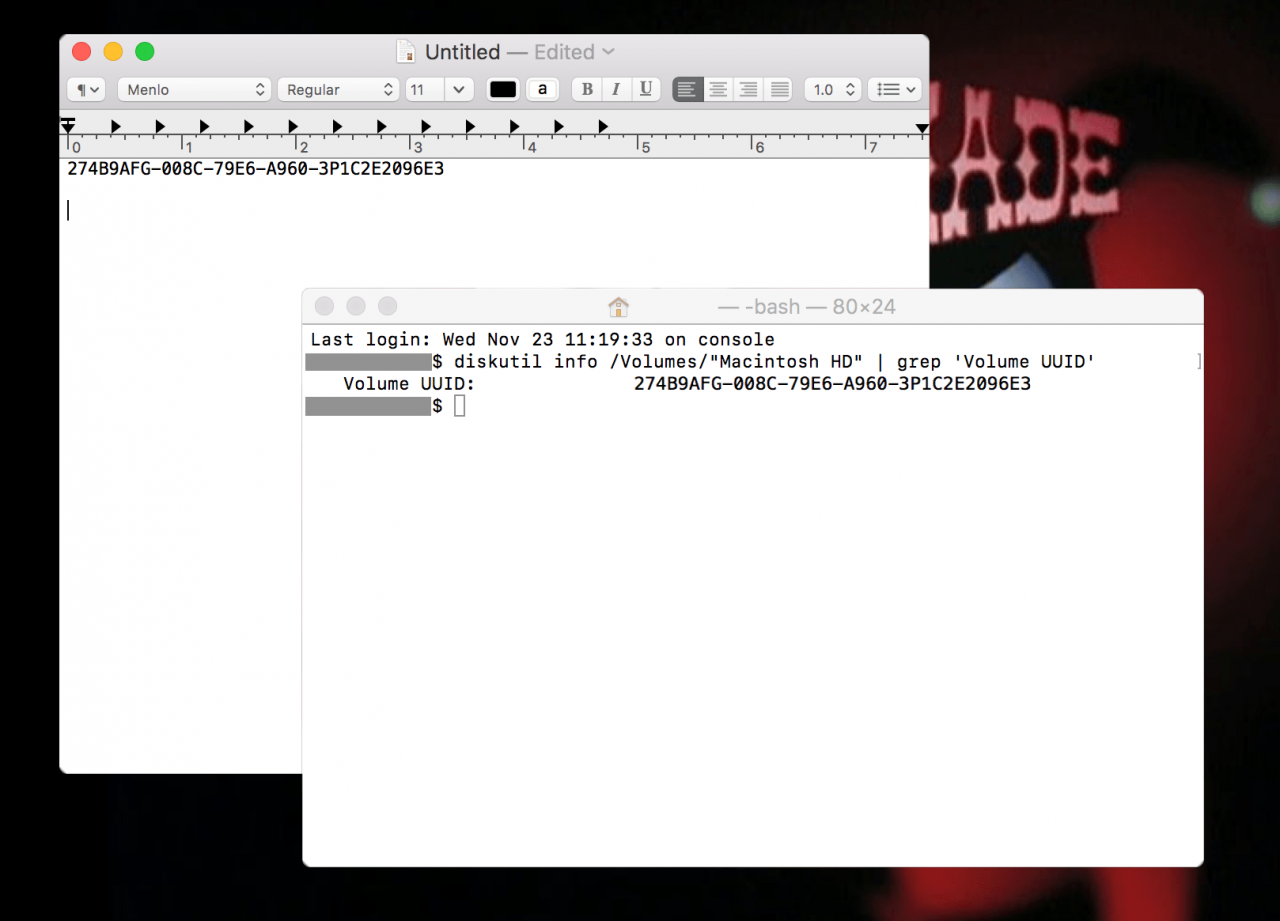
4) Una vez hecho esto, en Terminal, escriba:
sudo vifs
5) Introduzca la contraseña de administrador cuando se le solicite. Aparecerá un documento editable vacío en la ventana Terminal. Pulse la tecla «A» para levantar el cursor y, utilizando la tecla «Flecha abajo» y una última pulsación de la tecla «Enter», desplácese por el documento hasta debajo de las líneas marcadas con el símbolo # y por encima de las líneas marcadas con el símbolo ~.
Ahora copie y pegue la siguiente línea en el documento:
UUID=XXXXXXXXXXXX-XXXX-XXXXXX-XXXXXXXXXXXXXXXXXX sin hfs rw,noauto
Reemplace la cadena de Xs con su propio UUID, el cual ha anotado anteriormente. Añada más particiones en las líneas de abajo, repitiendo la frase entera pero cambiando las X cada vez.
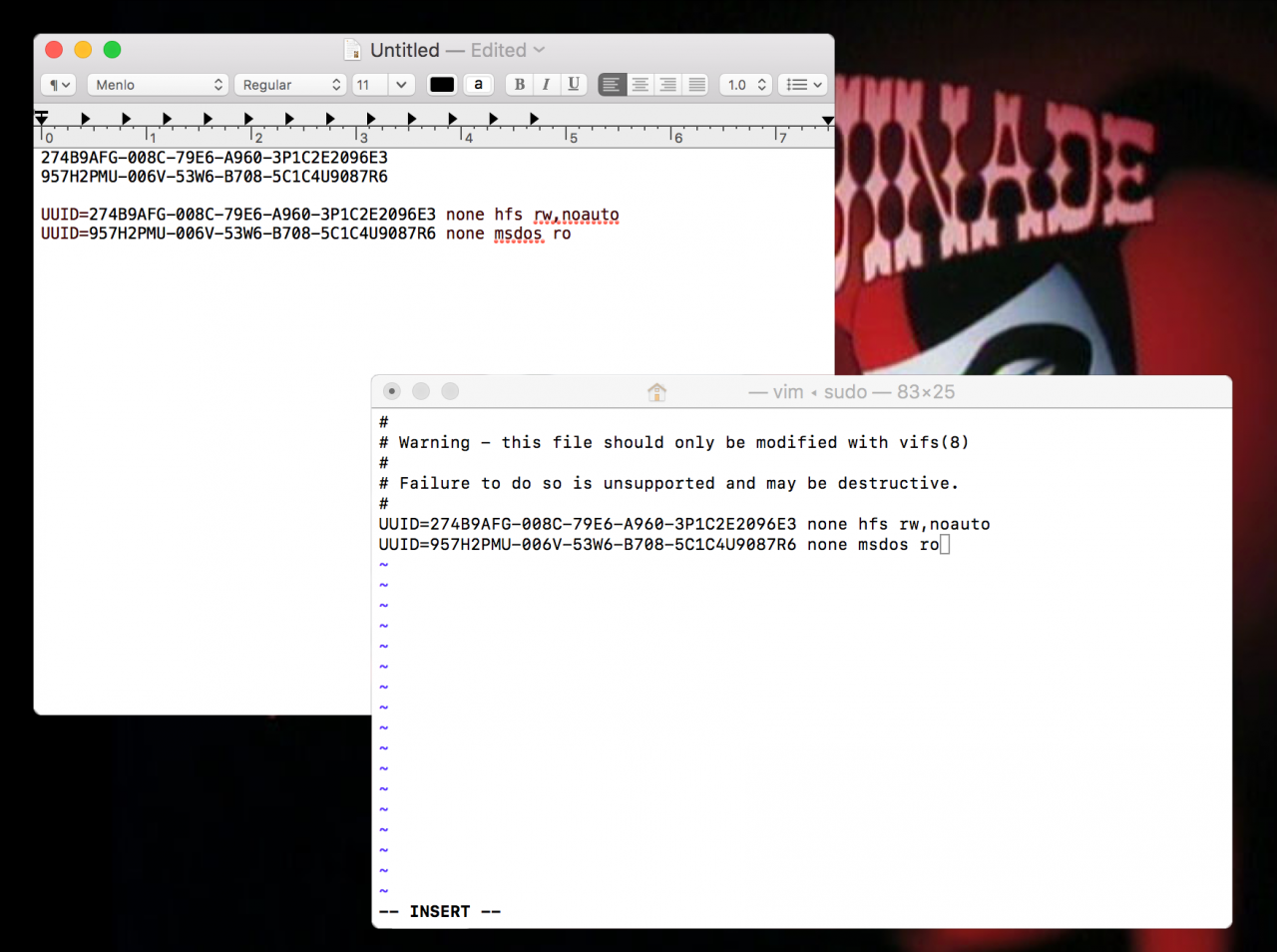
6) Cuando haya terminado, presione la tecla «esc» para salir del modo cursor, luego escriba «:x» y presione la tecla «Enter» para guardar los cambios y salir del documento.
Después de reiniciar, cerrar la sesión o desconectar/reconectar las unidades, las particiones que ha agregado al documento no deben montarse automáticamente. Si desea montar esas particiones en el futuro, puede utilizar Disk Utility o Terminal para hacerlo manualmente.
Para revertir los cambios descritos aquí puede eliminar los UUIDs de sus unidades del fichero /etc/fstab al que los hemos añadido, utilizando un proceso similar al anterior. Primero, abra Terminal y emita el comando «sudo vifs». Introduzca su contraseña para ver /etc/fstab con su lista de unidades dentro. Pulse «A» para entrar en el modo de edición, desplácese hasta las líneas insertadas con la tecla «Flecha abajo» y utilice la tecla «Borrar» o la tecla «Retroceso» para eliminar todas las líneas que desee. Cuando haya terminado, pulse «esc» para salir del modo de edición, luego escriba «:x» y pulse la tecla «Enter» para guardar los cambios y salir del editor.
Este método funcionará con particiones normales, RAID, cifradas y CoreStorage. El comando dado en esta guía asume que la partición en cuestión tiene formato jhfs+ (Mac OS Extended Journaled), y que desea que se lea y escriba en un soporte. La mayoría de las particiones macOS están formateadas de esta manera, pero puede comprobar el formateo de su unidad en la aplicación Disk Utility si no está seguro. Si sus particiones están configuradas de forma diferente, debe editar el comando en consecuencia.
Por ejemplo, si desea que la partición se monte automáticamente, pero desea que se monte como de sólo lectura en lugar de como de sólo lectura y escritura, puede eliminar la frase «noauto» y sustituir «rw» por «ro».
Para configurar una partición formateada como FAT para que no se monte automáticamente, sustituya «hfs» en el comando anterior por «msdos».
Hay otros comandos de tipo archivo disponibles, busque los que necesite si no se mencionan aquí. He verificado que esta guía funciona desde OS X 10.7 – macOS 10.12.
Como nota final, muchas guías sugieren usar este comando para editar el archivo:
sudo nano /etc/fstab
Aunque he usado este comando yo mismo y funciona bien, Apple no lo recomienda como completamente seguro. Como se detalla, Apple recomienda utilizar siempre la herramienta «vifs» en su lugar.
Por favor, hágame saber si esto le ha resultado útil a continuación, o si tiene alguna pregunta o problema con respecto al proceso. Feliz montaje!

