iOS puede descargar e instalar actualizaciones sin necesidad de conectarse a iTunes; esto se conoce como actualización Over-the-Air (OTA).
Cuando tienes una actualización de OTA esperándote, tu aplicación de Configuración típicamente obtiene una insignia roja y iOS te regaña constantemente por las actualizaciones de software. La cosa es que no todo el mundo quiere instalar las actualizaciones de Apple.
En este tutorial, le mostraremos cómo deshabilitar las solicitudes de actualizaciones de iOS en su iPhone o iPad. Este truco también eliminará la molesta insignia de la aplicación Configuración.
Por qué desactivar los recordatorios de actualizaciones de software de iOS
Tabla y sumario del artículo
En su mayor parte, mantener las actualizaciones de OTA habilitadas en los dispositivos iOS es una gran idea para el promedio. Por otro lado, hay algunas razones selectas para que los usuarios de dispositivos iOS más avanzados sepan por qué es posible que desee desactivarlos:
- Sólo por el hecho de tener la opción de decirle a Apple, «no»
- Cuando sabe que una actualización de software cambia algo de una manera que no le gusta
- Cuando desee conservar su dispositivo iOS
- Cuando no desea mensajes molestos constantes sobre una actualización de software disponible
Si te encuentras en alguna de estas categorías, entonces has llegado al tutorial adecuado. A continuación, se describen los pasos para desactivar la actualización de OTA en su(s) dispositivo(s) iOS.
Cómo detener los avisos de actualización de software de iOS y quitar la insignia
Si ha llegado hasta aquí, probablemente tenga su propia razón para desactivar las actualizaciones de OTA en su dispositivo. Así que vayamos al grano; estos son los pasos que debe seguir:
1) Desactivar Buscar mi iPhone en el dispositivo en Settings> iCloud> Find my iPhone.
2) Elimine cualquier archivo de actualización de OTA descargado que ya tenga en su dispositivo mediante .
3) En su dispositivo iOS, descargue e instale un perfil de configuración de tvOS.
4) Su aplicación de configuración se iniciará y le pedirá que la instale, así que pulse sobre el botón azul Instalar .
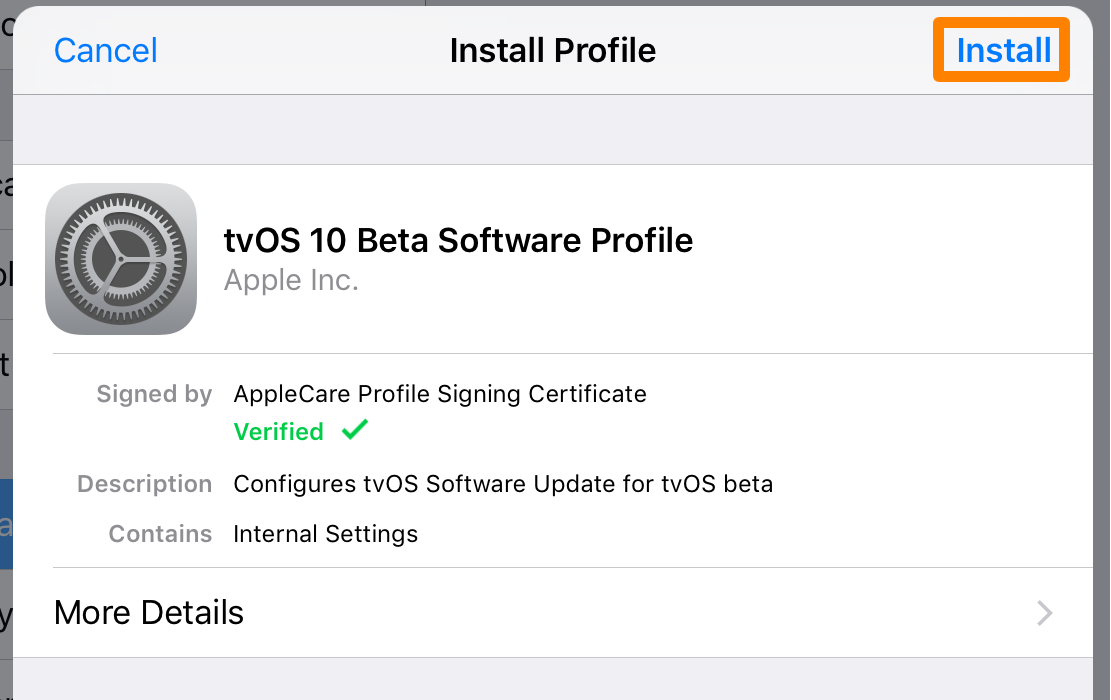
5) Si se le pide su código de acceso, introdúzcalo ahora:
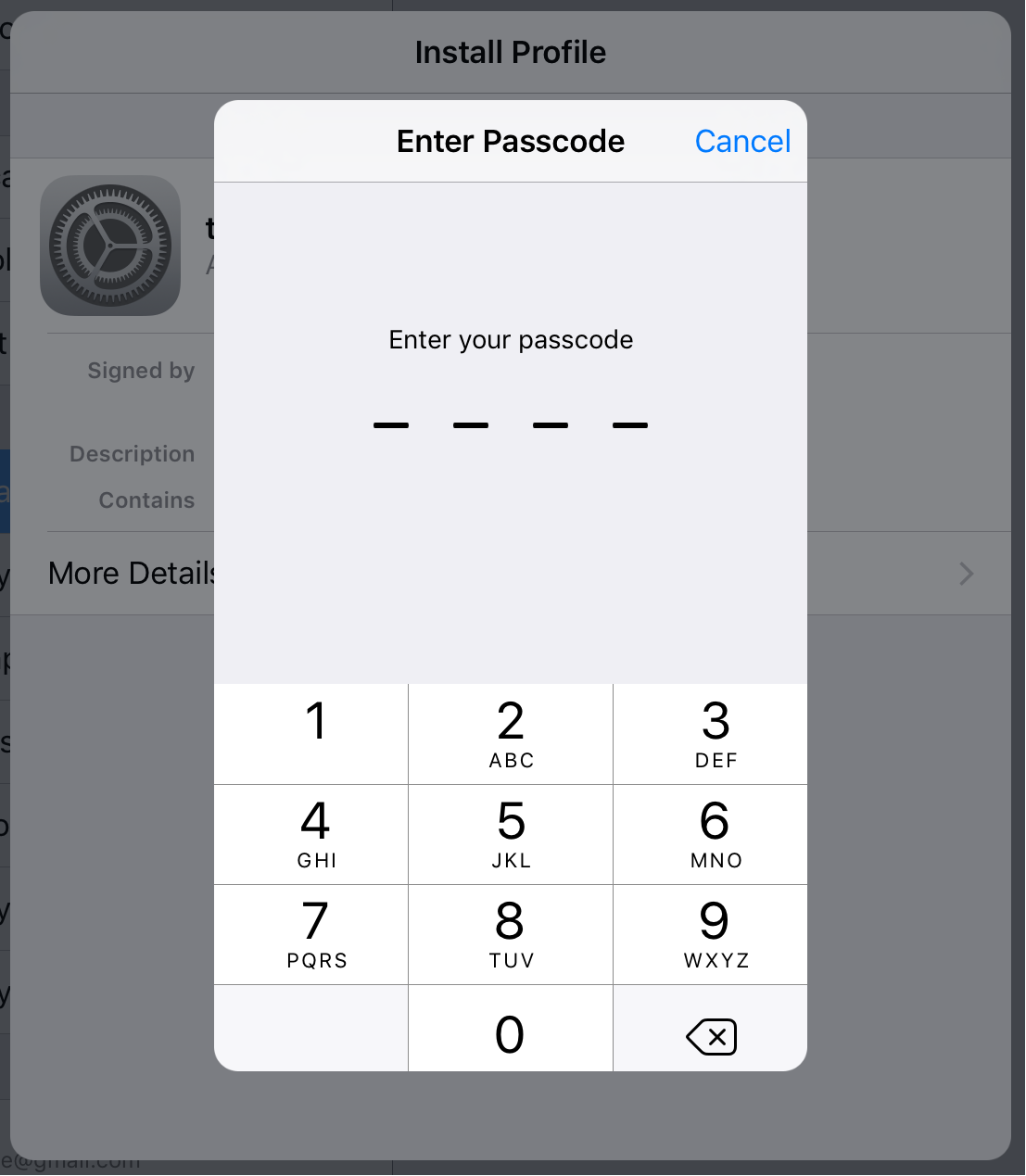
6) A continuación, pulse de nuevo sobre el botón azul Instalar y, cuando se le solicite, pulse de nuevo sobre el botón azul Instalar por última vez.
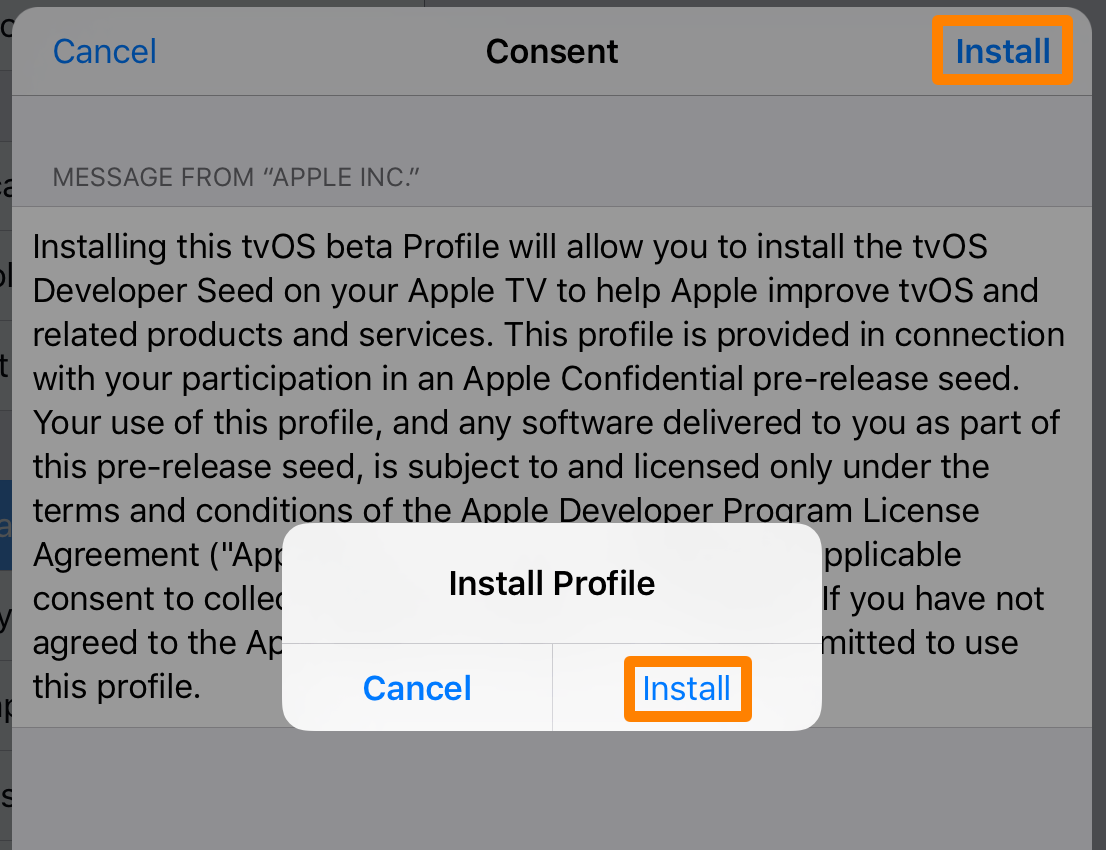
7) Una vez instalado, se le pedirá que reinicie el dispositivo; pulse sobre el botón azul Reiniciar.
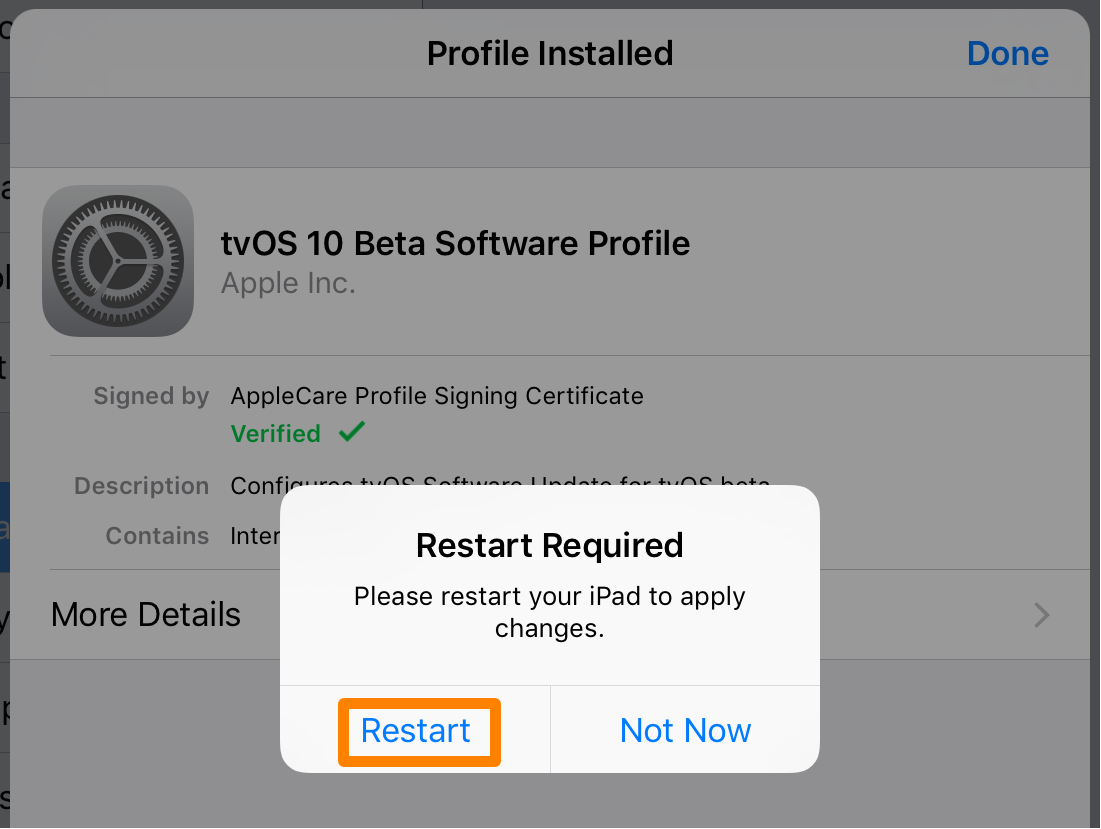
8) Una vez que su dispositivo se inicie, puede ir a Settings> General> Profile y verificar que el perfil de configuración se ha instalado correctamente. Si es así, continúe con el siguiente paso.
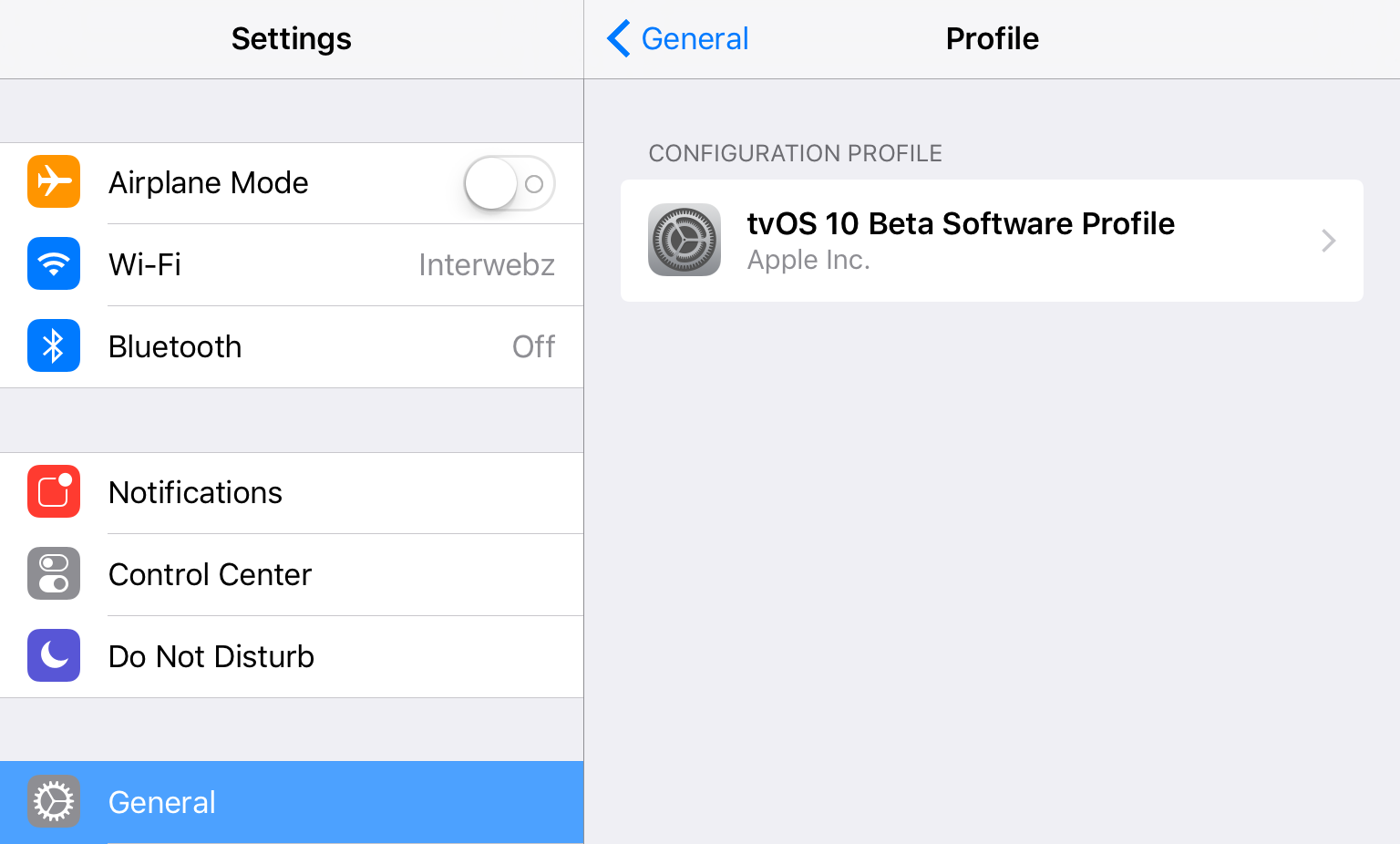
9) A continuación, desea conectar su dispositivo iOS a su Mac o PC y abrir iTunes.
10) Ve a la página de tu dispositivo en iTunes y haz una copia de seguridad de tu dispositivo iOS en tu ordenador.
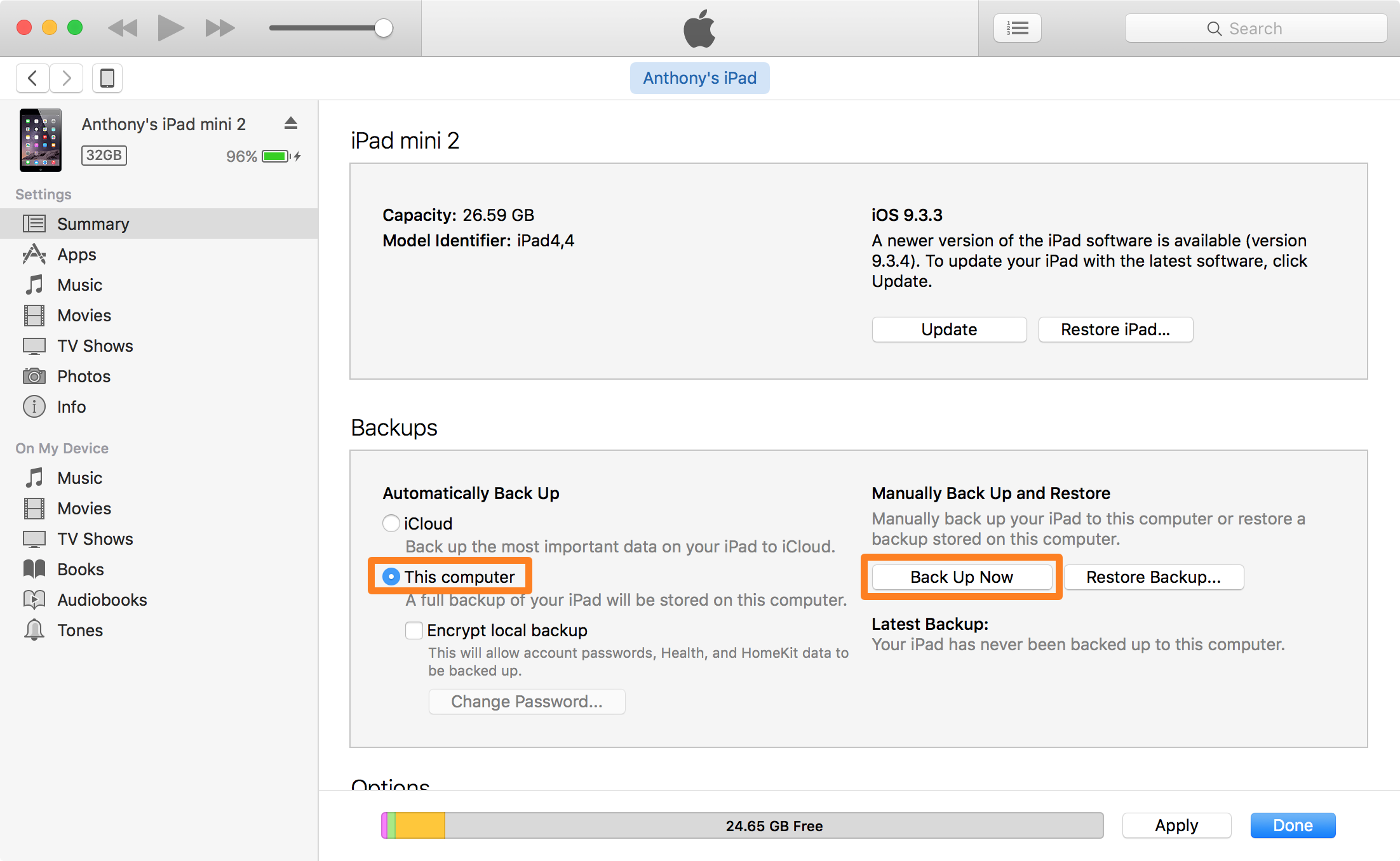
11) Una vez terminado, en su ordenador, láncelo mientras su dispositivo iOS sigue conectado.
12) Desde la barra lateral, vaya a /System Files/Home Domain/Library/Preferences bajo el dispositivo que ha conectado.
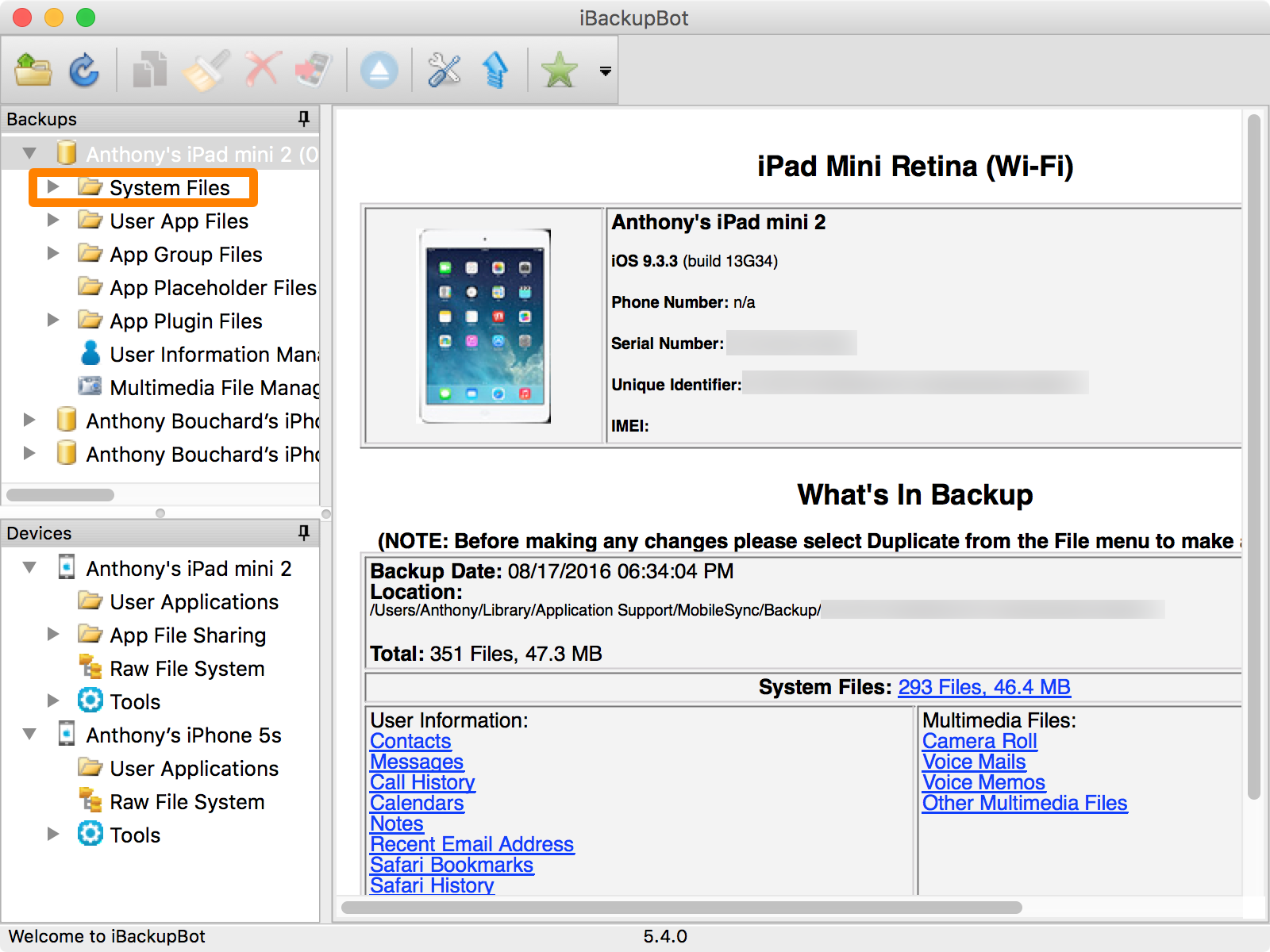
13) Una vez en la carpeta que desee, abra el archivo com.apple.apple.Preferences.plist haciendo doble clic sobre él.
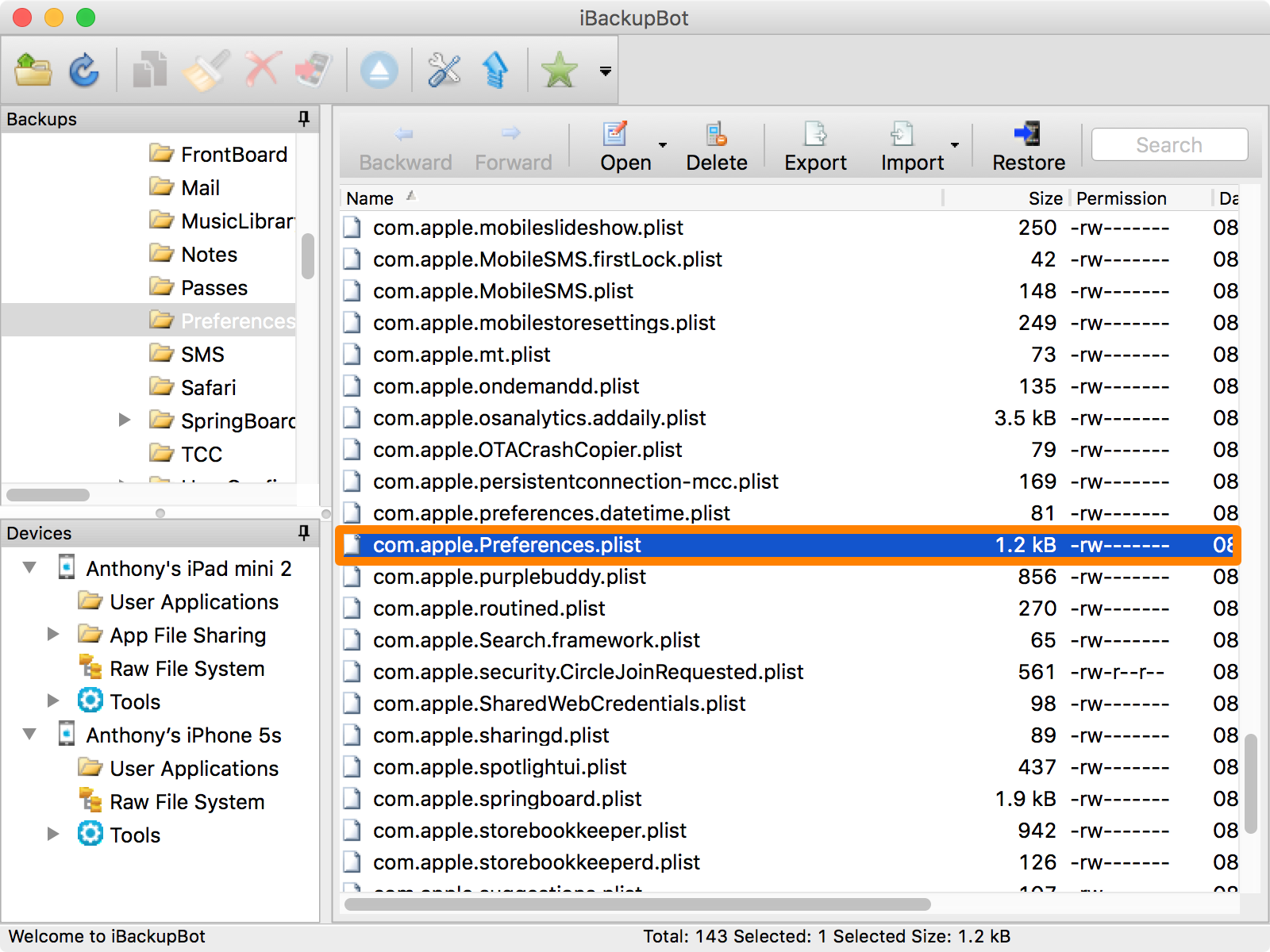
14) Cuando el archivo se abra, necesitará hacer un par de ediciones.
- Cambiar el valor de kBadgedForSoftwareUpdateKey de a
- Cambiar el valor de kBadgedForSoftwareUpdateJumpOnceKey de a
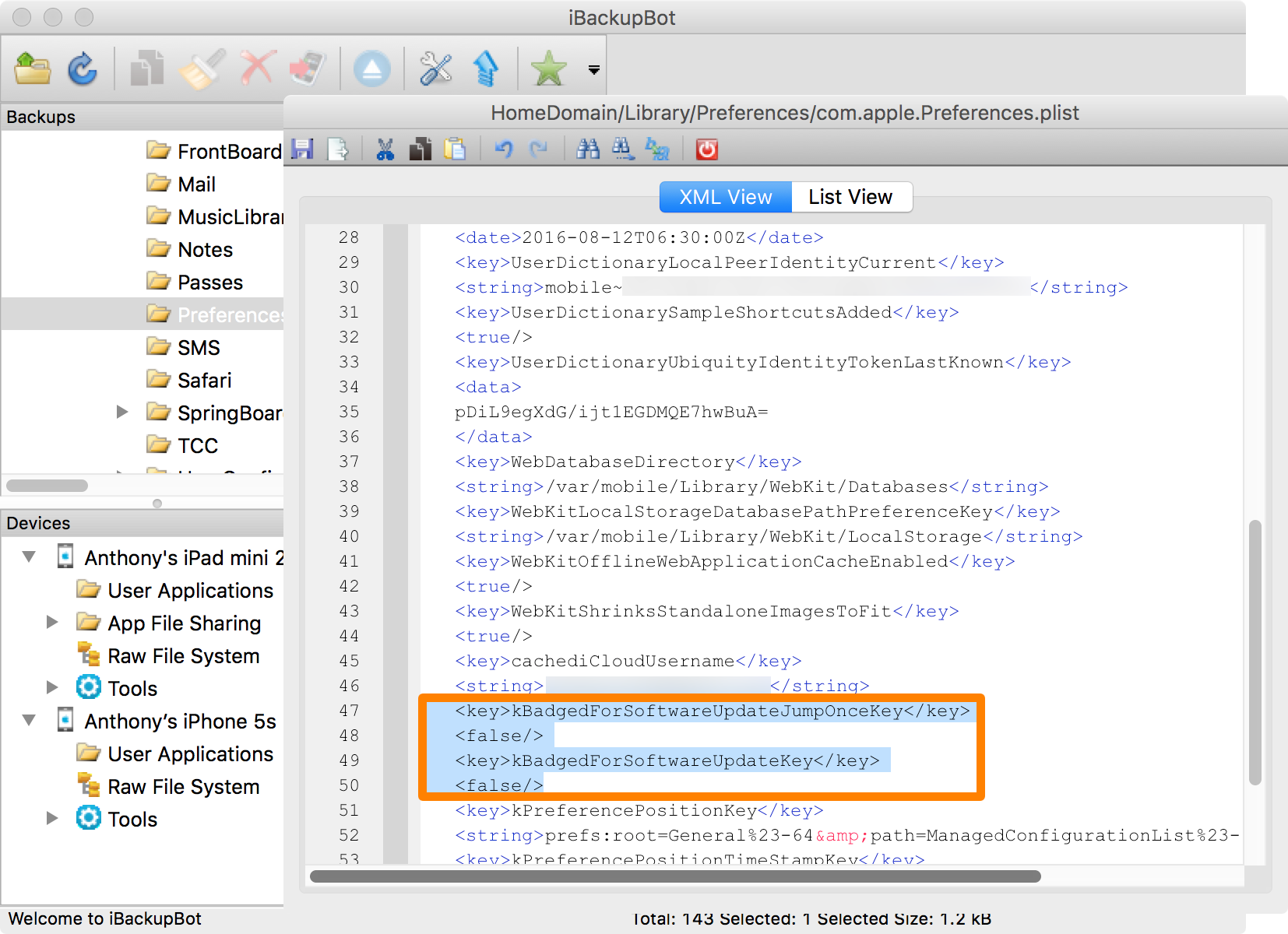
15) A continuación, haga clic en el botón Guardar y, a continuación, haga clic en el botón Cerrar .
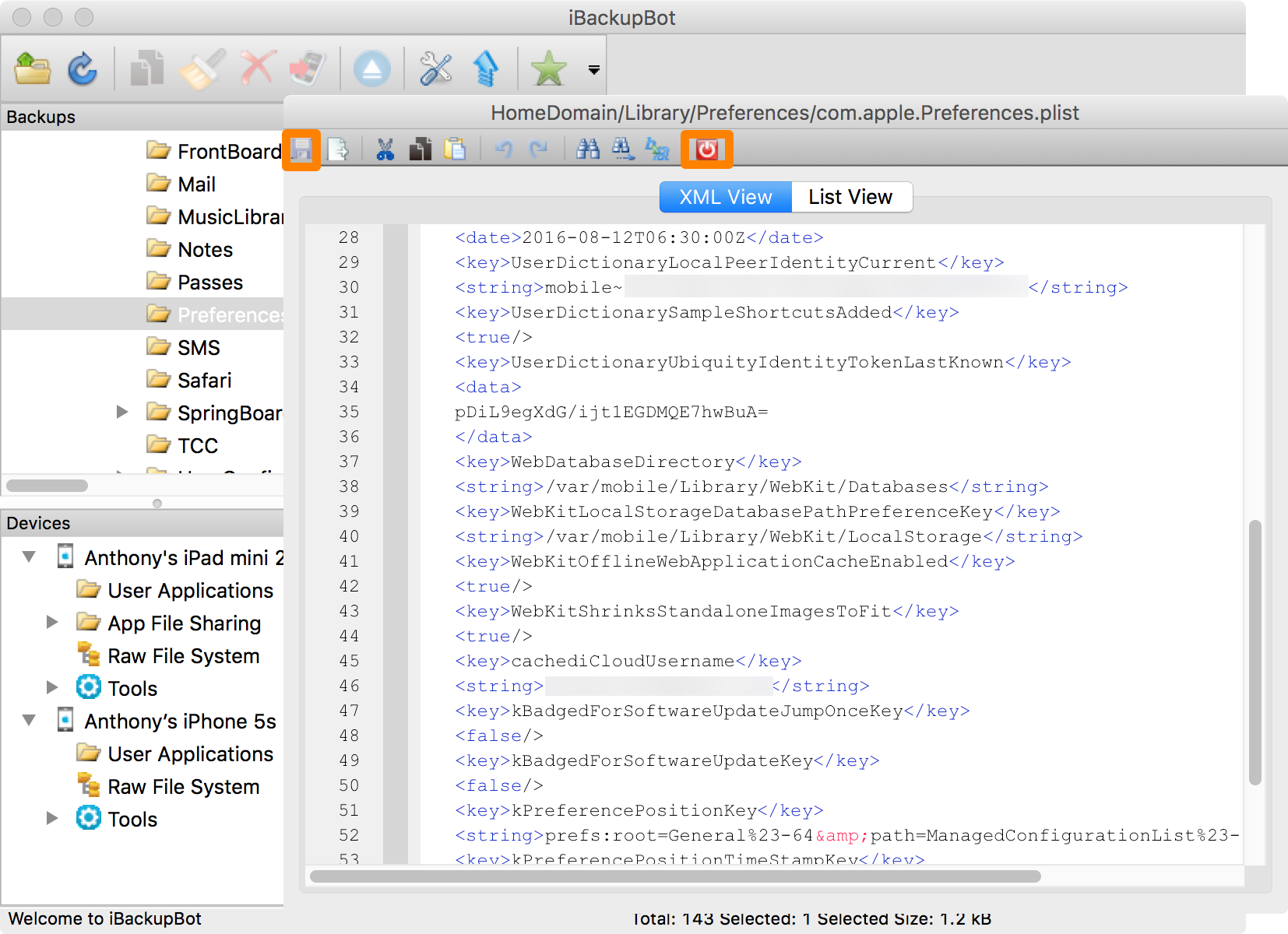
16) Ahora, haga clic en el botón Restaurar en la barra de herramientas.
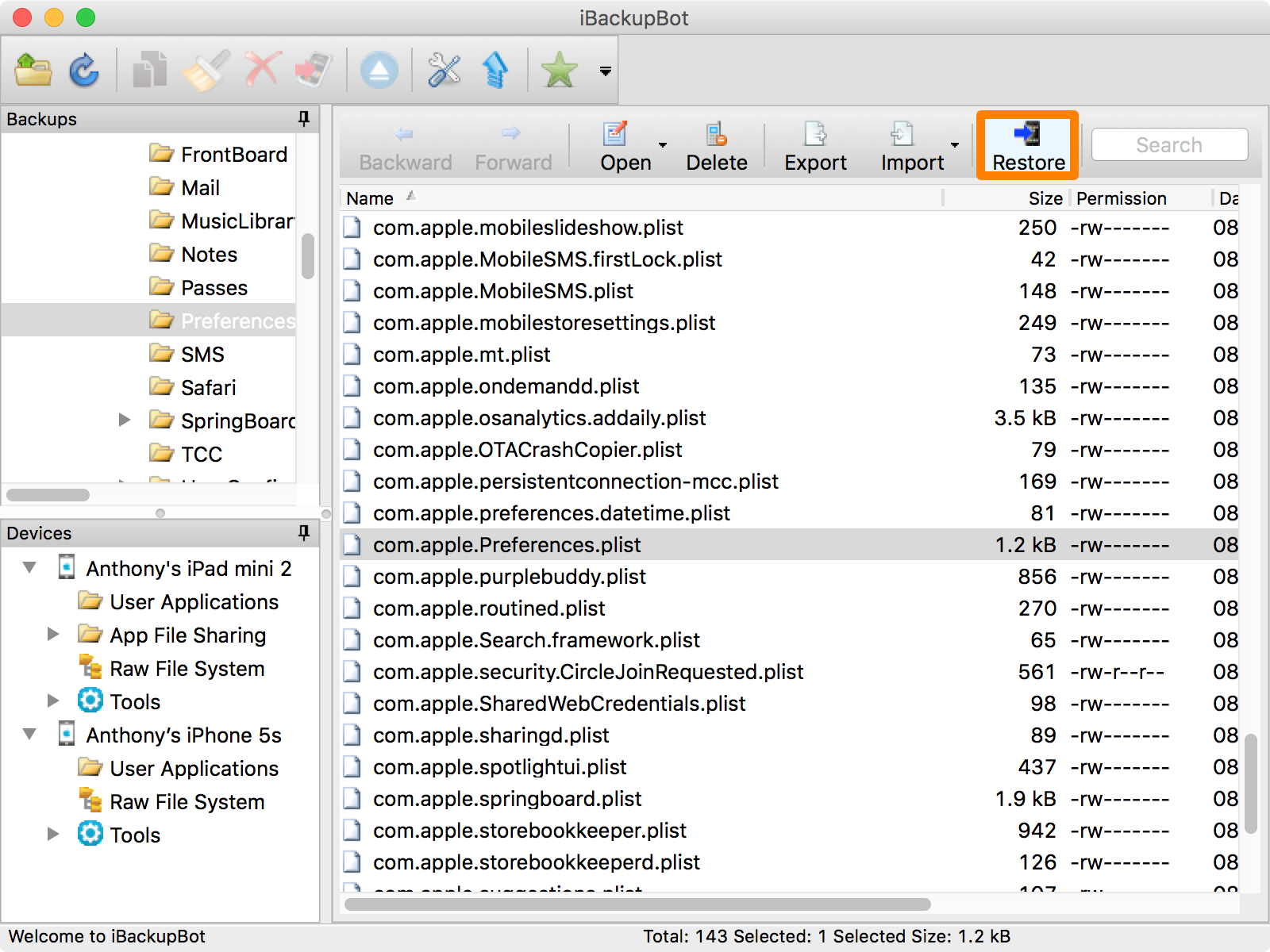
17) Ahora tendrá que seleccionar el dispositivo que ha conectado y hacer clic en el botón azul OK :
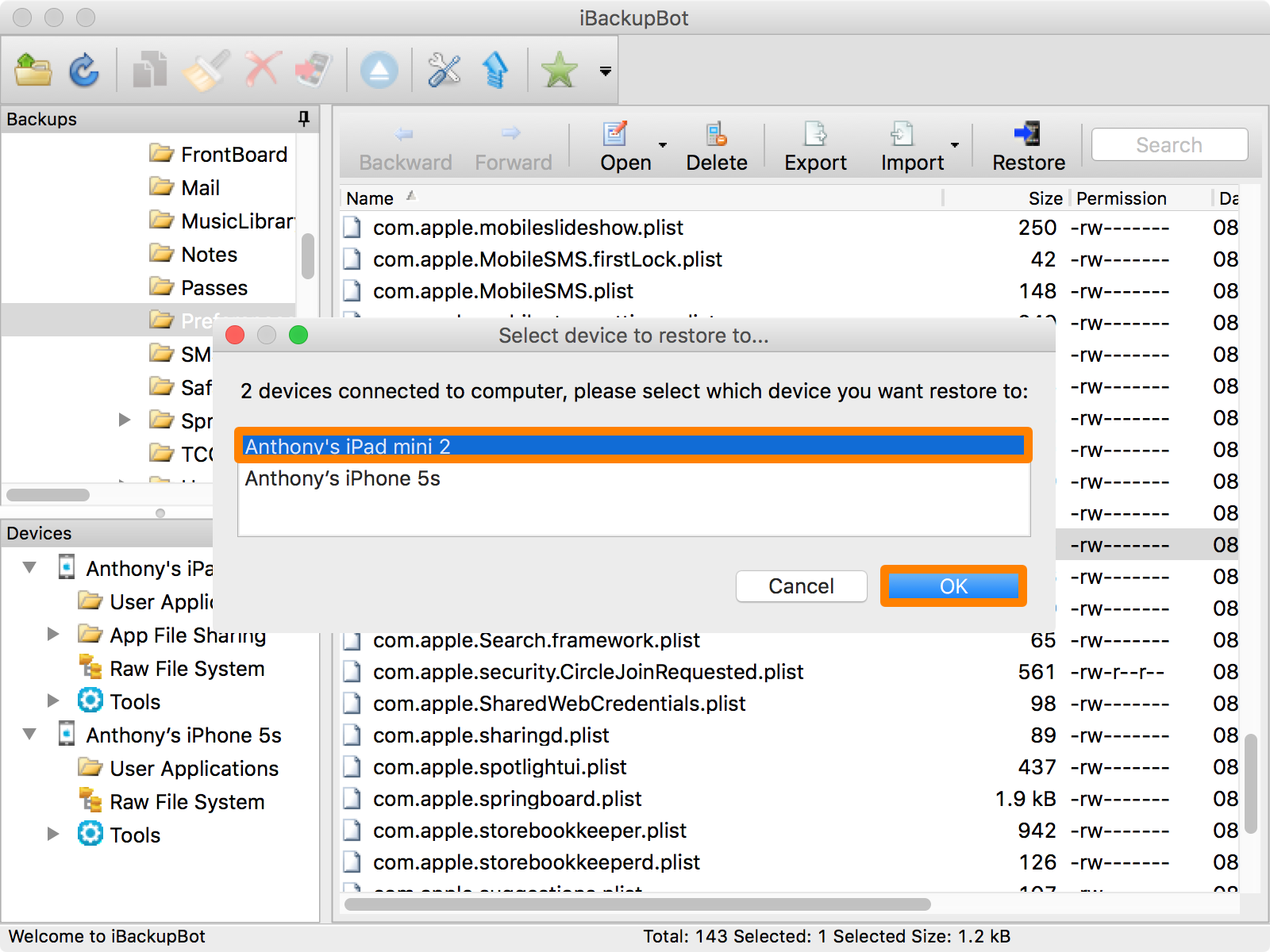
18) A continuación, asegúrese de que las dos primeras opciones estén marcadas y que la tercera no lo esté. A continuación, haga clic en OK .
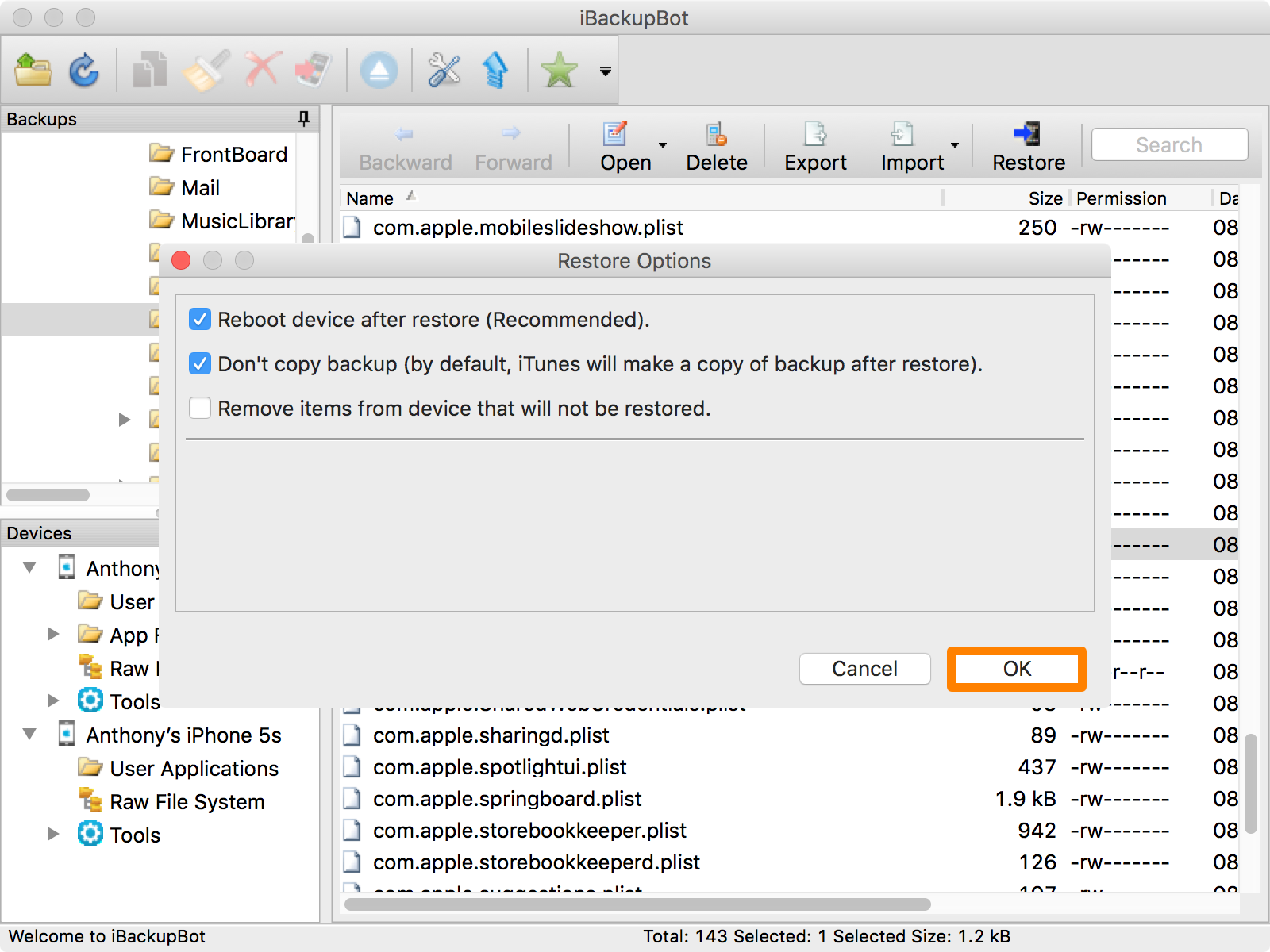
19) El proceso comenzará ahora.
Nota: Si recibes el Error 37 durante este proceso, entonces olvidaste apagar Buscar mi iPhone, así que asegúrate de hacerlo e inténtalo de nuevo.
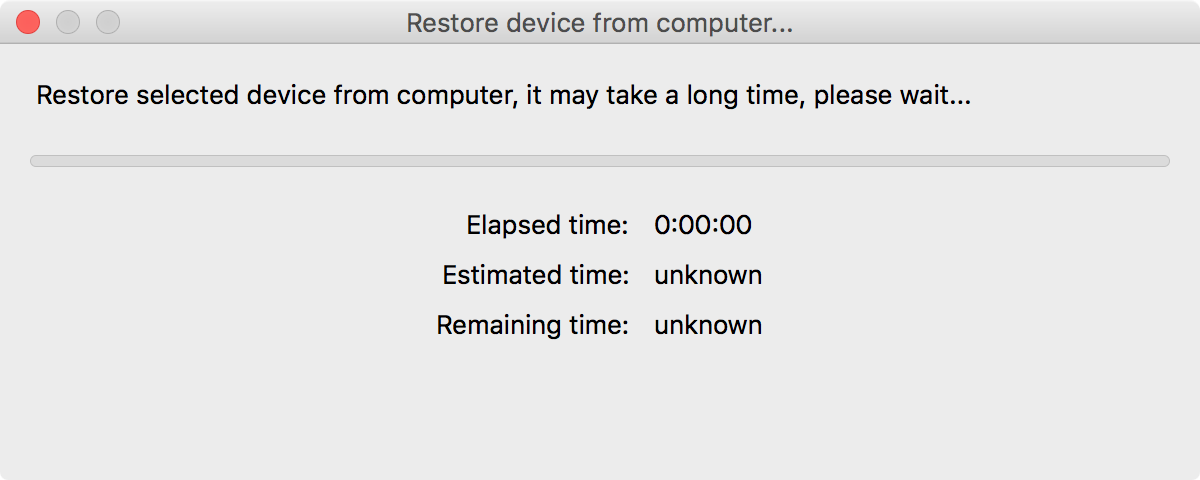
20) Cuando termine, su dispositivo iOS dirá «restaurando» y puede reiniciar, sólo dele un momento. Cuando se complete, deberías recibir este mensaje en iBackupBot. Simplemente haga clic en el botón azul OK y pase al siguiente paso.
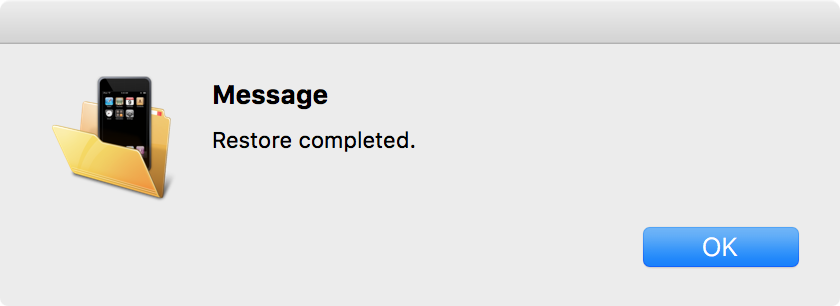
¡Y estás acabado!
¿Y ahora qué?
Ahora que ha cerrado efectivamente las actualizaciones de OTA en su dispositivo iOS Y ha eliminado el firmware de OTA que ya estaba descargado (si lo estaba), debería estar en blanco y iOS debería decir que su firmware está actualizado hasta la fecha, incluso si no lo está:
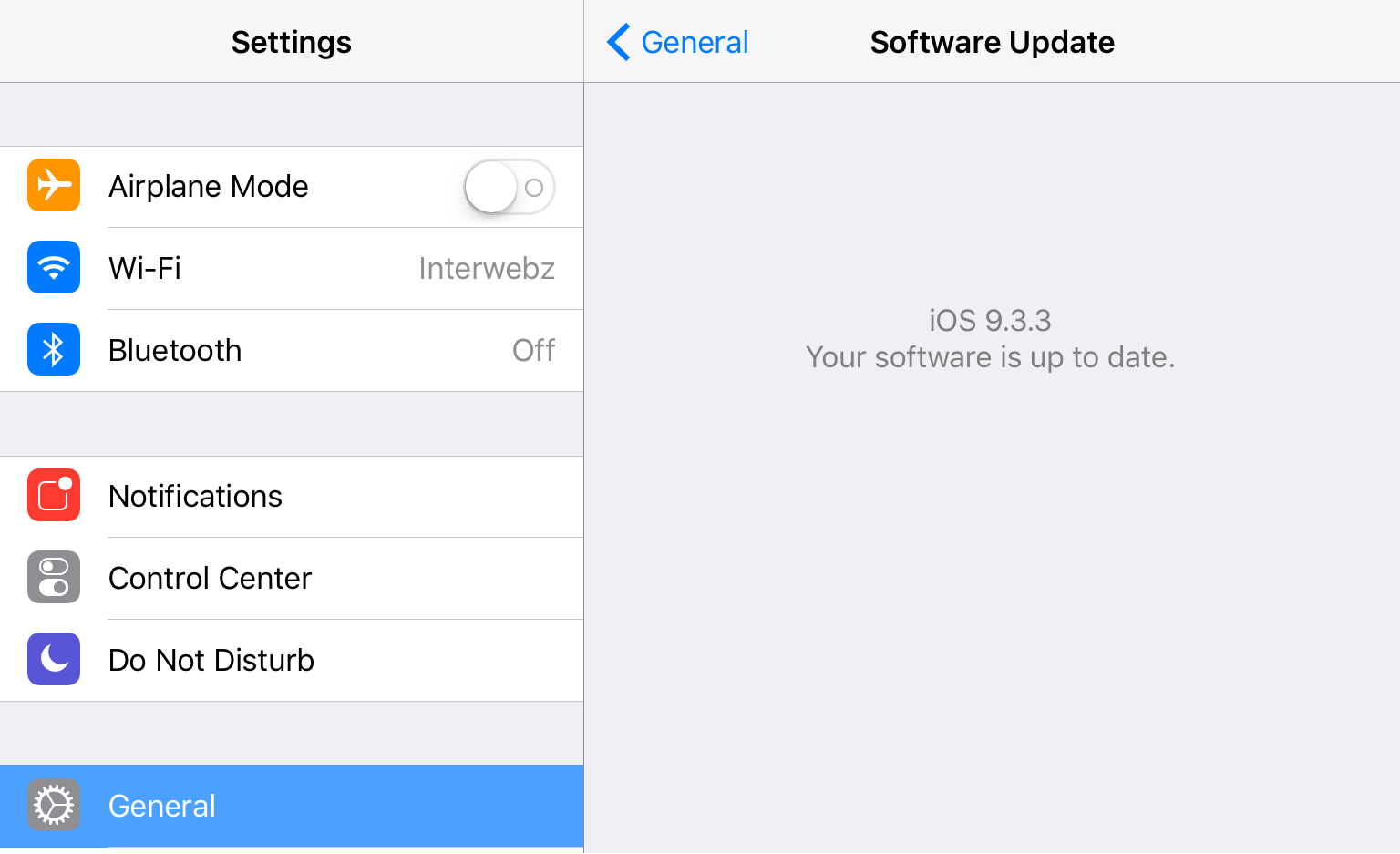
Sinc….
