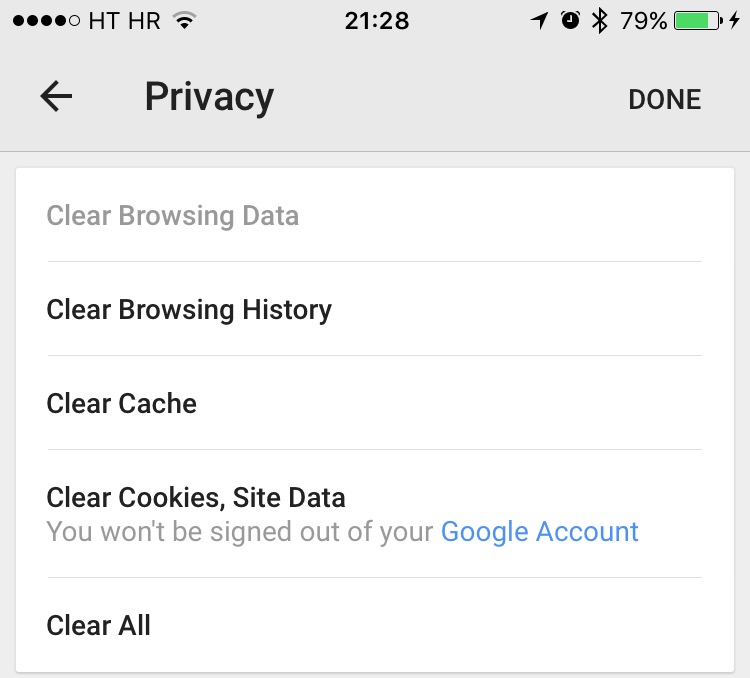La infame sección de almacenamiento’Otros’ que aparece en iTunes después de conectar un iPhone, iPod touch o iPad a un ordenador es sin duda uno de los puntos débiles para los usuarios, principalmente porque sigue aumentando por sí sola.
El almacenamiento’Otro’ es una combinación de configuraciones del sistema, cachés y varios archivos que iOS almacena temporalmente para acelerar el rendimiento del sistema y minimizar su dependencia de la conectividad de red.
Todo esto sucede automáticamente y sin intervención alguna del usuario. Dicho esto, el software puede (y lo hará) romperse, por lo que es posible que estos archivos no se limpien correctamente. Y cuando eso ocurra, una gran cantidad de almacenamiento se clasificará en la categoría «Otros». La buena noticia es que su proactividad a la hora de abordar esta cuestión debería dar sus frutos.
En realidad, es bastante fácil recuperar el almacenamiento utilizable que se ha perdido por culpa de «otros» cerdos espaciales al apuntar específicamente a ciertos objetos. En este post, presentaremos algunas técnicas diferentes para disminuir el almacenamiento de’Otros’ en tu iPhone o iPad.
iOS no descompone la categoría de almacenamiento’Otro’, pero iTunes sí.
Para comprobar cuánto espacio de almacenamiento se pierde en la categoría «Otro», conecte el dispositivo a un ordenador con el cable USB incluido, inicie iTunes y seleccione el dispositivo.
En la parte inferior del panel Resumen hay una barra que muestra la cantidad de almacenamiento que utiliza el contenido de iOS, dividida por el tipo de contenido. Espera a que iTunes analice el almacenamiento de tu dispositivo y, a continuación, pasa el ratón por encima de la categoría «Otros» para encontrar más información.
¿Qué es `Otro’ almacenamiento iOS?
Tabla y sumario del artículo
- ¿Qué es `Otro’ almacenamiento iOS?
- Descarga las cachés de aplicaciones manualmente
- Eliminar contenido sin conexión en aplicaciones
- Restablecer las cachés de transmisión por secuencias de iTunes
- Desactivar la unidad iCloud
- Reinicie el dispositivo
- Reinstalar aplicaciones que tengan cachés grandes
- Usar aplicaciones especializadas de limpieza de caché
- Eliminar la caché de navegación de Safari
El almacenamiento’Otro’ de iOS se compone de los siguientes elementos:
- Configuración
- Voces Siri
- Datos del sistema
- Archivos en caché creados al transmitir o ver contenido como música, vídeos y fotos
Igualmente importante para sacar el máximo provecho de este tutorial, esto es lo que iTunes reporta como elementos de almacenamiento separados en lugar de doblarlos en la categoría «Otros»:
- Audio: Canciones, podcasts de audio, audiolibros, memos de voz, memos de música y tonos de llamada
- Video: Películas, videos musicales y programas de televisión
- Fotos: Contenido del rollo de cámara, secuencia de fotos y biblioteca de fotos
- Aplicaciones: Aplicaciones instaladas
- Libros: Libros y archivos PDF de iBooks
- Documentos y datos: Safari Offline Reading List, archivos creados dentro de aplicaciones y contenido de aplicaciones como contactos, calendarios, mensajes y correos electrónicos (y sus adjuntos)
Ahora, iTunes clasifica la música, los vídeos y las fotos en caché como «Otro» almacenamiento.
Tu dispositivo iOS, por otro lado, informa de estos elementos como canciones, vídeos y fotos reales: es por eso que las cantidades de almacenamiento de Música o Vídeos vistos en el dispositivo en Configuración → General → Uso → Administrar almacenamiento puede diferir de lo que ves reportado en iTunes.
Antes de empezar, permítanme llamar su atención sobre el hecho de que se ha descubierto que iTunes a veces informa erróneamente sobre el tamaño del almacenamiento «Otro». Para forzar a la aplicación a recalcular el uso correcto del almacenamiento en iOS, deseleccione y vuelva a seleccionar la opción «Abrir iTunes cuando este iPhone esté conectado» disponible en la sección Opciones del panel Resumen de iTunes.
Descarga las cachés de aplicaciones manualmente
Algunas aplicaciones incluyen una opción de cara al usuario para borrar sus propias cachés. Tweetbot, por ejemplo, tiene una opción Restablecer la caché de la cuenta para cada cuenta en la configuración. Para ver si tu aplicación favorita es compatible con esta función, ejecútalo y echa un vistazo a su configuración incorporada.
Liberé dos megabytes de espacio de almacenamiento desperdiciado en el contenido de metadatos en caché punteando en el botón Borrar todos los metadatos de Infuse, el versátil reproductor multimedia de FireCore para iOS.
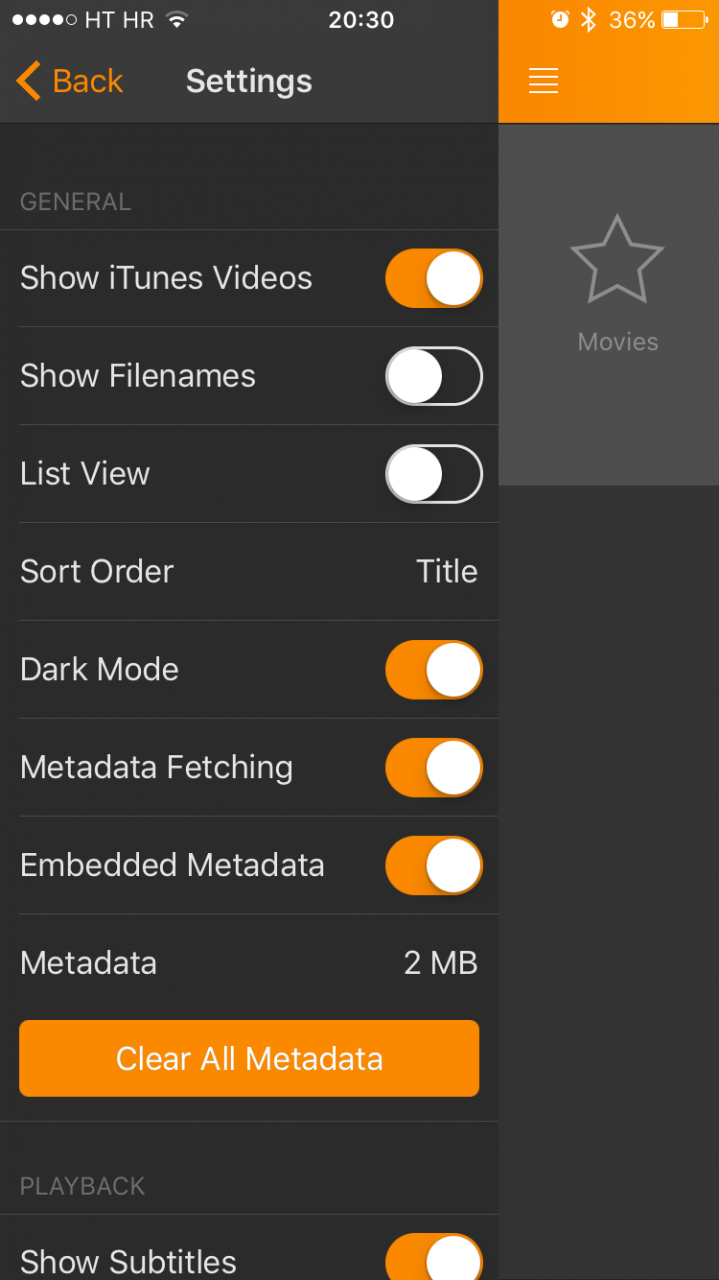
También te recomiendo que consultes las aplicaciones que usas con más frecuencia en la aplicación de configuración de stock para ver si los desarrolladores ponen una opción de limpieza de caché ahí dentro. Slack, por ejemplo, proporciona la opción Reset Cache on Next Launch toggle in Settings → Slack aunque esta opción no se encuentra en la propia aplicación.
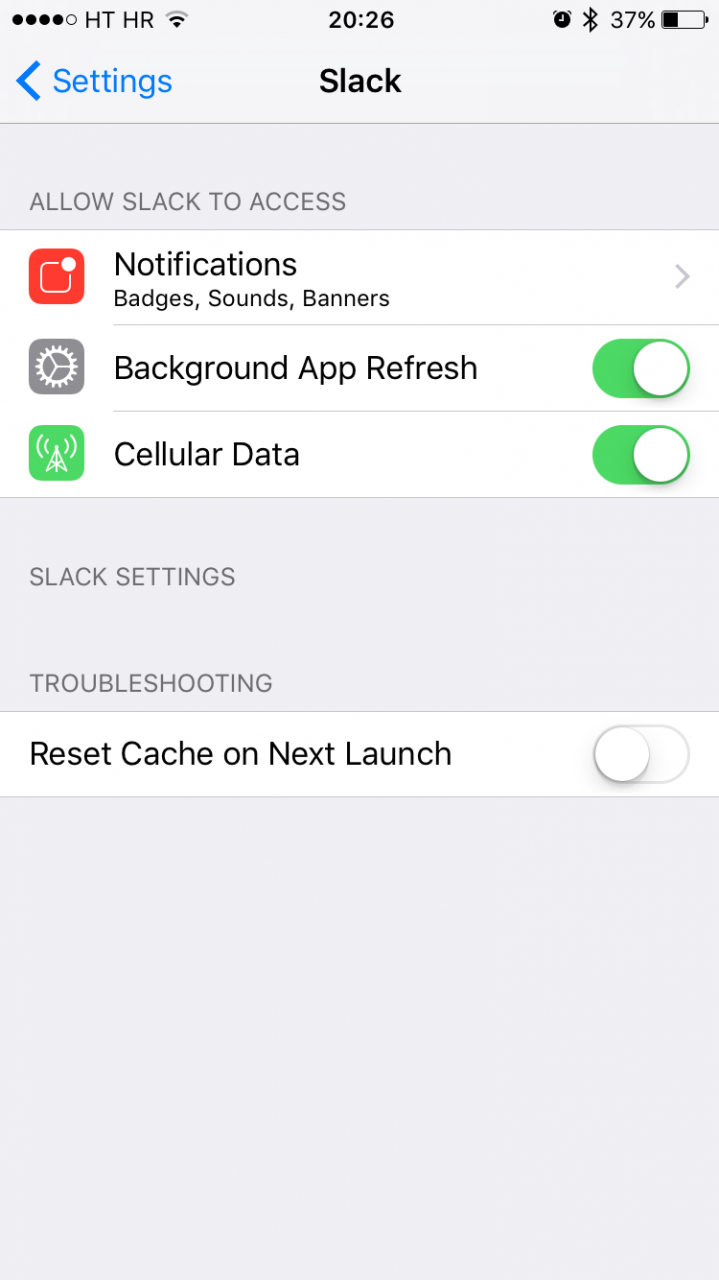
Lamentablemente, muy pocas aplicaciones permiten a los usuarios vaciar sus cachés con un solo toque de botón. Instagram, por ejemplo, es una aplicación que puede ser una gran herramienta de almacenamiento y sin embargo carece de una solución de limpieza de caché similar. Por mucho que haya buscado, no he podido encontrar interruptores de limpieza de caché en aplicaciones como Facebook, Facebook Messenger, WhatsApp, Viber, Dropbox y OneDrive.
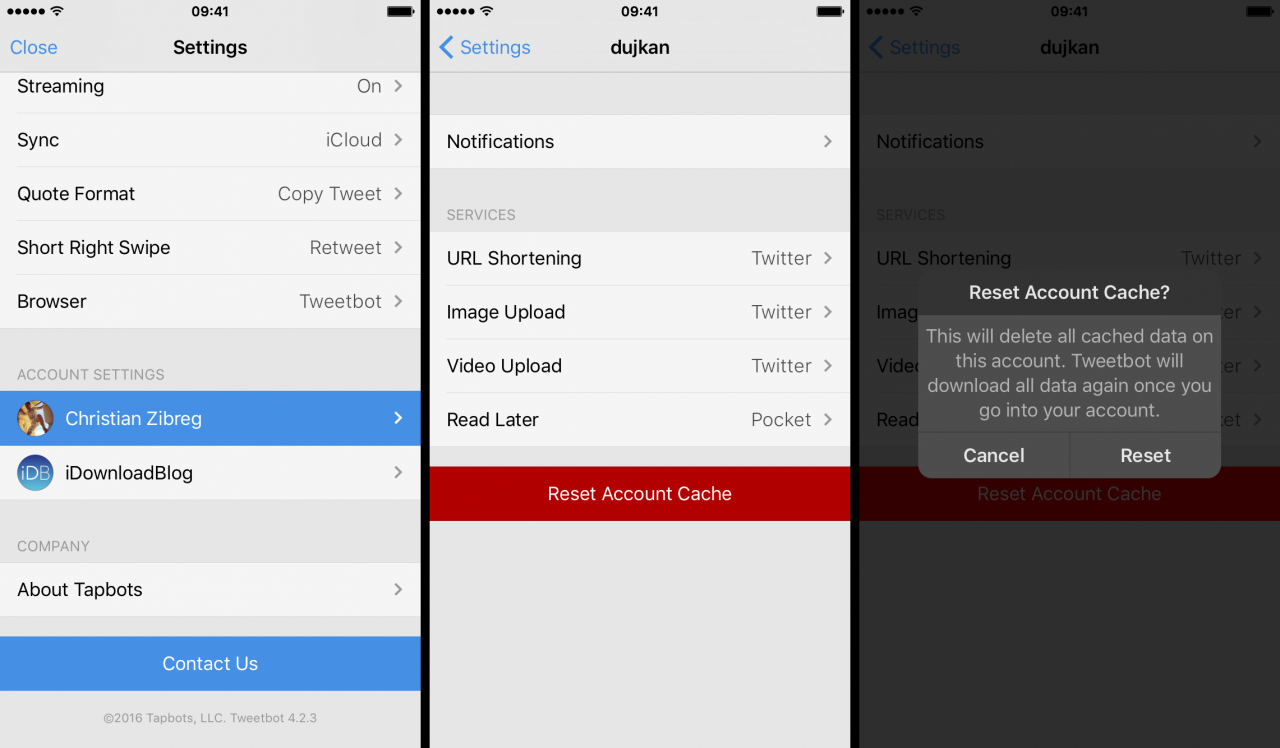
Eliminar contenido sin conexión en aplicaciones
Algunas aplicaciones que administran contenido en línea le permiten marcar artículos para uso fuera de línea. Como resultado, usted puede consumir contenido almacenado en caché sin necesidad de una conexión a Internet. Apple Music, por ejemplo, te permite descargar canciones para escucharlas sin conexión, lo que requiere hasta diez megabytes de almacenamiento en el dispositivo por canción o más, dependiendo de la duración de la canción y la calidad de audio.
Cuando se descarga una canción para escucharla sin conexión, verá un pequeño icono de dispositivo junto a su nombre en la lista. Incluso puedes descargar álbumes enteros para escucharlos mientras te desplazas sin incurrir en gastos celulares no deseados. También es muy fácil olvidar que las canciones fuera de línea probablemente ocupen una cantidad significativa de espacio de almacenamiento en tu dispositivo.
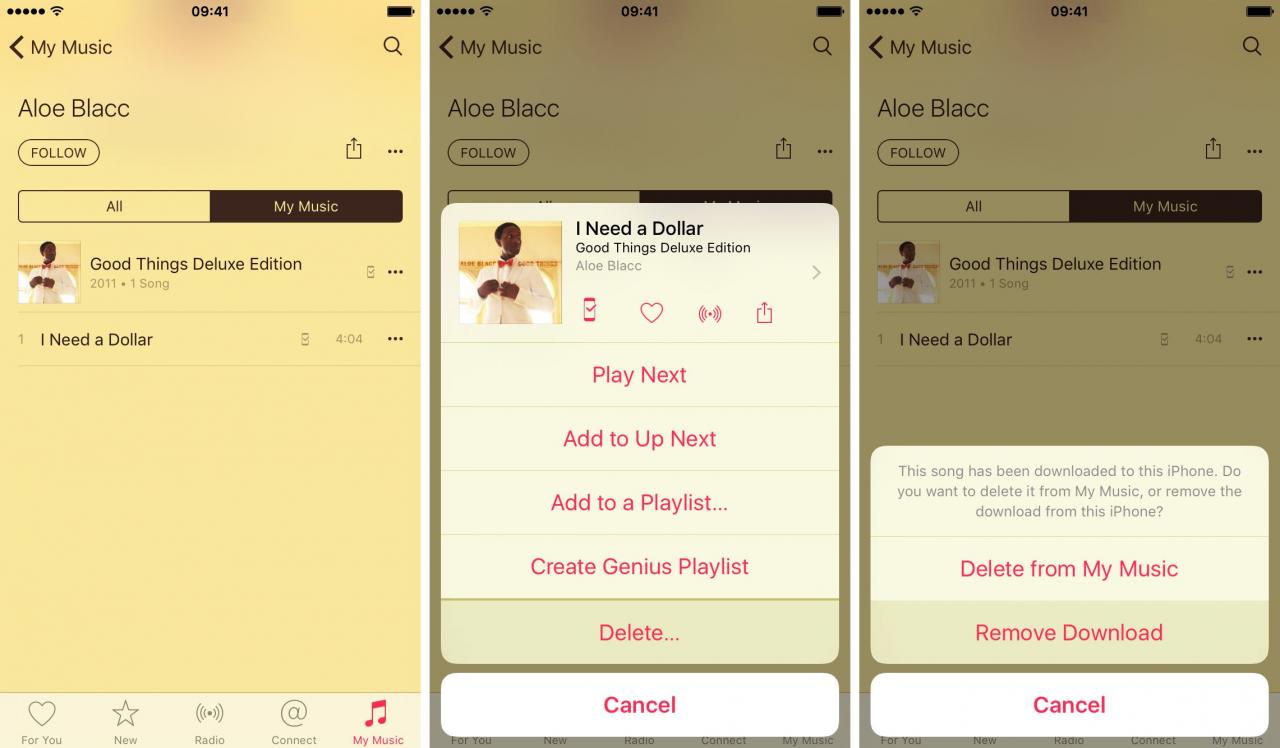
Para recuperarla, puntee en el icono de elipsis junto a una canción, presione Eliminar en el menú emergente y luego seleccione Eliminar Descarga . Para ver cuántas pistas sin conexión de almacenamiento y canciones sincronizadas localmente están ocupando su dispositivo, vaya a Settings → General → Storage & iCloud Usage → Manage Storage → Apple Music .
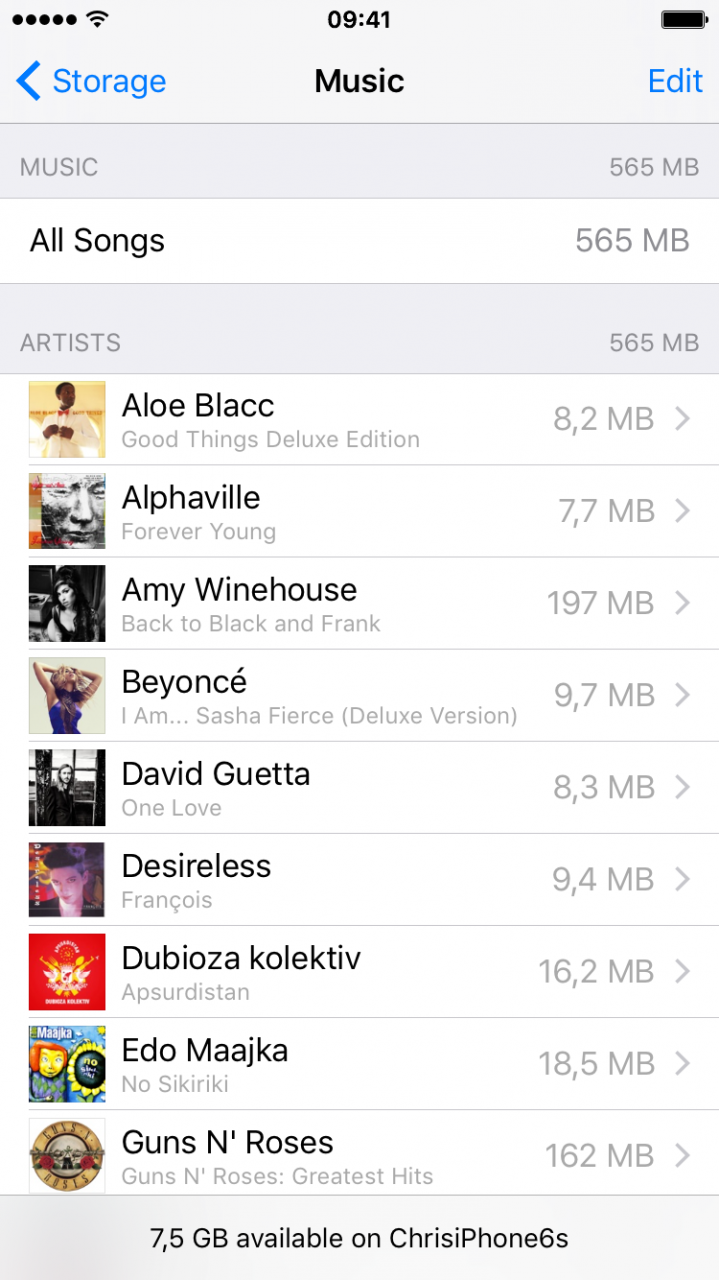
Allí, puede puntear en Editar y luego pulsar el signo menos junto a una canción o álbum, desconectado o no, que desee eliminar del dispositivo. Hasta ahora todo bien. ¿Pero qué hay de otras aplicaciones? Me alegra que preguntes. En Dropbox, por ejemplo, los elementos de la sección Fuera de línea se han descargado y almacenado en caché en el dispositivo, y pueden eliminarse de forma segura para liberar espacio de almacenamiento.
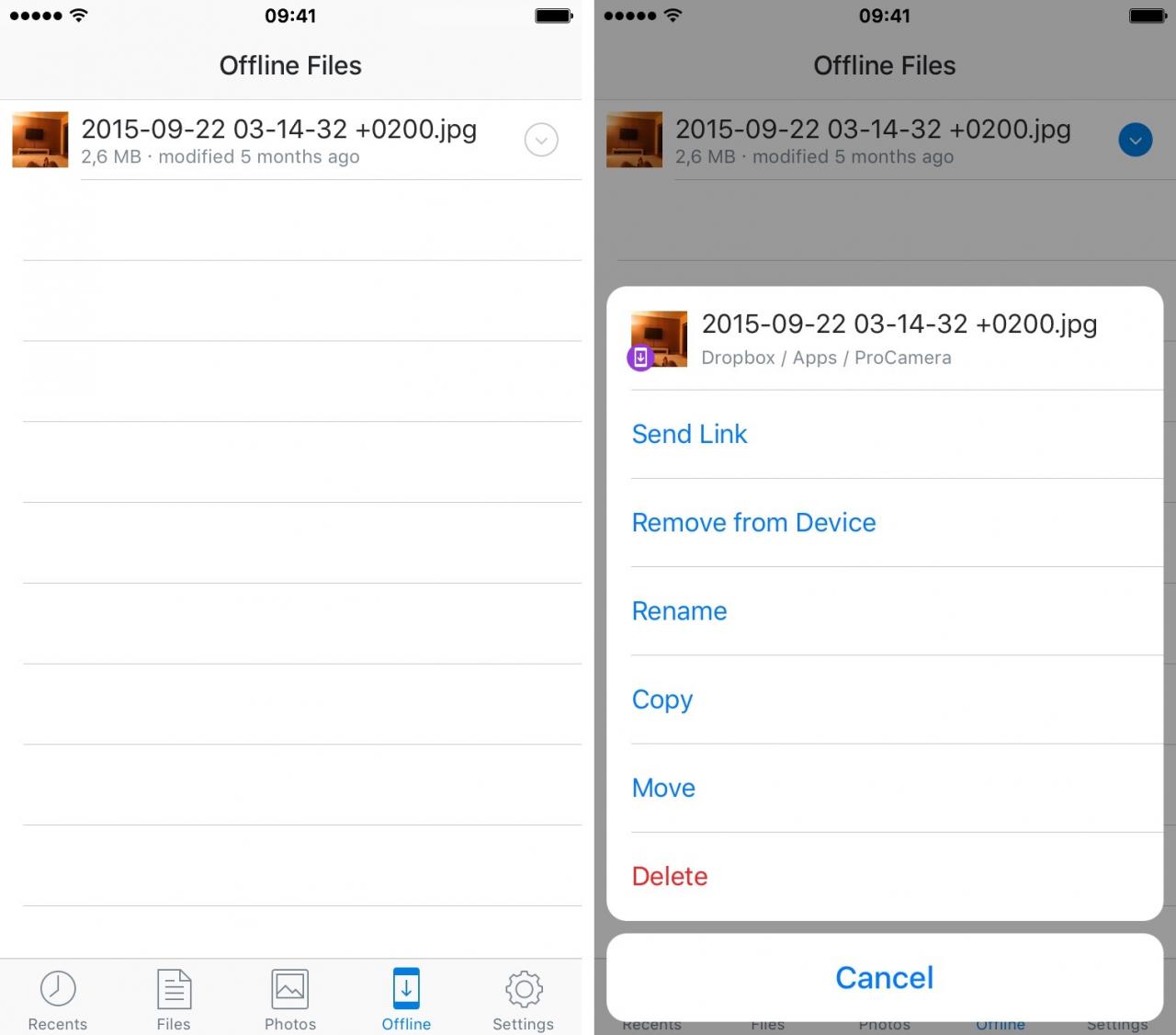
Además de Dropbox, las aplicaciones de almacenamiento en nube como OneDrive y Google Drive también admiten la descarga de archivos para su uso sin conexión, que se pueden eliminar para reducir el almacenamiento «Otro».
Otro gran ejemplo: Google Maps.
Recientemente, la aplicación de mapas de Google en iOS le permite descargar áreas locales para su uso fuera de línea. Un mapa fuera de línea consumirá entre diez megabytes y unos pocos cientos de megabytes de almacenamiento. Google Maps carece de un botón «Limpiar cachés», pero puede puntear en el icono de la hamburguesa y luego en las áreas sin conexión para eliminar rápidamente los mapas guardados.
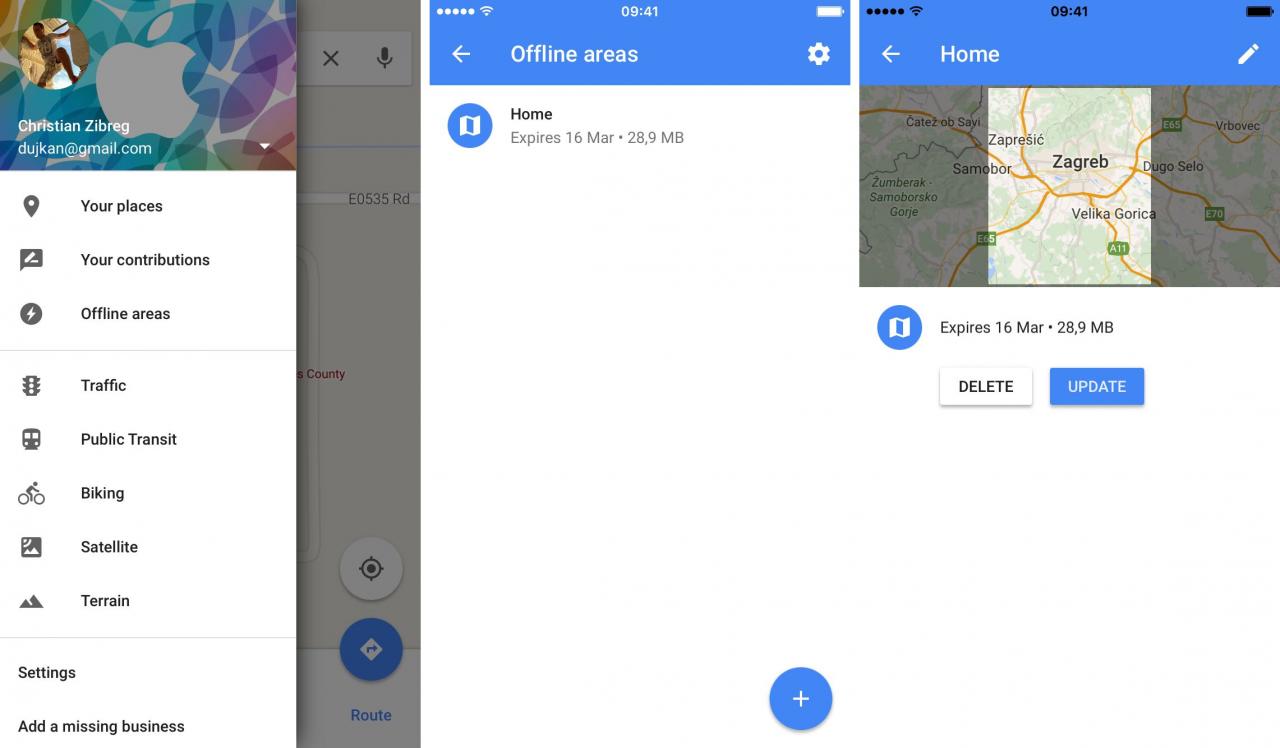
Para aquellos que se lo pregunten, Apple Maps ofrece soporte integrado fuera de línea, pero esta función funciona casi siempre con piloto automático, ya que no hay un control manual.
Restablecer las cachés de transmisión por secuencias de iTunes
Si compras o alquilas películas y programas de televisión en el iTunes Store y los transmites a través de la aplicación Videos de Apple, iOS almacenará esos vídeos el mayor tiempo posible. Y a veces, el sistema operativo no es tan agresivo como debería serlo para limpiar las cachés de vídeo, incluso en el caso extremo de que el almacenamiento esté casi lleno.
Si al reiniciar o forzar el reinicio del dispositivo no se liberó el espacio de almacenamiento consumido por las secuencias de vídeo en caché, ejecute iTunes Store en su dispositivo, puntee en la ficha Destacado , desplácese hasta la parte inferior, puntee en su ID de Apple y seleccione Salir . A continuación, vaya a Settings → Videos y cierre la sesión de Home Sharing en la parte inferior.
Ahora, reinicia tu dispositivo a la fuerza y, a continuación, vuelve a iniciar sesión en el iTunes Store e inicia sesión en Compartir en casa. Esto debería obligar a iOS a vaciar sus cachés de vídeo creados cada vez que una película comprada o un episodio de un programa de televisión se esté transmitiendo dentro de la aplicación Videos.
Desactivar la unidad iCloud
Si almacena archivos en la unidad iCloud, especialmente si se encuentra en un nivel de almacenamiento de 200 GB o superior, la gestión inteligente de archivos de iOS puede decidir que dispone de suficiente espacio de almacenamiento libre para mantener esos archivos en la caché localmente en el dispositivo para que pueda acceder a ellos con gran rapidez.
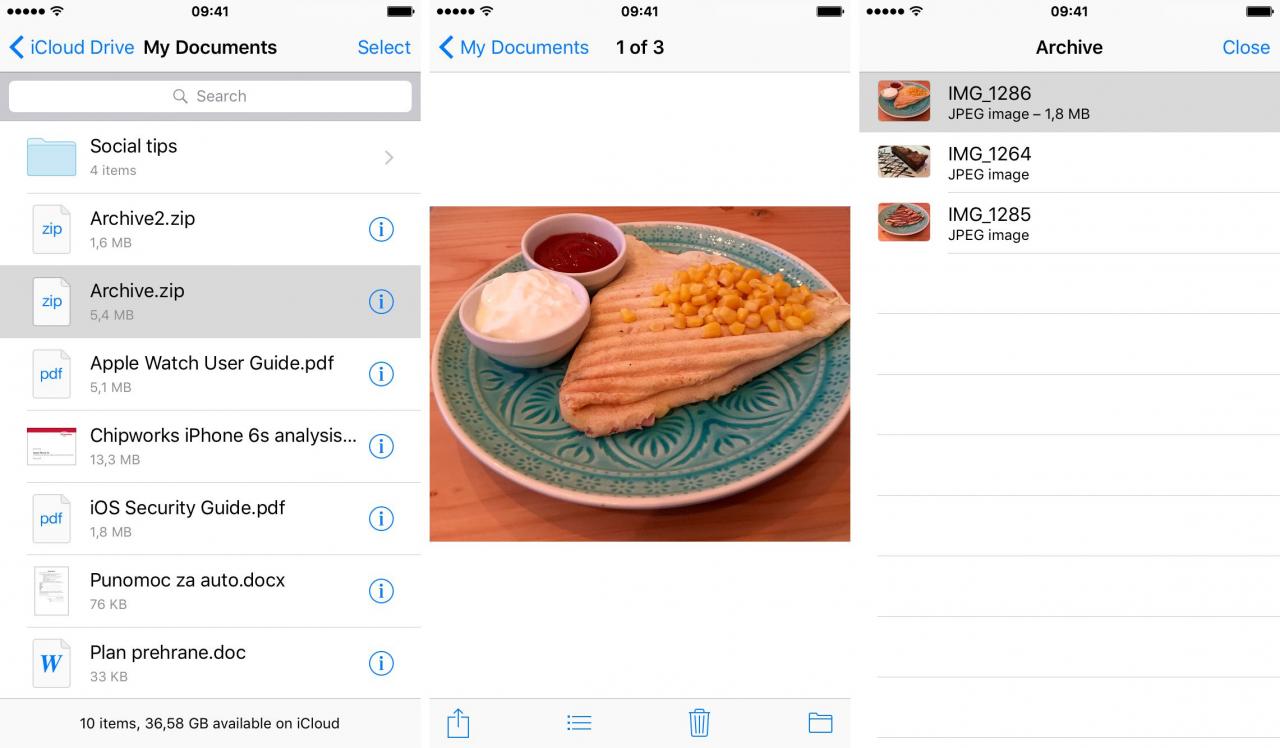
Si se está quedando sin almacenamiento, iOS en la mayoría de los casos decidirá eliminar los archivos de la unidad iCloud en caché para que haya más espacio para sus cosas, pero en algún momento no lo hará. Si esa es su historia, deshabilitar la unidad iCloud en Configuración → iCloud → iCloud Drive recuperará una cantidad significativa de almacenamiento perdido por el contenido de la nube en caché.
Por supuesto, deshabilitar la unidad iCloud significa que no podrá acceder a ella en aplicaciones de terceros.
Reinicie el dispositivo
iOS automáticamente vuelca los archivos temporales cuando los dispositivos se quedan sin almacenamiento. Aún así, reiniciar un dispositivo iOS de vez en cuando (reinicio mi iPhone antes de la siesta) da al procedimiento de arranque de iOS la oportunidad de destruir los archivos temporales que ya no se necesitan. Además, reiniciar el dispositivo también hará que iOS recalcule eficazmente los datos de uso.
Reinstalar aplicaciones que tengan cachés grandes
Las cachés de aplicaciones locales son generadas por la misma virtud de la suya usándolas regularmente. Para controlar estos archivos temporales, vaya a Settings → General → Storage & iCloud Usage → Manage Storage . Aparecerá una lista de todas las aplicaciones instaladas en tu dispositivo, ordenadas por la cantidad de almacenamiento que se consume, con los cerdos de almacenamiento más grandes listados en la parte superior.
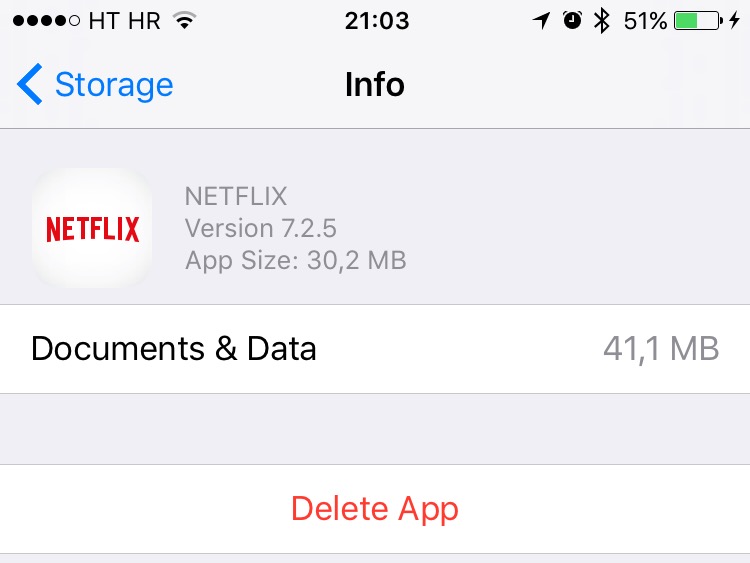
Toque una aplicación para comprobar cuánto espacio de almacenamiento ocupan sus documentos y otros datos en el dispositivo. Nota: algunas aplicaciones no proporcionan esta información. Si toca Eliminar aplicación en esta pantalla, se eliminará la aplicación del dispositivo y se liberará cualquier espacio de almacenamiento ocupado por sus documentos y otros datos.
Este es un buen método para identificar las aplicaciones cuyas cachés son diez veces o más grandes que la propia aplicación. Sí, se sentirá incómodo al tener que volver a descargar ciertas aplicaciones y ajustar su configuración, pero la recuperación de enormes trozos de espacio de almacenamiento perdidos por las cachés de transmisión de vídeo tiene que valer la pena.
Una advertencia: aunque puedes reinstalar libremente aplicaciones de streaming de contenido como Netflix, Instagram y Facebook, eliminar las aplicaciones que mantienen el contenido que creas en el dispositivo puede costarte datos importantes.
Usar aplicaciones especializadas de limpieza de caché
El método más sencillo para evitar que el almacenamiento’Otro’ de iOS se descontrole implica el uso de aplicaciones especializadas. Pueden ser especialmente útiles para eliminar los archivos sobrantes de instalaciones anteriores de iOS, la basura que queda después de aplicar actualizaciones por aire y las cachés que iOS se niega a eliminar debido a errores imprevistos del sistema o archivos dañados.
Hay muchas aplicaciones de escritorio para Mac y Windows que pueden ayudar a despejar la confusión que ha estado atascando su almacenamiento’Otro’. Aquí hay algunas que puede que quieras considerar:
- y
- Descifrar el Limpiador de Teléfonos (próximamente para Mac y Windows)
Si estás en la cárcel, estos ajustes de fuga harán un buen trabajo de recortar ese almacenamiento’Otro’, y lo mejor es que no tienes que usar un ordenador en absoluto:
Estas aplicaciones de fuga (siéntete libre de añadir tus propias sugerencias en los comentarios) te permiten limpiar selectivamente varias cachés de sistema y aplicaciones con facilidad, incluyendo las de aplicaciones como Facebook Messenger, WhatsApp y más.
Las personas con dispositivos que no tienen la cárcel tienen algunas opciones a su disposición, como una aplicación llamada Battery Doctor, que se muestra a continuación, que implementa un futuro de limpieza de caché.
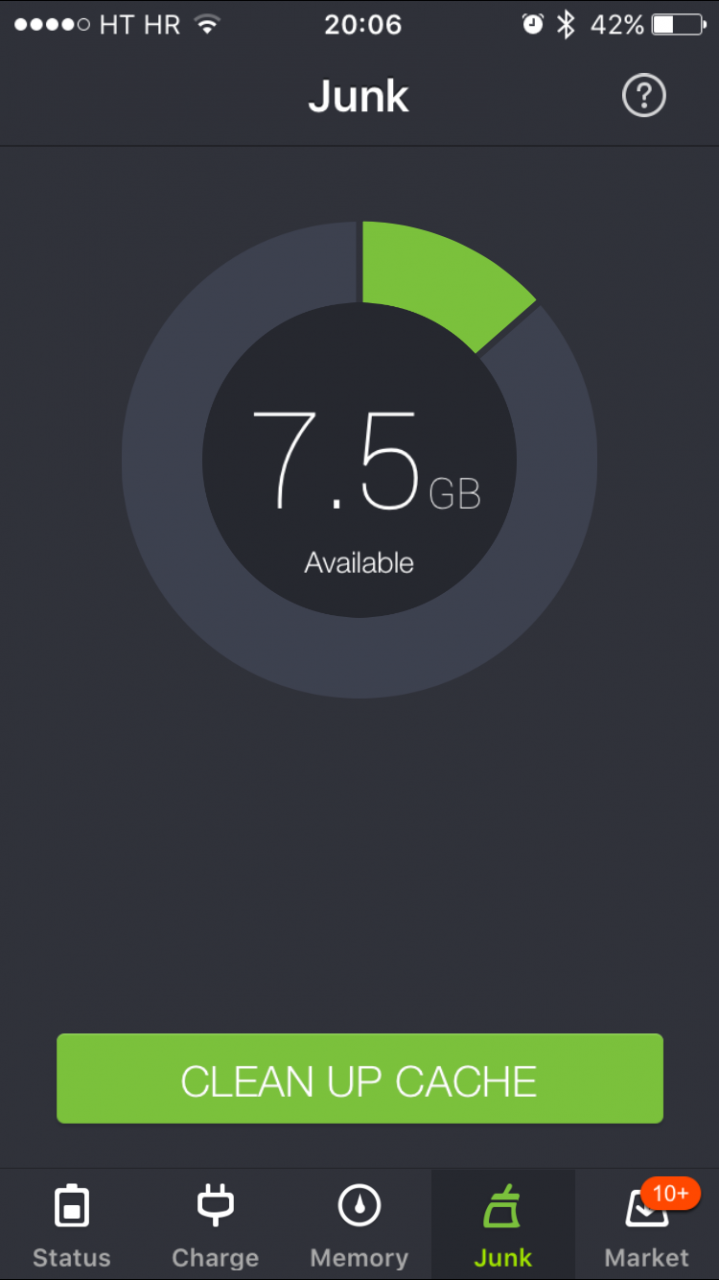
Battery Doctor está disponible gratuitamente en el App Store.
Independientemente de la aplicación que prefiera, es posible que aparezca un mensaje de «Disco casi lleno» cuando intente eliminar archivos en caché. Este es un comportamiento normal causado por el proceso de limpieza, así que simplemente pulse Hecho para descartar el mensaje.
Como una de las aplicaciones de stock más utilizadas, Safari tiende a utilizar bastante espacio de almacenamiento para almacenar en caché las páginas web, por lo que se cargan más rápido. Para eliminarlo, vaya a Settings → Safari → Clear History and Website Data . Además, elimine los datos que los sitios web que visita almacenan en su dispositivo seleccionando Settings → Safari → Advanced → Website Data → Remove All Website Data .
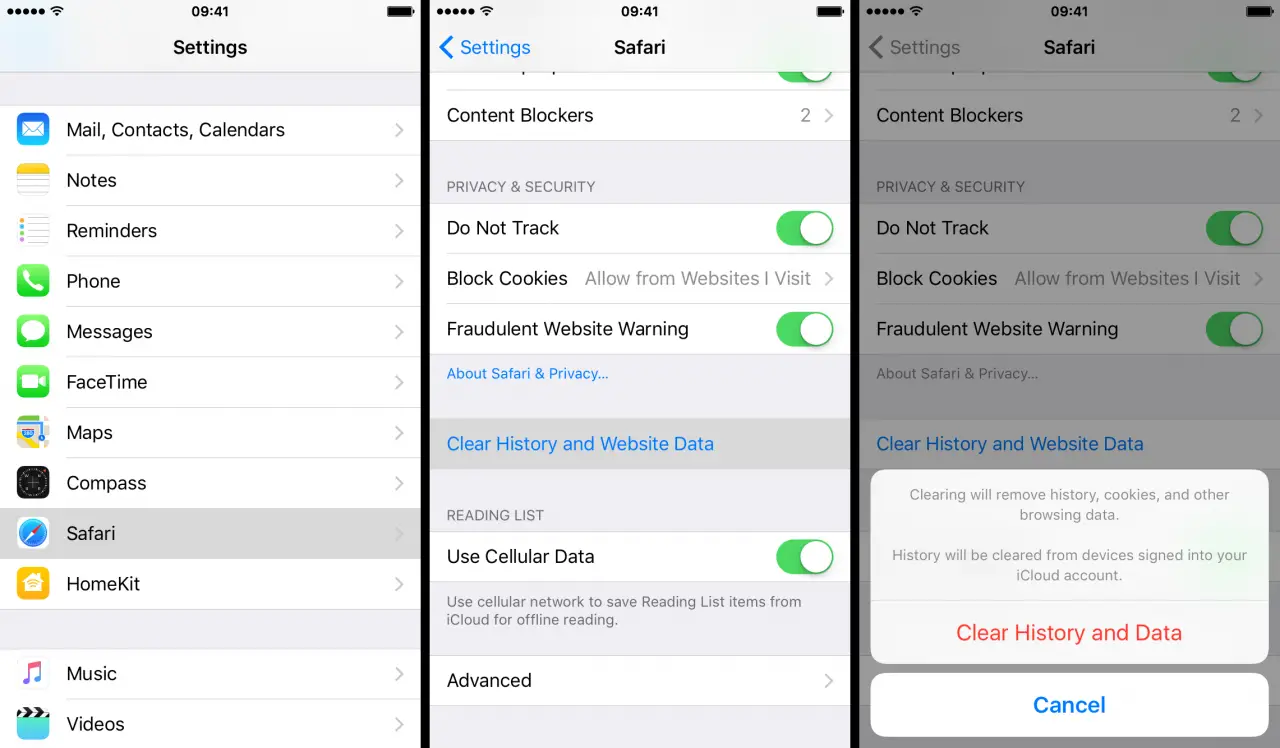
TUTORIAL:
Aquellos que utilizan un navegador de terceros pueden encontrar una opción para borrar las cachés de navegación en la interfaz de configuración de la aplicación. Los seguidores de Google Chrome, por ejemplo, pueden tocar el icono de la hamburguesa y seleccionar Privacidad . Allí, puedes eliminar el historial de navegación, la caché, las cookies y los datos del sitio web de Chrome de forma independiente.