es una aplicación robusta de toma de notas con disponibilidad en múltiples plataformas, pero tiene sus limitaciones. Por ejemplo, el plan Evernote Basic sólo le permite utilizar la aplicación en dos dispositivos de forma gratuita. Así que, tal vez has decidido usar otra aplicación además de Evernote. O, tal vez llegue el momento en el que quieras cambiar completamente a una aplicación diferente para tomar notas.
Puedes exportar fácilmente notas de Evernote a un archivo que luego puede ser importado a otra aplicación de toma de notas.
Exportar una sola nota Evernote en Mac
Tabla y sumario del artículo
Si quieres exportar una sola nota desde Evernote en Mac, sigue estos pasos:
1) Abre la aplicación Evernote en tu Mac.
2) Seleccione la nota que desea exportar.
3) Haga clic con el botón derecho del ratón en la nota o mantenga pulsada la tecla Control y haga clic en para abrir el menú contextual.
4) Elija Exportar nota .
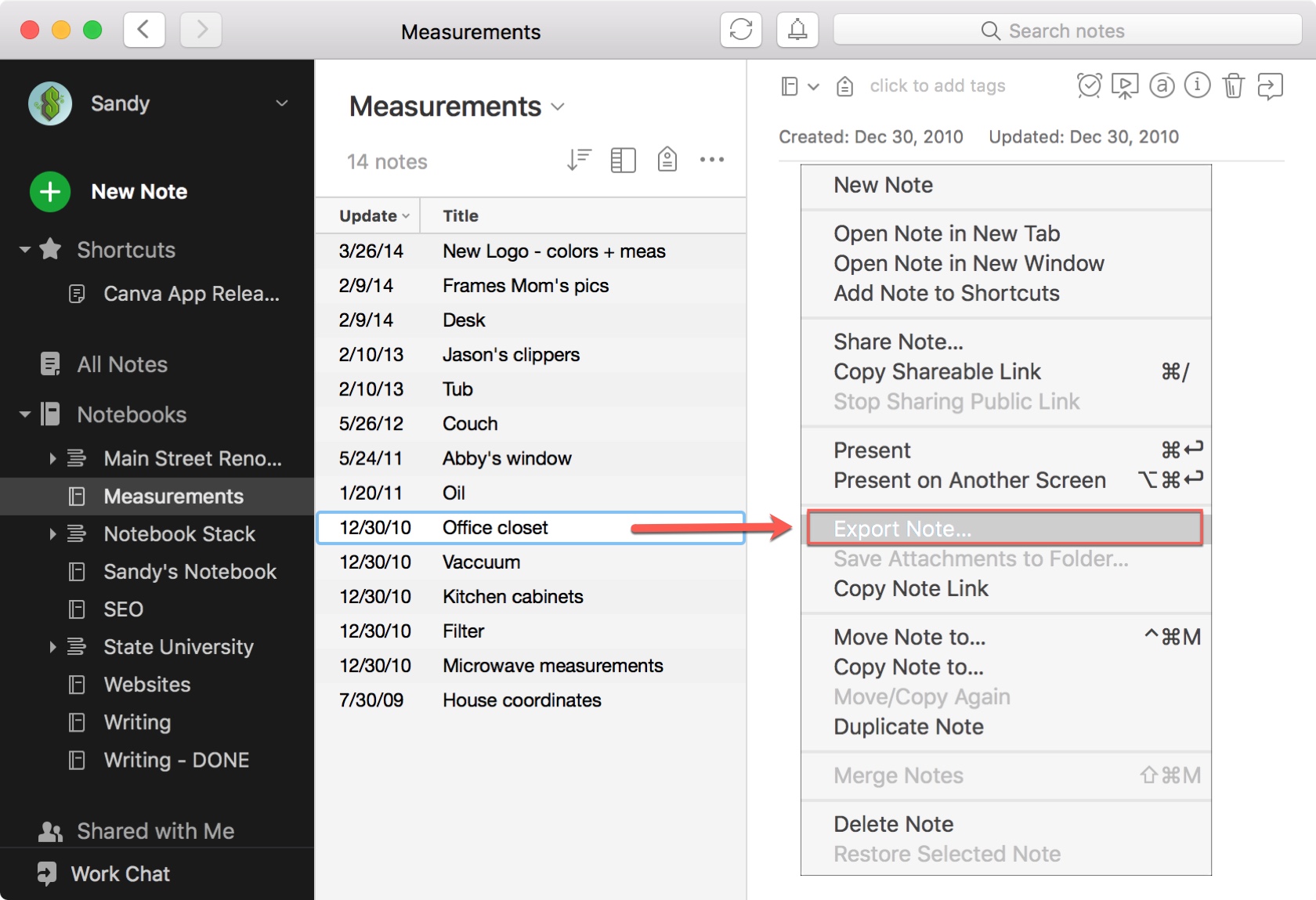
5) En la ventana emergente, seleccione la ubicación para guardar el archivo de exportación, póngale un nombre y, opcionalmente, marque la casilla para incluir las etiquetas que ha adjuntado a la nota. También puede ajustar el tipo de archivo desde .enex , que es el formato de archivo Evernote, hasta HTML .
6) Haga clic en Guardar .
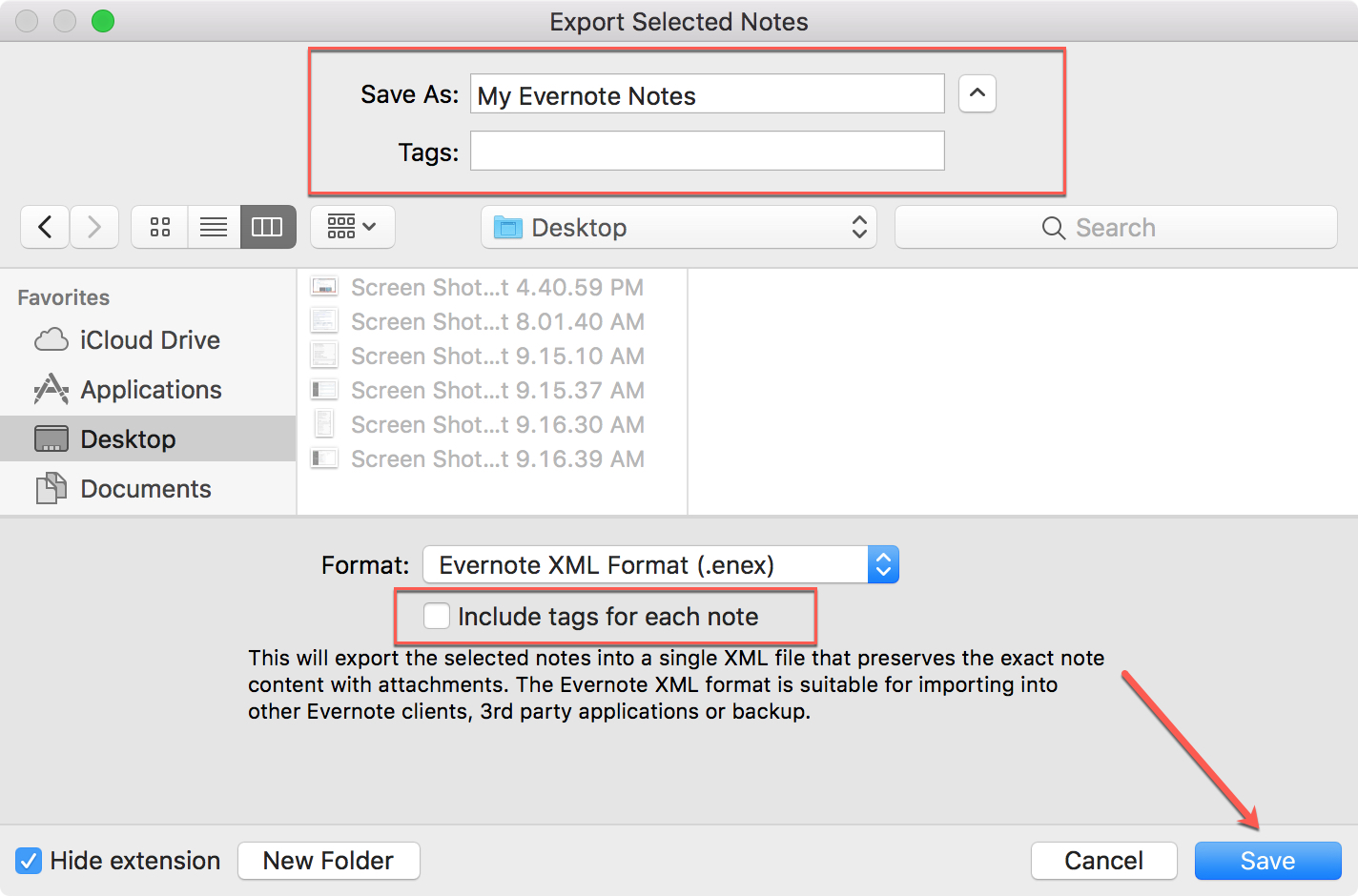
Exportar una sola nota Evernote en iPhone
También puedes exportar una sola nota desde la aplicación Evernote de tu iPhone.
1) Abra la aplicación Evernote en su dispositivo.
2) Abra la nota que desea exportar.
3) Presione, mantenga presionada y deslice la nota hacia arriba para abrir el menú contextual.
4) Seleccionar Compartir .
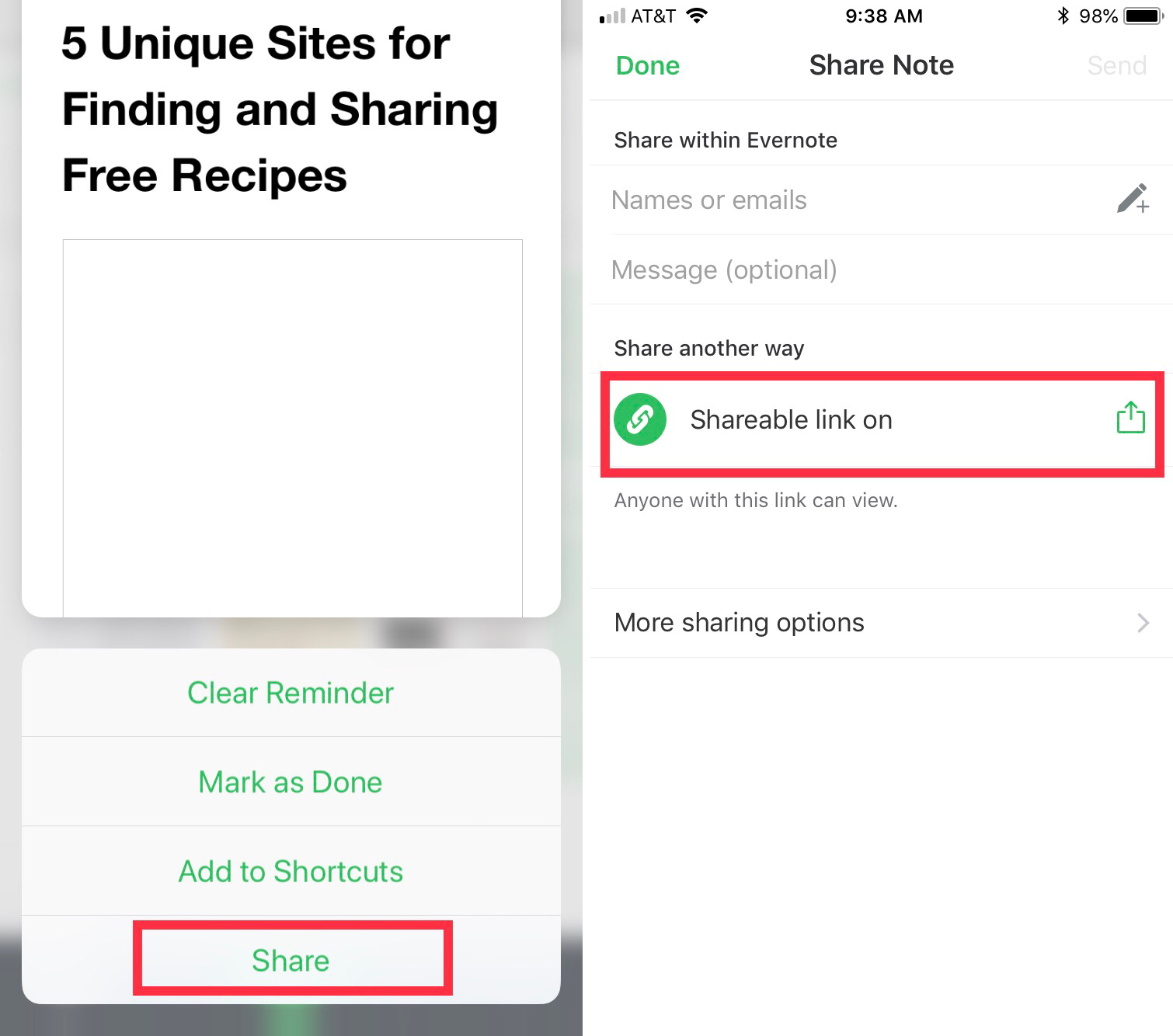
5) Tap Enlace para compartir en .
6) Seleccionar Exportar nota .
El archivo de nota exportado aparecerá en un correo electrónico para que lo envíe a su otro dispositivo y lo guarde.
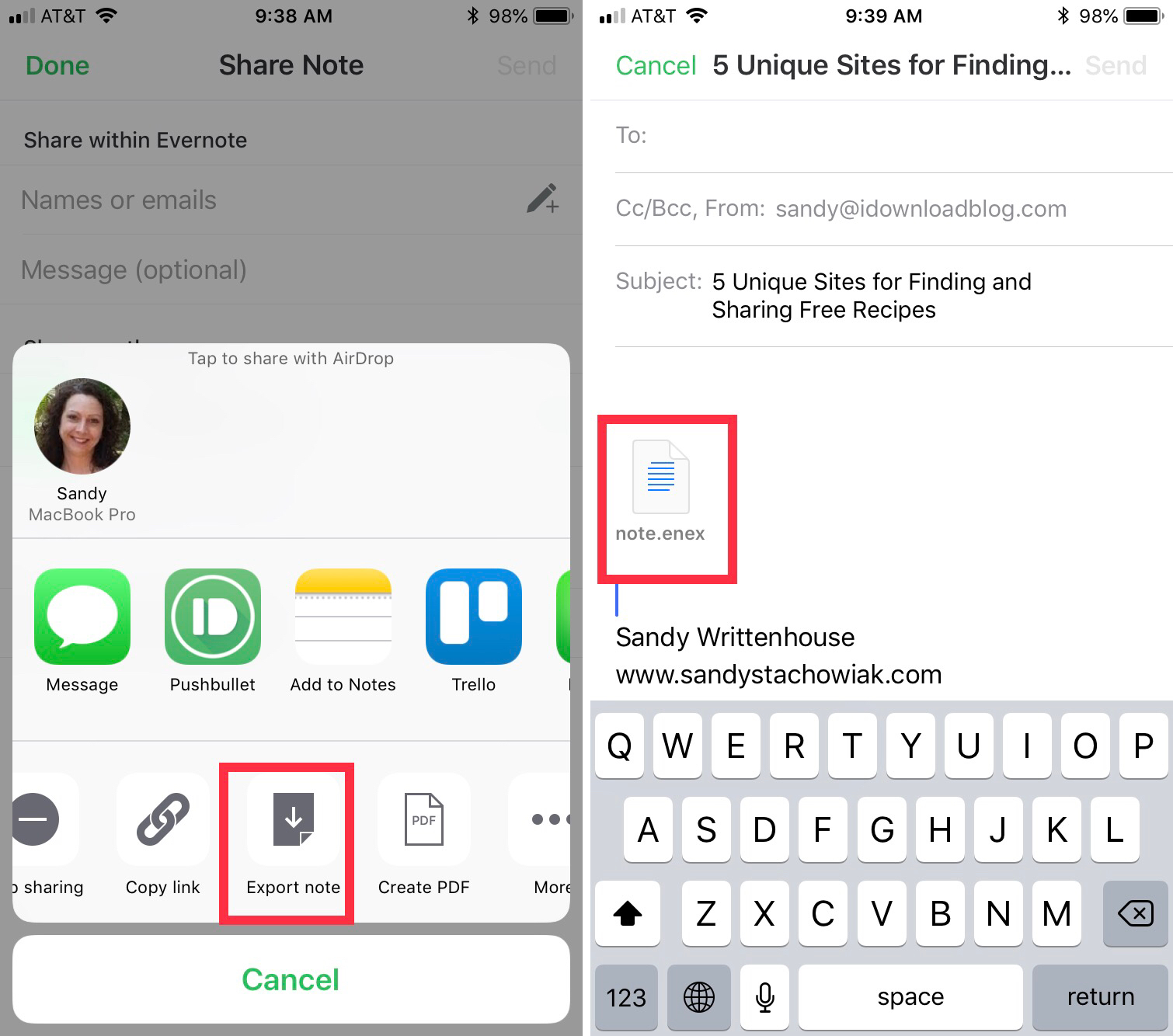
Exportar notas desde un portátil en Mac
Si quieres exportar todas las notas de un portátil, también puedes hacerlo fácilmente en tu Mac.
1) Con la aplicación Evernote abierta en su Mac, haga clic en el botón Notebooks para mostrar una lista de sus portátiles.
2) O bien haga clic con el botón derecho del ratón en el portátil o mantenga pulsada la tecla Control y haga clic en para abrir el menú contextual.
3) Elija Exportar notas desde «[nombre del cuaderno]» .
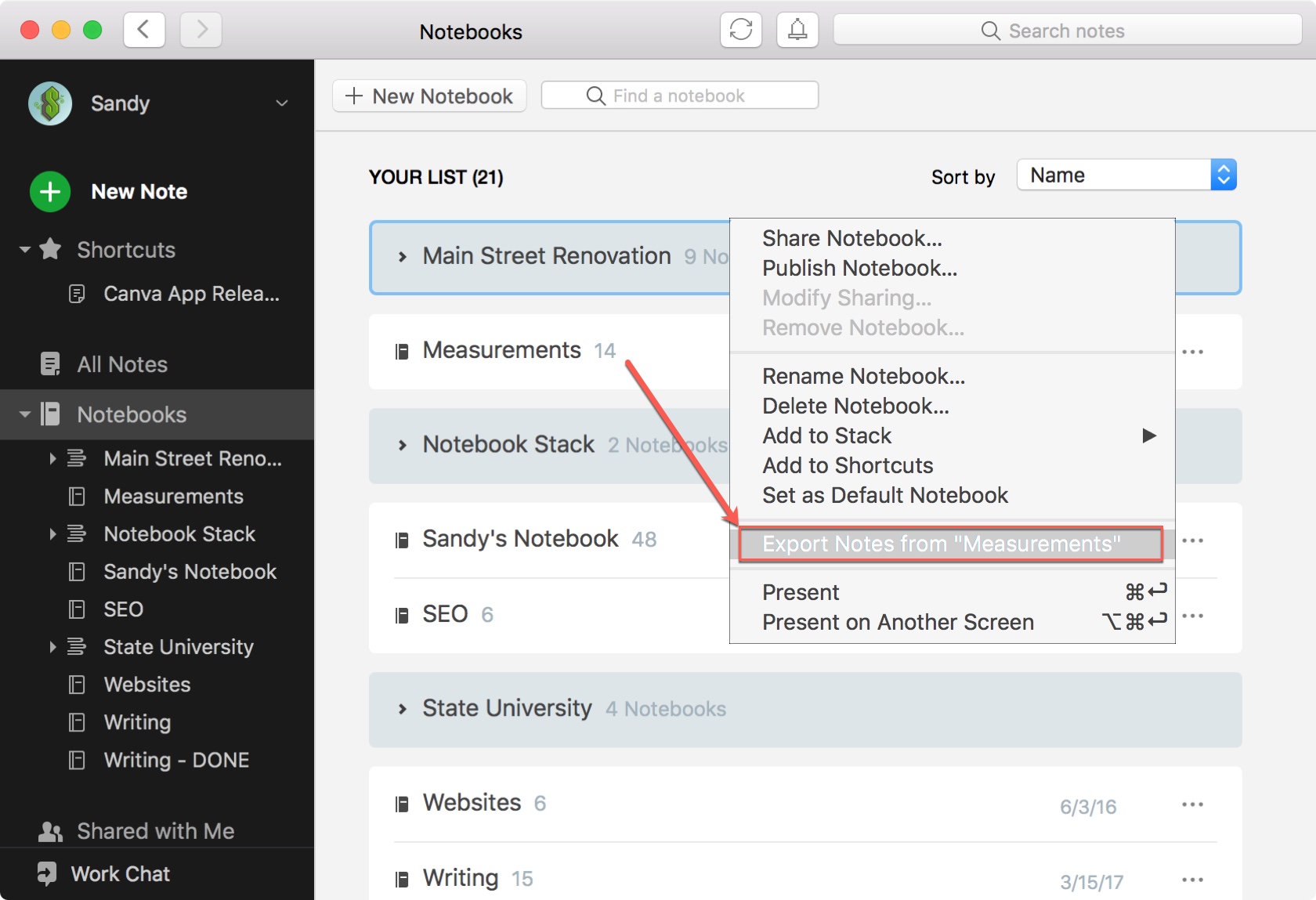
Siga los mismos pasos anteriores para elegir la ubicación, añadir un nombre y guardar las notas de ese cuaderno.
Exportar todas las notas en Mac
Tal vez quieras exportar todas tus notas Evernote a la vez. Sólo tiene que seguir estos pasos:
1) Con la aplicación Evernote abierta en tu Mac, haz clic en el botón All Notes para mostrar una lista de tus notas.
2) Seleccione todas sus notas haciendo clic en Editar en el menú y seleccionando Seleccionar todo o haciendo clic en Comando + A en su teclado.
3) Haga clic con el botón derecho del ratón en las notas o mantenga pulsada la tecla Control y haga clic en para abrir el menú contextual.
4) Elija Exportar notas .
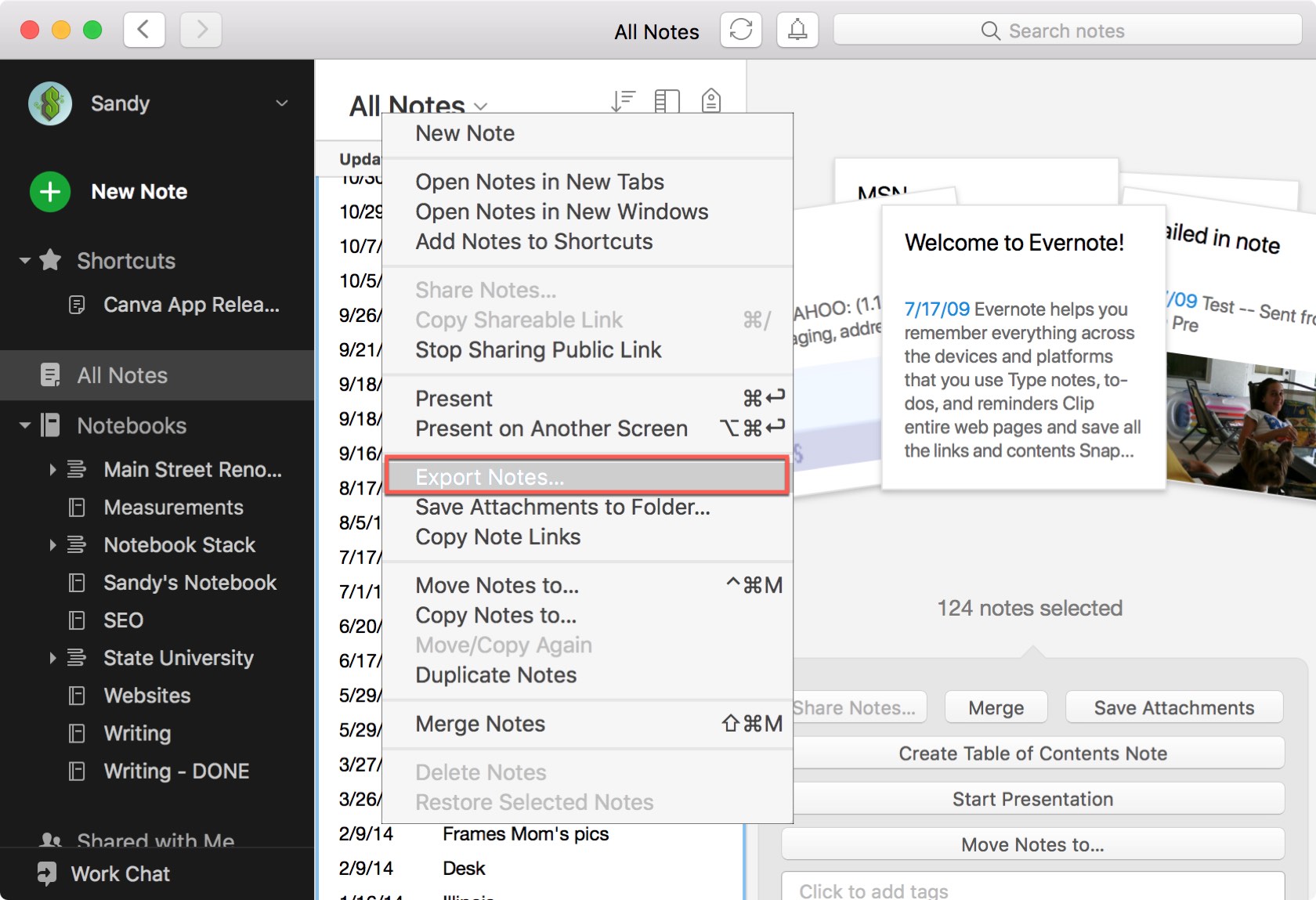
Siga los mismos pasos anteriores para elegir la ubicación, añadir un nombre y guardar las notas.
Usar sus notas exportadas
Ahora que ha exportado su nota Evernote o grupo de notas, puede importar ese archivo a otras aplicaciones de toma de notas. Sólo asegúrate de que la aplicación que utilizas permite una importación con el formato de archivo Evernote que termina en.enex o HTML, si ese es el formato que elegiste al guardar el archivo.
Algunos ejemplos de aplicaciones a las que puedes importar notas con el formato de archivo Evernote incluyen , , y, lo que es más conveniente, tu aplicación de notas para Mac.
El proceso para importar el archivo variará dependiendo de la aplicación que utilice. Por lo tanto, consulta la sección de ayuda de la aplicación si necesitas ayuda.
Envolviéndolo
La exportación de notas desde es muy simple y también puede utilizar ese archivo como una forma de hacer una copia de seguridad de una sola nota o grupo de notas de un cuaderno. ¿Hay algún otro tutorial o consejo que te gustaría ver en la portada de Evernote? Háganos saber en los comentarios de abajo!
