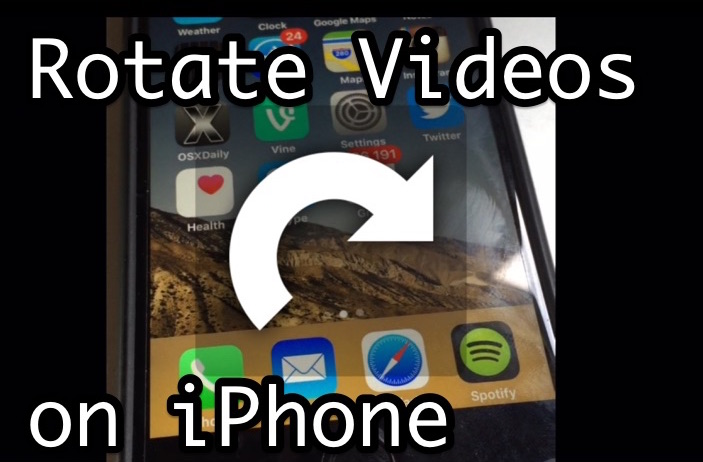
Muchas personas graban vídeo en el iPhone o iPad y tienen el dispositivo orientado verticalmente, y aunque no hay nada intrínsecamente malo en ello, un efecto secundario es que terminas capturando vídeos verticales con grandes barras negras en los lados. Afortunadamente, hay una forma fácil de rotar películas en iOS con poco esfuerzo, lo que significa que puedes fijar un vídeo alineado verticalmente convirtiéndolo en horizontal, ir en la dirección contraria girando un vídeo horizontal a formato vertical, o incluso voltear un vídeo al revés.
Para rotar el vídeo vamos a utilizar la aplicación iMovie en iOS, que es gratuita en los nuevos dispositivos iPhone y iPad. Si tienes un dispositivo antiguo, puedes descargar iMovie desde el App Store. Y sí, esto funciona para rotar cualquier tipo de vídeo, tanto si la película es de 4K, cámara lenta, velocidad normal, lapso de tiempo, y si es su propio vídeo o alguien más en su dispositivo.
Cómo girar o voltear vídeo en el iPhone y el iPad con iMovie
Puede girar cualquier película en su dispositivo iOS 90 grados, 180 grados, 270 grados, o si desea volver a la vista predeterminada, también puede girar el vídeo 360 grados. Esto no es particularmente obvio, pero es fácil, así que aquí está cómo hacerlo:
- Abrir iMovie en el iPhone o iPad
- Elija el vídeo que desea girar de la lista de selección de vídeo y pulse sobre el botón de acción ‘Compartir’ / parece un cuadro con una flecha que sobresale por la parte superior
- Elija «Crear película»
- En iMovie, coloca dos dedos a una pulgada del vídeo y gíralos como si estuvieras girando un dial en la dirección en la que quieres voltear o girar el vídeo, en la pantalla aparecerá una pequeña imagen de rotación en blanco
- Cuando el vídeo se haya girado a la orientación que desea conservar, pulse sobre el botón «Listo» en la esquina superior izquierda
- Ahora pulse de nuevo el botón Compartir (es la caja con la flecha saliendo de la parte superior)
- Esta vez elige «Guardar vídeo» (opcionalmente, puedes compartirlo en Facebook, YouTube, iCloud, etc, pero estamos guardando el vídeo girado aquí)
- Seleccione la resolución de vídeo con la que desea exportar la película: 360p, 540p, 720p o 1080p
- Cuando haya terminado, iMovie le avisará de que el vídeo se ha guardado en su biblioteca de fotos, para que pueda abrir la aplicación Foto para ver el vídeo girado
![]()
.
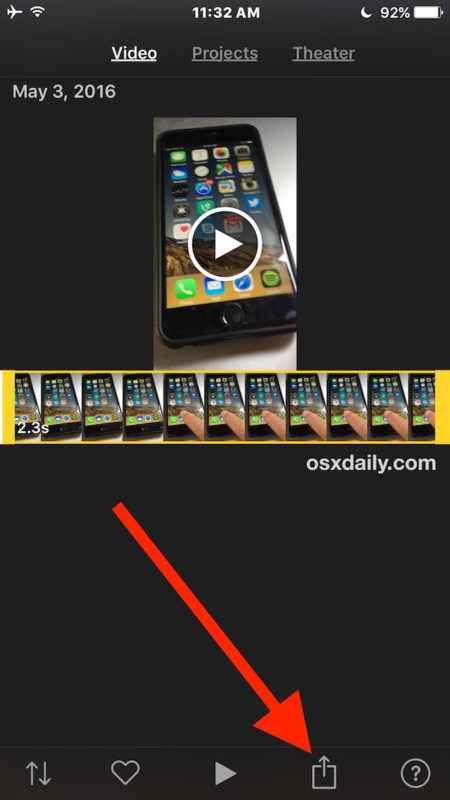
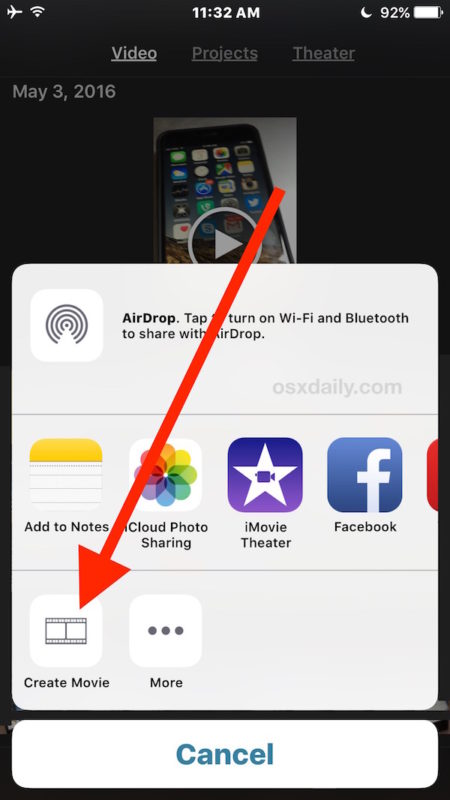
.
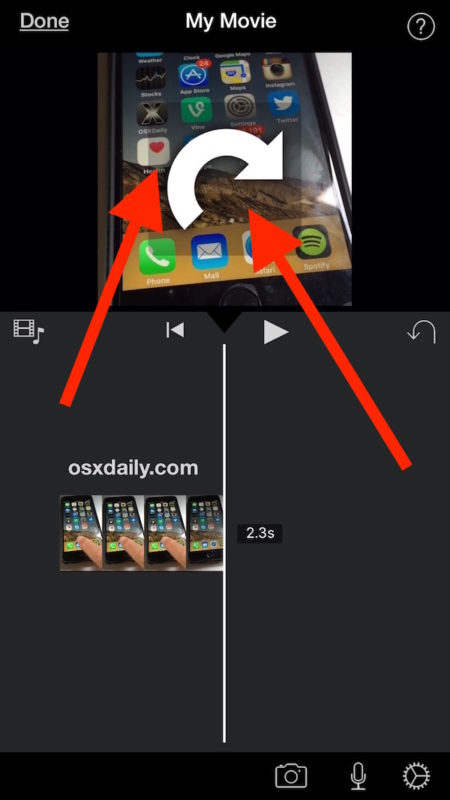
.
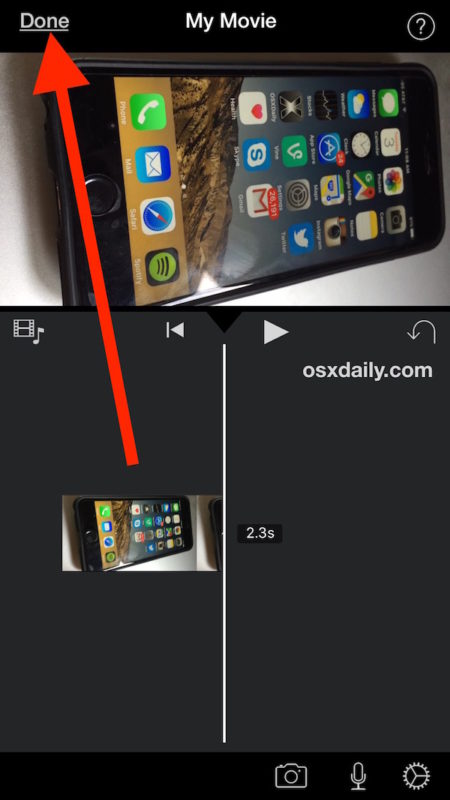
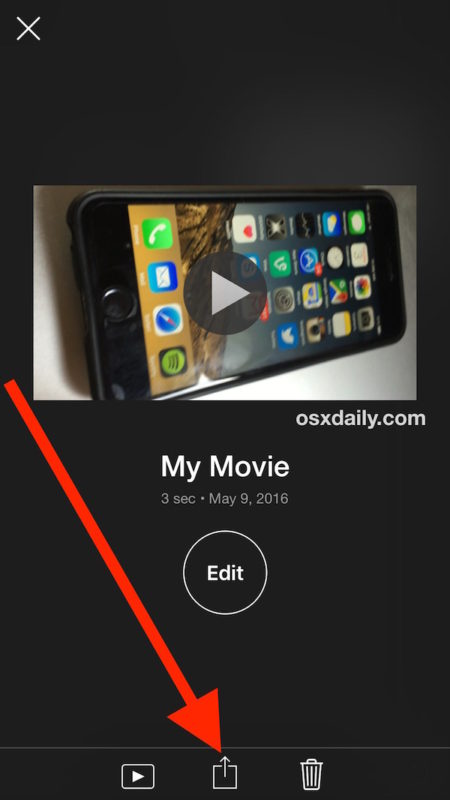
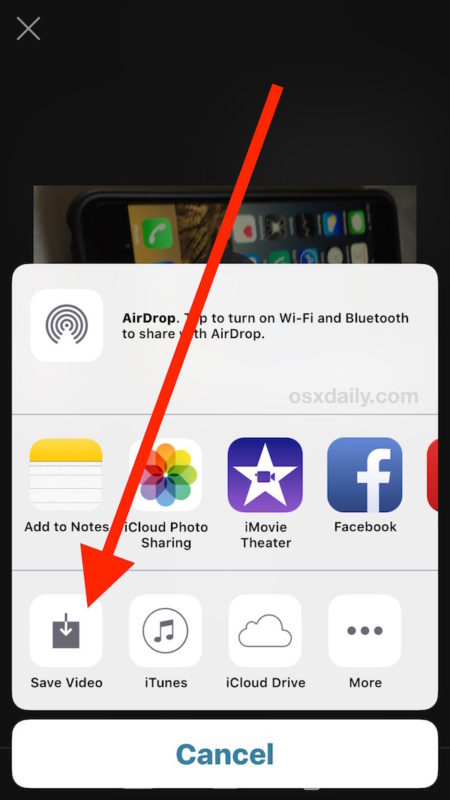
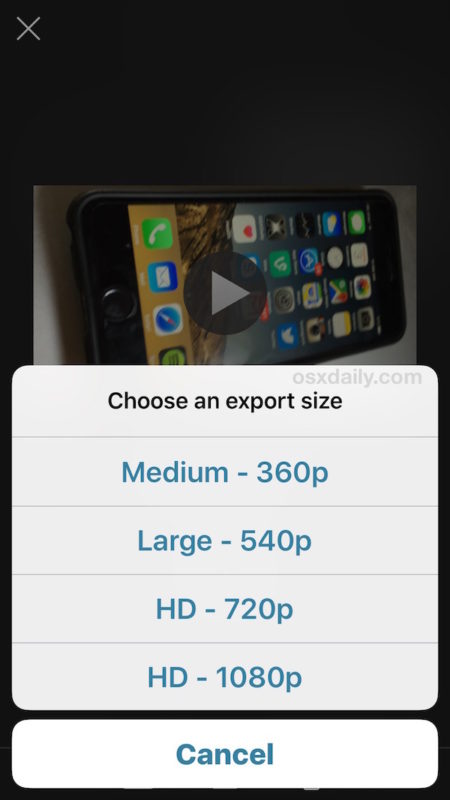
.
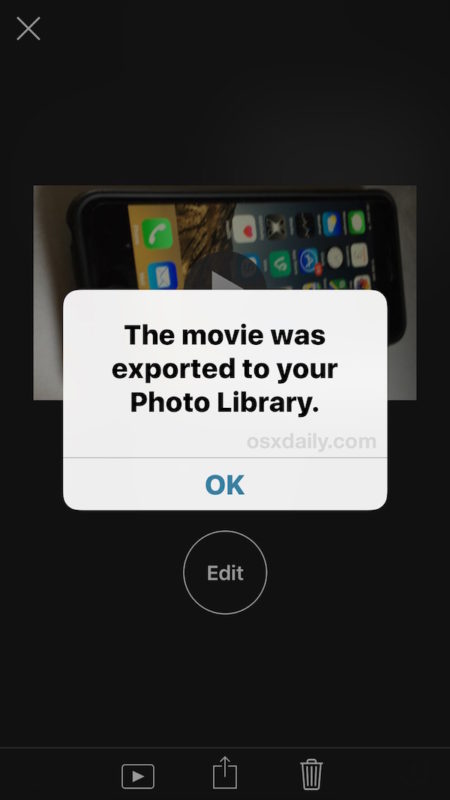
Eso es todo, tu vídeo ha sido girado y guardado como un archivo de película separado en tu iPhone, iPad o iPod touch.
Y sí, los vídeos de tu iPhone y tu iPad se almacenan en la aplicación Fotos, no en la aplicación Vídeos. Esto lleva a mucha confusión para los recién llegados a la plataforma iOS, pero dado que ambos se graban típicamente con su propia cámara, tiene cierto sentido. Puede facilitar la localización de sus vídeos dentro de la aplicación de fotos utilizando el álbum Vídeos para mostrar películas sólo en iOS, de lo contrario sólo tiene que iniciar la aplicación Fotos y encontrará la película que acaba de guardar.
![]()
Por cierto, también cubrimos cómo rotar vídeos en el Mac usando QuickTime, que ofrece una solución de escritorio súper sencilla para reorientar los vídeos si estás en Mac OS X o has copiado los vídeos en tu ordenador. También hay ofertas similares disponibles en Windows.
Si te encuentras rotando videos constantemente, un gran consejo de grabación es simplemente reorientar la cámara y girar el iPhone o iPad de lado cuando grabes el video, de esa manera no terminarás con el video vertical para empezar.
