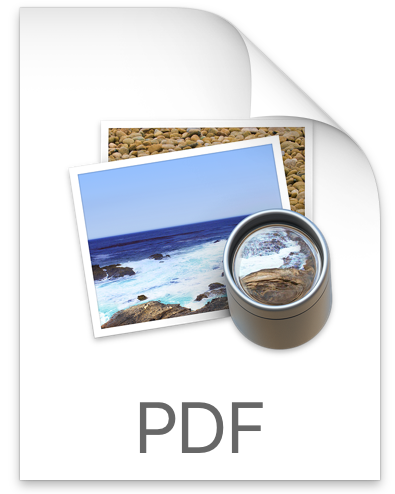
Puede que no sea muy conocido, pero iOS tiene varias formas de guardar cosas como PDF e imprimir páginas web y otros documentos como archivos PDF. Mientras que uno de los métodos más populares consiste en usar 3D Touch, hay otro método de generación de PDF disponible para los dispositivos que no tienen esa capacidad, y en su lugar se basa en un truco de gestos para guardar algo como PDF. La ventaja de guardar archivos PDF con el método de gestos es que funciona tanto en el iPad como en el iPhone y el iPod touch, cubriendo una gama mucho más amplia de dispositivos.
También es bastante simple, aunque está completamente oculto a cualquier interacción obvia del usuario. Vamos a demostrar este gran truco de ahorro de PDF guardando una página web como PDF en iPhone, iPad y iPod touch, pero funciona igual con otros tipos de documentos de aplicaciones comunes como Notas, Páginas, Números y muchos otros. Necesitarás una versión moderna de iOS 10 o más reciente para tener esta función especial de guardar gestos en PDF, no está incluida en las versiones anteriores, así que actualiza tu dispositivo si es necesario.
Cómo guardar como PDF en iPad y iPhone con un gesto de zoom en iOS 10
Puedes guardar páginas web y la mayoría de los demás documentos como PDF utilizando un truco de gestos desconocido y oculto en la pantalla Imprimir de iOS, así es como funciona para el iPhone y el iPad:
- Abra Safari (o una aplicación como Notes) y vaya a lo que desea guardar como archivo PDF, este tutorial utiliza una página web por ejemplo
- Ahora toca el botón de acción Compartir, es el cuadradito con una flecha que sale volando de la parte superior
- Pulse sobre «Imprimir» desde las opciones del menú Hoja para compartir
- En la pantalla de Vista Preliminar de Impresión, coloque dos dedos en la vista preliminar y sepárela, esto es básicamente un gesto de pellizco inverso como el que usaría para ampliar una imagen en iOS
- Esto revela la opción de guardar un PDF secreto en iOS, ahora pulse de nuevo sobre el botón de acción Compartir para guardar o compartir la página web o el documento como un PDF
.
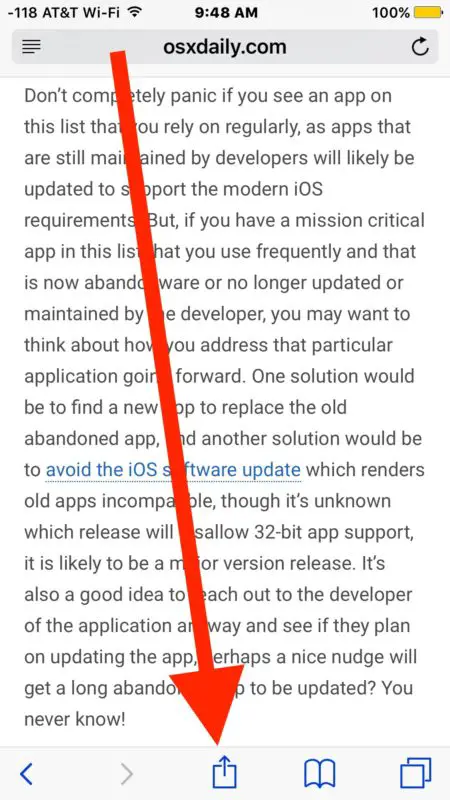
.
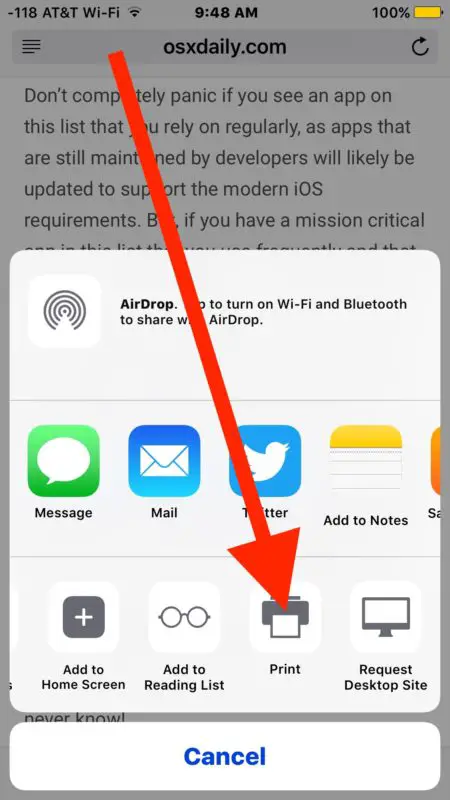
.
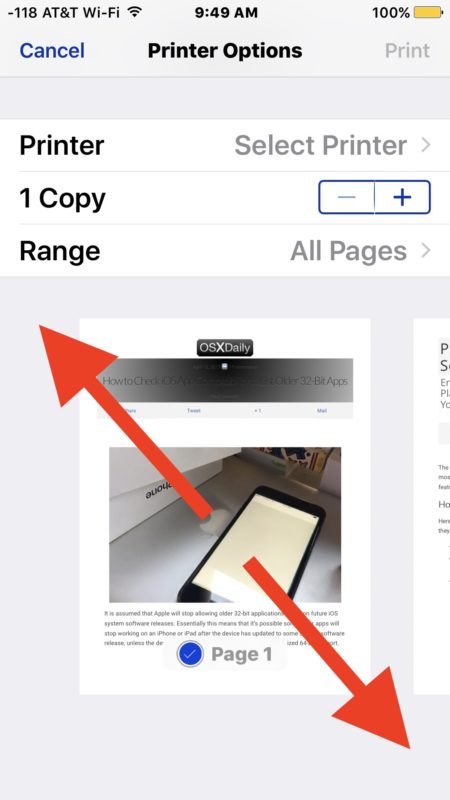
.
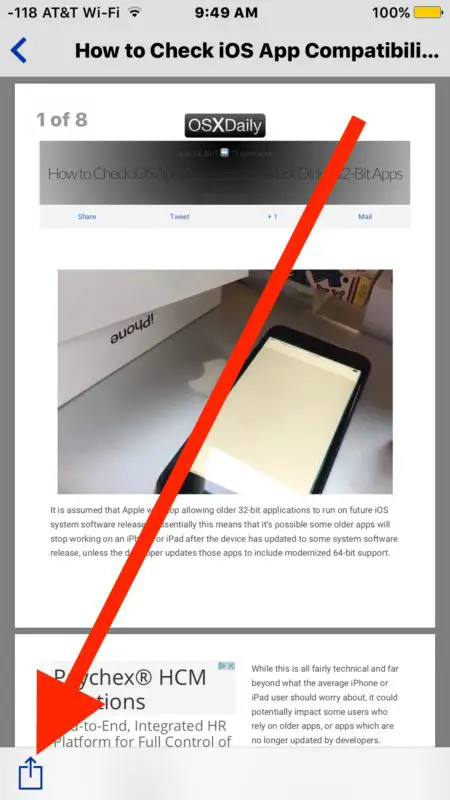
Puede guardar el PDF generado en la unidad iCloud o en varios otros servicios y aplicaciones, como iBooks, Dropbox, Kindle y otros. También puede elegir compartir el archivo PDF guardado a través de Mensajes, Correo o AirDrop.
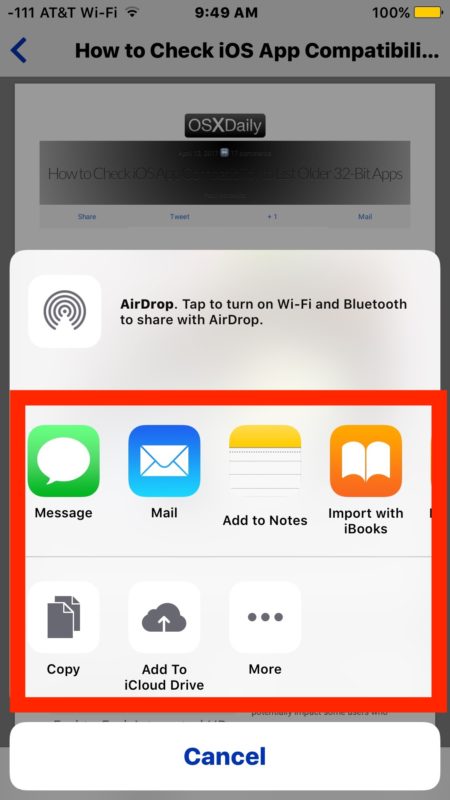
Por qué una característica tan importante y útil como guardar un PDF se esconde detrás de un gesto en una pantalla de impresión oscura es un poco misterioso, pero quizás las futuras versiones de iOS lo hagan más obvio y de más fácil acceso directamente en el menú Compartir.
Esta no es la única manera de lograr la generación de PDF en iOS, de hecho, puede utilizar el ya mencionado print to PDF with iPhone 3D Touch trick al que también se accede desde la pantalla de impresión, o incluso puede save webpages to iBooks app as a PDF file in iOS usando los sencillos menús de compartir y guardar, aunque obviamente necesitará la aplicación iBooks instalada en el iPhone o iPad para hacerlo.
Una versión mucho más antigua de iOS no está totalmente a oscuras, puedes usar este viejo truco para lograr el mismo resultado, implica marcar un pequeño fragmento de javascript y acceder a él cuando quieras generar archivos PDF, no tan fluido como el enfoque nativo de iOS, pero funciona de todos modos incluso en versiones antiguas de iOS.
Gracias a Luis por dejar esta gran opción alternativa de guardar PDF en nuestros comentarios! ¿Conoce otros consejos prácticos para guardar, generar o modificar archivos PDF para iOS? ¿Tienes algún truco favorito de PDF para iPhone o iPad? Háganoslo saber en los comentarios!
