Fotos para Mac permite guardar por defecto una copia de cada imagen o vídeo importado en su propia biblioteca. Si desea cambiar este comportamiento, considere la posibilidad de utilizar el denominado modo de referencia. Cuando Photos se ejecuta en este modo, hace referencia a sus importaciones en sus ubicaciones originales en lugar de copiarlas en la biblioteca.
Esto le permite mantener los elementos referenciados fuera de la biblioteca Fotos y acceder a ellos en la aplicación como lo haría normalmente. En este tutorial, aprenderás cómo evitar que Photos for Mac copie imágenes y vídeos importados a su propia biblioteca.
En este modo, las fotos utilizan enlaces simbólicos, una función de macOS que permite a las aplicaciones conversar sobre el almacenamiento mediante la referenciación de archivos. Este es el modo preferido por cualquiera que desee mantener las imágenes y los vídeos organizados manualmente en varias carpetas o unidades externas en su Mac.
Acerca de los archivos referenciados
Tabla y sumario del artículo
Por favor, tenga en cuenta las siguientes advertencias antes de activar este modo:
- Los archivos de referencia no se incluyen en las copias de seguridad de la biblioteca Fotos
- Los archivos de referencia no se almacenan en iCloud Photo Library
- Los archivos referenciados no se sincronizan entre dispositivos a través de iCloud Photo Library
En caso de que te lo estés preguntando, los retoques realizados en los elementos de referencia no sobrescribirán los originales en el disco de tu Mac. Esto se debe a que la edición en Fotos no es destructiva: las ediciones se guardan como comandos de script en los archivos.AAE adjuntos, lo que le da la libertad de deshacer todas las ediciones en cualquier momento y volver a los originales fácilmente.
TUTORIAL:
Esta es la razón por la que no puede abrir un archivo referenciado en otra aplicación esperando ver todas sus ediciones. En su lugar, utilice Fotos para exportar el archivo como una nueva copia que guarda su versión editada.
Con eso en mente, hagámoslo.
Habilitación del modo referenciado
Para cambiar al modo de referencia en Fotos para Mac, primero seleccione Preferencias en el menú Fotos. A continuación, haga clic en la ficha General en la ventana Preferencias.
Por último, desmarque la casilla de verificación situada junto a «Copiar elementos en la biblioteca de fotos».
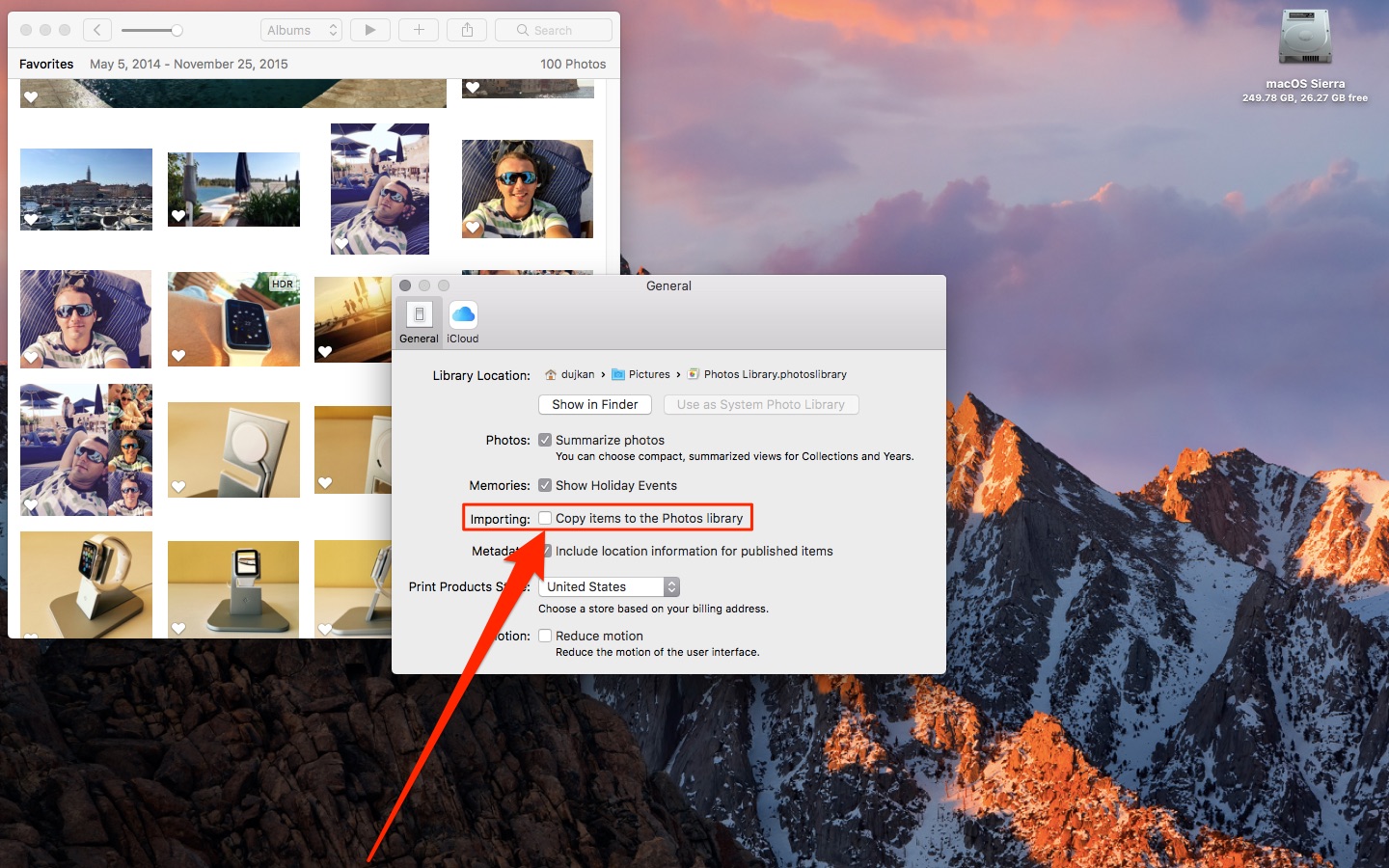
Las fotos y vídeos que importe a partir de este momento se referenciarán en lugar de copiarse a la biblioteca, lo que ayuda a evitar la duplicación de archivos.
TUTORIAL:
Siempre que Photos pueda acceder al volumen o a la carpeta, podrá ver y trabajar con su medio de referencia en la aplicación como lo haría normalmente.
Cuando cambias a modo referenciado, la aplicación muestra un mensaje informándote de que tus imágenes referenciadas no se subirán a la Fototeca iCloud. Si confía en la biblioteca de fotos de iCloud, querrá evitar ejecutar Fotos en modo de referencia.
Mostrando el archivo referenciado en el Finder
Para mostrar un elemento referenciado en el Finder, selecciónelo primero en Fotos y luego elija la opción Mostrar archivo referenciado en el Finder en el menú Archivo de Fotos .
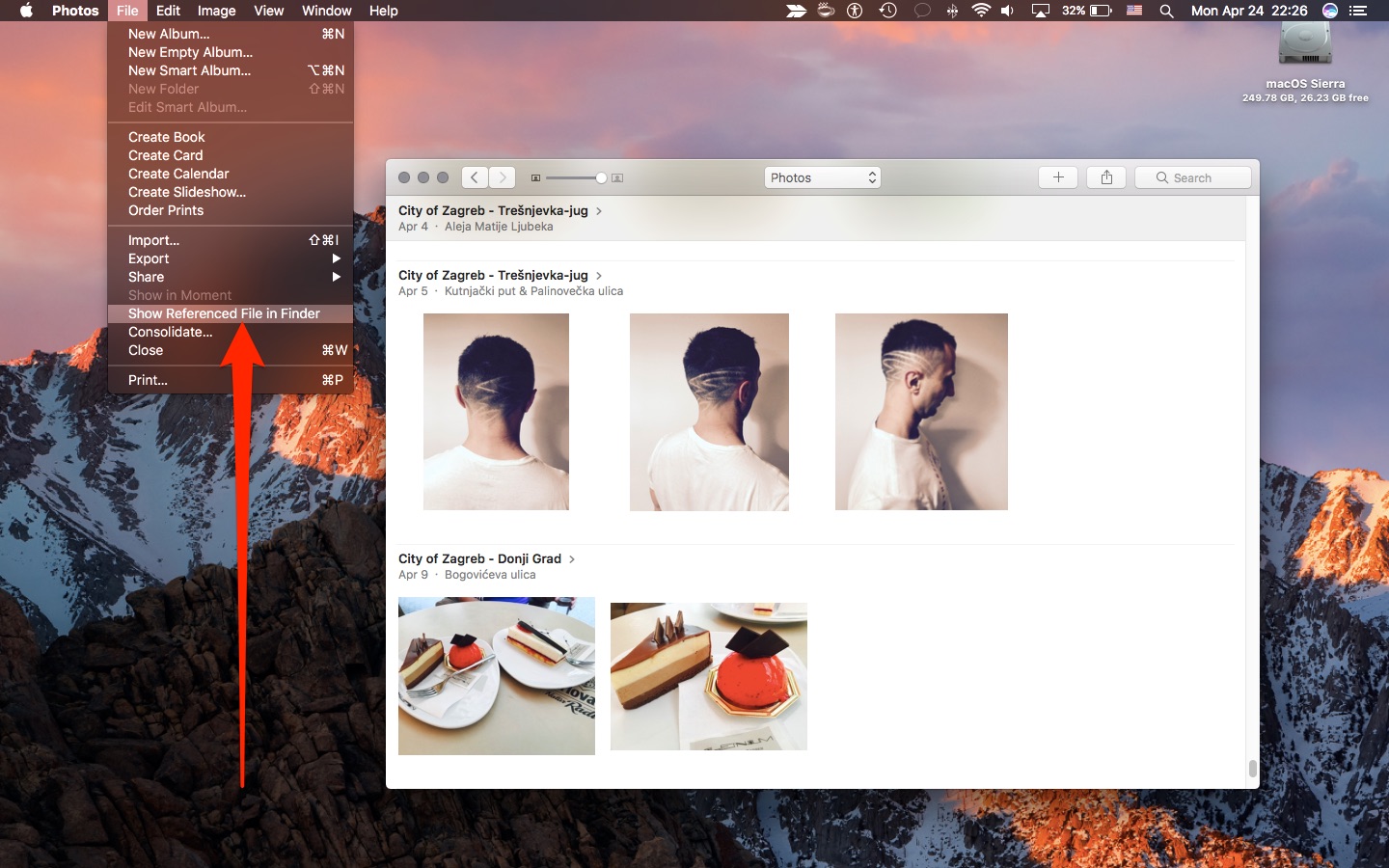
Consolidación de archivos de referencia
Los artículos referenciados viven fuera de la biblioteca de Fotos.
Dependiendo de su flujo de trabajo, pueden estar dispersos en muchas ubicaciones diferentes, incluso abarcando múltiples discos externos y redes compartidas. Los archivos referenciados no se mueven junto con la biblioteca Fotos cuando se mueven a una nueva carpeta o unidad.
Al eliminar un archivo de referencia en el Finder, éste se vuelve inaccesible en Fotos. Quizás lo más importante es que los archivos referenciados no se cargan y almacenan automáticamente en la Fototeca iCloud.
Pero no se preocupe, por eso Photos le ofrece la opción de consolidar la biblioteca.
Esta acción copia todos los archivos referenciados en la biblioteca Fotos. Los elementos consolidados se incluirán en la copia de seguridad junto con el resto de sus imágenes y fotos en la biblioteca de Fotos.
Una vez más: si confía en que iCloud Photo Library sincronice sus fotos y vídeos, debe consolidar los archivos de referencia en la biblioteca para que formen parte de su biblioteca fotográfica iCloud.
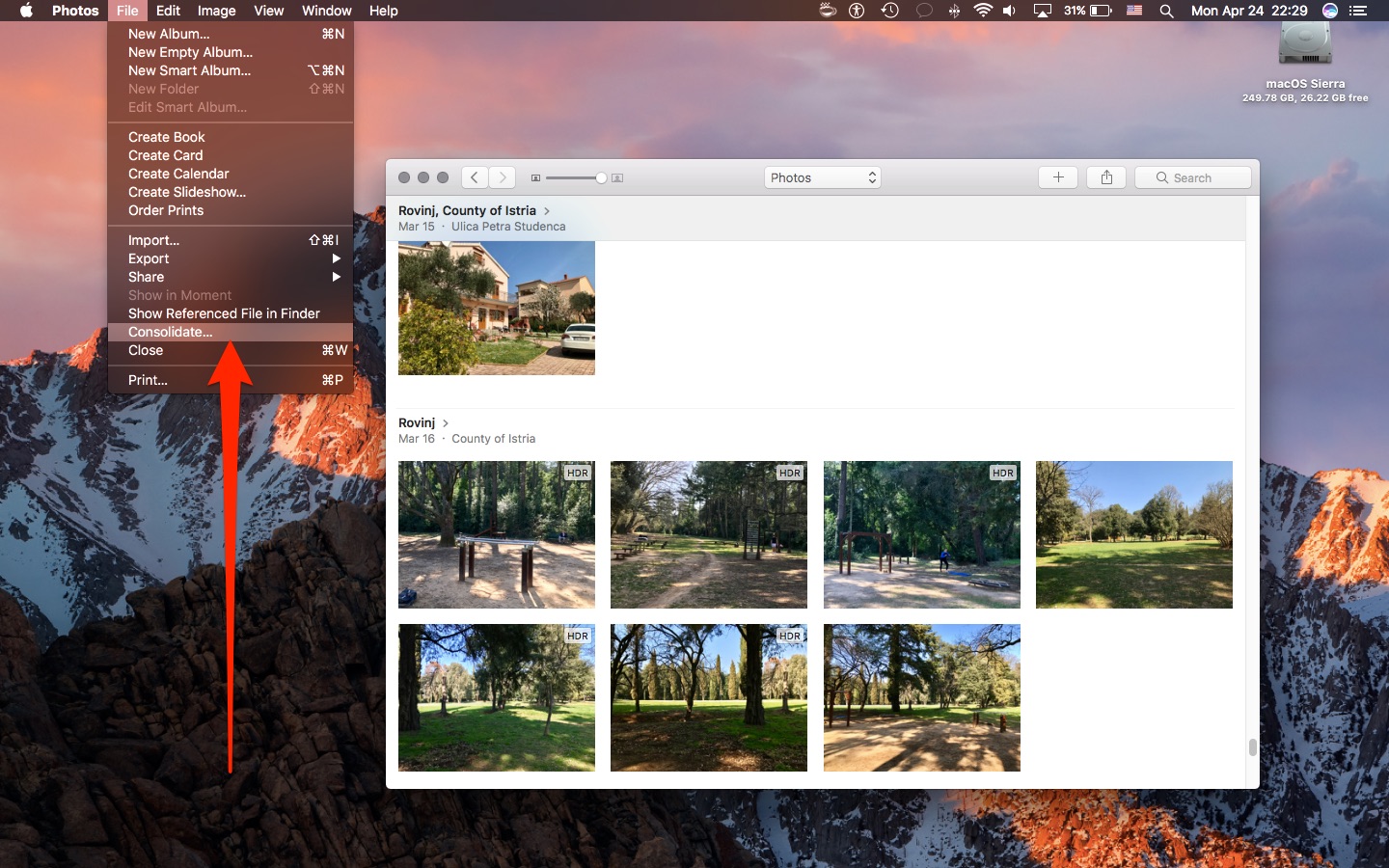
Para consolidar uno o más elementos de referencia, selecciónelos en Fotos, elija Consolidar en el menú Archivo y haga clic en el botón Copiar para confirmar la acción. «Esta acción copiará los archivos originales en la biblioteca de fotos y no se pueden deshacer», dice la pregunta.
El proceso puede tardar un poco dependiendo del tamaño y la ubicación de los archivos referenciados.
Envolviéndolo
Ahora ya sabe cómo utilizar el modo de referencia en Photos for Mac.
Si te estás quedando sin espacio de almacenamiento o quieres tener la libertad de organizar tus fotos y vídeos en carpetas personalizadas (y no uses la biblioteca de fotos de iCloud para sincronizarlos entre dispositivos), deberías considerar definitivamente la posibilidad de probar el modo referenciado en Fotos.
Por supuesto, no todo el mundo necesita organizar sus archivos multimedia manualmente, y la mayoría de la gente no lo hará. Pero para aquellos que lo hacen, Apple ha proporcionado esta opción tremendamente útil en Fotos.
Si tiene alguna pregunta sobre el tema de este tutorial, por favor, escriba un comentario a continuación. Pasa este artículo a otros usuarios de Mac a los que apoyes y no olvides que aceptamos tus comentarios sobre futuras ideas de cobertura a través de info@tecnologismo.com .
