iCloud mantiene tus datos personales como contactos, fotos y calendarios, junto con otros archivos, en perfecta sincronización a través de múltiples dispositivos MacOS, iOS y Windows. Y con macOS Sierra o posterior, puede tener los mismos archivos exactos en el escritorio y en la carpeta Documentos en varios Mac.
En este tutorial, aprenderá a configurar y usar Desktop y la sincronización de documentos en macOS Sierra, gestionar y sincronizar los archivos en varios PCs de Mac y Windows, iPhone, iPad y dispositivos iPod touch y mucho más.
Acerca de la sincronización de escritorio y documentos
Tabla y sumario del artículo
- Acerca de la sincronización de escritorio y documentos
- Requisitos del sistema
- Cómo configurar Desktop y Documentos en Mac
- Vaya, ¿adónde fueron mis archivos?
- Acceso a las carpetas de Escritorio y Documentos en Finder
- Uso de los comandos del terminal en las carpetas Escritorio y Documentos
- Personalización de iconos de escritorio y documentos en la barra lateral del Finder
Tu Mac puede guardar todo en el escritorio y en las carpetas de documentos de la unidad iCloud. Y con la unidad iCloud para la aplicación iOS y la aplicación, usted puede acceder y actualizar de forma segura los archivos que se encuentran en su escritorio o almacenados en las carpetas de documentos en otros ordenadores Mac o Windows, así como en su iPhone, iPad o iPod touch y a través de plataformas a través de un navegador web.
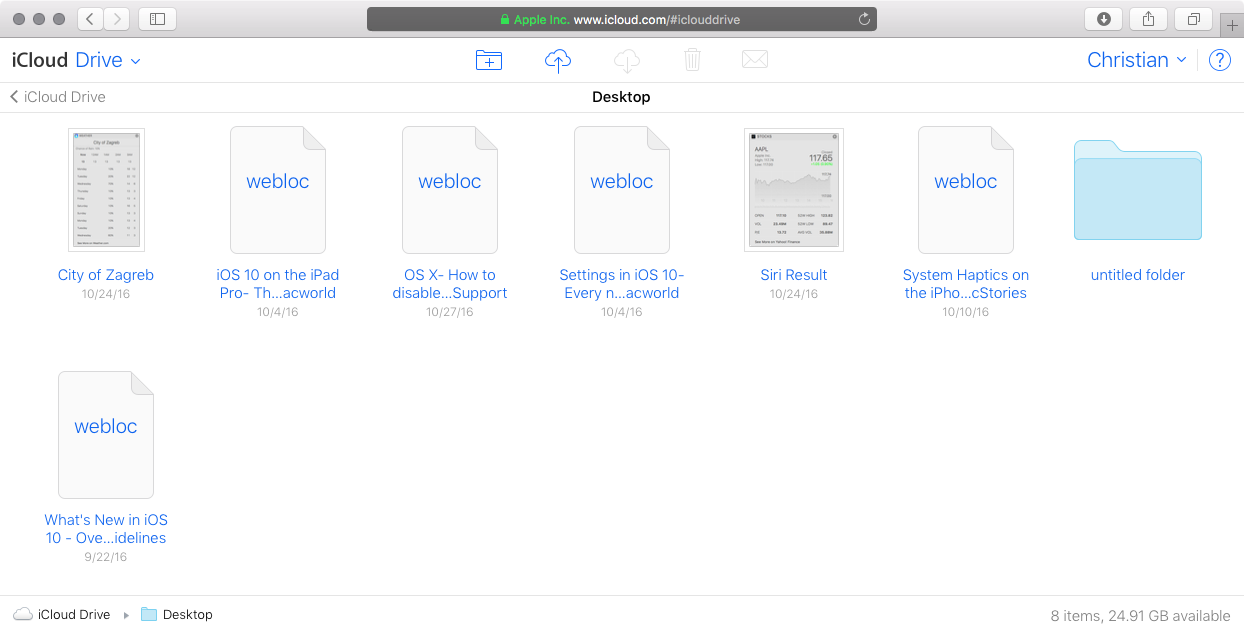 Navegar por el escritorio de mi Mac en un navegador web a través de iCloud.com.
Navegar por el escritorio de mi Mac en un navegador web a través de iCloud.com.
Debes configurar el Escritorio y la sincronización de documentos en todos los Mac que desees mantener sincronizados. Con esta función, no tienes que preocuparte por la sincronización manual de archivos: sólo tienes que guardar los archivos en el escritorio o guardarlos en la carpeta Documentos, donde la mayoría de las personas los guardan y están disponibles en todos tus dispositivos iCloud.
Requisitos del sistema
Tu Mac y otros dispositivos deben cumplir los requisitos mínimos del sistema iCloud para poder aprovechar la sincronización de Escritorio y Documentos y poder ver y acceder a cualquier archivo sincronizado en la unidad iCloud.
Mac
Para poder usar Desktop y la sincronización de documentos en su Mac, debe usar macOS Sierra o posterior e iniciar sesión en iCloud en Preferencias del sistema → iCloud .
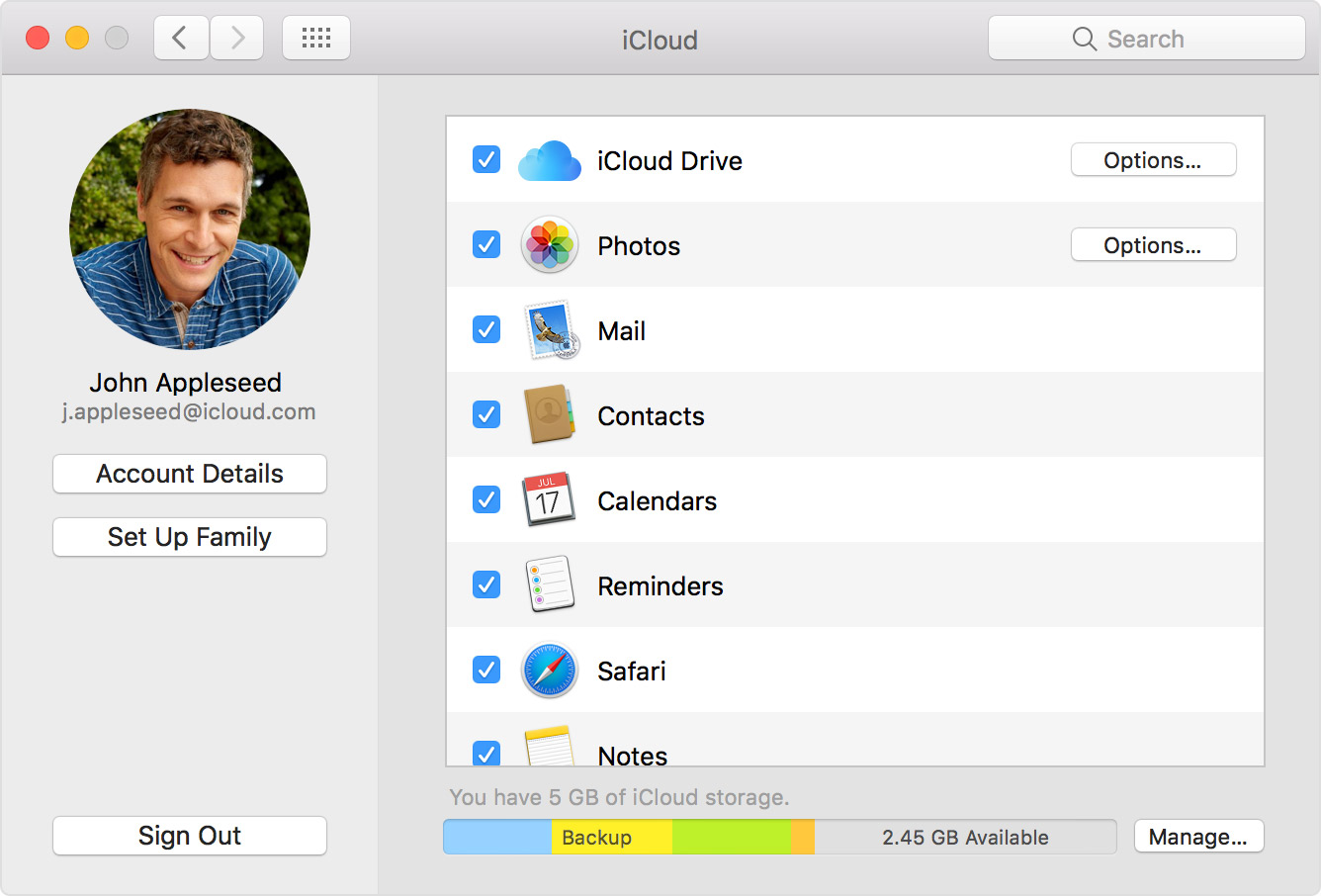
Huelga decir que la unidad iCloud debe estar activada en las Preferencias del Sistema.
Si desea acceder a la carpeta Escritorio y Documentos sincronizados de su Mac desde otro ordenador, debe ejecutar macOS 10.10 Yosemite o posterior.
iPhone, iPad y iPod touch
Para acceder al contenido de las carpetas Escritorio y Documentos de tu Mac en un iPhone, iPad o iPod touch, tu dispositivo iOS debe ejecutar iOS 8 o posterior y estar registrado en la misma cuenta iCloud que tu Mac.
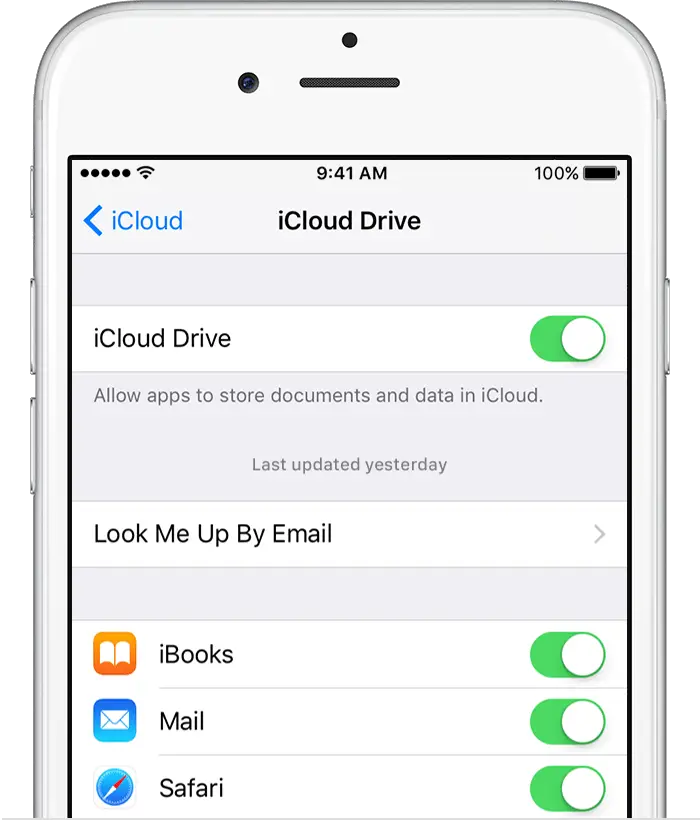
Por supuesto, la unidad iCloud debe estar activada en Configuración → iCloud → iCloud Drive . Si no tienes la aplicación iCloud Drive en tu dispositivo, ve al App Store y descárgala.
PC con Windows
Para acceder a las carpetas de Escritorio y Documentos a través de los PCs a través de la unidad iCloud, asegúrese de usar Windows 7 o posterior y la última versión de la versión de Apple .
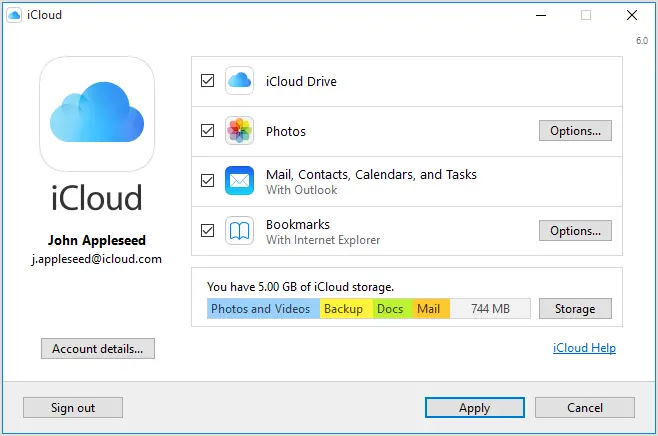
Además, debe iniciar sesión en iCloud para Windows con la misma cuenta de iCloud que en su Mac y habilitar la unidad iCloud en su PC.
Cómo configurar Desktop y Documentos en Mac
1) Haz clic en el icono Preferencias del Sistema en el Dock o selecciona la opción Preferencias del Sistema en el menú Apple.
2) Haga clic en iCloud , y marque la casilla Unidad iCloud si no está seleccionada.
Punta: Si no puede seleccionar la unidad iCloud, no ha iniciado sesión en iCloud. Debe configurar iCloud en Preferencias del sistema → iCloud antes de poder utilizar la unidad iCloud. La primera vez que habilita la función de unidad iCloud en cualquiera de sus dispositivos, sus documentos y datos actualmente almacenados en iCloud se trasladan a la unidad iCloud.
3) Ahora haga clic en el botón Opciones junto a la unidad iCloud.
4) Haga clic en la ficha Documentos y marque la casilla situada junto a Desktop & Documents Folder .
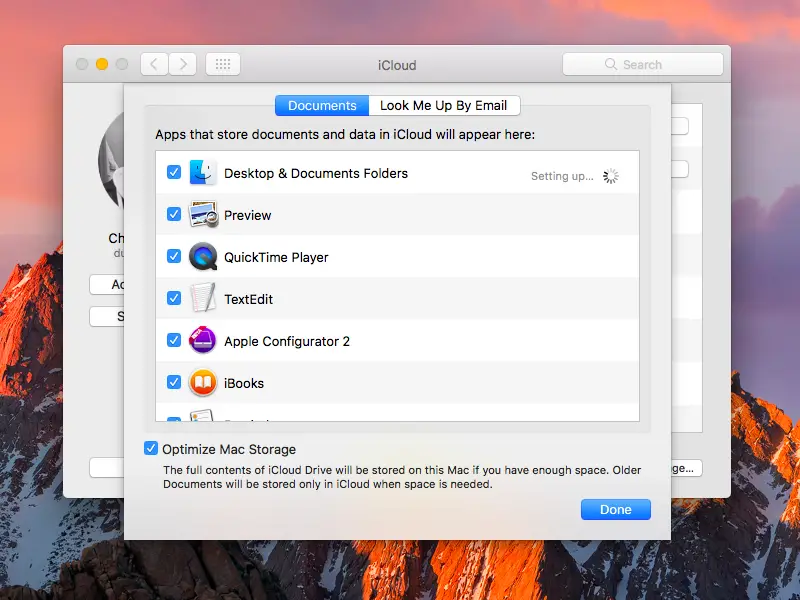 Eliminar elementos no deseados/grandes de las carpetas Escritorio/Documentos antes de habilitar la sincronización.
Eliminar elementos no deseados/grandes de las carpetas Escritorio/Documentos antes de habilitar la sincronización.
Si aparece un mensaje que dice «Configuración», haga clic en Hecho y continúe utilizando el equipo mientras termina de configurar Desktop & Documents sync en segundo plano.
Este proceso puede durar desde unos pocos segundos o minutos hasta unas pocas horas o incluso días o semanas, dependiendo de su conexión a Internet y del espacio que ocupen los archivos en su escritorio y en la carpeta Documentos.
Enhorabuena, ahora todo lo que guardes en el escritorio o guardes en la carpeta Documentos de tu Mac se sincronizará a través de iCloud y estará disponible para otros Macs y dispositivos iOS que usen la misma cuenta iCloud (no te preocupes, no se sincronizarán los iconos de los dispositivos, las redes compartidas y los volúmenes montados en el escritorio).
Ahora también es el momento adecuado para crear capturas de pantalla en el formato de imagen PNG que produce tamaños de archivo más grandes que los JPG. De forma predeterminada, las capturas de pantalla se guardan en el escritorio y probablemente no quieras sincronizarlas en otros Mac.
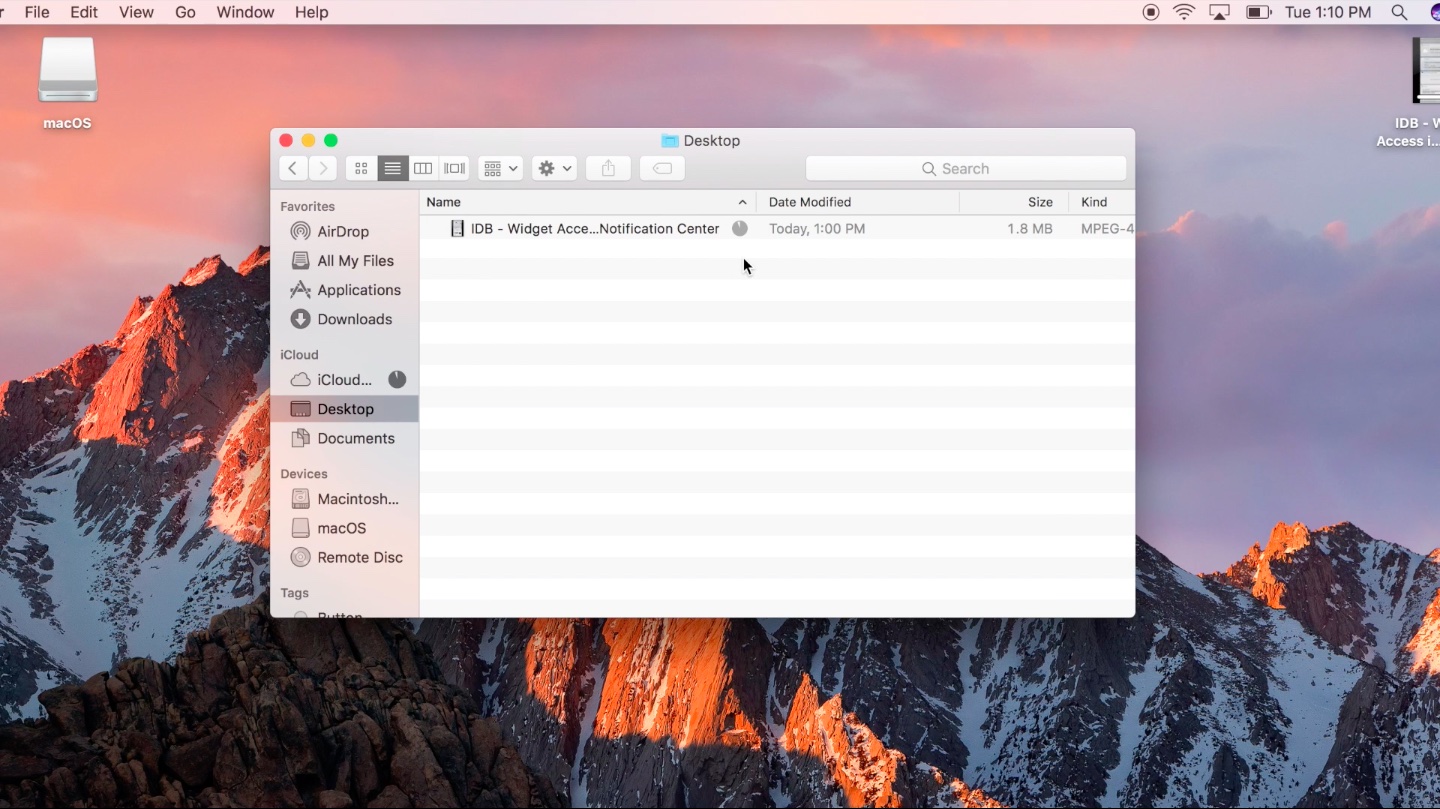 Los archivos locales que se están sincronizando actualmente con la unidad iCloud tienen un icono circular junto a ellos en el Finder que indica hasta dónde ha llegado el proceso de carga.
Los archivos locales que se están sincronizando actualmente con la unidad iCloud tienen un icono circular junto a ellos en el Finder que indica hasta dónde ha llegado el proceso de carga.
Tenga en cuenta que si sus otros dispositivos tienen la unidad iCloud desactivada, los documentos y datos de esos dispositivos no se mantendrán actualizados con los documentos y datos de sus dispositivos con la unidad iCloud activada.
Si desactivas la sincronización, el escritorio de tu Mac y la carpeta Documentos dejarán de ser accesibles desde otros dispositivos y los nuevos archivos locales que añadas a estas ubicaciones ya no se sincronizarán con otros dispositivos iCloud.
Vaya, ¿adónde fueron mis archivos?
Esto es lo que sucede la primera vez que habilita la sincronización de Escritorio y Documentos.
- Las carpetas Escritorio y Documentos de tu Mac se mueven a la unidad iCloud y se sustituyen por sus versiones «canónicas» de iCloud
- El Finder deja de mostrar Escritorio y Documentos en la carpeta de su cuenta de usuario
- Los iconos de escritorio y documentos de la barra lateral del Finder se mueven desde su encabezado de Favoritos predeterminado al encabezado de la unidad iCloud
.
.
Asegúrate de tener suficiente espacio de almacenamiento en iCloud para que quepa en tus carpetas de Escritorio y Documentos. Puede ver cuánto espacio de almacenamiento en nube le queda Preferencias del sistema → iCloud .
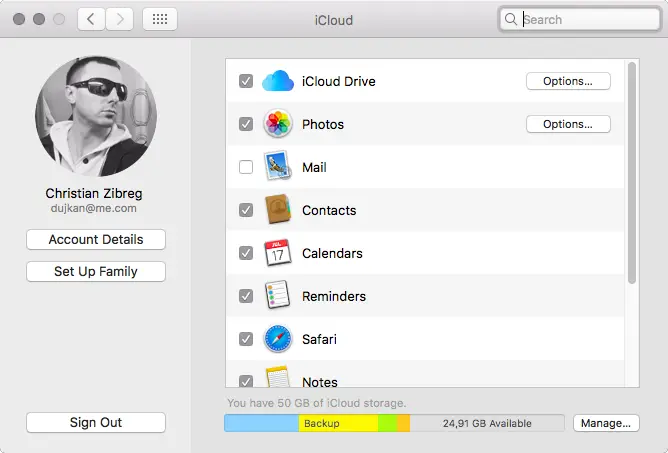 Tu espacio de almacenamiento iCloud gratuito aparece en la parte inferior de esta ventana.
Tu espacio de almacenamiento iCloud gratuito aparece en la parte inferior de esta ventana.
Para ver la cantidad de espacio de almacenamiento que ocupan los archivos descargados de la unidad iCloud en tu Mac, , haz clic (⌃)-clic o haz clic con el botón derecho del ratón debajo del encabezado de iCloud en la barra lateral del Finder y, a continuación, elige Obtener información en el menú emergente.
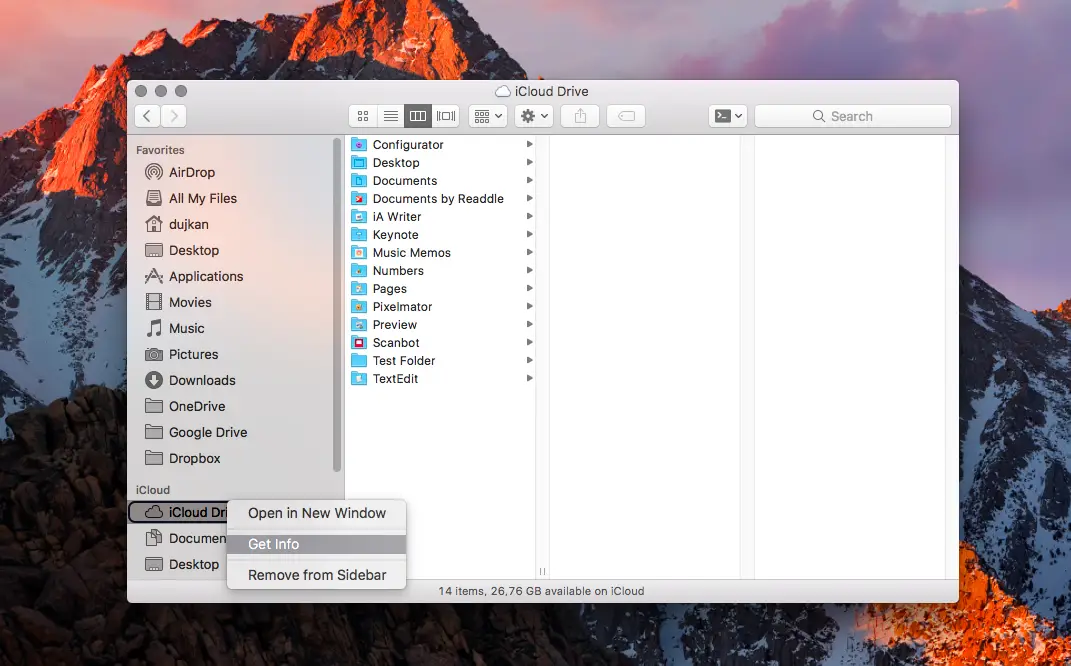 Seleccione la opción Obtener información para ver la cantidad de espacio de almacenamiento utilizado por la unidad iCloud.
Seleccione la opción Obtener información para ver la cantidad de espacio de almacenamiento utilizado por la unidad iCloud.
La cantidad de espacio que consumen los archivos de su unidad iCloud se muestra en la ventana Obtener información.
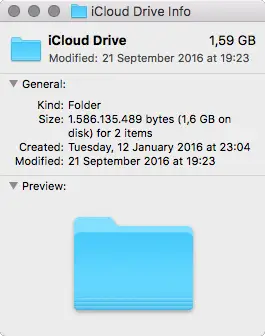
A modo de referencia, aquí tienes las actualizaciones de almacenamiento iCloud actuales de Apple:
- 5GB -Libre
- 50GB -$0,99 al mes
- 200GB -$2,99 al mes
- 1 TB -$9,99 al mes
- 2TB -$19.99 por mes
Para comprar almacenamiento iCloud, puntee en Configuración → iCloud → Almacenamiento → Cambiar el plan de almacenamiento .
Para aquellos que se preguntan, la unidad iCloud comparte el almacenamiento iCloud con iCloud Photo Library, copias de seguridad de dispositivos iOS, mensajes y archivos adjuntos en iCloud Mail y mucho más.
Si su almacenamiento iCloud está lleno, no podrá mover o guardar un documento en la unidad iCloud. Pero no te preocupes, el documento permanece en tu Mac y se carga en la unidad iCloud cuando hay espacio disponible.
Acceso a las carpetas de Escritorio y Documentos en Finder
iOS 8 y macOS 10.10 Yosemite han estrenado la función iCloud Drive.
En iOS 10 y macOS Sierra y posteriores, la unidad iCloud es inteligente en cuanto al almacenamiento en caché de archivos de una forma que preserva el espacio de almacenamiento local. En lugar de descargar todos los archivos y carpetas de la unidad iCloud a su Mac como antes, el sistema descarga los archivos bajo demanda.
Acceder a un archivo grande en la unidad iCloud por primera vez puede llevar algún tiempo, dependiendo de la velocidad de su conexión a Internet y del tamaño del archivo.
Los archivos de la unidad iCloud que no se descargan en este Mac tienen un icono de nube con una flecha apuntando hacia abajo junto a ellos. Para forzar una descarga por Opción (⌥)-clic en un archivo o carpeta deseado, luego elija Descargar en el menú que aparece.
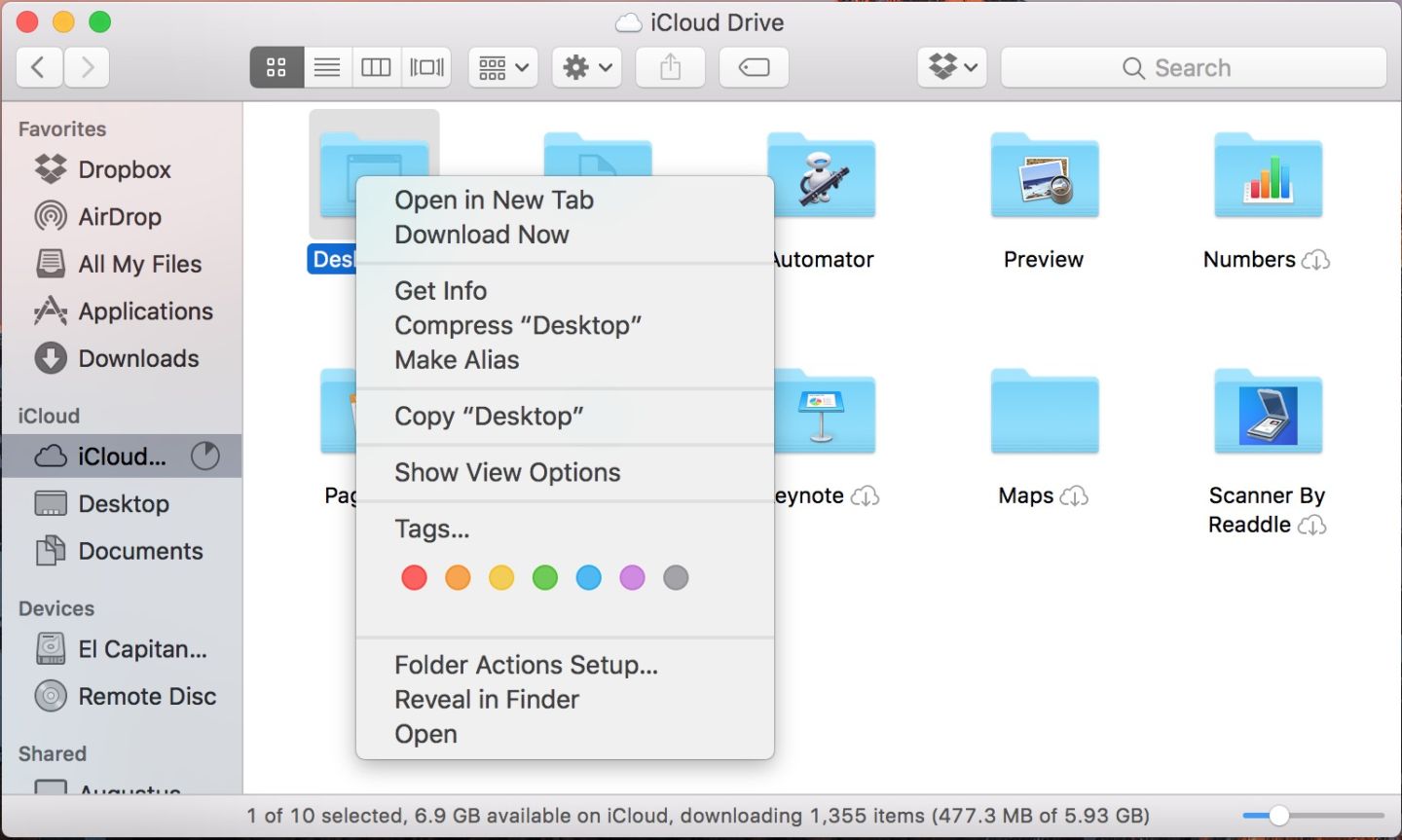 Progreso de la sincronización de iCloud en la barra lateral del Finder. Captura de pantalla a través de .
Progreso de la sincronización de iCloud en la barra lateral del Finder. Captura de pantalla a través de .
Una vez que los elementos están en tu Mac, puedes trabajar con ellos sin necesidad de una conexión a Internet.
Para utilizar las ubicaciones de Escritorio y Documentos en la unidad iCloud al guardar un nuevo documento o al abrir un documento en una aplicación Mac, haga clic en Unidad iCloud en la barra lateral del cuadro de diálogo Abrir/Guardar que aparece después de elegir Archivo → Guardar o Archivo → Abrir .
Los archivos de la unidad iCloud descargados se almacenan en caché para un acceso rápido en el futuro, siempre y cuando el equipo no se encuentre en una situación de almacenamiento bajo. Si Optimizar el almacenamiento en Mac está marcada en la parte inferior del panel Preferencias del sistema → iCloud → iCloud Drive , es posible que los documentos antiguos o los archivos a los que se accede con poca frecuencia se eliminen y almacenen en la unidad iCloud cuando se necesite espacio.
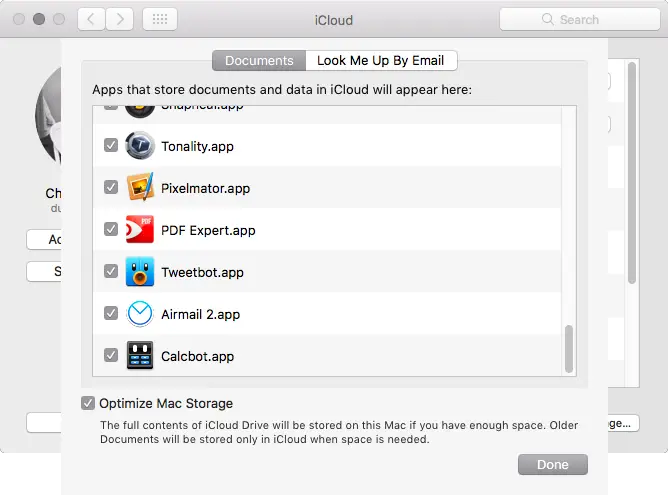 Si fuera tú, desmarcaría la opción Optimizar almacenamiento para Mac.
Si fuera tú, desmarcaría la opción Optimizar almacenamiento para Mac.
Si no quieres que el Mac optimice el almacenamiento para ti, deselecciona esta función.
Es importante tener en cuenta que la unidad iCloud utiliza cargas incrementales para optimizar el consumo de ancho de banda. Cuando se actualiza el archivo, por ejemplo, el sistema es lo suficientemente inteligente como para grabar sólo el contenido cambiado a la unidad iCloud, lo que acelera las operaciones de sincronización.
Otros clientes de almacenamiento en nube como Dropbox y OneDrive también utilizan esta técnica.
Uso de los comandos del terminal en las carpetas Escritorio y Documentos
A pesar de que las carpetas de Escritorio y Documentos ahora viven en la unidad iCloud y el Finder ya no las muestra en la carpeta de su cuenta de usuario, todavía puede hacer referencia a sus ubicaciones habituales en los scripts y comandos de Terminal.
Por ejemplo, todavía puede cambiar el directorio actual a su carpeta Documentos en Terminal ejecutando el comando «cd» como lo haría normalmente.
En mi caso, escribiría lo siguiente en la ventana Terminal:
cd /Usuarios/Chris/Documents/
o
cd /Usuarios/Chris/Desktop/
para cambiar el directorio actual a la carpeta Desktop de mi cuenta de usuario.
Personalización de iconos de escritorio y documentos en la barra lateral del Finder
Como ya se ha mencionado, al activar Desktop y Documents sync se reposicionan automáticamente estos iconos en la barra lateral del Finder, moviéndolos de su encabezado de Favoritos predeterminado a debajo del encabezado de la unidad iCloud.
Si encuentra la nueva disposición confusa, puede mover los iconos hacia atrás: haga clic y mantenga presionado el icono Escritorio o Documentos en la barra lateral del Finder, arrástrelo a una nueva ubicación y suéltelo.
![]()

