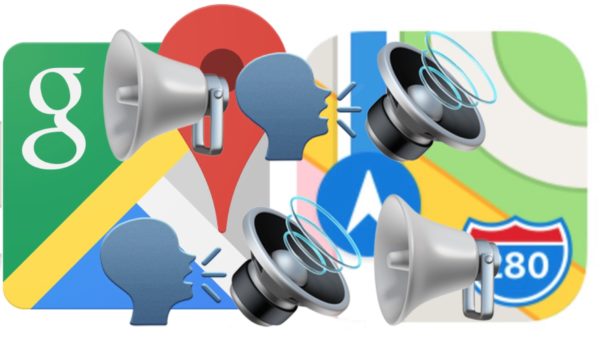
De forma predeterminada, la aplicación Mapas para iPhone utilizará la navegación por voz al dar indicaciones. La navegación por voz y las indicaciones de voz también son la configuración estándar para Google Maps en el iPhone. Sin embargo, a veces los usuarios pueden desactivar accidentalmente los ajustes de navegación por voz cuando no tenían intención de hacerlo, u olvidarse de volver a activar los ajustes de navegación por voz si estaban desactivados en algún momento.
No te preocupes, si quieres instrucciones habladas de tus aplicaciones de mapas, este artículo te mostrará cómo habilitar (o volver a habilitar) las instrucciones de navegación por voz tanto para las aplicaciones Apple Maps como para las aplicaciones Google Maps en iPhone.
Espera: Sube el volumen del iPhone!
Tabla y sumario del artículo
Antes de nada, asegúrate de subir el volumen del iPhone en tu iPhone real. Para ello, pulse el botón físico Subir volumen en el lateral del iPhone repetidamente hasta que el volumen esté al máximo nivel, tal y como se muestra en el indicador de volumen de la pantalla.
Es bastante fácil bajar el volumen sin darse cuenta utilizando los botones físicos y, obviamente, si el volumen del dispositivo está apagado o apagado, no se oirá la navegación por voz. Así que, antes de nada, asegúrate de que el volumen del iPhone esté en todo su volumen y que funcione como se espera.
También querrás asegurarte de que el iPhone no tiene auriculares ni nada que utilice el puerto de audio conectado. Otra posibilidad es que el iPhone esté atascado en el modo Auriculares , aunque es bastante raro que esto ocurra, y si esto ocurre entonces todo el audio no llegará a través del altavoz normal del iPhone en general en lugar de sólo en las aplicaciones de Mapas.
Ahora que tienes la certeza de que el volumen del iPhone ha subido hasta el final, puedes acudir a las aplicaciones específicas de Apple Maps y Google Maps para asegurarte de que el audio también está habilitado en cada una de ellas.
Si la navegación por voz y las indicaciones de voz no funcionan con la aplicación Apple Maps en el iPhone, y ya ha subido el volumen físico hasta el final, es posible que los ajustes de navegación por voz a> hayan sido desactivados o desactivados. Así es como puedes volver a activar fácilmente la configuración de navegación por voz en Apple Maps:
- Abra la aplicación «Settings» en el iPhone y vaya a «Maps» settings
- Vaya a los ajustes «Driving & Navigation»
- Busca la opción «Volumen de voz de navegación» y elige `Volumen alto’, `Volumen normal’ o `Volumen bajo’ para volver a activar la navegación de voz en Apple Maps para iOS
- Salir de la configuración y obtener instrucciones de Apple Maps como de costumbre
.
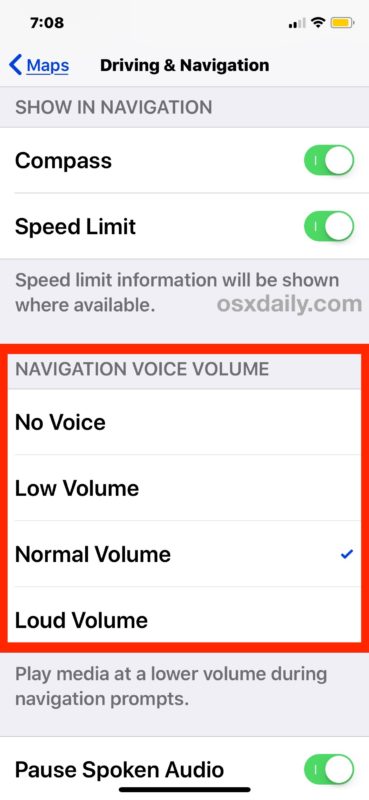
Lo más importante de la configuración de navegación por voz de Apple Maps es asegurarse de que no tienes configurado el modo «Sin voz», de lo contrario, no importa lo alto que esté el volumen en tu iPhone, no tendrás disponible la navegación por voz.
También puede activar o volver a activar la navegación por voz para direcciones en Apple Maps directamente desde la aplicación Apple Maps, deslizando hacia arriba desde la parte inferior de la pantalla de direcciones y seleccionando «Ajustes de audio»
.
Estos ajustes se deben aplicar a través de las instrucciones de la aplicación Apple Maps, ya sea que los inicies directamente a través de la aplicación Apple Maps o incluso si empiezas por pidiéndole a Siri que utilice la navegación por voz y las instrucciones paso a paso en el iPhone.
La configuración de navegación por voz de Google Maps se puede desactivar o activar directamente en la aplicación Google Maps mientras se dan instrucciones. El botón de configuración hace que sea fácil apagar o encender accidentalmente la navegación por voz para obtener indicaciones, así que asegúrate de tener la configuración correctamente activada si quieres escuchar las indicaciones de voz. Como antes, asegúrate de subir el volumen del iPhone primero.
- Abra Google Maps en iPhone e inicie las instrucciones para llegar a cualquier lugar como de costumbre
- Busque el icono de un pequeño altavoz en la esquina superior derecha de la aplicación Google Maps y pulse sobre él
- Asegúrese de que la opción de altavoz está activada en Google Maps en iPhone
.
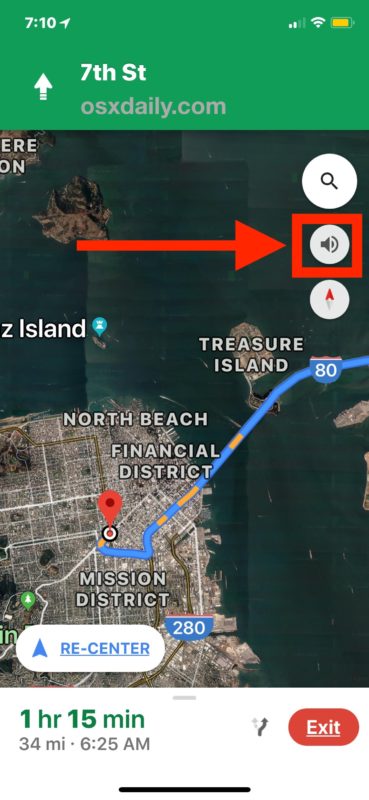
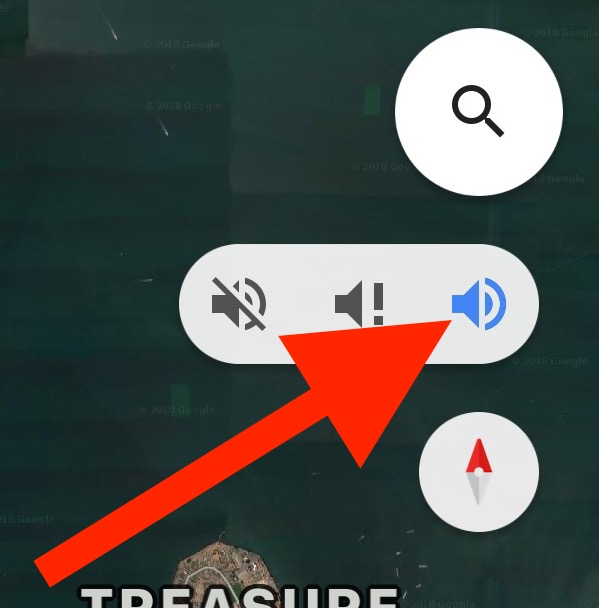
Es muy fácil silenciar y anular el silencio de las indicaciones de voz en Google Maps, lo que resulta muy útil si estás intentando obtener indicaciones de forma silenciosa en algún lugar o si quieres silenciar temporalmente la navegación hablada hacia un destino. Pero eso también puede significar que es fácil alternar accidentalmente, ya que la configuración de la navegación de audio está en la pantalla todo el tiempo. Así que sólo tienes que pulsar el botón del altavoz en Google Maps para iPhone y podrás recuperar el audio de nuevo.
Ya sea que estés usando Google Maps o Apple Maps para obtener indicaciones, ahora ya sabes cómo activar o volver a activar la navegación por voz en cada aplicación de tu iPhone.
¿Te ha ayudado esto a conseguir que la navegación por voz y las indicaciones habladas funcionen en tu iPhone? ¿Tienes alguna otra solución o truco para solucionar problemas de navegación por voz que no funcione en las aplicaciones de mapas de iPhone? Comparte tus comentarios y experiencias abajo!

