trajo la sincronización bidireccional de iCloud a la aplicación de mensajes de stock. Con la sincronización iCloud de Apple Messages, acceder a un nuevo dispositivo con tu ID de Apple te da acceso completo a todo tu historial de chat con iMessage, mensajes SMS y MMS, archivos adjuntos y otros elementos. A medida que envías mensajes a la gente, borras viejos hilos de conversación y más, todo se refleja de forma transparente e instantánea en los mensajes de todos tus dispositivos iPhone, iPad e iPod touch.
NOTA: Este artículo fue publicado originalmente el 20 de junio de 2017. Lo hemos actualizado el 30 de mayo de 2018 con los pasos pertinentes para configurar Messages in iCloud en iOS 11.4.
Acerca de la sincronización de mensajes de Apple con iCloud
Tabla y sumario del artículo
- Acerca de la sincronización de mensajes de Apple con iCloud
- Cómo funcionan los mensajes en iCloud
- Mensajes en iCloud: requisitos del sistema
- Razones para usar Messages in iCloud
- Cómo habilitar Mensajes en iCloud
- Cómo deshabilitar Mensajes en iCloud
- Desactivación de la sincronización de mensajes y recuperación del almacenamiento iCloud
- Consumo de almacenamiento de mensajes
- ¿Necesita ayuda? Pregúntale a Tecnologismo!
No es raro que la aplicación de Mensajes retenga años de conversaciones borradas en tu iPhone, iPad o iPod touch sin ninguna forma de reducir manualmente la base de datos a menos que estés dispuesto a o aprovecharte de una herramienta de escritorio de terceros.
Esto es por diseño.
Para maximizar la velocidad y minimizar el consumo de energía/almacenamiento, iOS marca los chats eliminados para que se eliminen en lugar de limpiarlos allí mismo. El sistema operativo puede reducir la base de datos de Mensajes en situaciones de bajo almacenamiento, pero no contar en ella.
No os preocupéis, chicos y chicas, Apple viene al rescate! iCloud mantiene ahora todo tu historial de mensajes actualizado y disponible en todos tus dispositivos, incluso cuando configuras un nuevo dispositivo.
Cómo funcionan los mensajes en iCloud
De forma similar a la biblioteca de fotos de iCloud, Messages in iCloud mantiene el contenido de tus mensajes continuamente sincronizado a través de tus iPhones, iPads e iPods de una manera que ayuda a optimizar el consumo de almacenamiento. Además, al eliminar un mensaje vergonzoso de la transcripción de un iPhone, se borra automáticamente de tu iPad, ¡y viceversa!
mejor que nadie:
Los mensajes en iCloud se actualizan automáticamente para que siempre tengas la misma vista en todos los lugares donde utilices iMessage. Al eliminar un mensaje, una foto o una conversación de un dispositivo, se elimina de todos los dispositivos. Y como todos tus archivos adjuntos se almacenan en iCloud, puedes ahorrar espacio en tu dispositivo.
Los mensajes en iCloud son gratuitos, pero tenga en cuenta que los textos sincronizados, los hilos, los archivos adjuntos y otros contenidos cuentan para la asignación de almacenamiento en iCloud. Si tienes un plan gratuito de 5 GB, es posible que quieras hacerlo (en caso de que no lo sepas) y dejar de preocuparte por alcanzar un límite de almacenamiento.
Antes de empezar, comprueba que tus dispositivos son compatibles con Messages in iCloud.
Mensajes en iCloud: requisitos del sistema
Actualmente puedes utilizar Messages in iCloud en tu iPhone, iPad y iPod touch.
Para poder utilizar esta función, debe hacerlo:
- Actualice sus dispositivos iOS a iOS 11.4 o superior
- Configura iCloud e inicia sesión con el mismo ID de Apple en todos tus dispositivos iOS
- protección para tu cuenta de ID de Apple
Vale la pena tener en cuenta que Messages in iCloud actualmente no es compatible con Apple Watch: un texto o hilo de chat eliminado de tu iPhone permanece presente en Messages on your Apple Watch, y viceversa.
En los dispositivos iOS, Messages in iCloud requiere la versión de software iOS 11.4 o superior. Está previsto que esta función llegue a los Mac en cuanto se publique la actualización de macOS High Sierra 10.13.5 para el consumo público.
En ese momento, actualizaremos el tutorial con cualquier paso específico de Mac.
En términos del sitio web iCloud․com, Apple en su infinita sabiduría no ha proporcionado una aplicación web Messages, probablemente por razones de seguridad. Como resultado, no puede acceder a su archivo de mensajería, chats individuales o hilos de conversación desde un navegador web en su ordenador.
Razones para usar Messages in iCloud
¿Eres del tipo que prefiere conservar todo su historial de mensajería para futuras referencias?
Si es así, la sincronización de mensajes es para ti! ¿Quizás evitas realizar una instalación limpia cuando una actualización importante de iOS se cae porque no hay una forma fácil de preservar tu historial de Mensajes? ¿Odia tener que restaurar sus nuevos dispositivos a partir de la copia de seguridad de su antiguo dispositivo sólo para que su mensaje sea transferido? Sólo tienes que configurar Messages in iCloud y, una vez realizada la primera sincronización, podrás configurar cualquier dispositivo como nuevo, activar Messages in iCloud settings y, ¡voilà! toda tu historia de conversaciones se reaviva mágicamente en un nuevo iOS recién instalado.
Los mensajes en iCloud también dan como resultado copias de seguridad más pequeñas y rápidas de iCloud.
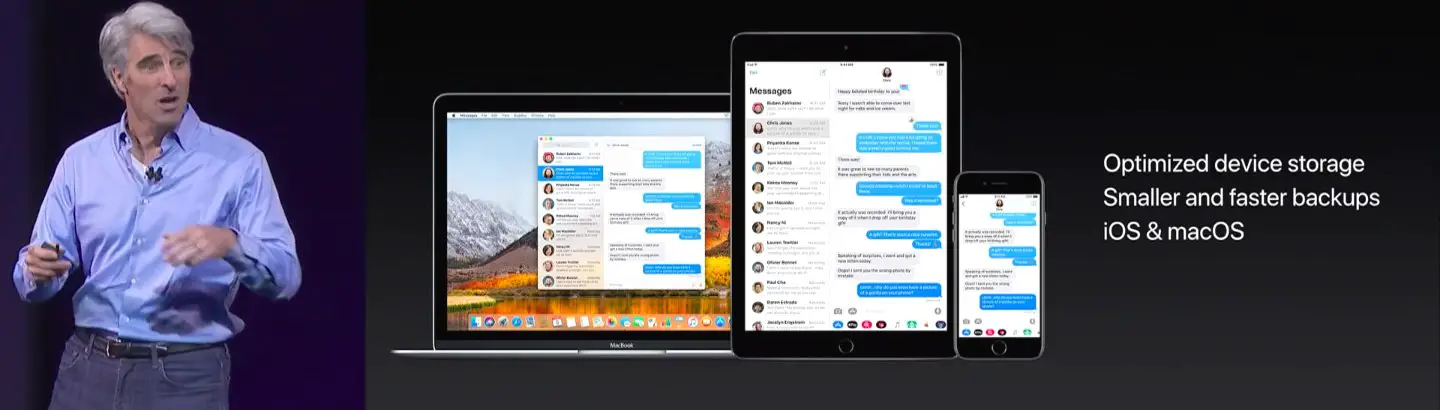
Esto se debe a que sólo los chats más recientes se extraen de tu archivo completo de Mensajes en iCloud. A medida que te desplazas por los chats más antiguos, Messages carga contenido bajo demanda desde iCloud. Y al igual que con la biblioteca de fotos de iCloud, si eliminas un chat aquí, desaparece automáticamente allí también.
Como he mencionado anteriormente, una de las principales ventajas de utilizar esta función es saber que todos tus chats están sincronizados y respaldados de forma segura en iCloud. En caso de que pierdas tu iPhone o accidentalmente lo elimines todo, basta con que inicies sesión rápidamente desde otro dispositivo, y funciona sorprendentemente bien… básicamente, transmite tu historial de mensajería bajo demanda en la aplicación de Mensajes de una forma fácil de almacenar.
Concedo el visto bueno a eso!
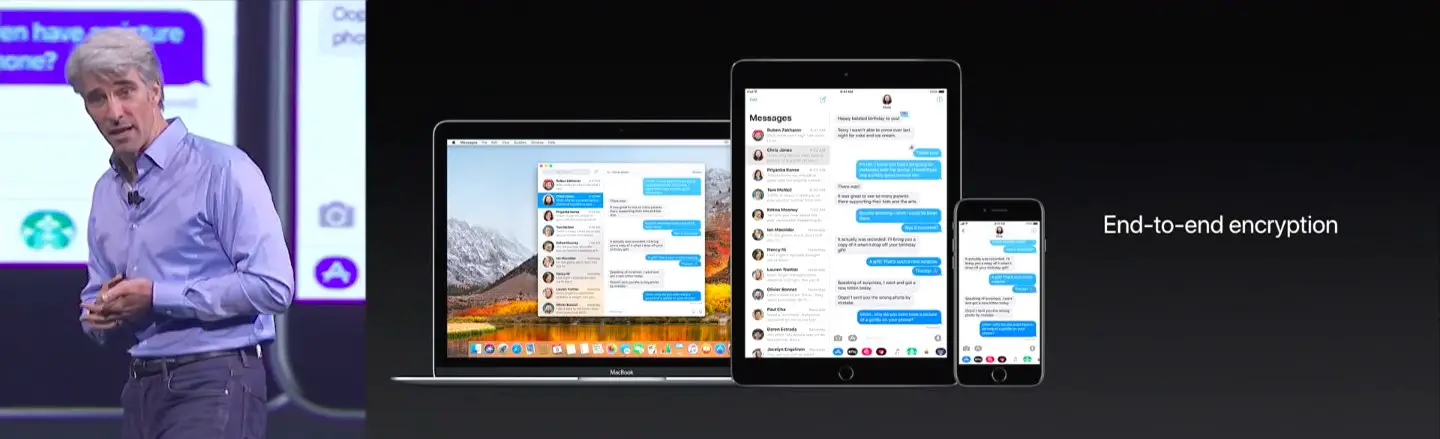
Lo mejor de todo es que no tiene que renunciar a su privacidad y seguridad al utilizar esta fantástica función, ya que Messages in iCloud mantiene sus intercambios encriptados de principio a fin.
A continuación, te explicamos cómo configurar y utilizar Messages in iCloud en tus dispositivos Apple.
Cómo habilitar Mensajes en iCloud
Debe activar la función por separado en todos y cada uno de los dispositivos en los que desee utilizarla.
1) Inicie Configuración en su iPhone o iPad con iOS 11.4 o posterior.
2) Puntea en tu perfil de ID de Apple en la parte superior de la lista.
3) Tap iCloud .
4) Deslice el interruptor etiquetado Mensajes a la posición ON.
iOS se pone a trabajar y descarga tu archivo de chat de iCloud, si lo hay.
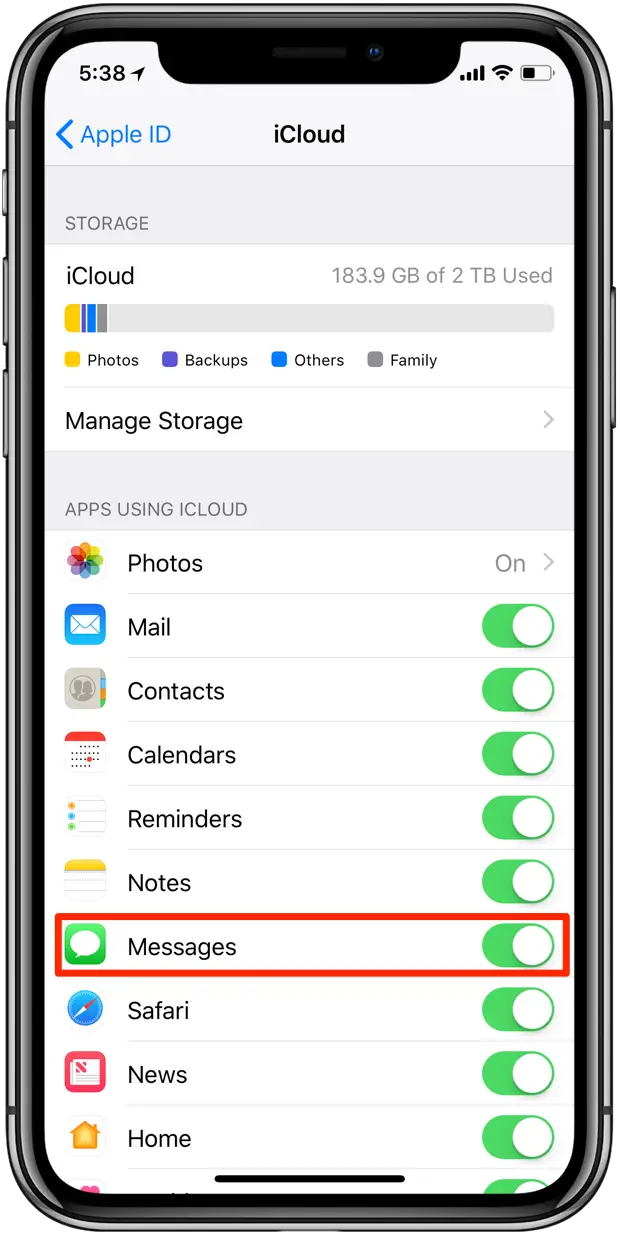
Si no hay ningún archivo de Mensajes en iCloud, se crea uno nuevo. De lo contrario, se extrae un archivo existente de iCloud y se actualiza con los chats almacenados en tu dispositivo. De cualquier manera, a partir de ese momento, cualquier cambio en los Mensajes de ese dispositivo se carga en iCloud y se transmite a otros dispositivos. La implementación asegura que los mensajes se mantengan actualizados sin importar el dispositivo.
Dependiendo del número de textos y del tamaño de los archivos adjuntos, la sincronización de fondo inicial puede durar entre unos segundos y un par de minutos o más. Para acelerar el proceso, puede ser una buena idea conectar el dispositivo a la corriente.
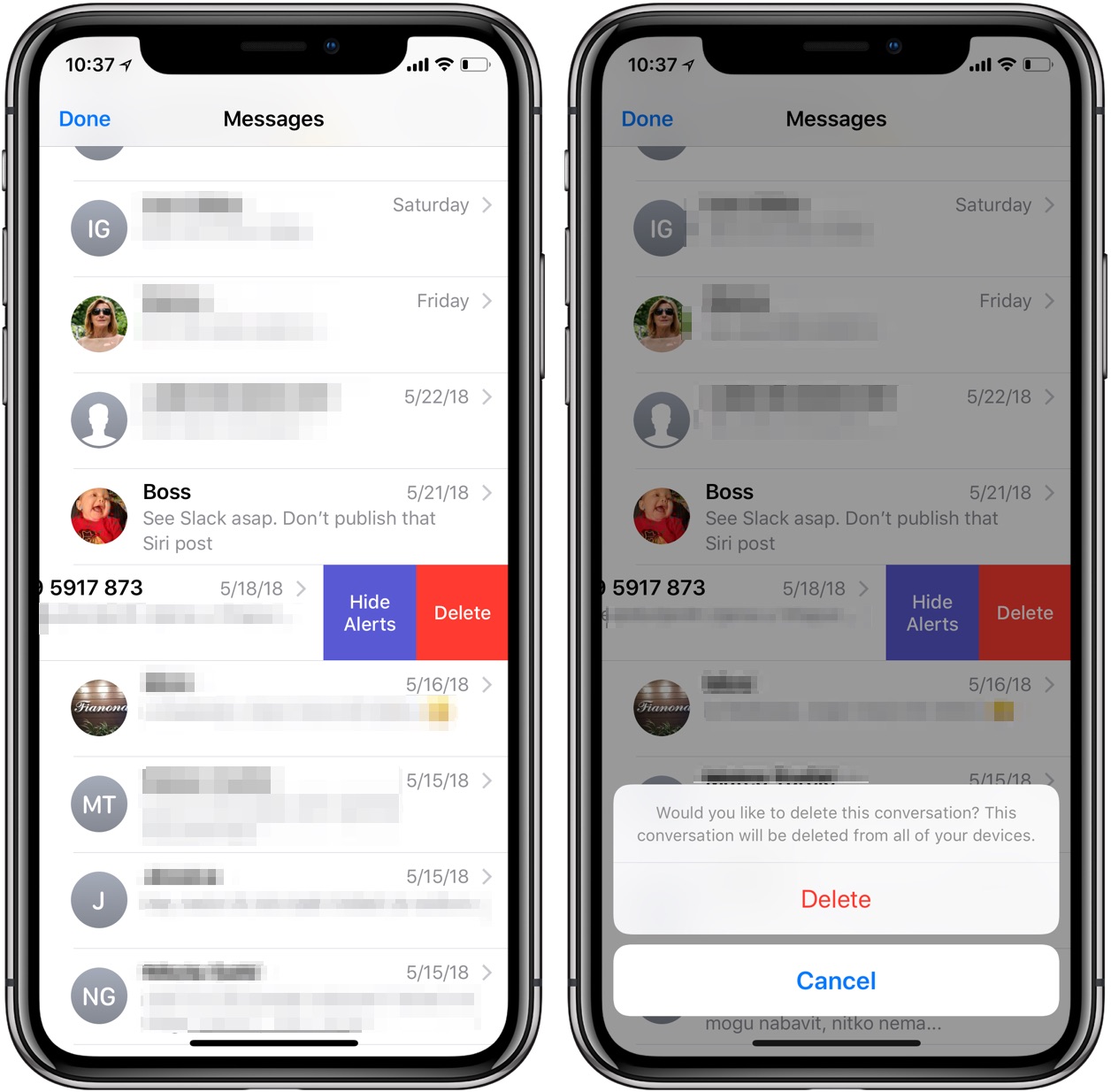
Ten cuidado al eliminar conversaciones con Mensajes en iCloud activado
Con la función habilitada, un mensaje recibido en un dispositivo aparece en todas partes a menos que otros dispositivos habilitados estén desconectados o hayan iniciado sesión en otra cuenta de iCloud. Por el contrario, al eliminar una conversación de un iPhone, aparece un mensaje de advertencia en el que se advierte que la conversación desaparecerá no sólo del teléfono, sino también de otros dispositivos.
«¿Le gustaría borrar esta conversación?», dice el mensaje. «Esta conversación será borrada de todos sus dispositivos.» Tal vez de manera bastante inquietante, este aviso de precaución por alguna razón no aparece cuando se eliminan los chats individuales.
Cómo deshabilitar Mensajes en iCloud
Puedes desactivar la sincronización de mensajes por dispositivo o en cualquier lugar en el que se encuentre, de un solo golpe.
1) Abra Configuración en su iPhone o iPad con iOS 11.4 o posterior.
2) Puntea en tu perfil de ID de Apple en la parte superior de la lista.
3) Tap iCloud .
4) Deslice el interruptor etiquetado Mensajes a la posición OFF.
5) Se le preguntará si desea desactivar Mensajes en iCloud sólo para ese dispositivo o para todos los dispositivos.
Elija lo que le gustaría hacer:
- Desactivar este dispositivo -Desactivar los mensajes en iCloud sólo para este dispositivo.
- Desactivar todos -Desactivar los mensajes en iCloud en todos sus dispositivos.
Seleccione una de las opciones o elija Cancelar para abortar la operación.
Al desactivar esta función, iOS primero descarga la base de datos completa y más reciente de Messages desde iCloud. «Al deshabilitar Mensajes en iCloud, los datos de tus Mensajes se descargarán en tu dispositivo y ya no se sincronizarán con iCloud», dice la descripción de Apple de la función.
Con la sincronización desactivada, sus mensajes serán…
Ten en cuenta que puede aparecer un mensaje de advertencia en caso de que hayas desactivado la función antes de que Messages haya tenido la oportunidad de recuperar tu historial de conversaciones de iCloud. Si ve el aviso, elija Desactivar y Descargar mensajes en el menú que aparece y estará en el lado seguro.
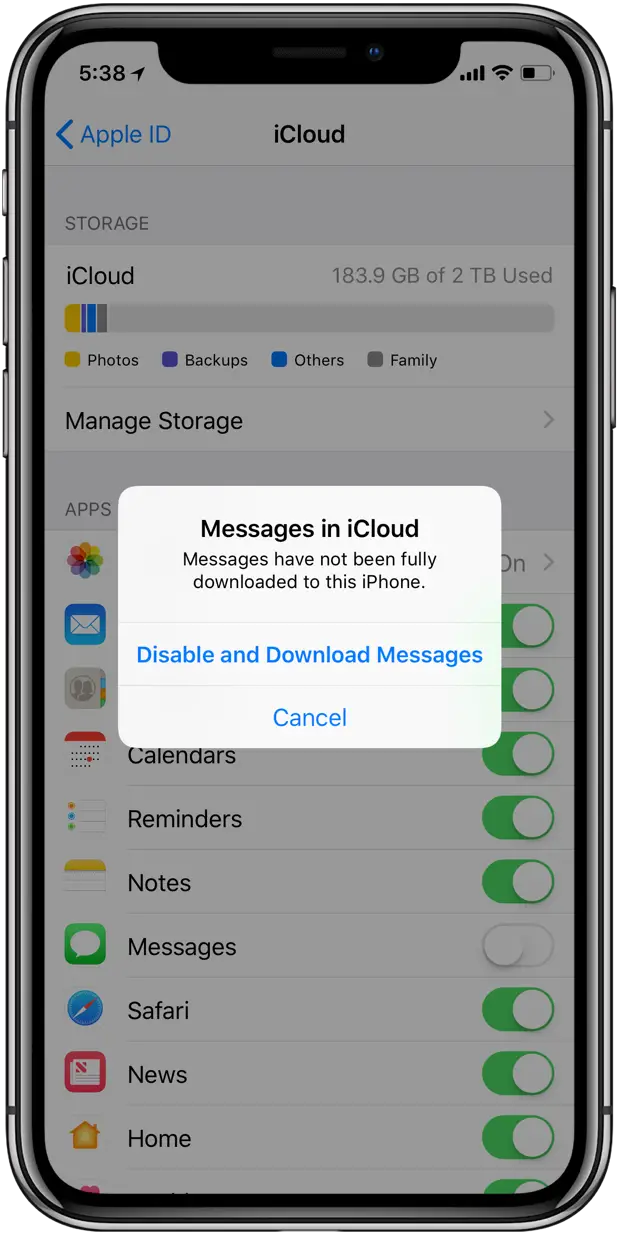
De forma predeterminada, los mensajes no deshabilitarán la sincronización de iCloud antes de que se descargue el archivo de chat.
Como medida de precaución, cualquier dispositivo que aún tenga Mensajes en iCloud activado deberá continuar almacenando lo que envíe y reciba de ese dispositivo en iCloud. Si lo deseas, puedes optar por deshabilitar Mensajes en iCloud en todos tus dispositivos a la vez, especialmente en el caso de que quieras eliminar permanentemente tu historial de chat de los servidores de Apple y recuperar tu almacenamiento iCloud.
Desactivación de la sincronización de mensajes y recuperación del almacenamiento iCloud
Para ello, abre la aplicación Configuración en cualquier dispositivo iOS en el que esté activado Mensajes en iCloud, selecciona el nombre de tu perfil de ID de Apple en la parte superior y toca iCloud → Administrar almacenamiento → Mensajes → Desactivar y eliminar . Al hacerlo, se deshabilitarán los Mensajes en iCloud en todos tus dispositivos a la vez.
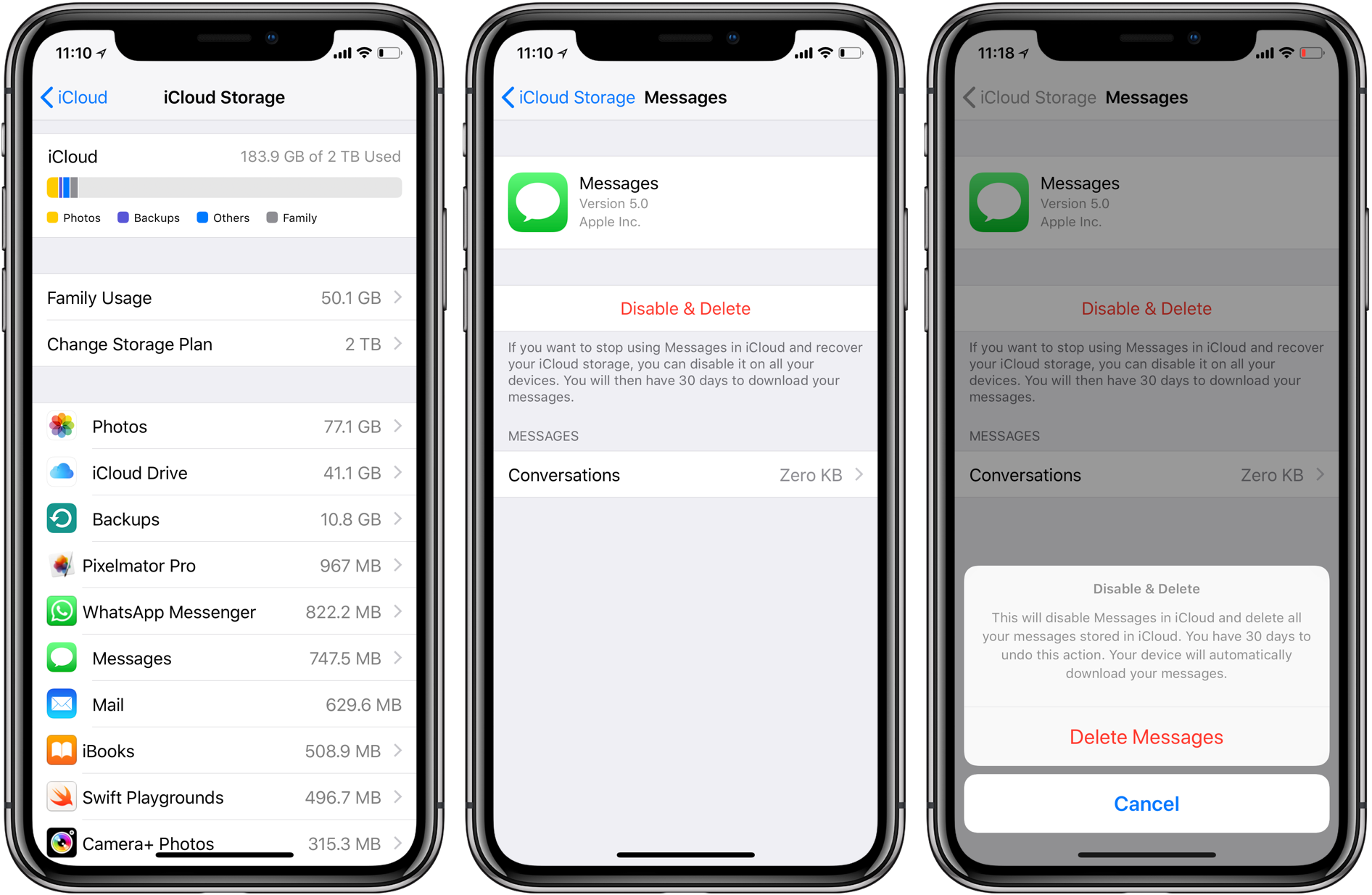
Tendrás 30 días para descargar tus mensajes antes de que se eliminen de los servidores de Apple. Para evitar confusiones, el dispositivo desde el que se inicia esta acción descargará automáticamente tus mensajes antes de apagar por completo los mensajes de iCloud en cualquier lugar.
Para deshacer esta operación y recuperar su archivo de conversación completo, debe visitar esta sección en Configuración dentro de la ventana de corte de 30 días y puntear en la opción Deshacer, Deshabilitar y Eliminar .
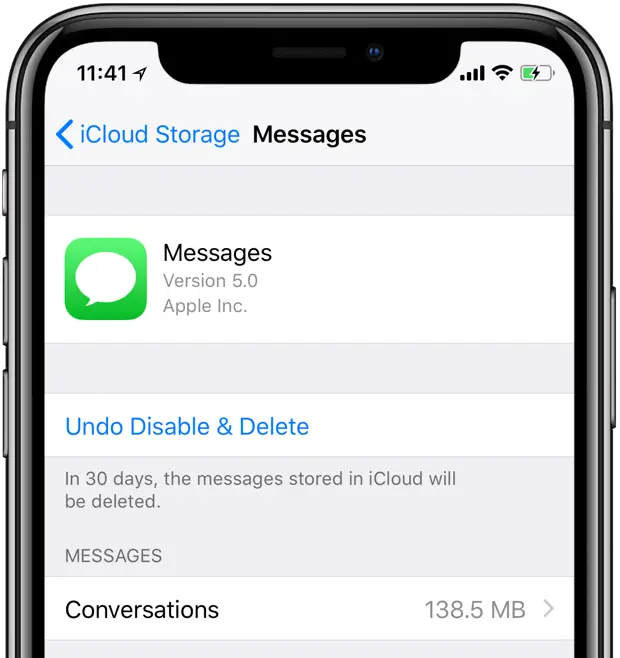
Alternativamente, simplemente desliza el botón de Mensajes a la posición ON en tu configuración de iCloud.
Consumo de almacenamiento de mensajes
Para ver cuánto espacio de almacenamiento ocupan actualmente sus textos y archivos adjuntos en su dispositivo, vaya a Settings → General → Almacenamiento del iPhone , luego seleccione Messages en la lista.
El consumo actual de almacenamiento de los mensajes se muestra junto a Documentos y datos .
Gracias a la gestión inteligente de almacenamiento y caché de iOS, la base de datos en el dispositivo es mucho más pequeña que el archivo completo de iCloud. Aquí es donde también puede revisar los archivos adjuntos de gran tamaño.
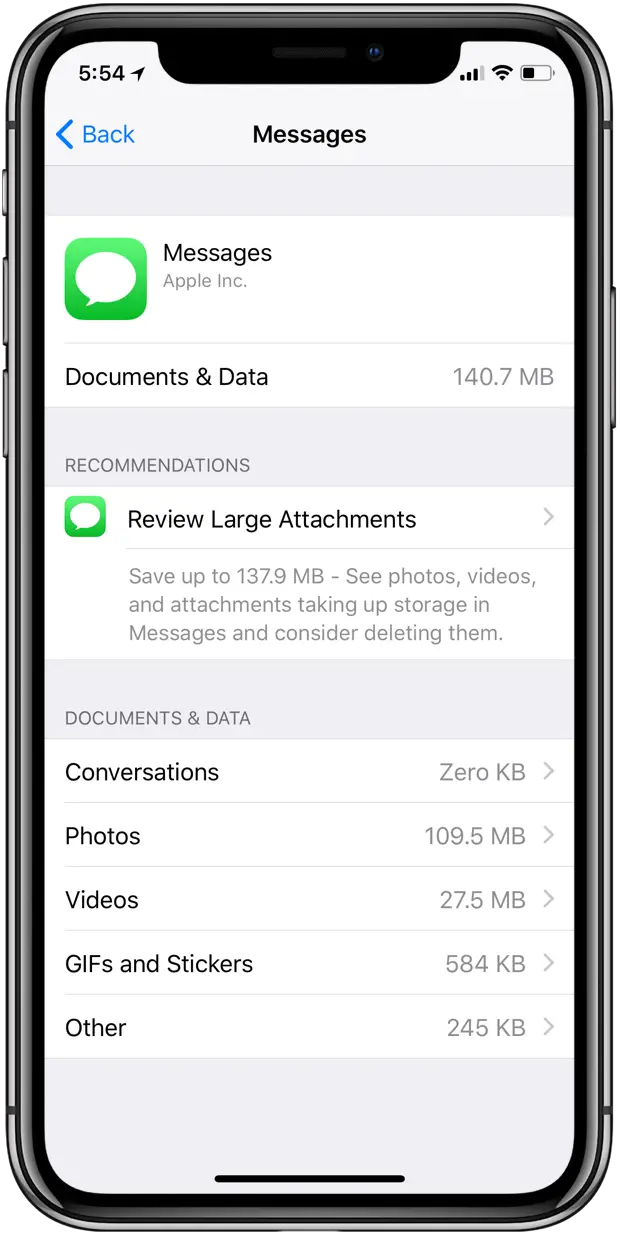
Mucha gente apreciará especialmente el desglose detallado del almacenamiento de sus chats, fotos, vídeos, GIFs, pegatinas, etc. Además, gracias a las recomendaciones de almacenamiento artificialmente inteligentes de Apple, los usuarios pueden realizar rápidamente las tareas domésticas específicas de su situación particular.
Por ejemplo, si hay demasiadas aplicaciones de almacenamiento de datos instaladas en el dispositivo de un usuario, iOS puede ofrecer . Los usuarios que prefieran mantener archivos completos de conversaciones de varios años en su dispositivo pueden ver diferentes recomendaciones para que eliminen archivos adjuntos de gran tamaño o para que activen Mensajes en iCloud.
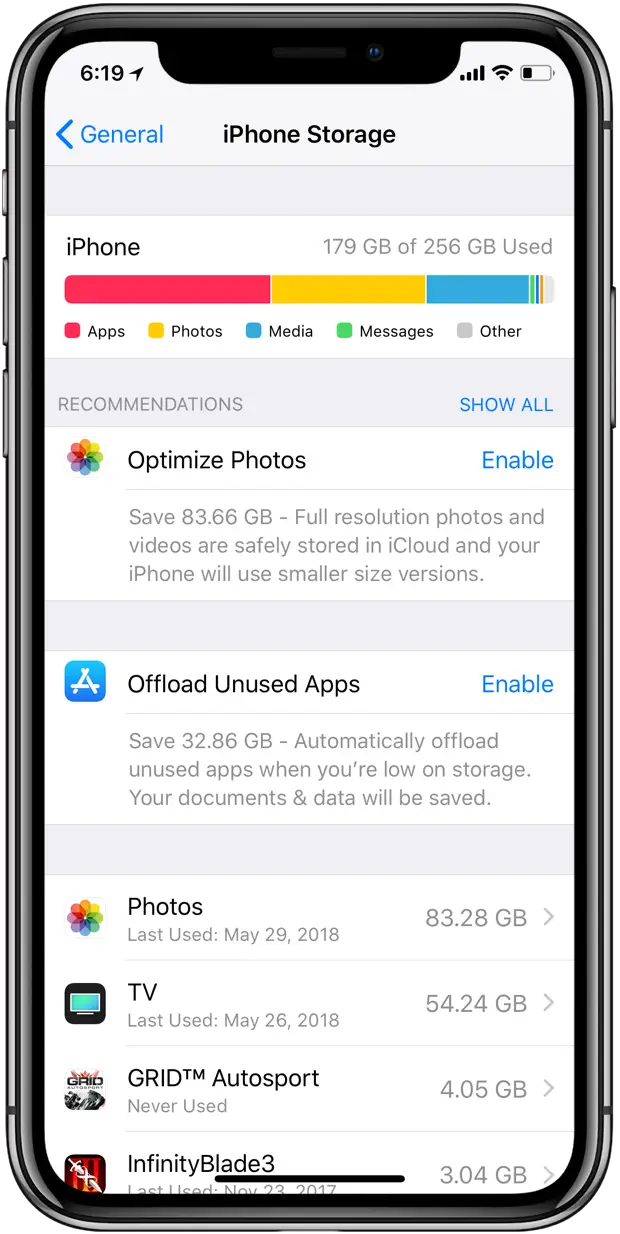
Para obtener consejos sobre cómo ahorrar espacio de almacenamiento en su dispositivo iOS, vaya a Settings → General → Almacenamiento del iPhone y desplácese a la sección titulada Recomendaciones para ver los consejos disponibles. Los consejos se actualizan dinámicamente, a medida que la situación de almacenamiento evoluciona con el tiempo.
¿Necesita ayuda? Pregúntale a Tecnologismo!
Si te gusta este «cómo hacerlo», pásalo a tu gente de apoyo y deja un comentario a continuación.
¿Se atascó? ¿No estás seguro de cómo hacer ciertas cosas en tu dispositivo Apple? Háganoslo saber en ayuda@tecnologismo.com y un futuro tutorial podría proporcionarle una solución.
Envíe sus sugerencias sobre cómo hacerlo a través de info@tecnologismo.com .
