Lo más probable es que estés tan acostumbrado a ello con sólo pulsar unas cuantas teclas que ni siquiera sabías que podías hacer una captura de pantalla cronometrada. En este tutorial, le mostraremos cómo puede configurar su configuración para tomar una captura de pantalla cronometrada, que dependiendo de la situación, puede ser muy útil.
Por qué tomar una captura de pantalla cronometrada
Tabla y sumario del artículo
Con la experiencia que tengo de un usuario de Mac, acabo de enterarme de esta función y me resultó muy útil cuando la descubrí.
Estaba tratando de tomar una captura de pantalla de un tutorial anterior que escribí, y fue una de esas situaciones en las que hay que mantener presionada la tecla Opción para revelar un menú oculto.
El único problema era que quería hacer una captura de pantalla del menú oculto y no podía porque OS X no me dejaba sostener la tecla Opción y hacer una captura de pantalla al mismo tiempo; tan pronto como soltaba la tecla Opción, el menú oculto desaparecía.
La otra alternativa que encontré fue tomar una captura de pantalla cronometrada, que me permitiría configurar un temporizador de 10 segundos y luego realizar la pulsación para revelar un menú oculto para uno de los pasos de uno de mis tutoriales.
A partir de ahí, todo lo que tuve que hacer fue esperar a que el Mac tomara la captura de pantalla por sí solo mientras se mostraba el menú oculto.
Tomar una captura de pantalla cronometrada en Mac
Para tomar una captura de pantalla cronometrada, tiene que usar una utilidad de acciones poco conocida conocida conocida como Grab . Para usarla para tomar una captura de pantalla cronometrada, siga estos pasos:
1) Ejecute la aplicación Grab desde la carpeta Aplicaciones> Utilidades de su Mac.
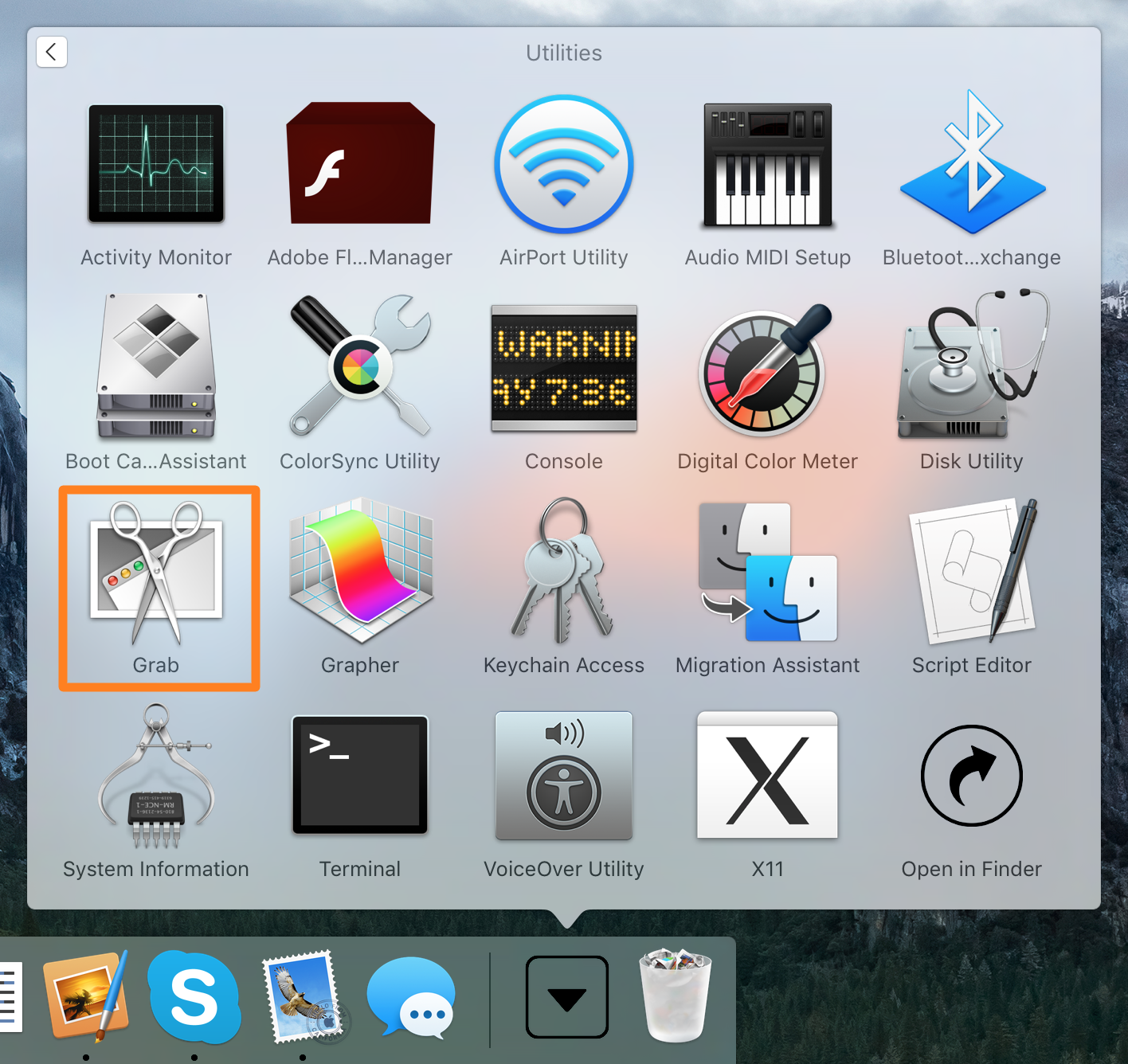
2) Desde la ventana , navegar a Captura> Pantalla Temporizada. También puede presionar Shift ⇧ + Command ⌘ + Z en su teclado.
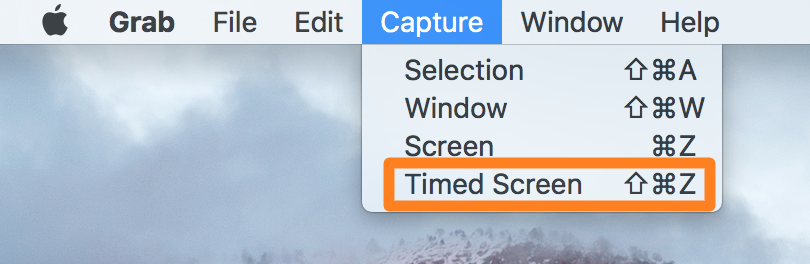
3) A continuación, aparecerá una ventana emergente que le preguntará si desea realizar una captura de pantalla programada después de 10 segundos. Haga clic en el botón azul Start Timer .
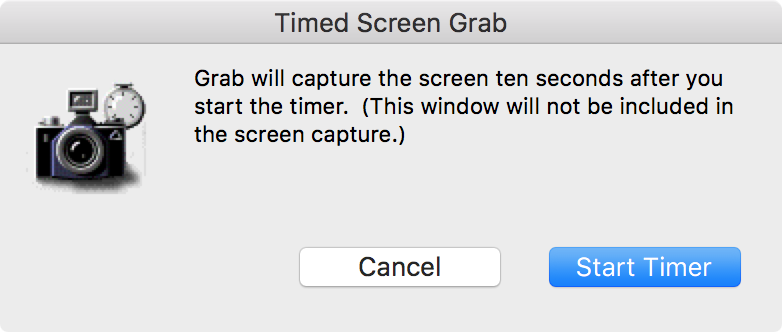
4) Mientras espera, el reloj en el icono de la ventana se llenará de rojo lentamente. Cuando se vuelve completamente rojo, el temporizador se enciende.
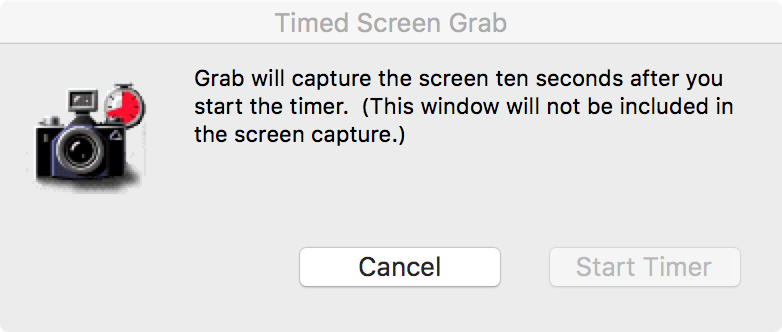
Nota: Durante el período de espera, usted es libre de hacer lo que desee, incluyendo mantener presionada la tecla Opción para revelar menús ocultos.
5) Una vez finalizado el temporizador, se tomará una captura de pantalla de toda la pantalla y podrá guardarla en cualquier lugar que desee.
Felicitaciones! Acabas de hacer una captura de pantalla cronometrada.
Conclusión
La capacidad de tomar una captura de pantalla cronometrada es una que encontré increíblemente útil para mis necesidades, pero es obviamente una característica muy especializada que no todo el mundo va a necesitar.
Sin embargo, es un buen truco para saberlo. Es algo que Apple incluye en su sistema operativo que está muy infrautilizado porque casi nadie lo conoce.
También leer:
¿Utilizará capturas de pantalla cronometradas para cualquiera de sus propias necesidades? Comparte con nosotros cómo usarás esta función en los comentarios de abajo!
