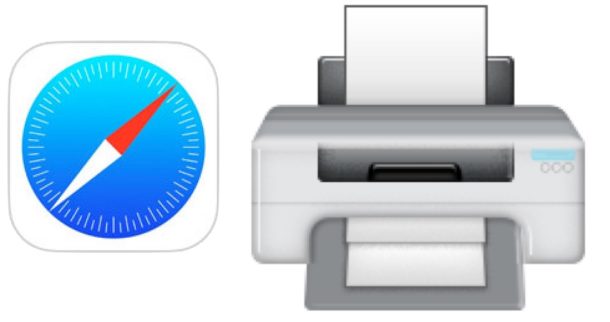
Si le gusta imprimir artículos de la web a través de un iPhone o iPad puede apreciar este consejo, que le permite desmontar una página web o cualquier artículo de la web de modo que el enfoque principal es en el contenido del texto del artículo y las fotos. Esencialmente, esto le permite imprimir artículos de páginas web sin la experiencia típica de la web, eliminando todo el alboroto, los anuncios, los botones para compartir en redes sociales, el estilo, los widgets o cualquiera de los otros elementos que se encuentran comúnmente en las páginas web y que son útiles en la web pero no particularmente útiles cuando se imprimen en papel. El resultado final serán artículos impresos desde un iPhone o iPad que están despojados de cualquier otra cosa que no sea el contenido del artículo en sí, lo que los hace más agradables de leer en papel impreso y también debería reducir el uso de tinta.
Este tutorial en particular se centra en la impresión de artículos de Safari en iOS con un iPhone o iPad, pero si eres usuario de Mac, tal vez quieras consultar este tutorial sobre la impresión de páginas web y artículos sin anuncios y estilo desde un Mac. El proceso es un poco diferente, pero el resultado final es el mismo; está imprimiendo material de la web sin ningún desorden.
Para probar esto, obviamente necesitará un dispositivo iOS con conexión a Internet, y una impresora compatible con AirPrint .
Cómo imprimir artículos sin anuncios de Safari en iOS
Este método funciona para eliminar una página web o un artículo de Safari y centrarse únicamente en el contenido (texto e imágenes del artículo), que puedes imprimir como una versión simplificada sin desorden de un artículo. Este proceso funciona de la misma manera en iPhone y iPad, esto es todo lo que necesitas hacer:
- Abre Safari y dirígete al artículo de la página web que quieres imprimir (¡pruébalo con este mismo artículo que estás leyendo!)
- Puntea en el botón Lector de Safari en la barra de URL del enlace en la parte superior de Safari, parece una serie de líneas una encima de la otra, esto entrará en el modo Lector en Safari para iOS
- Una vez en el modo Lector, pulse el botón de acción Compartir, parece una pequeña caja con una flecha saliendo de ella
- En las opciones de acción Compartir, seleccione «Imprimir»
- Ajuste las opciones de su impresora según sea necesario y elija el botón «Imprimir» para imprimir el artículo o la página web desde el modo de lectura, despojado de cualquier anuncio u otro contenido
.
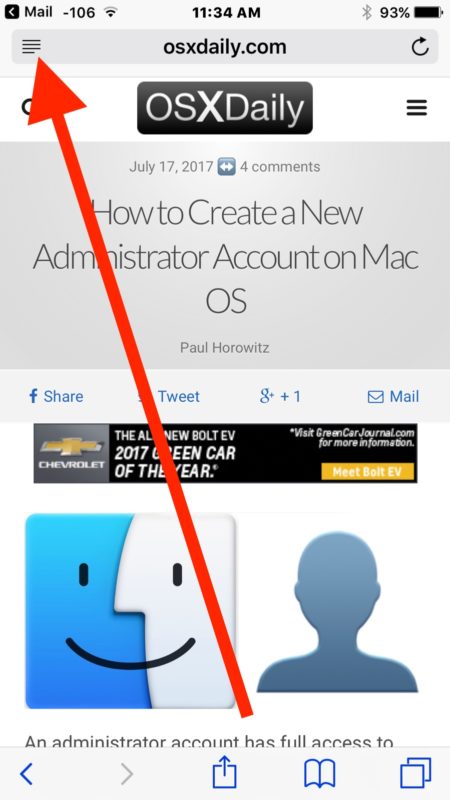
.
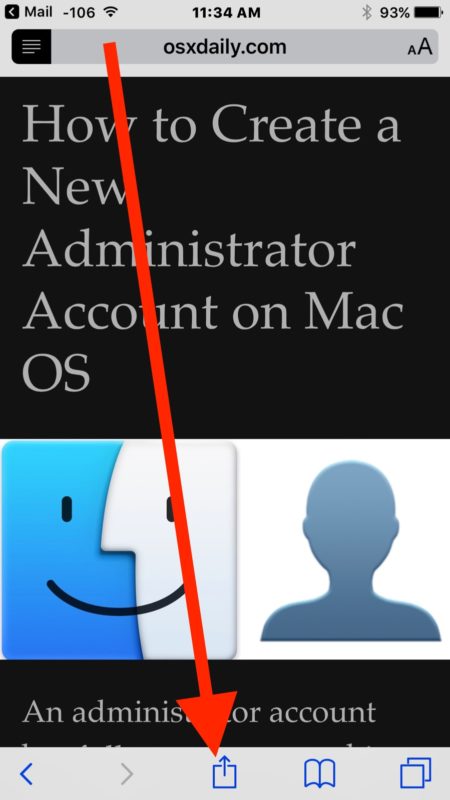
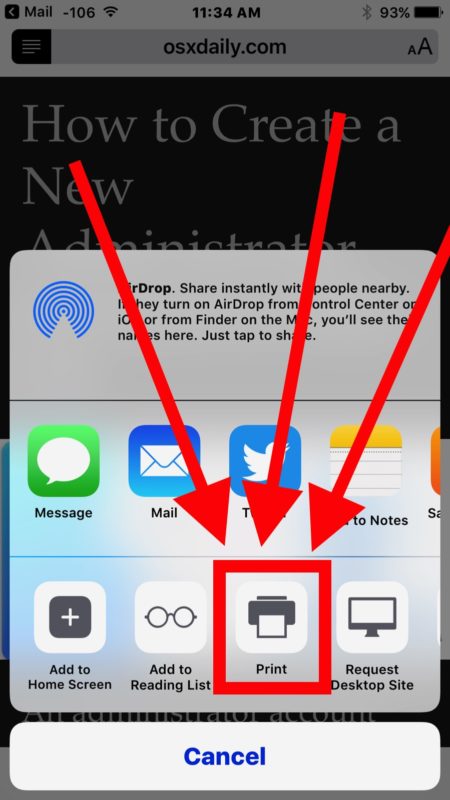
.
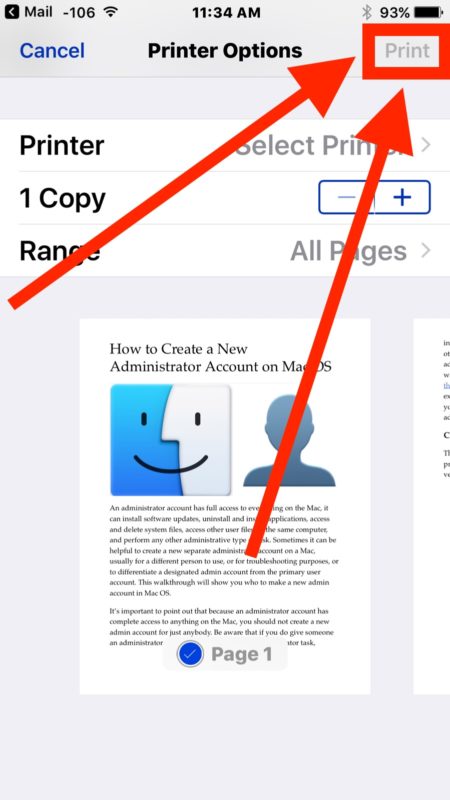
Eso es todo lo que hay, las páginas web o artículos impresos resultantes simplemente deben incluir el texto del artículo, y las imágenes del artículo relacionadas – nada más.
Esto funciona porque el modo Safari elimina los datos de la página web que no están directamente relacionados con el contenido principal de la página web en cuestión, y al imprimir desde allí en lugar de la vista normal de la página web, puedes imprimir una versión simplificada del artículo.
Por cierto, también puedes usar este truco para guardar páginas web simplificadas como archivos PDF.
Las páginas web modernas son bastante complejas, y su impresión directa puede llevar a páginas de documentos impresos que contienen datos que no son realmente útiles una vez que están en papel. La complejidad de las páginas web y los artículos modernos puede ser apropiada para la web, pero una vez que se imprime la mayor parte de ese estilo y esplendor resulta en un desperdicio de papel. Cosas como los botones sociales y los widgets de encuestas pueden ser divertidos en la web pero son inútiles cuando se imprimen, de la misma manera la publicidad financia la mayor parte de la web y permite a los sitios web ofrecer un gran contenido sin que los usuarios tengan que pagar directamente, pero imprimir un anuncio de banner es bastante inútil y sólo desperdiciará tinta, al igual que imprimir cualquier otra página web de estilo desenfrenado o un montón de diseño complejo que no está relacionado con el artículo principal. Así que, ahórrese un poco de papel y tinta de impresora, e imprima versiones simplificadas despojadas de todo el desorden, botones sociales, widgets, anuncios, encuestas y otras cosas que se encuentran en la web.
Y para los usuarios de Mac, puede realizar el mismo proceso de simplificación de página web para imprimir artículos sin anuncios en Mac Safari también . Lo mencionamos antes, pero vale la pena recordárselo a todos de nuevo.
Puede que ya lo sepas, pero el modo de lectura también tiene muchos otros grandes usos. Puedes usar el Modo Lector en iPhone para hacer que una página web sea más fácil de leer, puedes usarla para cambiar la apariencia de los artículos y hacer que el texto sea más grande, cambiar las caras de las fuentes, ajustar los colores, y mucho más .

