Además del volumen de inicio que contiene una copia de inicio del sistema operativo junto con tus aplicaciones y datos, el disco de tu Mac contiene una partición de recuperación oculta desde la que puedes arrancar para reinstalar macOS, realizar una comprobación rápida de los discos conectados y mucho más.
¿Pero qué si la partición de recuperación se daña? Entra en Internet Recovery, una versión basada en Internet del Recovery Mode que se encuentra en los Macs más nuevos y que carga las herramientas de recuperación desde los servidores de Apple.
Con Internet Recovery, puede reinstalar macOS y solucionar problemas en el desafortunado escenario de que el disco de inicio de su Mac se haya dañado o sea completamente ilegible. En este tutorial, aprenderá todo lo que hay sobre el modo de recuperación de Internet y cómo se puede utilizar en su beneficio si su disco encuentra un problema o si la unidad de inicio ha sido reemplazada o borrada.
La diferencia entre Recuperación estándar y Recuperación por Internet
Tabla y sumario del artículo
- La diferencia entre Recuperación estándar y Recuperación por Internet
- Cosas que puede hacer en el modo de recuperación de Internet
- Cómo entrar en el modo de recuperación de Internet
- Requisitos del modo de recuperación de Internet
- Requisitos para instalar macOS en Modo recuperación
- Qué hacer cuando Internet Recovery no está disponible
- Tutoriales relacionados
- ¿Necesita ayuda? Pregúntale a Tecnologismo!
La partición de recuperación de tu Mac contiene una copia actualizada del instalador de macOS, por lo que al iniciar en el modo Recuperación podrás reinstalar la versión más reciente de macOS.
Por el contrario, el modo de recuperación de Internet le permite reinstalar la versión de macOS que estaba precargada de fábrica en su Mac en el momento de la compra. Debe utilizar Internet Recovery si el disco interno de su Mac está dañado o si lo ha sustituido por un modelo más rápido y con mayor capacidad y se ha olvidado de ….
RELATIVO:
En resumen, en el Modo Recuperación puede instalar o reinstalar la versión más reciente de macOS que se instaló previamente en este ordenador. Internet Recovery, por otro lado, descargará la versión de macOS que vino originalmente con su ordenador, que en la mayoría de los casos no será la versión de macOS más actualizada disponible. Como bono, Recuperación de Internet ejecutará automáticamente una prueba rápida de la memoria y los discos del Mac para comprobar si hay problemas de hardware.
Cosas que puede hacer en el modo de recuperación de Internet
Al igual que el modo de recuperación estándar, el modo de recuperación de Internet le permite:
Si tanto el volumen de inicio de tu Mac como la partición de recuperación se dañan o se dañan físicamente, el equipo entrará automáticamente en el modo de recuperación de Internet.
Cómo entrar en el modo de recuperación de Internet
Para entrar en este modo en cualquier momento, haga lo siguiente:
1) En el menú Apple , elija Reiniciar o encender su Mac.
2) Al reiniciar el ordenador, mantenga pulsada la combinación Comando (⌘) – Opción (⌥) – R inmediatamente después de escuchar el timbre de inicio.
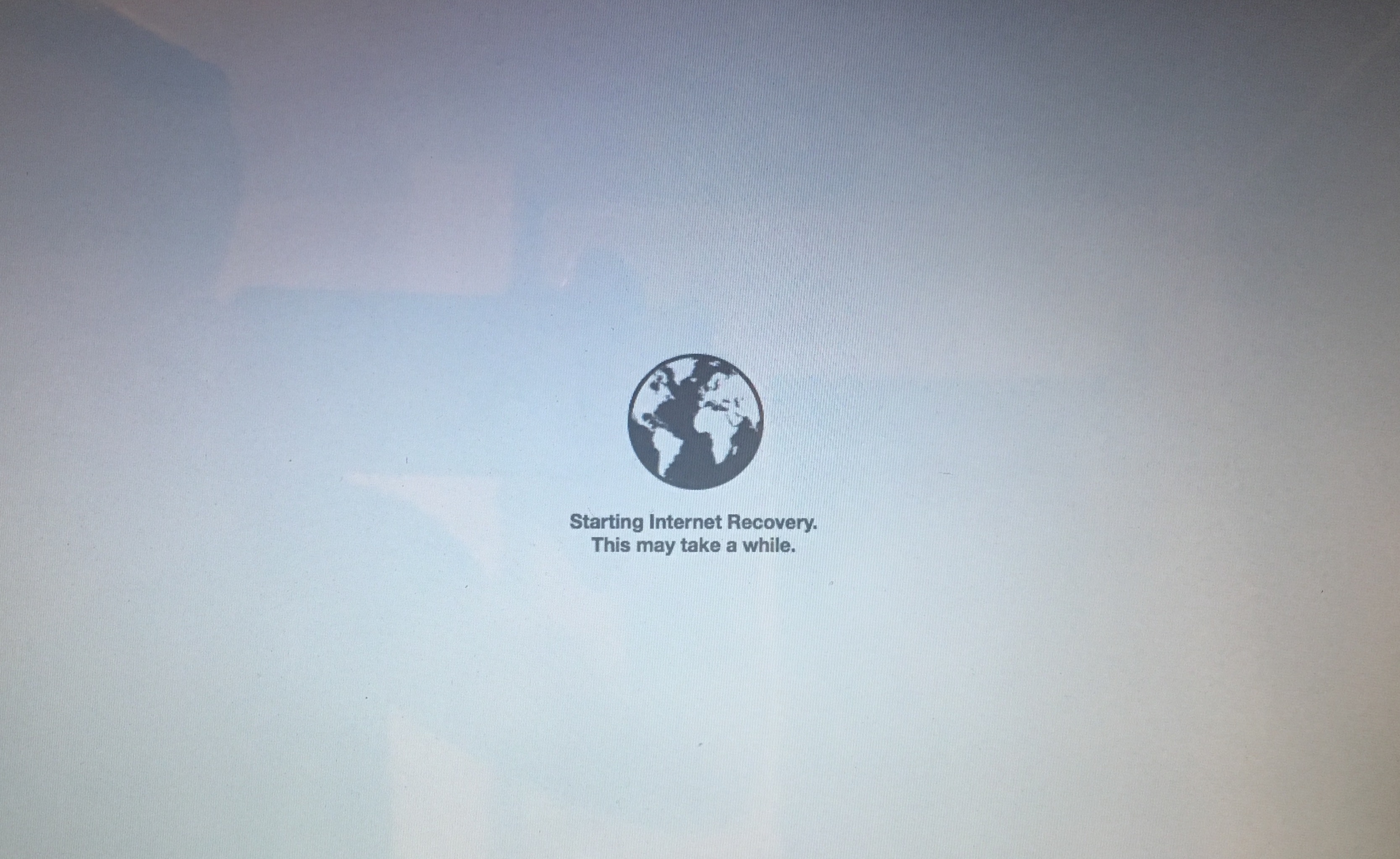
Mantenga pulsadas las teclas hasta que aparezca el globo animado en la pantalla. «Iniciando la recuperación de Internet», dice el mensaje. «Esto puede llevar un tiempo.»
Punta: Si tienes un portátil Mac, asegúrate de que estás usando el teclado incorporado para entrar en el modo de recuperación de Internet, ya que es posible que la pulsación no se registre en los teclados externos.
3) En el siguiente paso, aparece un menú Wi-Fi. Internet Recovery necesita una conexión a Internet para cargar las herramientas de recuperación desde los servidores de Apple. Haga clic en el menú para mostrar las redes Wi-Fi disponibles y, a continuación, seleccione una a la que conectarse.
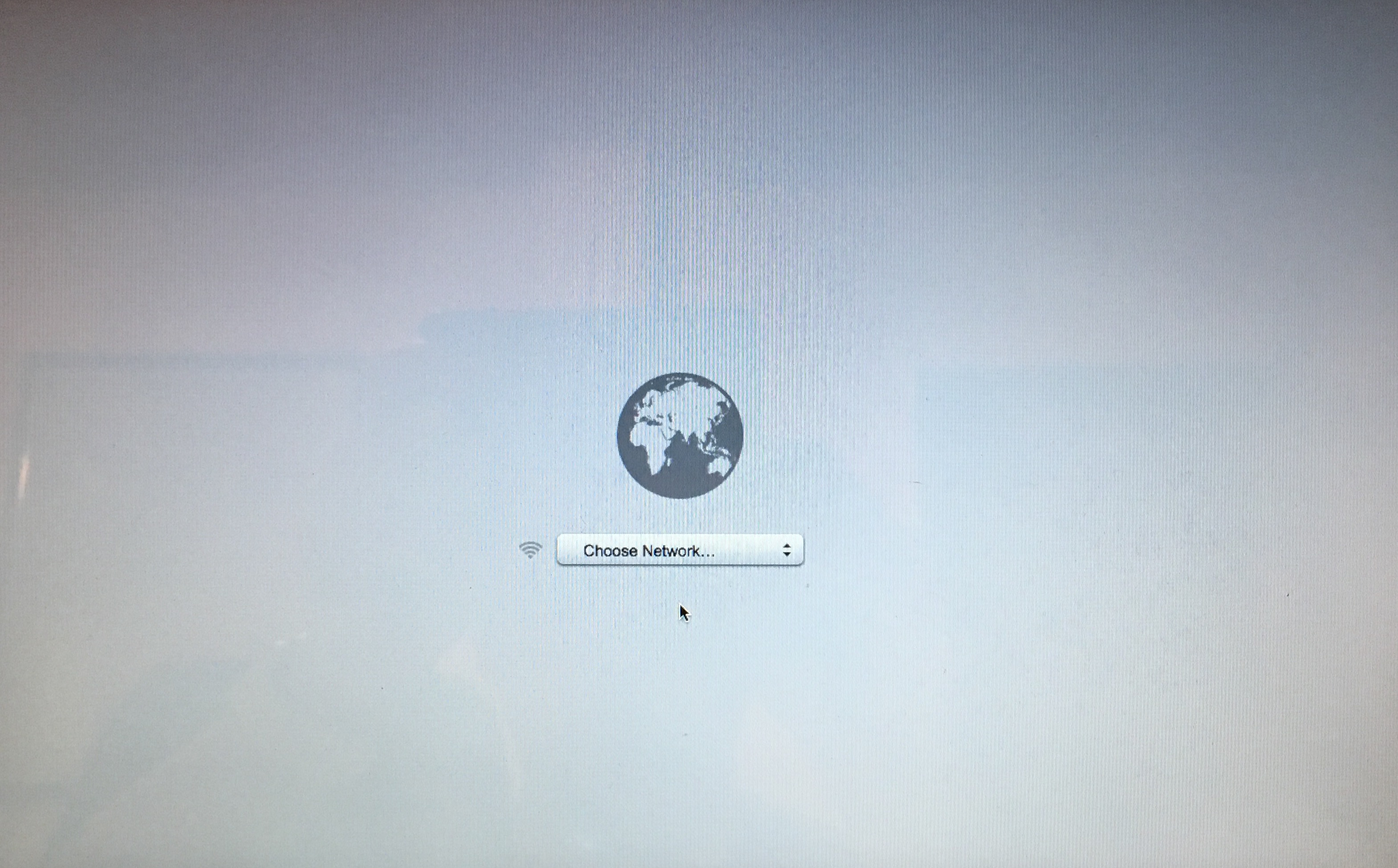
Punta: Si está conectado a Internet mediante Ethernet, no es necesario que se conecte a una red Wi-Fi durante la recuperación de Internet.
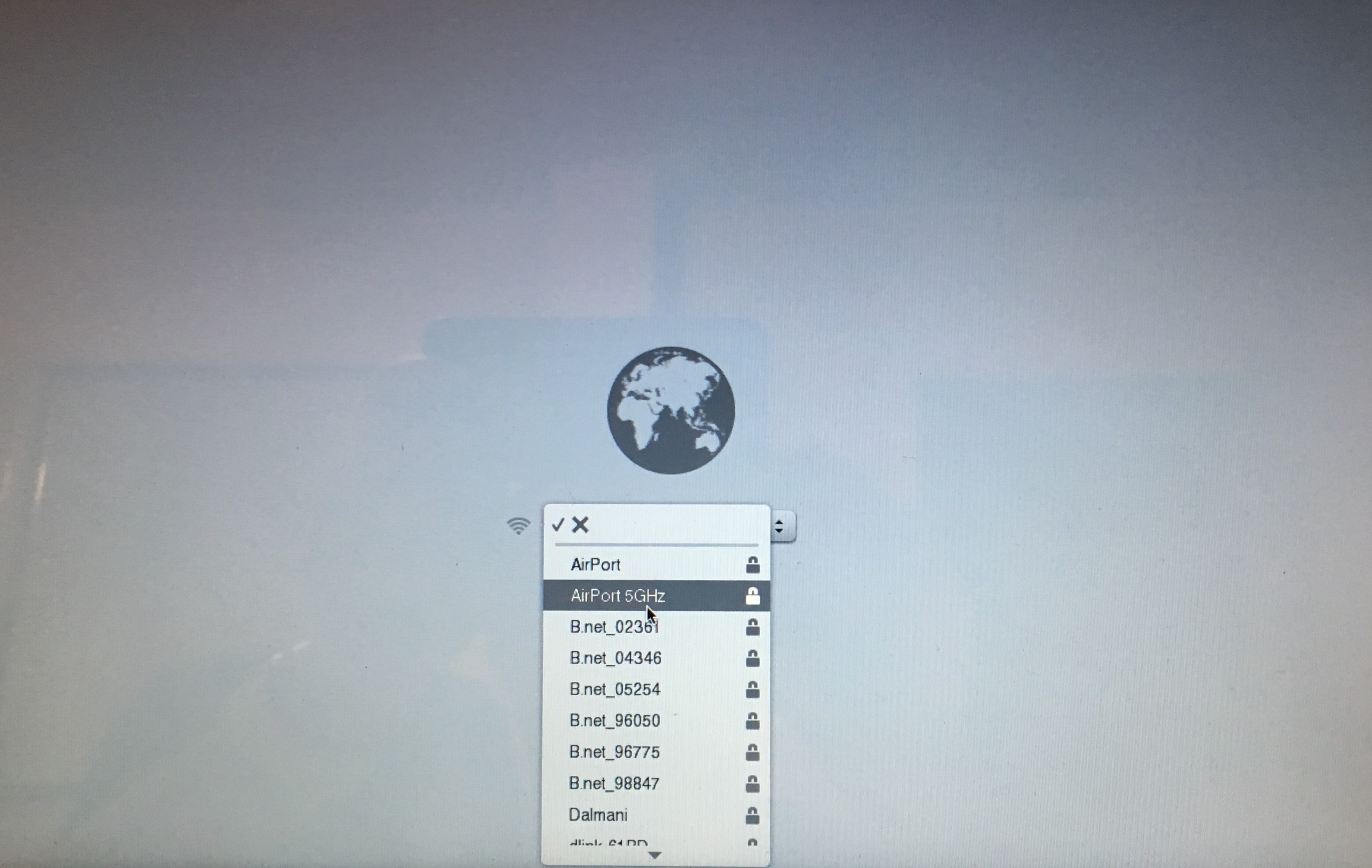
4) Si no se trata de una red Wi-Fi abierta, se le pedirá que escriba su contraseña. Pulse Introduzca en el teclado o haga clic en el símbolo de marca de verificación para continuar.
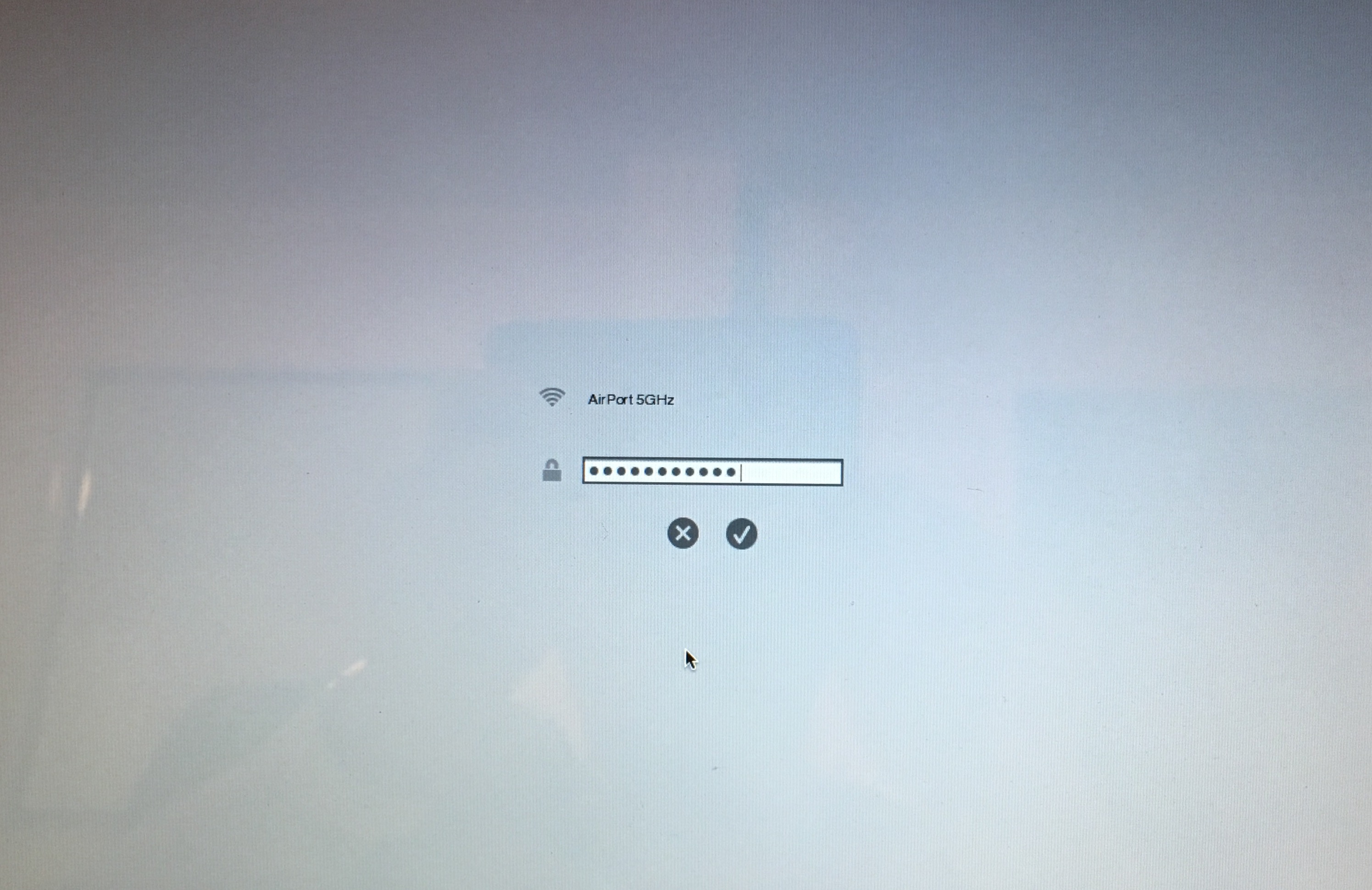
5) Una vez que tu Mac se haya conectado a la red Wi-Fi, descargará una imagen del sistema de recuperación de los servidores de Apple y comenzará desde ella, dándote acceso a las herramientas de recuperación.
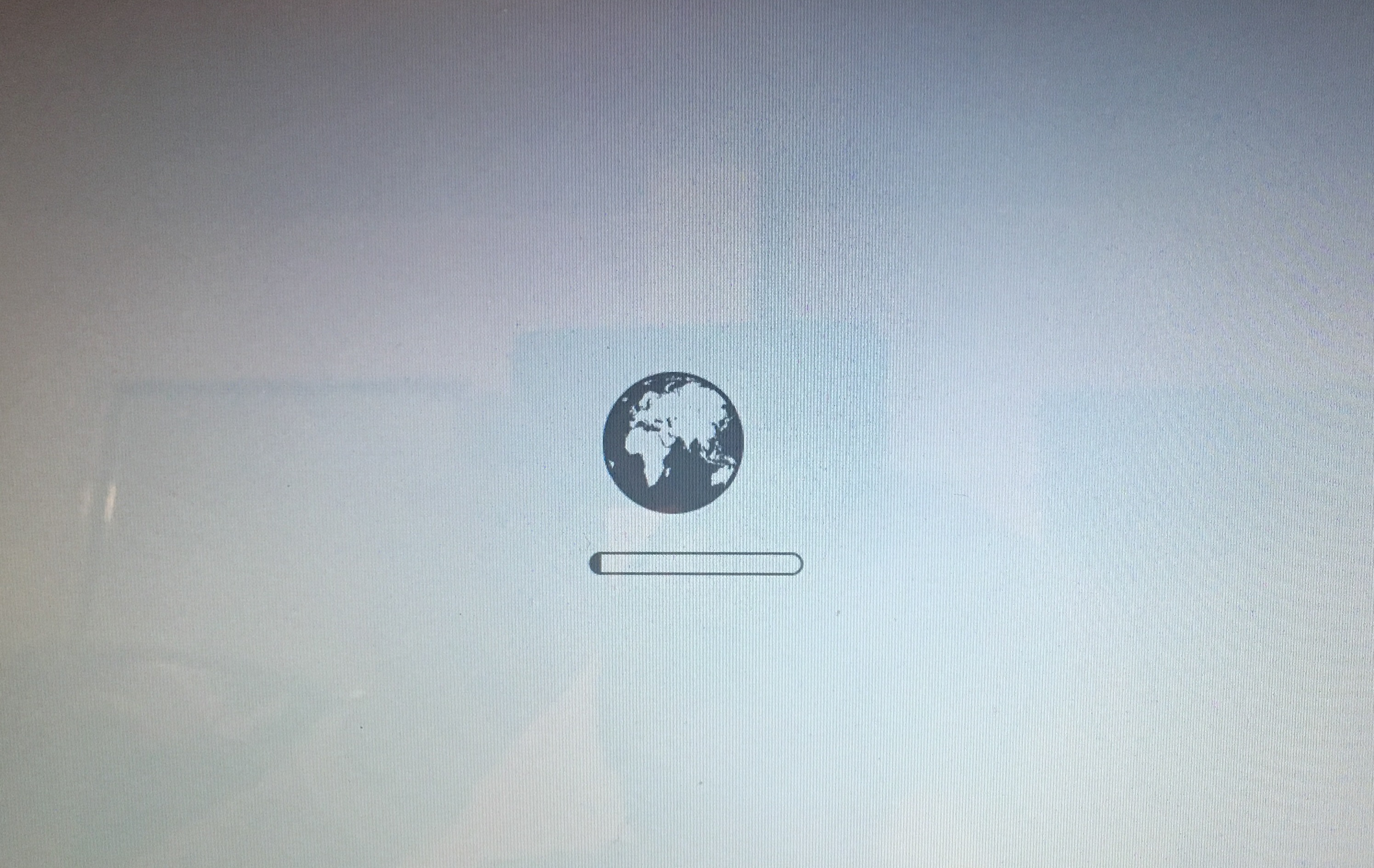
Dependiendo de su conexión a Internet, esto puede tomar desde un par de minutos hasta una hora o más. Conecta tu Mac al adaptador de corriente para que no se quede sin energía mientras carga Internet Recovery desde los servidores de Apple.
6) Si todo va bien, se le presentará la ventana de utilidades de macOS.
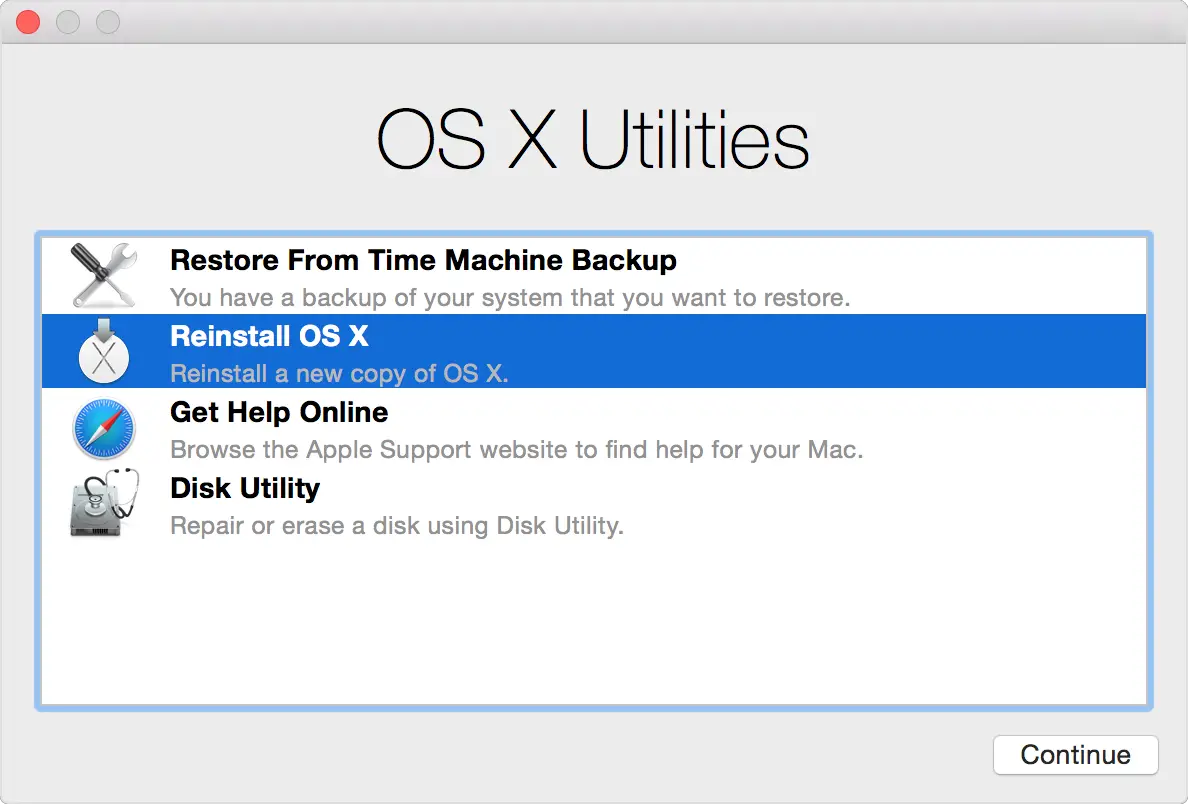
Elija la opción que desea utilizar en esta ventana o a través del menú Utilidades .
Las herramientas de recuperación te permiten reinstalar la versión de macOS cargada de fábrica en tu Mac, restaurar el ordenador desde una copia de seguridad de Time Machine, comprobar si hay errores en los discos conectados con la Utilidad de Disco o buscar ayuda en línea usando Safari.
Requisitos del modo de recuperación de Internet
Algunos Macs que vienen con OS X Snow Leopard pueden usar Internet Recovery después de instalar OS X Lion o más tarde y un «sí», señala Apple.
Si su Mac es uno de los modelos que se enumeran a continuación, o uno anterior, puede actualizarlo para utilizar macOS Internet Recovery descargando e instalando un :
- MacBook Pro (13 pulgadas, principios de 2011)
- MacBook Pro (15 pulgadas, principios de 2011)
- MacBook Pro (17 pulgadas, principios de 2011)
- iMac (21,5 pulgadas, mediados de 2011)
- iMac (27 pulgadas, mediados de 2011)
- MacBook (13 pulgadas, mediados de 2010)
- MacBook Pro (13 pulgadas, mediados de 2010)
- Mac mini (mediados de 2010)
- MacBook Pro (15 y 17 pulgadas, mediados de 2010)
- iMac (21,5 y 27 pulgadas, mediados de 2010)
- MacBook Air (11 y 13 pulgadas, finales de 2010)
Las máquinas más nuevas que ejecutan al menos OS X Lion soportan la Recuperación de Internet desde el primer momento.
Requisitos para instalar macOS en Modo recuperación
Después de entrar en el Modo de Recuperación de Internet y elegir instalar o reinstalar macOS, tu Mac necesitará descargar el instalador para la versión de macOS que vino precargada en tu Mac cuando lo sacaste de la caja.
Si se utiliza OS X Recovery para la reinstalación, tu Mac debe usar DHCP en una red Wi-Fi o Ethernet y WPA/WPA2 como método de seguridad en Wi-Fi. No puede reinstalar macOS en una red Wi-Fi o Ethernet que utilice los siguientes protocolos de autenticación:
- WEP
- Empresa WPA
- Autenticación basada en certificados / 802.1x
- Proxys (donde se deben configurar servidores proxy específicos en las preferencias de red)
- Redes Wi-Fi cautivas (donde hace clic en un botón «Aceptar» para acceder a Internet)
- PPPoE (donde no hay un router que gestione la conexión PPPoE)
Los requisitos de red enumerados anteriormente también se aplican a la versión de Safari que se incluye con el modo de recuperación de Internet y el modo de recuperación estándar de macOS.
Si su conexión a Internet tiene requisitos que no son compatibles con macOS Recovery, cambie la configuración a una configuración compatible durante la instalación de macOS.
Qué hacer cuando Internet Recovery no está disponible
Si la partición de recuperación de tu Mac está dañada y no puedes entrar en el modo de recuperación estándar y la recuperación de Internet no está disponible, puedes iniciar el equipo desde una unidad externa con una versión de inicio de OS X.
Es muy recomendable crear una copia de arranque del instalador de macOS en una unidad USB: puede utilizarlo para instalar macOS en varios Mac sin necesidad de volver a descargar el instalador en cada equipo.
RELATIVO:
Simplemente conecte una unidad flash USB que contenga un instalador de macOS en su Mac, reinicie el ordenador y mantenga pulsada la tecla Opción (⌥) después de escuchar el timbre de inicio.
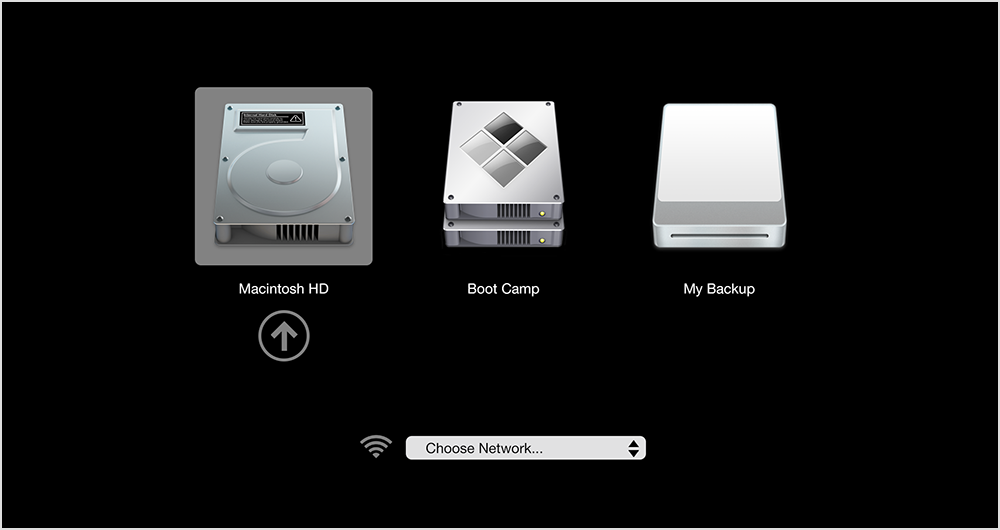
Esto mostrará el Administrador de inicio , para que puedas iniciar tu Mac desde cualquier unidad conectada o dispositivo de almacenamiento externo que tenga una copia de inicio de macOS.
RELATIVO:
Y por último, pero no por ello menos importante, algunas configuraciones de particiones de disco pueden provocar que el instalador de macOS informe de que no puede crear una partición de recuperación para el modo Recuperación. Si aparece este mensaje, salga del instalador e instale macOS en una unidad externa conectada a su Mac.
Esto pondrá una partición de recuperación en el disco externo. Puede seguir instalando macOS en la unidad de inicio después de crear un sistema de recuperación en una unidad externa.
No puede utilizar el cifrado de disco de FileVault de macOS a menos que la partición de recuperación esté presente en la unidad de inicio. Además, el uso de particiones RAID o particiones no estándar Boot Camp en la unidad de inicio puede impedir que macOS instale una partición de recuperación local.
Tutoriales relacionados
Echa un vistazo a estos recursos que cubren una miríada de formas en las que puedes iniciar tu Mac:
Para obtener más información sobre cómo hacerlo, navegue por nuestro sitio web.
¿Necesita ayuda? Pregúntale a Tecnologismo!
¿No estás seguro de cómo hacer ciertas cosas en tu dispositivo Apple? Háganoslo saber en ayuda@tecnologismo.com y nuestros futuros tutoriales podrían cubrir su problema específico y proporcionarle una solución.
Envíe sus sugerencias sobre cómo hacerlo a info@tecnologismo.com .
