Una cosa buena de trabajar con aplicaciones de Microsoft como Word y Excel es que puedes personalizar tus herramientas. Desde la barra de estado en la parte inferior hasta la cinta en la parte superior, puede quitar y añadir exactamente lo que necesite.
Otra área que puede personalizar es la barra de herramientas de acceso rápido. Esta es la pequeña barra de herramientas encima de la cinta en la parte superior izquierda de la ventana. El objetivo de esta barra de herramientas, como su nombre indica, es el acceso rápido a las herramientas que más utiliza.
Para ayudarle a sacar el máximo provecho de esta área, este tutorial explica cómo personalizar la barra de herramientas de acceso rápido para que se adapte a sus necesidades específicas.


Acceder a la configuración de la barra de herramientas de acceso rápido en Mac
Tabla y sumario del artículo
Tanto en Word como en Excel, puede acceder a la barra de herramientas de acceso rápido básicamente de la misma manera.
1) En Word, haga clic en Word en su menú y seleccione Preferencias . En Excel, haga clic en Excel en su menú y seleccione Preferencias .
2) Cuando aparezca la ventana emergente, haga clic en Cinta y barra de herramientas .
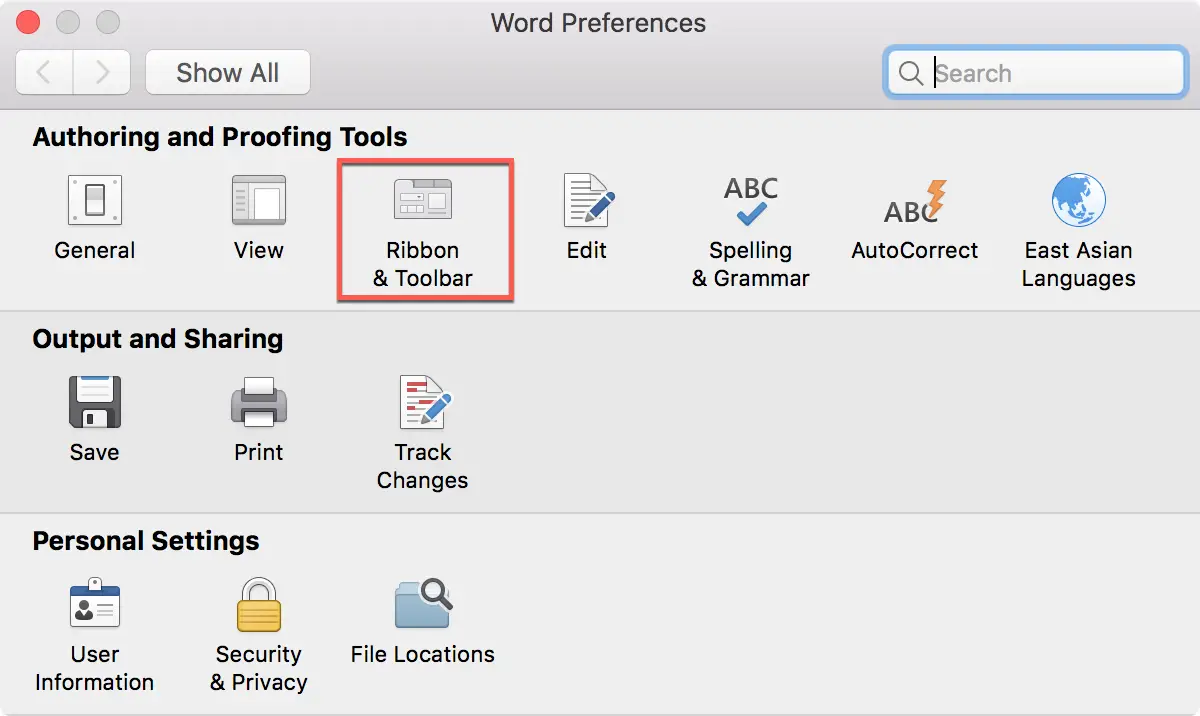
3) En la parte superior de la siguiente pantalla, haga clic en el botón de la barra de herramientas de acceso rápido .
En el lado derecho de la ventana, verá los comandos actuales de la barra de herramientas de acceso rápido que probablemente incluyen herramientas como Guardar, Deshacer e Imprimir.
El lado izquierdo de la ventana le ofrece todos los comandos posibles que puede agregar a la barra de herramientas.
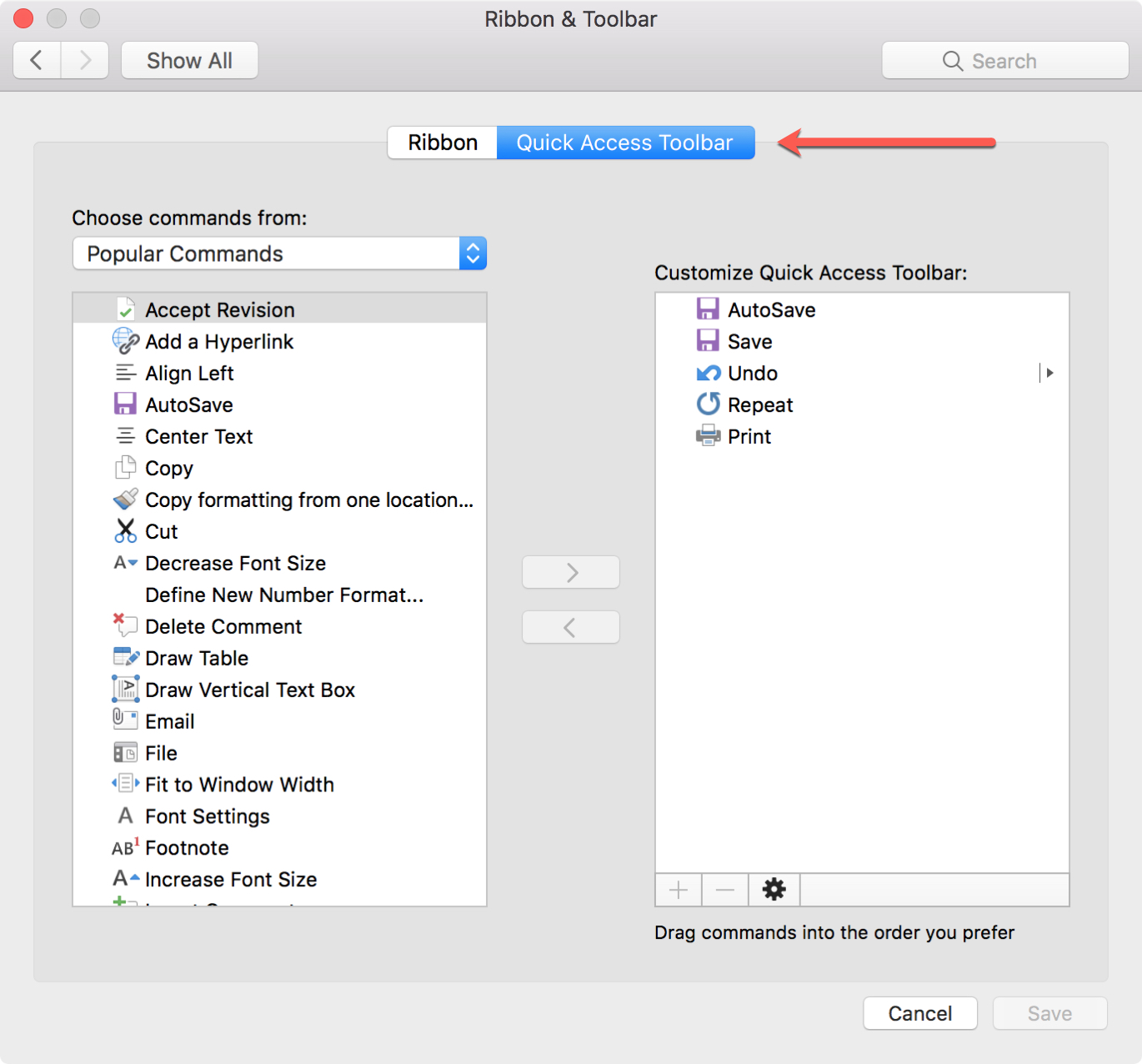
Personalizar la barra de herramientas de acceso rápido en su Mac
Ahora que está en el lugar adecuado para personalizar los comandos, piense en qué herramientas necesita y cuáles utiliza más. A continuación, haga clic en el cuadro desplegable Elegir comandos de para ver todas las herramientas de cada una de las secciones que puede agregar a la barra de herramientas.
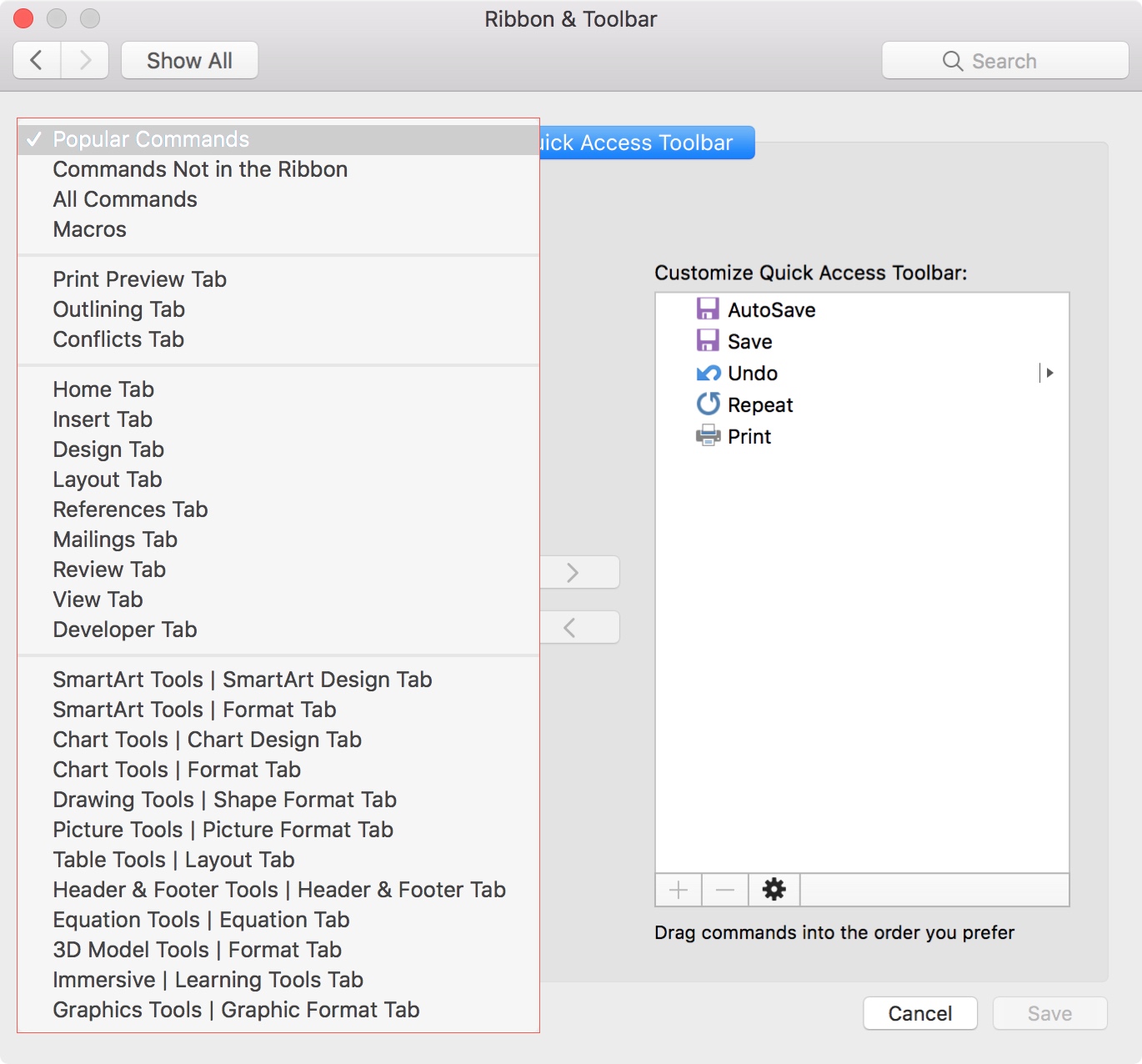
O bien, puede comenzar por eliminar los que no utiliza en absoluto. La eliminación y la adición de comandos se puede hacer de dos maneras diferentes.
Eliminar y añadir comandos
Método uno
- Para eliminar un comando, selecciónelo a la derecha y haga clic en el botón menos.
- Para añadir un comando, selecciónelo a la izquierda y haga clic en el botón más.
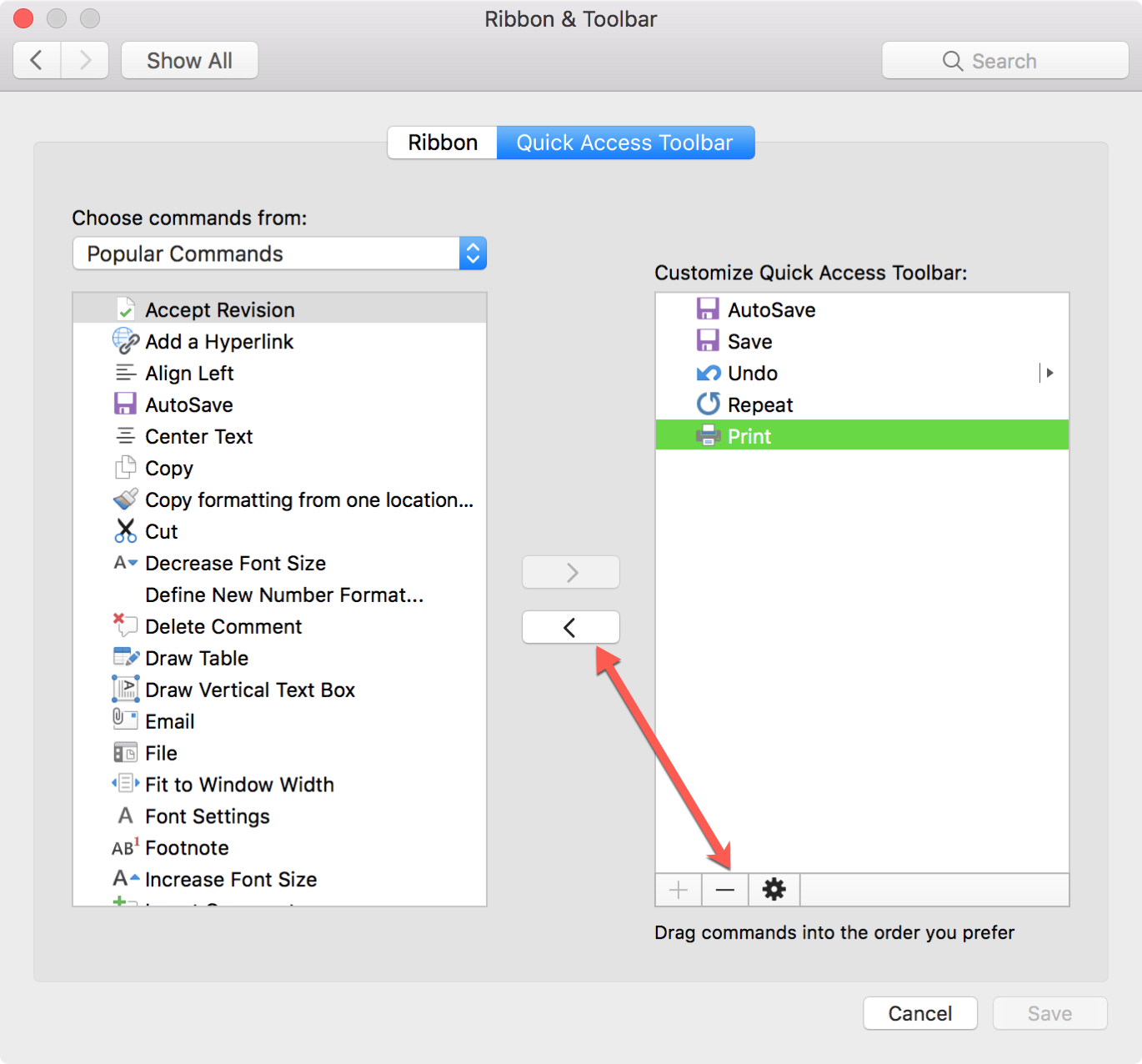
Método dos
- Para eliminar un comando, selecciónelo a la derecha y haga clic en la flecha que apunta a la izquierda para eliminarlo de la lista.
- Para añadir un comando, selecciónelo a la izquierda y haga clic en la flecha que apunta a la derecha para añadirlo a la lista.
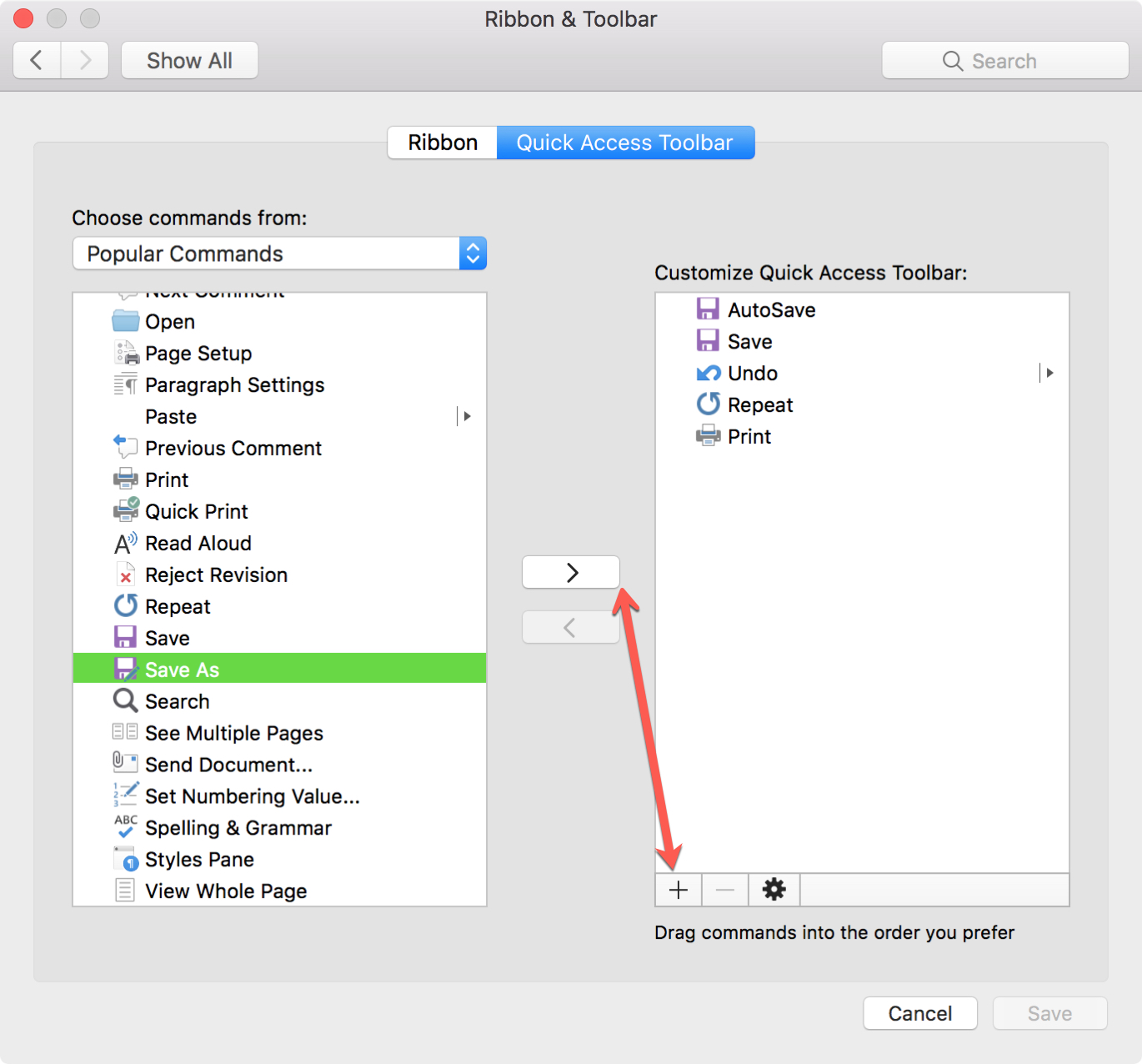
Reorganizar comandos
Después de eliminar y agregar comandos, puede reorganizar el orden en que aparecen en la barra de herramientas de acceso rápido.
1) Seleccione el primer comando que desee mover haciendo clic en él.
2) Arrástralo a su nueva ubicación. Verá que aparece una línea verde al arrastrar el comando que indica el punto en el que aterrizará.
3) Suelte el ratón o el Trackpad para soltar el comando en su nueva ubicación.
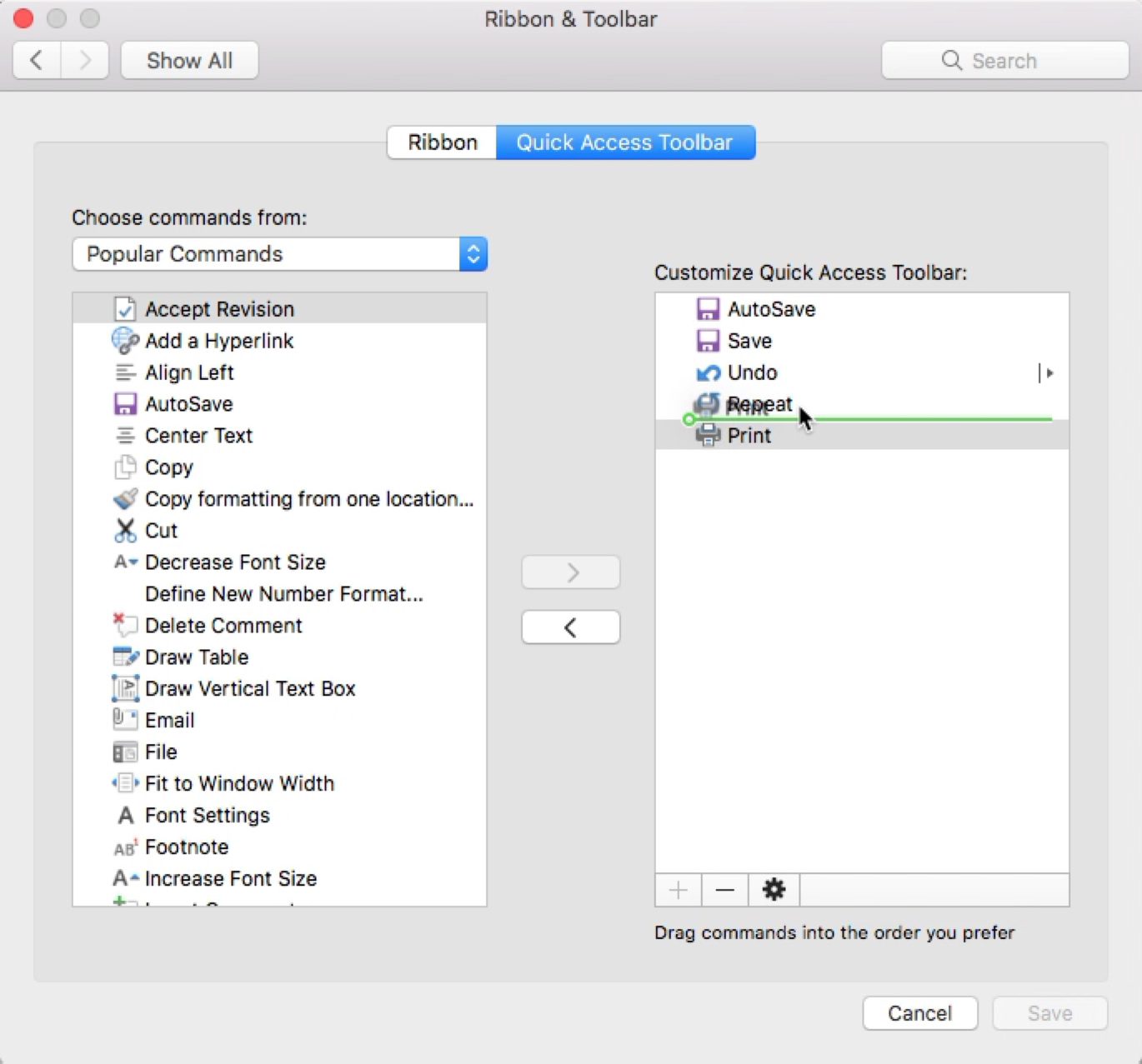
Restablecer comandos
Si en algún momento decide volver a la configuración original de la barra de herramientas de acceso rápido, haga clic en el botón Configuración (icono de engranaje) y seleccione Restablecer sólo la barra de herramientas de acceso rápido . Si selecciona la segunda opción, restablecerá las personalizaciones que haya aplicado tanto a la barra de herramientas de acceso rápido como a la cinta de opciones.
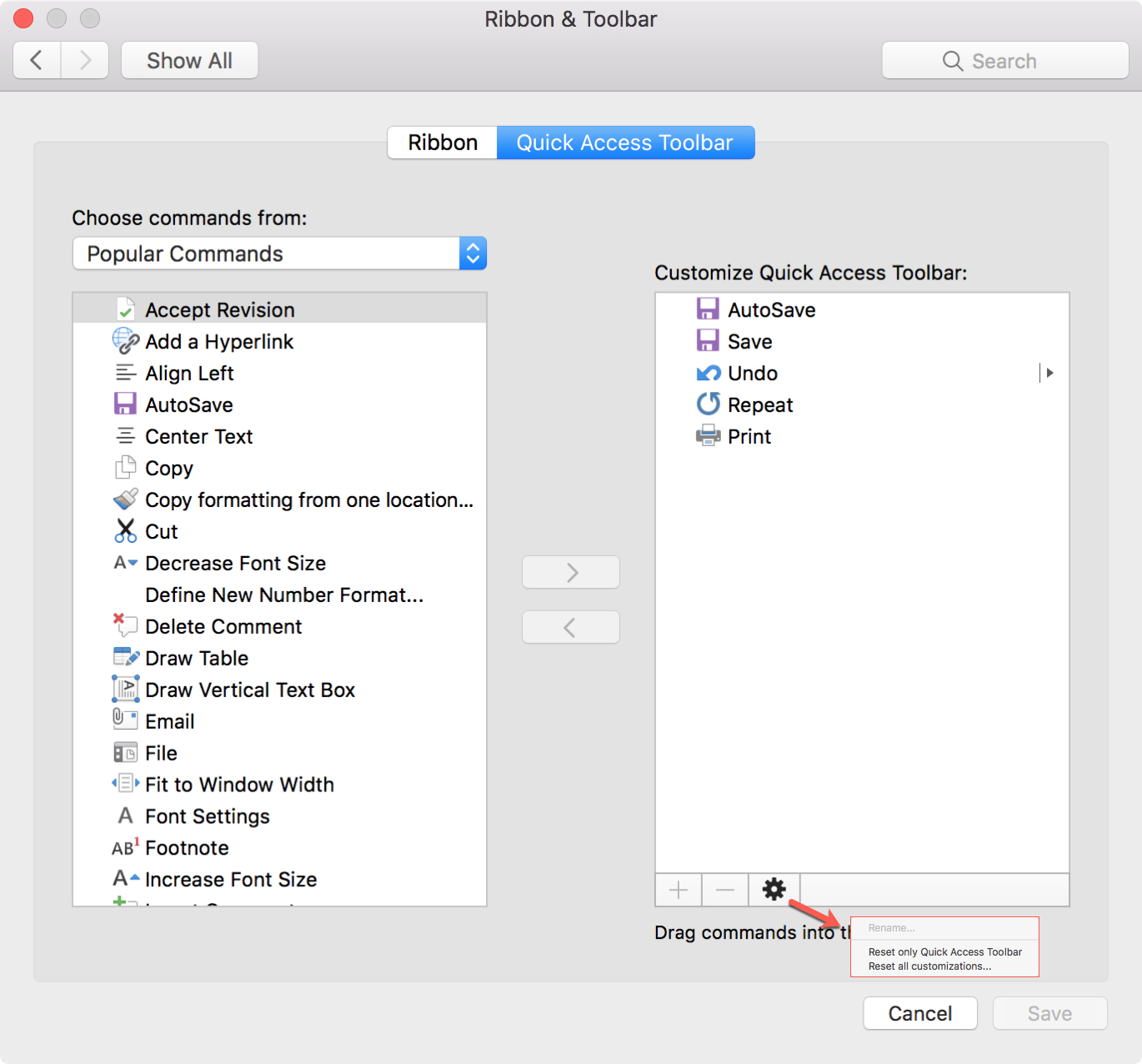
Guardar los cambios
Cuando termine de hacer los cambios, haga clic en el botón Guardar en la parte inferior. Si intenta cerrar la ventana sin guardar, verá un aviso que le preguntará si desea aplicar los cambios.
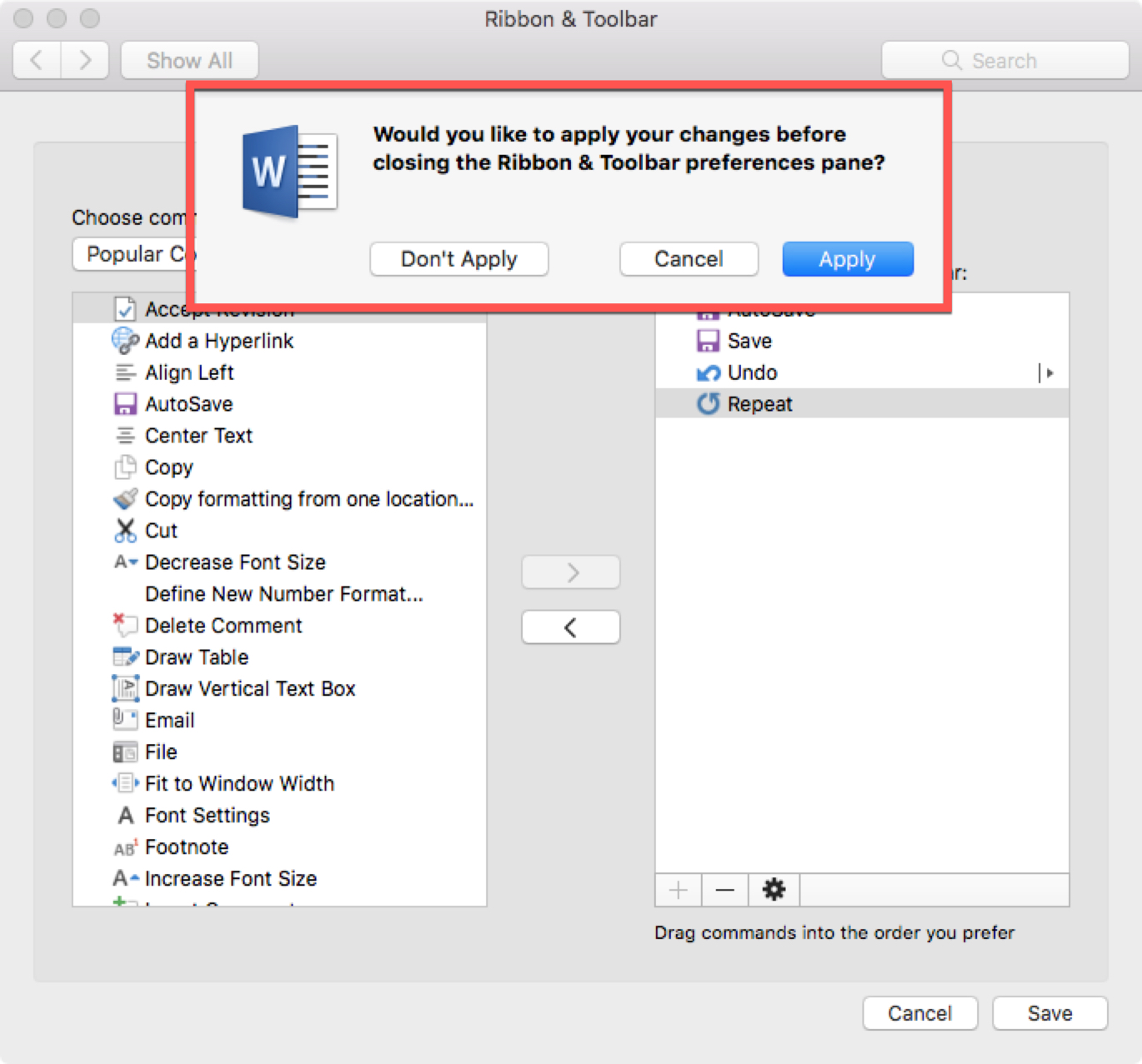
Envolviéndolo
La barra de herramientas de acceso rápido en Word y Excel le permite realizar acciones con un clic. Esta es una forma práctica de utilizar rápidamente las herramientas y comandos que necesita para poder seguir trabajando en su documento. ¿Hay otros consejos, trucos o personalizaciones que te gustaría que cubriéramos? Háganoslo saber en los comentarios!
