La ventana «Acerca de este Mac» contiene información relacionada con las especificaciones de tu ordenador y la versión del sistema operativo, y es útil para comprobar rápidamente cualquiera de estos detalles. Sin embargo, es un poco impersonal, y a menudo (en un Hackintosh), incorrecto. Si, como yo, te gusta personalizar tu máquina a tu gusto personal, esta guía te ayudará un poco, ya que si tienes un Hackintosh, esta guía puede ser de especial utilidad, ya que sus componentes no Apple y su variada gama de especificaciones pueden significar que «About This Mac» contiene errores o no proporciona ninguna información. Para estos usuarios, la guía puede ser de utilidad funcional. Si estás en un Mac de verdad, será con fines más estéticos.
Estas ediciones funcionarán en versiones de macOS desde Yosemite (10.10) hasta Sierra (10.12). Antes de eso, las ubicaciones de los archivos eran diferentes, pero todavía se pueden modificar con un poco de investigación. Avísame si necesitas alguna otra ubicación de archivos, y en qué sistema operativo, e intentaré complacerte.
Los cambios no siempre sobreviven a una actualización del sistema, aunque a menudo lo hacen.
Para todos estos ejemplos, haga una copia de seguridad del archivo original en un lugar seguro de su ordenador antes de modificarlo, en caso de que se produzca un error o desee volver a almacenarlo más tarde.
Cambio del logotipo del sistema
Tabla y sumario del artículo
Esta sección modificará la imagen circular de su versión de SO en la página principal «Acerca de este Mac». En versiones anteriores del sistema operativo, esto solía ser una imagen del hardware de su ordenador, y sigo prefiriendo eso.
1) Abra una ventana del Finder y navegue hasta la carpeta /Applications . Busque la carpeta /Utilities dentro, y dentro, la aplicación System Information .
2) Haga clic con el botón derecho del ratón en la aplicación y seleccione Mostrar contenido del paquete .
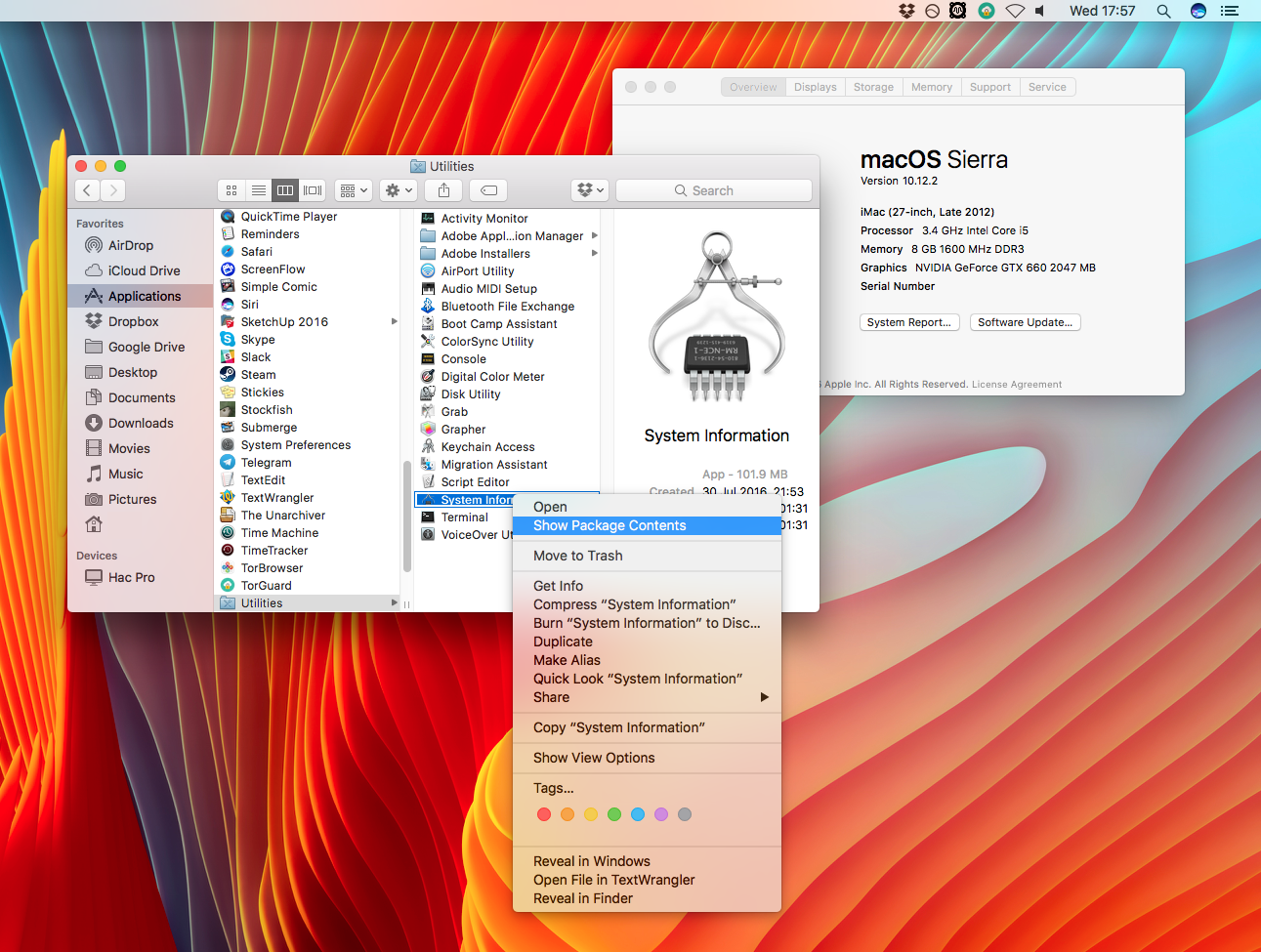
3) Una vez dentro de la aplicación, mire dentro Contenidos/Recursos . Busque el archivo SystemLogo.tiff .
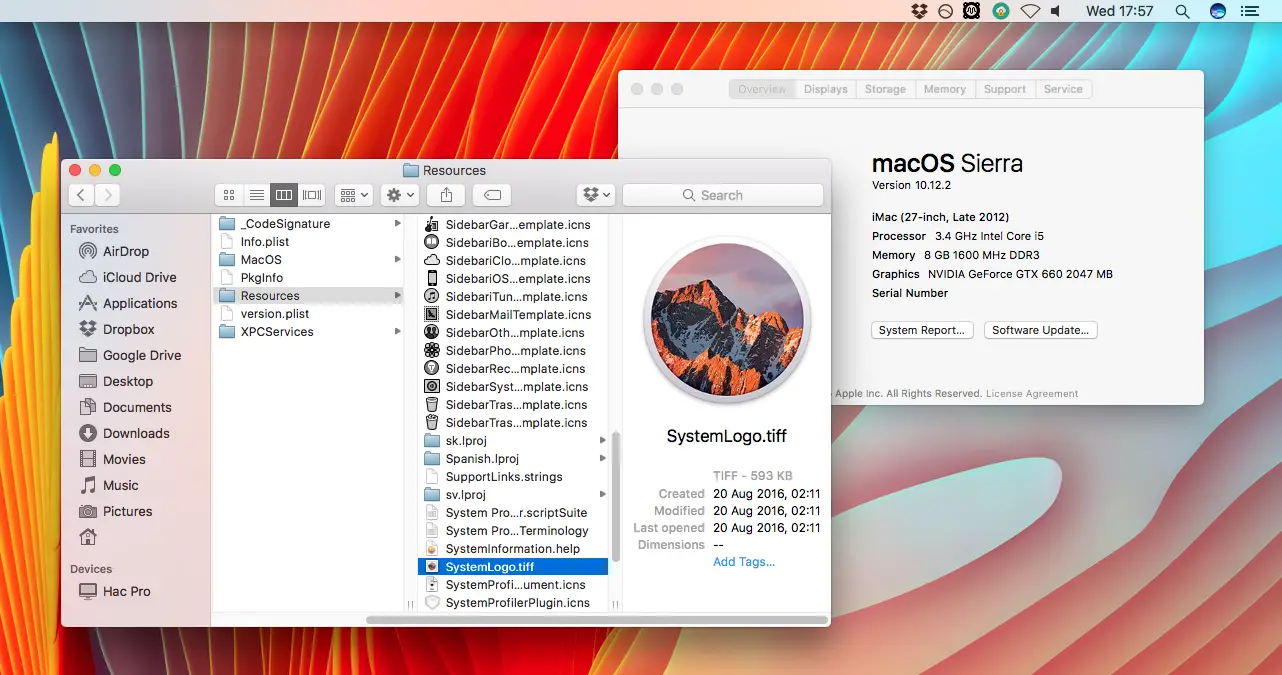
4) Haga una copia de seguridad del archivo original y luego reemplácelo con la imagen que desea usar. Debe ser renombrado a SystemLogo.tiff , SystemLogo.png, SystemLogo.jpg, etc.
5) Después de un logout/login o reinicio, la nueva imagen debería aparecer en lugar del logo de peatón Sierra. Para propósitos ilustrativos elegí una imagen de la pieza de hardware más patética conocida por el tipo Rick-kind.
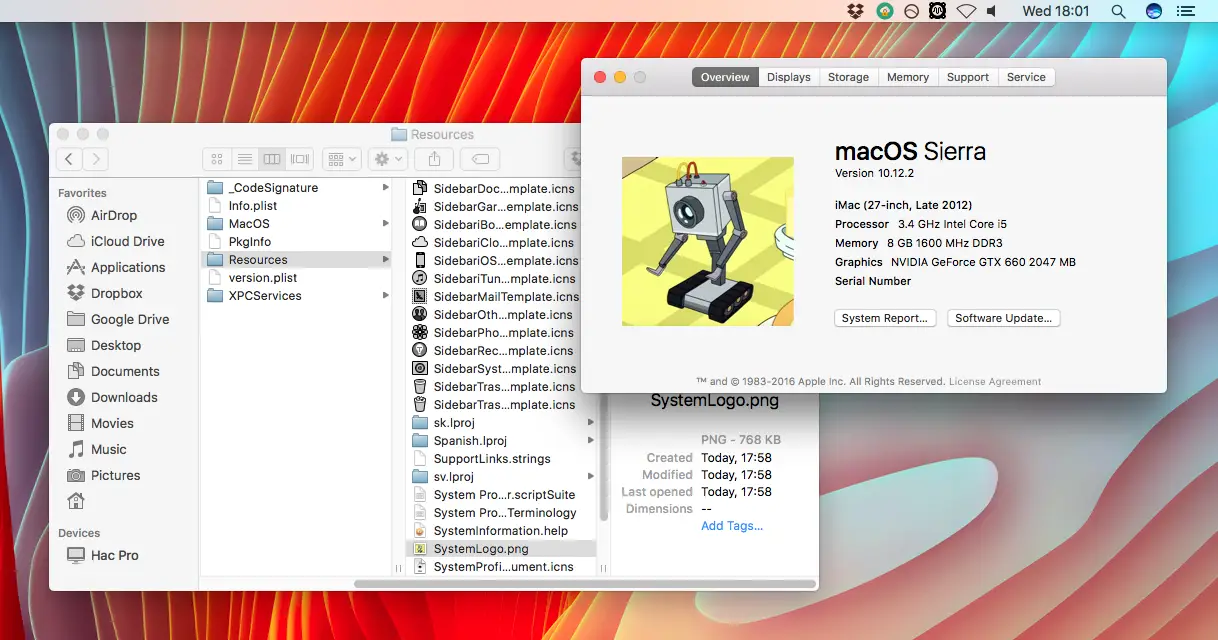
Para referencia futura, la ruta de archivo completa para esta imagen es:
/Aplicaciones/Utilidades/Sistema de Información.app/Contenidos/Recursos/SystemLogo.tiff
Para revertir, simplemente reemplace la copia de seguridad del archivo original, sobrescribiendo la imagen editada.
Cambiar el nombre y el año del modelo
Esta sección cambiará el modelo de hardware y el año de producción en la página principal «Acerca de este Mac». En un Hackintosh, esta página normalmente muestra el modelo que ha seleccionado en la configuración de SMBIOS, pero es posible que desee que diga algo diferente. Por ejemplo, para obtener el mejor rendimiento en mi hack, tengo un modelo de iMac configurado en mi SMBIOS. Sin embargo, el caso que defendí es el de un antiguo G5, así que quiero que ese modelo aparezca en «About This Mac». Si estás en un Mac de verdad, es probable que sea sólo, como aparentemente se dice, «para divertirse».
1) Abra una ventana del Finder y navegue hasta la carpeta home User (la que contiene sus Documentos, Imágenes, Películas, etc.)
2) Dentro, abra la carpeta Library . Si no puede verlo, puede estar oculto. Usted puede No lo confunda con /Librería por error, debe ser /Usuarios/Su_Nombre_de_usuario/Biblioteca.
3) Dentro de la carpeta, abra Preferencias y busque el archivo com.apple.apple.SystemProfiler.plist .
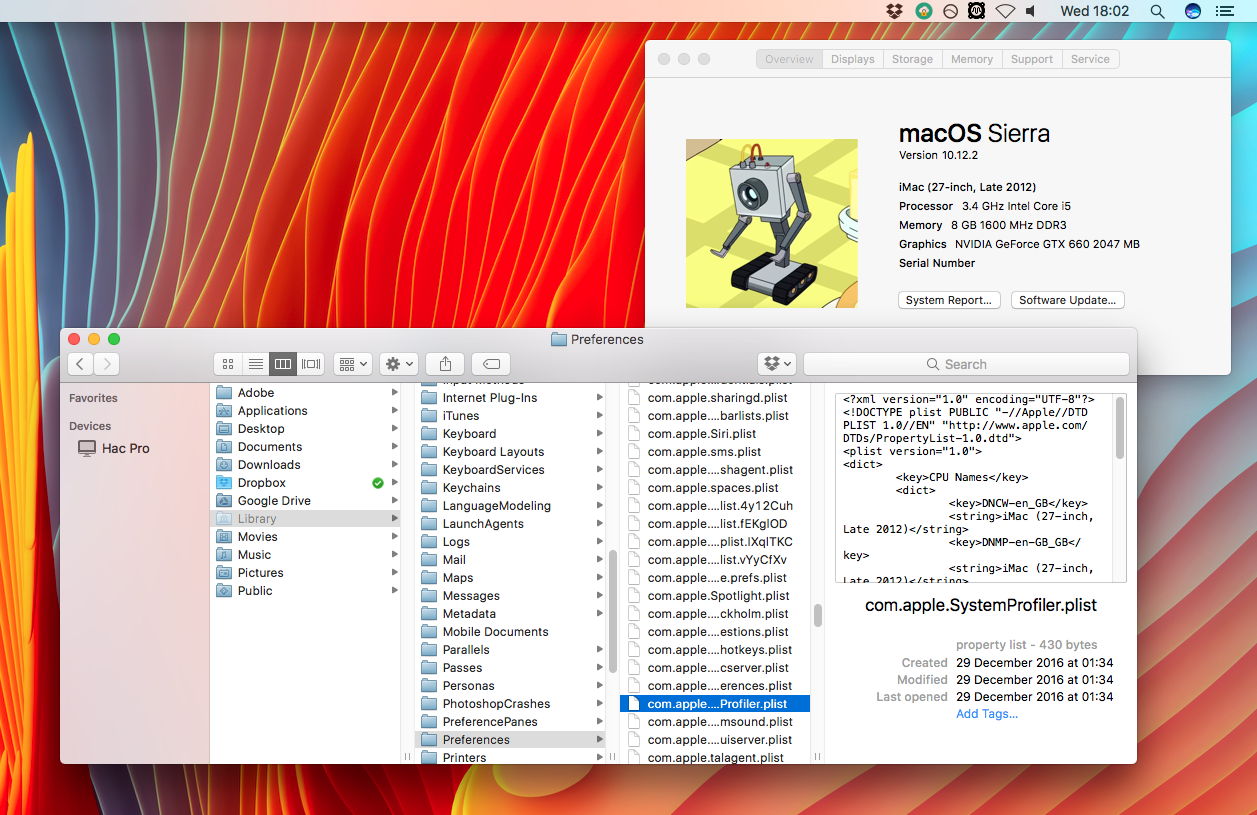
4) Copie el archivo y pegue uno en algún lugar como copia de seguridad. A continuación, pegue otra copia en su escritorio para editarla. No intente editar el archivo en su lugar, no funcionará.
5) Haga clic con el botón derecho del ratón en la copia de su escritorio y ábrala con el editor.plist de su elección. Yo uso TextWrangler, que es .
6) En el editor, busque en el archivo la entrada CPU Names que describe el Modelo y Año actual de su ordenador. El mío decía originalmente «iMac 27 pulgadas, Finales de 2012».
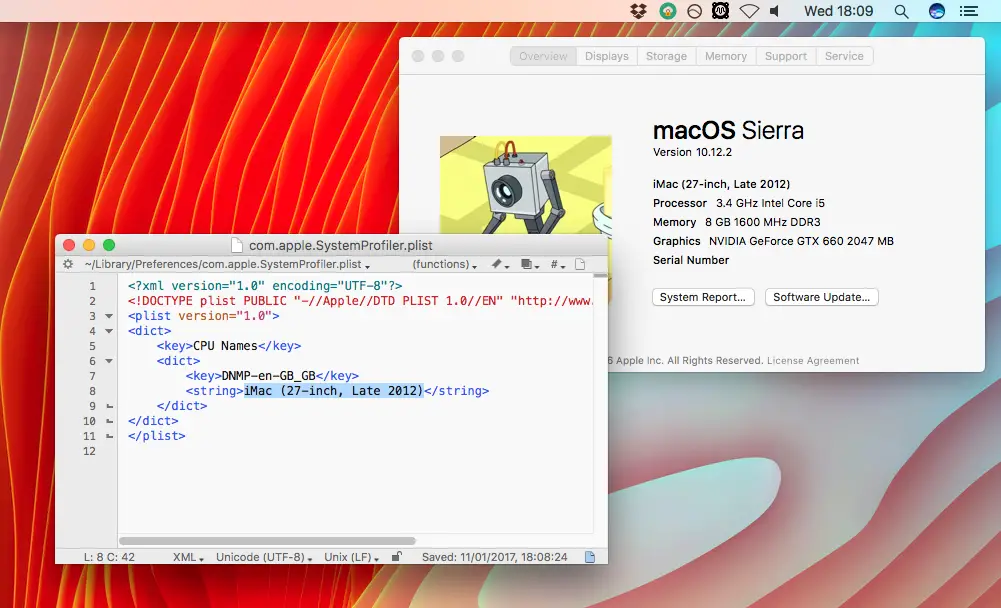
7) Edite el texto en esa línea para reportar su nombre de hardware y año preferido, o cualquier texto que desee. Grabe el documento y salga.
8) Arrastre el archivo editado desde su Escritorio a la carpeta ~/Library/Preferences de donde lo obtuvimos para sobrescribir el original. Autentifíquese con su contraseña de usuario si es necesario.
9) Después de un reinicio, los cambios deben ser visibles en la ventana «Acerca de este Mac».
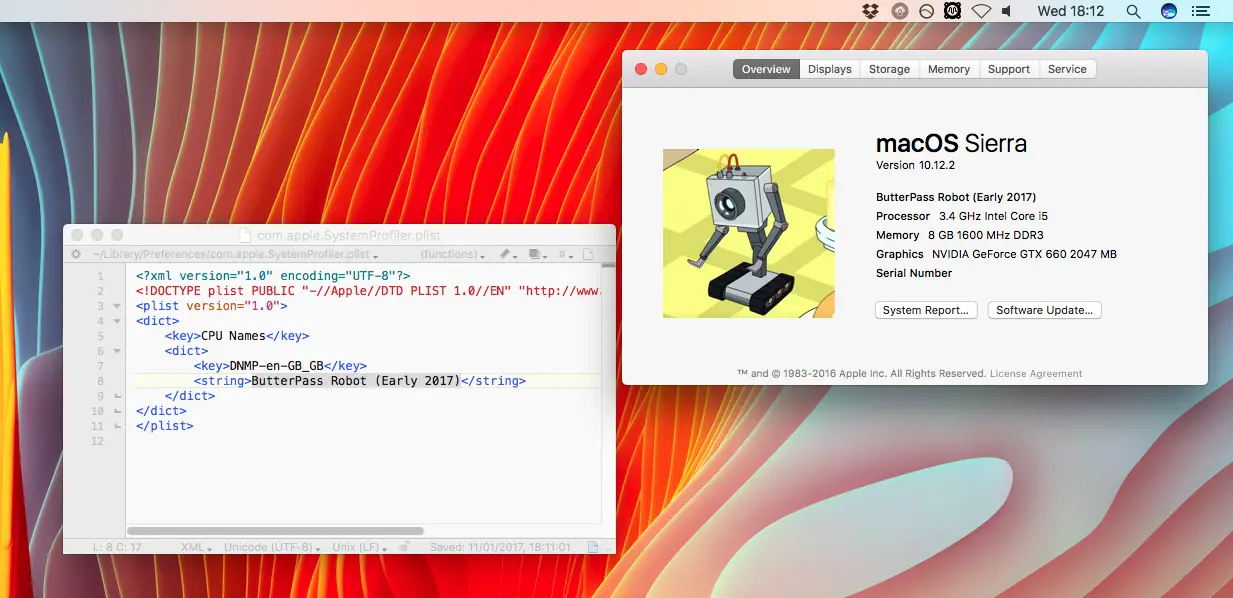
Para futuras referencias, la ruta de archivo completa para el documento a editar es:
/Usuarios/TU_NOMBRE_DE_USUARIO/Biblioteca/Preferencias/com.apple.SystemProfiler.plist
Para revertir, simplemente reemplace su copia de seguridad del archivo original, sobrescribiendo su archivo.plist editado.
Cambiar el nombre del procesador
Este ajuste puede permitirle cambiar el nombre del procesador, pero he tenido resultados mixtos. Funcionó en mi Hackintosh, pero no en mi MacBook Pro, así que tu kilometraje puede variar.
1) Abra una ventana del Finder, navegue hasta la carpeta System y, a continuación, hasta la carpeta Library del interior. (No la carpeta «Library» que visitamos en la sección Nombre del modelo).
2) Inside Library , go to PrivateFrameworks , and find AppleSystemInfo.framework .
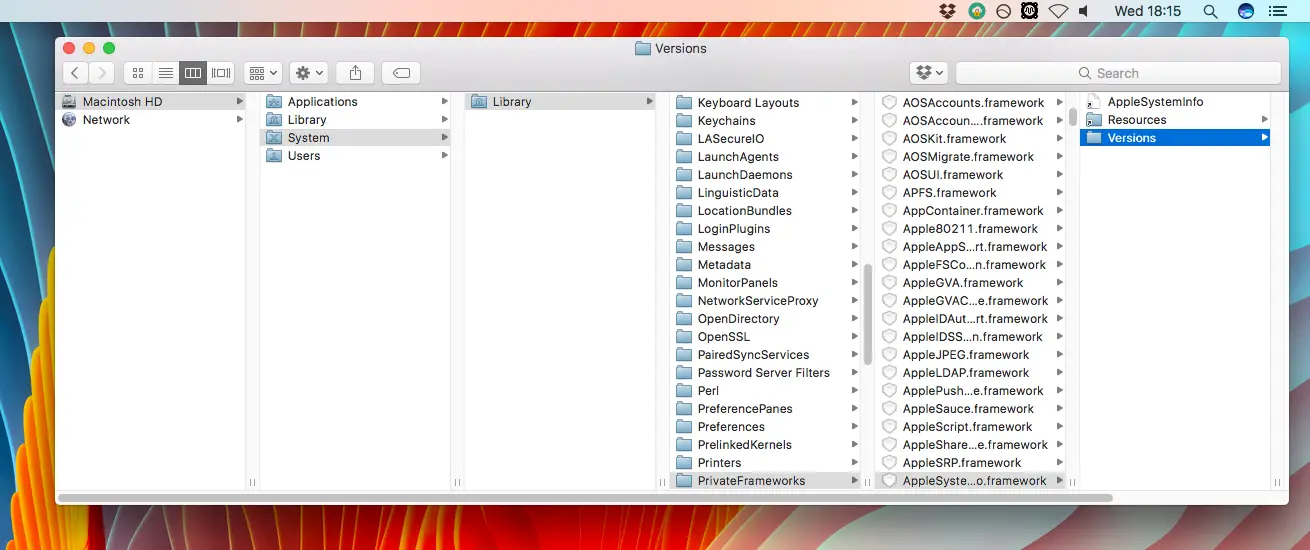
3) Dentro de este marco, navegar a /Versions/A/Resources/ . A continuación, busque la carpeta para el idioma de su sistema. Si el suyo es inglés, vaya a English.lproj .
4) Dentro de esa carpeta, busque el archivo AppleSystemInfo.strings . Copie el archivo y pegue uno en algún lugar como copia de seguridad. A continuación, pegue otra copia en su escritorio para editarla. No intente editar el archivo en su lugar, no funcionará.
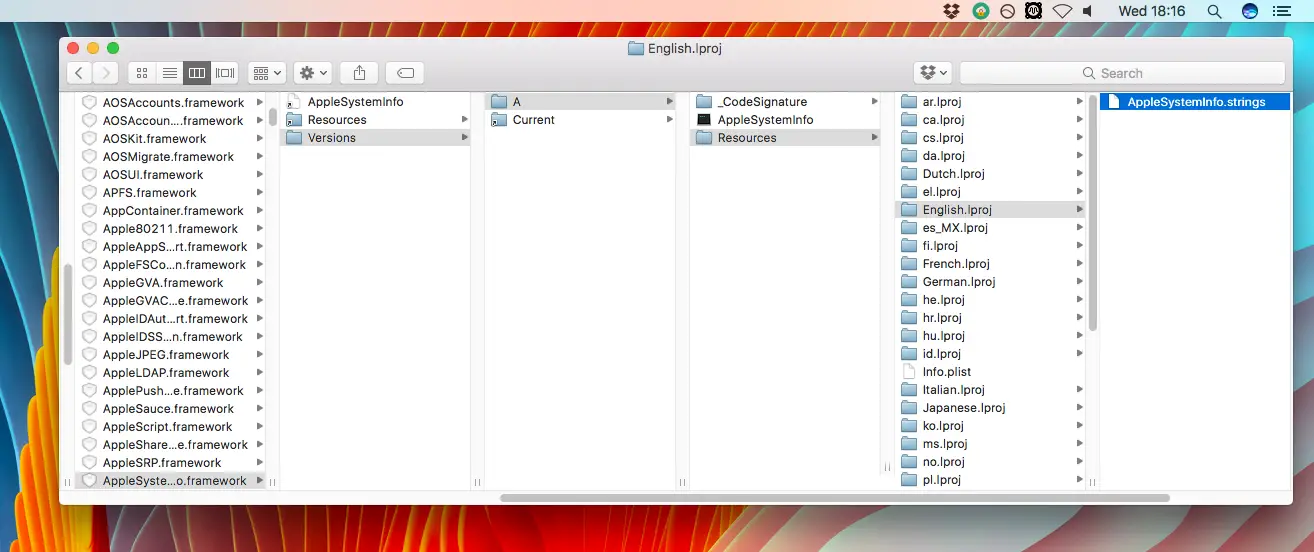
5) Haga clic con el botón derecho del ratón en la copia de su escritorio y ábrala con el editor de su elección.
6) En el editor, busque en el archivo la entrada UnknownCPUKind que describe modelos de CPU no estándar. La mía decía originalmente «Desconocido».
7) Edite el texto en esa línea para reportar su modelo y velocidad de CPU preferida, o cualquier texto que desee. Grabe el documento y salga.
8) Sólo Hackintosh, los usuarios de Mac pasan al paso 9.
Abra su Clover config.plist , y en la sección CPU configure el Tipo a Desconocido . Utilicé Clover Configurator para este paso, pero también se puede hacer manualmente.
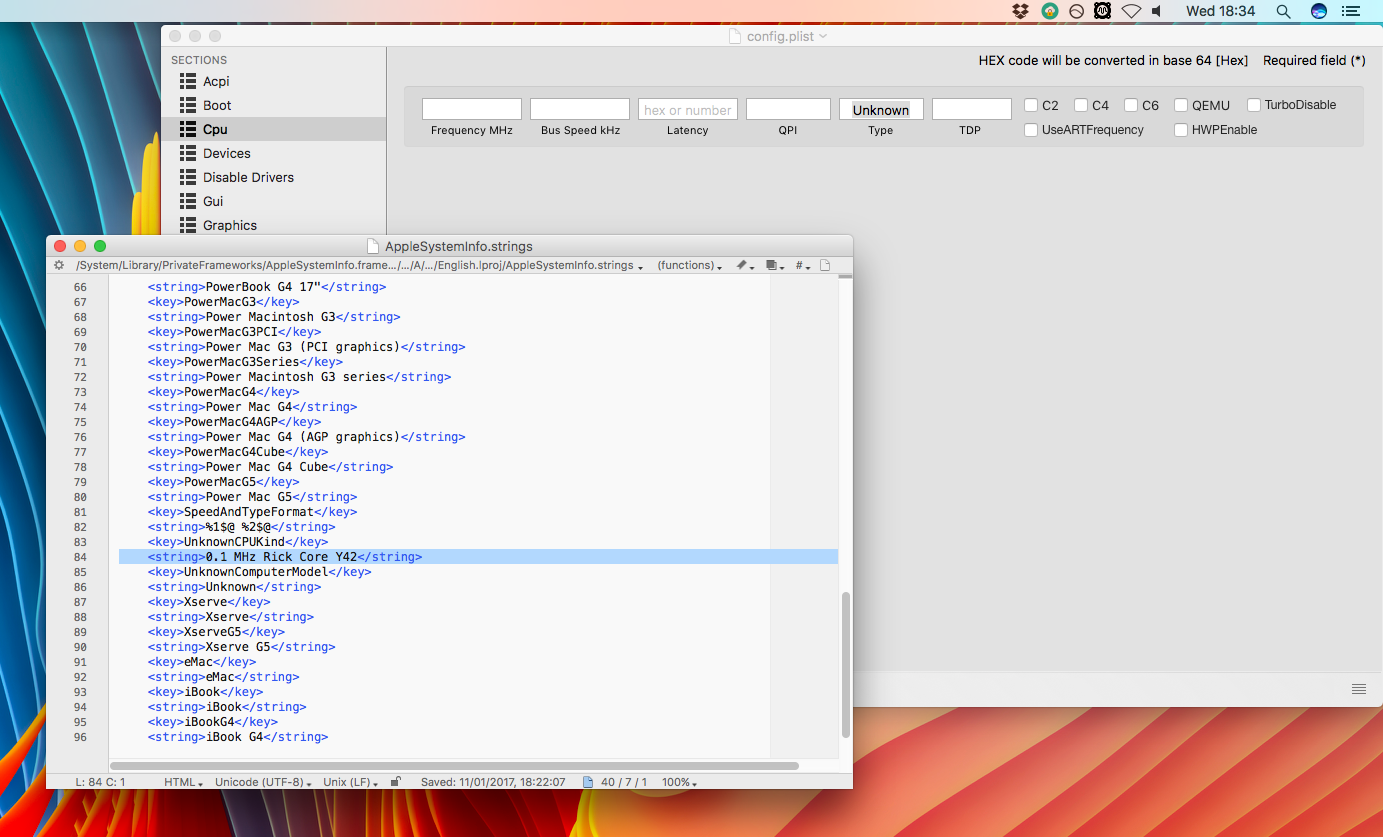
9) Arrastre el archivo editado desde su Escritorio a la carpeta de donde lo obtuvimos para sobreescribir el original. Autentifíquese con su contraseña de usuario si es necesario.
10) Después de un reinicio, los cambios deberían ser visibles en la ventana «Acerca de este Mac».
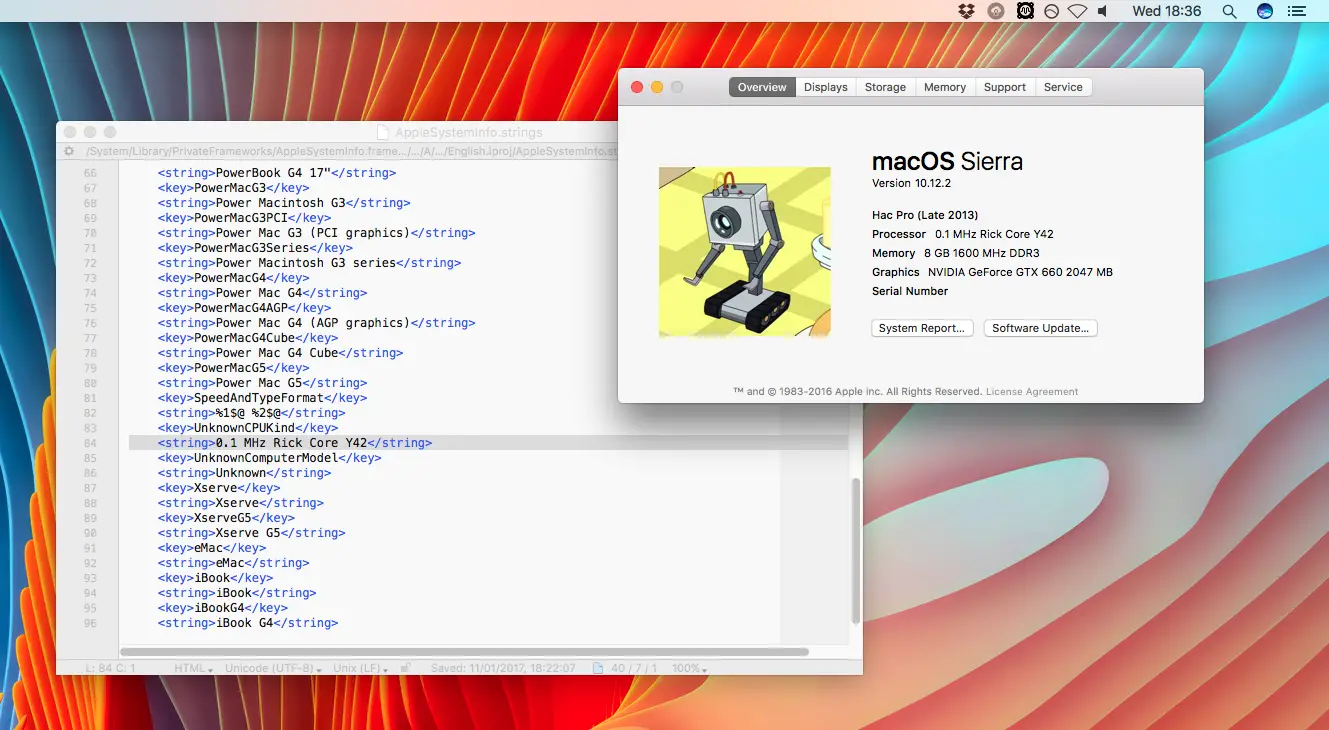
Y ahí lo tienes! La CPU de mi robot sin energía suficiente está ahora correctamente reportada. Recuerda que esta sección puede no funcionar para ti, especialmente en un Mac real, ya que probablemente no será el campo «CPU desconocida» por defecto. Ajustar el tipo de CPU a «Desconocido» en Clover en un Hackintosh lo obliga a usar el campo y, por lo tanto, a trabajar.
Para futuras referencias, la ruta de archivo completa para el documento a editar es:
/Sistema/Biblioteca/PrivateFrameworks/AppleSystemInfo.framework/Versions/A/Resources/YOUR_SYSTEM_LANGUAGE.lproj/AppleSystemInfo.strings
Para revertir, simplemente reemplace su copia de seguridad del archivo original, sobrescribiendo su archivo.strings editado.
Cambiar la imagen Muestra la imagen
Esta edición es una de las más útiles, ya que muchas personas utilizan pantallas externas y provienen de muchos terceros. Por consiguiente, Apple utiliza un icono genérico en la sección «Pantallas» de «Acerca de este Mac» y en la sección «Pantallas» de «Preferencias del Sistema». Muchas personas desearán cambiar esto por una imagen de su modelo específico de pantalla externa.
1) Abra una ventana del Finder y navegue hasta la carpeta Sistema . Desde allí, abra Biblioteca , luego CoreServices , y localice el archivo CoreTypes.bundle .
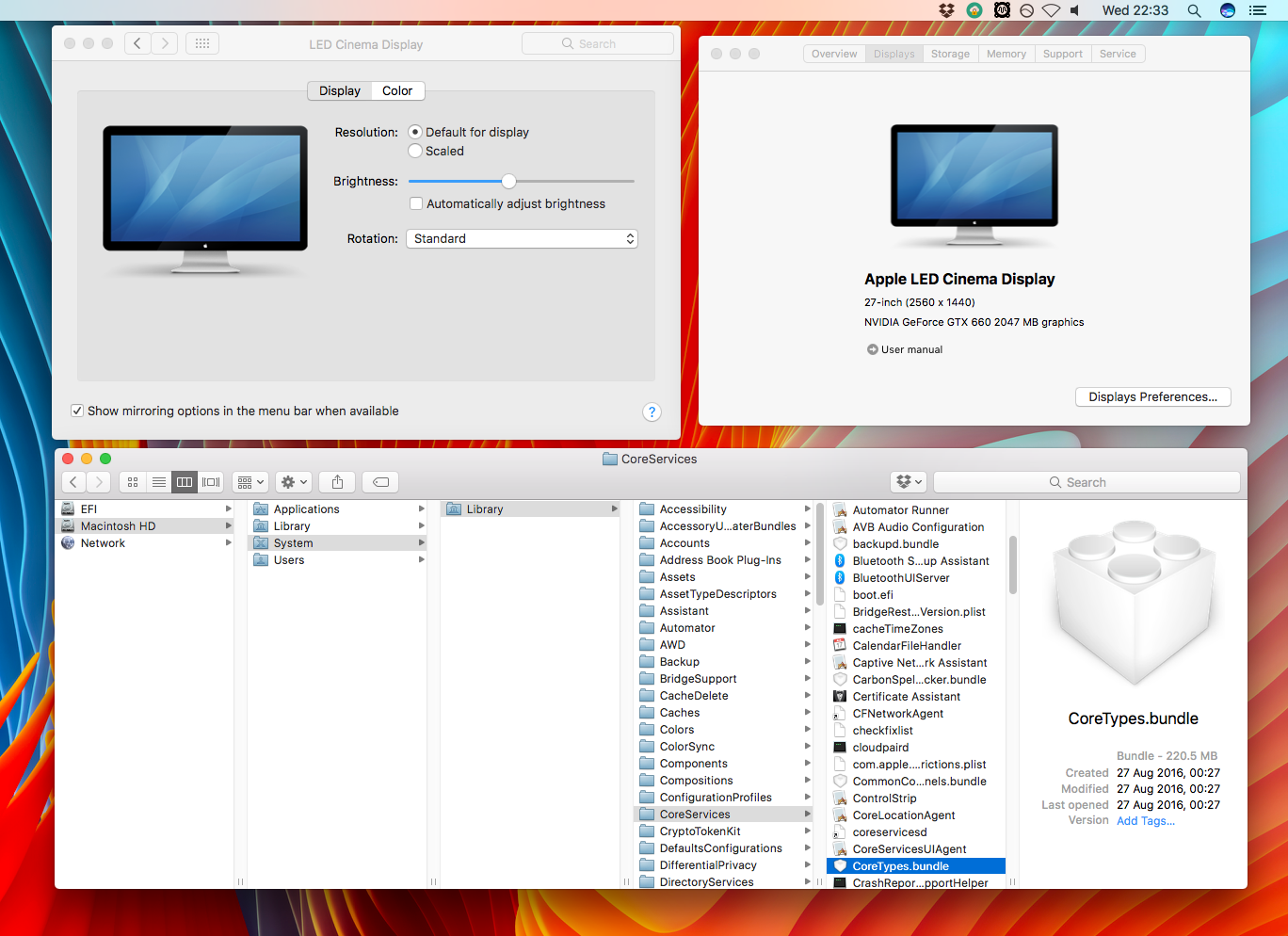
2) Haga clic con el botón derecho CoreTypes.bundle y seleccione Mostrar contenido del paquete . Desde allí, vaya a /Contents/Resources , y busque el archivo llamado public.generic-lcd.icns .
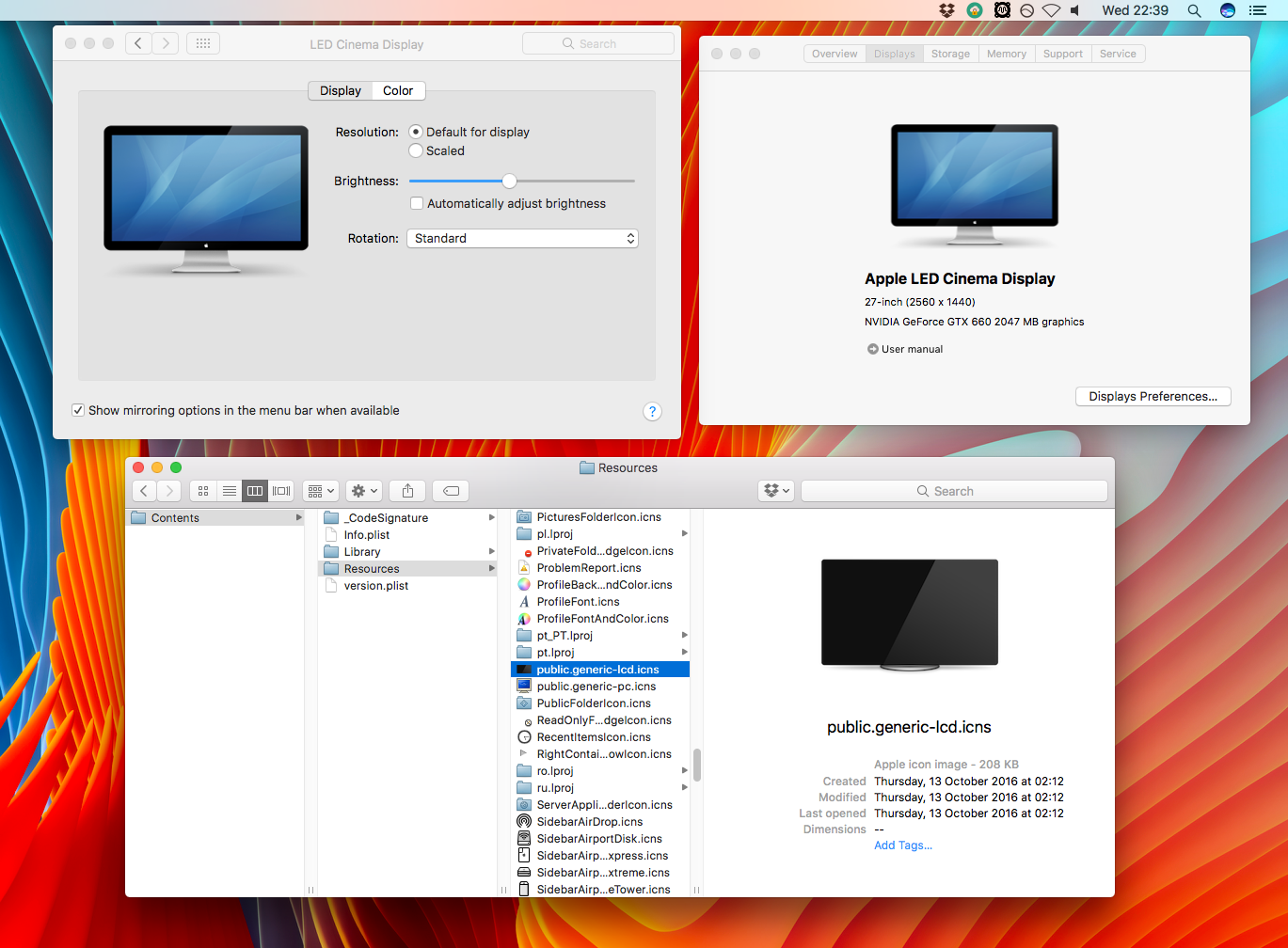
3) Haga una copia de seguridad de este archivo en algún lugar seguro, y luego coloque una imagen de su propia pantalla, o cualquier imagen que desee, en esa carpeta. Reemplazará la imagen de visualización genérica. Asegúrese de que el archivo que coloque allí se llame public.generic-lcd.icns . El archivo debe estar en formato.icns. Utilizo Image2Icon para esto; es…
4) Después de un logout/login o reinicio, sus cambios deben ser visibles.
Para futuras referencias, la ruta de archivo completa para el documento a editar es:
/Sistema/Biblioteca/CoreServices/CoreTypes.bundle/Contents/Resources/public.generic-lcd.icns
Para revertir, simplemente reemplace su copia de seguridad del archivo original, sobrescribiendo su archivo.icns editado.
Hecho!
Como puede ver navegando, muchas otras imágenes básicas del sistema y fragmentos de texto están contenidos en los archivos y carpetas que hemos estado editando en este artículo. Con un poco de excavación puedes encontrar muchas otras cosas útiles para cambiar en los lugares que hemos estado buscando.
Sólo asegúrese de hacer siempre una copia de seguridad de cualquier archivo antes de cambiarlo, y preferiblemente tener un clon de todo su sistema también. De esta manera, si elimina un archivo realmente crucial, puede arrancar desde el clon y reemplazarlo.
¿Le ha sido útil esta guía? ¿Has personalizado «About This Mac» en un Mac o en un Hackintosh? ¿Conocen alguna otra personalización similar que se me haya pasado por alto en la lista? Avísame si lo haces!
