Antes era posible tomar una captura de pantalla o una grabación de pantalla de un Apple TV utilizando un Mac, pero tenía que hacerse a través del multi-gigabyte de Apple y el descodificador tenía que estar conectado a un ordenador a través de un cable USB o USB-C a USB.
Con tvOS 11 y macOS High Sierra, este proceso ya no requiere ningún cable.
Ahora puedes tomar una captura de pantalla o tomar una grabación de pantalla de tu Apple TV de forma inalámbrica porque tu Mac ahora «ve» cualquier Apple TV de tu red local.
Si usted es el soporte técnico para su familia, la captura de pantalla de una opción raramente utilizada enterrada en tvOS ayuda mucho a resolver sus problemas. Las capturas de pantalla de tvOS también se pueden utilizar en entradas de blogs, materiales de formación interactivos, artículos de tutoriales como éste, etc.
Eso son capturas de pantalla, pero ¿por qué demonios debería querer grabar vídeo de mi Apple TV?
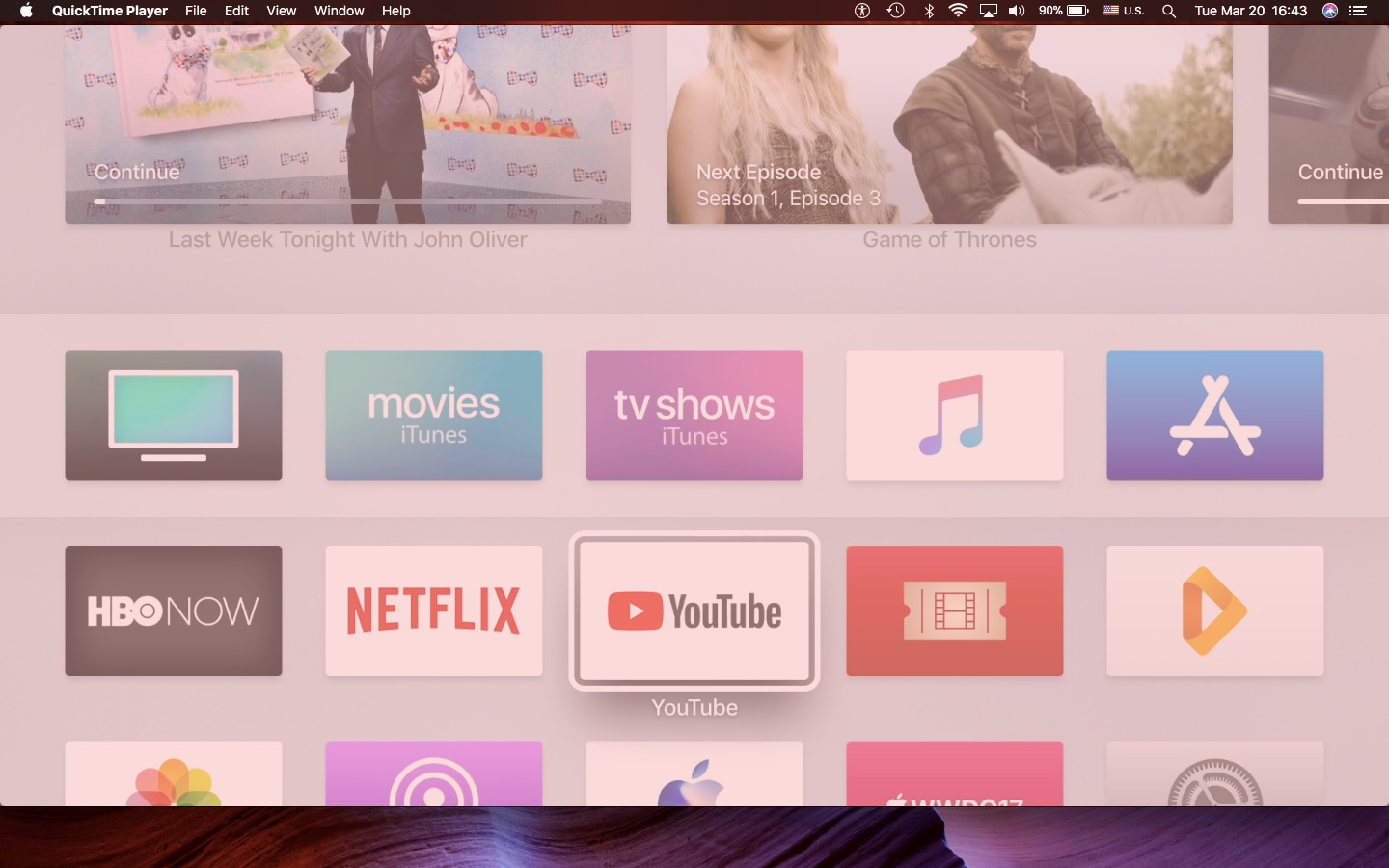
La captura de pantalla de Apple TV desde un Mac requiere tvOS 11 y macOS High Sierra
Como siempre, la respuesta a esa pregunta depende de tu situación específica y del uso que le des a tu Apple TV. Juego en mi Apple TV casi a diario, así que tener esta opción me permite presumir de mi puntuación más alta de todos los tiempos en Geometry Wars o capturar mis habilidades de conducción en Asphalt 8: Aerotransportado o acción de tiro de otros juegos de la competencia para tvOS: ya tienes la idea.
Lo que no se puede hacer es grabar películas y programas de televisión desde aplicaciones de streaming como Netflix, HBO NOW, iTunes o Amazon Prime debido a su gestión de derechos digitales que impide la copia.
Si se intenta capturar un contenido de vídeo protegido por DRM, se obtiene una pantalla en blanco y negra.
Capturar capturas de pantalla del Apple TV en Mac
Tabla y sumario del artículo
Tanto tu Apple TV como tu Mac deben estar en la misma red Wi-Fi local. En tu Apple TV, ve a Settings → Network y anota el nombre de la red junto a Connection .
En tu Mac, haz clic en el icono Wi-Fi de la barra de menús o ve a Preferencias del sistema → Red → Wi-Fi . Compara el nombre de la red a la que está conectado tu Mac con el de tu Apple TV.
Si ambos dispositivos están conectados a la misma red inalámbrica local, se descubrirán automáticamente y podrá realizar capturas de pantalla y grabaciones de vídeo de tvOS con su Mac, siguiendo las instrucciones paso a paso que se indican a continuación.
1) Abra la aplicación QuickTime Player en su Mac.
2) Elija Nueva grabación de película en el menú Archivo o presione Opción (⌥)-Command (⌘)-N .
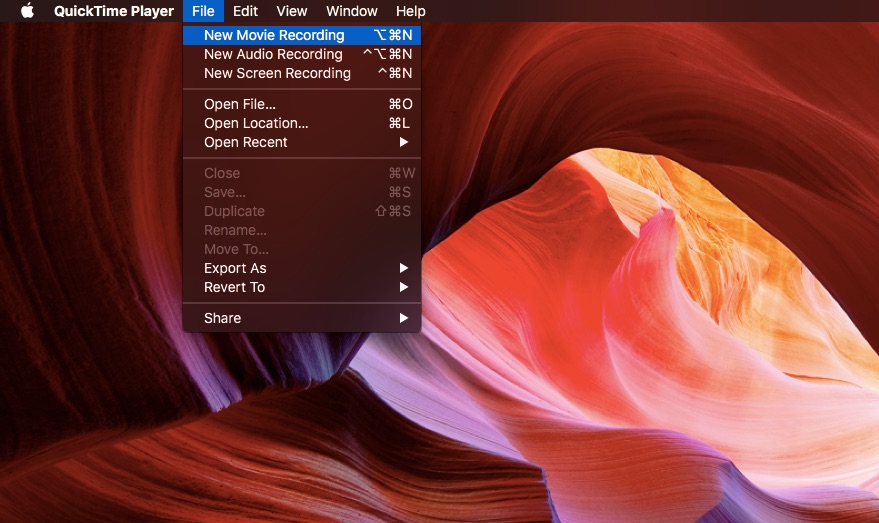
QuickTime Player abrirá una nueva ventana mostrando el vídeo en directo de la cámara de tu Mac.
3) Haz clic en la flecha pequeña hacia abajo a la derecha del botón circular rojo de grabación y selecciona el nombre de tu Apple TV en la sección Cámara del menú que aparece.
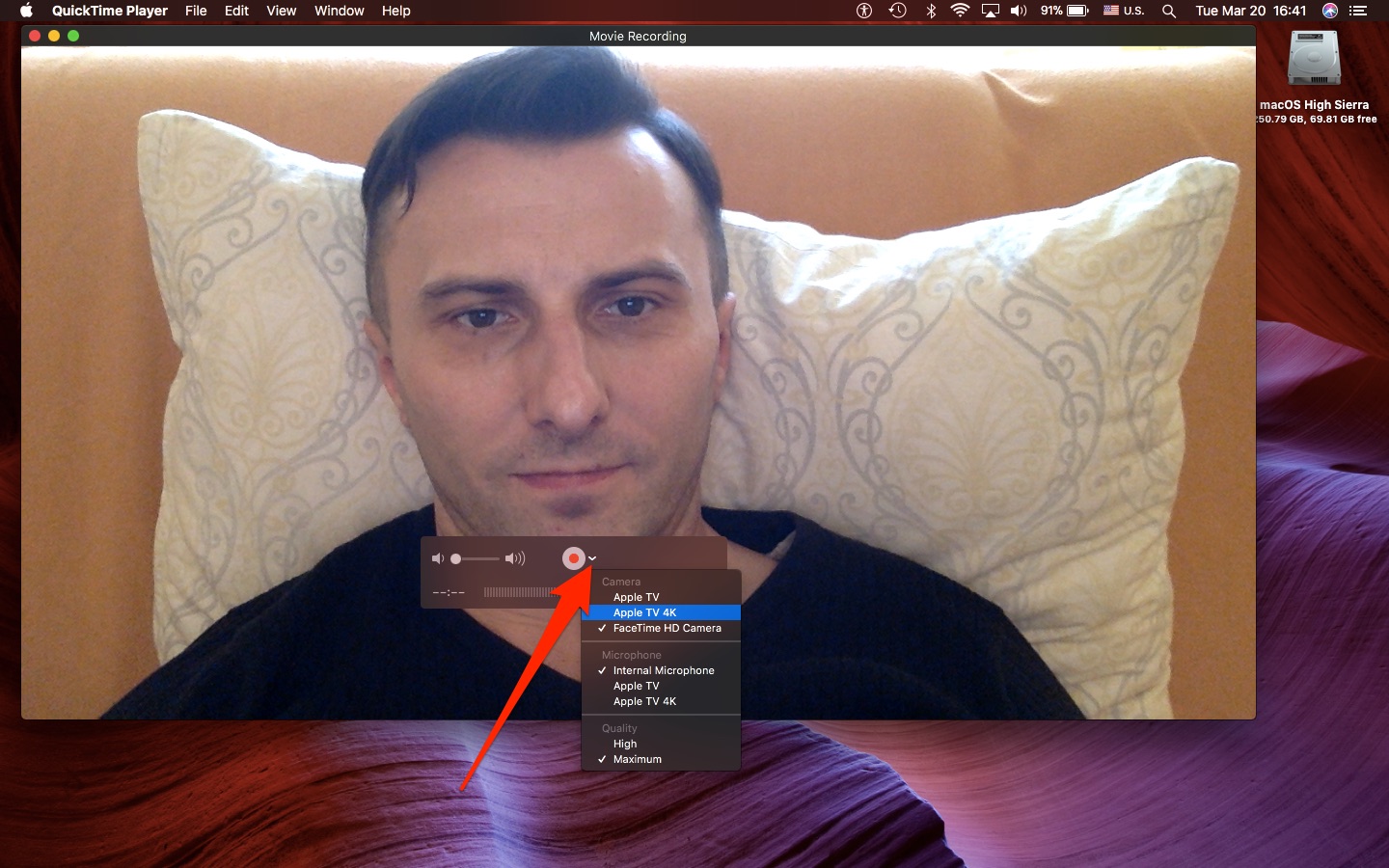
4) En tu Apple TV se muestra un mensaje de pantalla compartida para que sepas que tu Mac puede intentar hacer una captura de pantalla o grabar un vídeo de lo que se muestra en tu Apple TV.
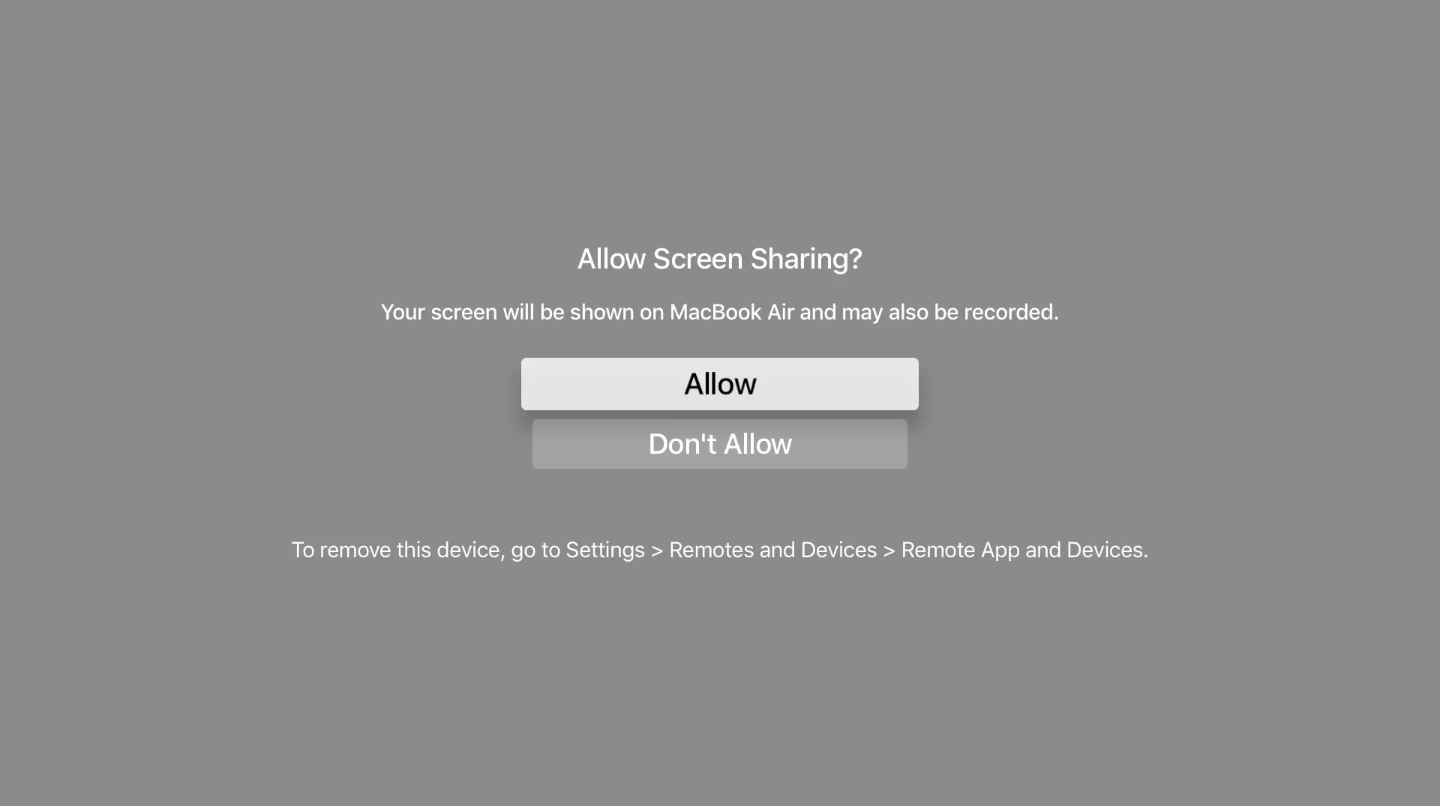
Haga clic en Permitir con el mando a distancia Siri para continuar.
5) Presione Shift (⇧)-Command (⌘)-4 . Notarás que el puntero cambia a una cruz.
6) Ahora presione la tecla Barra espaciadora . El puntero cambia a una cámara.
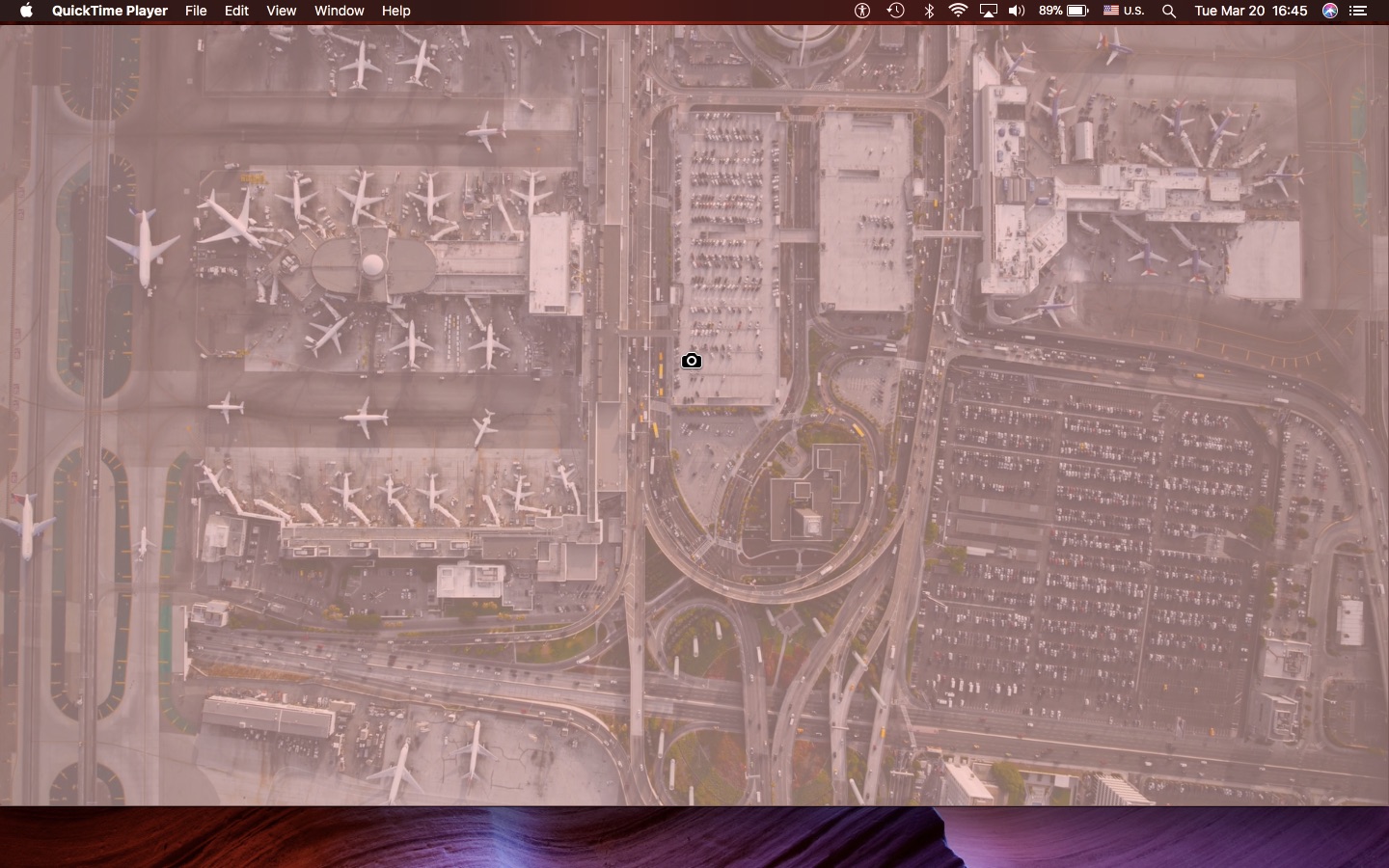
Capturar una captura de pantalla del salvapantallas Aerial que se ejecuta en mi Apple TV
7) Mueva el puntero sobre la ventana de QuickTime Player, que espera un poco hasta que el menú QuickTime y la superposición con los controles de reproducción hayan desaparecido, luego haga clic en el ratón o en el trackpad para tomar una captura de pantalla de lo que se muestra actualmente en su Apple TV.
A menos que haya cambiado el y y, su captura de pantalla se guardará automáticamente en el escritorio.
Repite los pasos anteriores si deseas realizar más capturas de pantalla del Apple TV.
IMPORTANTE: Debido a la forma en que se implementa la función de captura de pantalla de macOS, las capturas de pantalla de tu Apple TV se ajustan a la resolución de tu Mac. En otras palabras, no puedes obtener una captura de pantalla de alta definición o 4K de la interfaz de usuario del Apple TV en un MacBook Air o cualquier otro Mac que no pueda renderizar tu resolución de salida tvOS actual píxel a píxel.
Las grabaciones de pantalla siempre se capturan en la resolución original de la fuente.
Grabación de la pantalla del Apple TV usando tu Mac
La grabación de la pantalla de tu Apple TV es casi idéntica a la captura de pantalla, con algunas diferencias menores. Como mencioné anteriormente, las grabaciones de pantalla de tvOS capturadas en un Mac siempre se capturan con la resolución actual de tu Apple TV.
Si tu Apple TV está configurado para utilizar una salida de vídeo de 1080p, se capturará un vídeo grabado en la resolución HD completa a 1.920 x 1.080 píxeles. Por el contrario, si tienes un Apple TV 4K conectado a un televisor de 4K, la grabación de pantalla se grabará con una resolución de 4K nítida.
Obviamente, esto es algo a tener en cuenta si tu Mac tiene poco espacio de almacenamiento porque las grabaciones en pantalla pueden consumir rápidamente tu almacenamiento, especialmente en resolución de 4K.
1) Abra la aplicación QuickTime Player en su Mac.
2) Elija Nueva grabación de película en el menú Archivo o presione Opción (⌥)-Command (⌘)-N .
3) QuickTime Player abrirá una nueva ventana mostrando vídeo en directo desde la cámara de tu Mac. Cambie la fuente de vídeo y audio predeterminada haciendo clic en la pequeña flecha hacia abajo que se encuentra a la derecha del botón circular rojo de grabación y, a continuación, seleccione el nombre de su Apple TV en la sección Cámara y Micrófono .
4) En tu Apple TV se muestra un mensaje de pantalla compartida para que sepas que otro dispositivo puede intentar hacer una captura de pantalla o capturar un vídeo de lo que se muestra en tu Apple TV. Haga clic en Permitir con el control remoto Siri para cerrar la ventana y continuar.
5) Para iniciar la grabación, haga clic en el botón rojo Grabar de la ventana superpuesta QuickTime.
Ahora puedes interactuar con tu Apple TV, lanzar una aplicación, ir a la pantalla de inicio, jugar a un juego y mucho más, como lo harías normalmente. Para detener la grabación, haga clic de nuevo en el botón Grabar.
SUGERENCIA: si el vídeo capturado deja caer cuadros o aparece entrecortado, intente reducir la calidad de captura cambiando de la configuración Máximo a la configuración Alto Alto en el menú fuente.
6) Siéntete libre de recortar el vídeo en QuickTime Player o realizar otras ediciones como girar o voltear antes de utilizar las opciones incorporadas en el menú Compartir para publicar la grabación de la pantalla de tu Apple TV en YouTube, publicarla en Twitter o Facebook, enviarla a otras aplicaciones para su posterior edición y mucho más.
Vale la pena tener en cuenta que una grabación de vídeo de tu Apple TV no se guarda automáticamente como lo hace una captura de pantalla. Si desea conservar el archivo, seleccione el comando Guardar en el menú Archivo o utilice la opción Exportar o Exportar como para guardar el vídeo en otro formato.
CONSEJO: para evitar que tu Mac tome capturas de pantalla o screencasts de tvOS, elimina tu Apple TV como dispositivo de confianza en Configuración de tvOS → Remotos y dispositivos → Apéndices y dispositivos remotos .
Otros consejos para la captura de pantalla de Mac
Para sacar el máximo provecho de las capacidades de captura de pantalla de macOS, lea atentamente los siguientes tutoriales:
¿Te has topado con un buen consejo para la captura de pantalla que aún no hemos cubierto? Si es así, asegúrese de compartir cualquier hallazgo digno de mención con sus compañeros lectores en la sección de comentarios a continuación.
¿Necesita ayuda? Pregúntale a Tecnologismo!
Si te gusta este «cómo hacerlo», pásalo a tu gente de apoyo y deja un comentario a continuación.
¿Se atascó? ¿No estás seguro de cómo hacer ciertas cosas en tu dispositivo Apple? Háganoslo saber a través de ayuda@tecnologismo.com y un futuro tutorial podría proporcionarle una solución.
Envíe sus sugerencias sobre cómo hacerlo a través de info@tecnologismo.com .

