Si alguna vez has cerrado accidentalmente una ventana de Safari cargada con docenas de pestañas, ya sabes lo desalentadora que puede ser la tarea de recrearlas a partir de tu historial de navegación. Como mucha gente, solía ser un gran fan de Google Chrome antes de cambiar a Safari.
Una de las características simples pero tremendamente útiles de Chrome que siempre he valorado es un cambio en la configuración que le dice a la aplicación que abra con todas las ventanas de tu última sesión de navegación.
El Safari de escritorio de Apple también ha tenido esa característica desde hace tiempo, pero ¿sabías de alguna opción oculta para reabrir todas las ventanas de la última sesión?
Esto es lo que puedes hacer en caso de que cierres una ventana de Safari llena de pestañas por accidente, o una sola pestaña por si acaso.
Cómo reabrir todas las ventanas de Safari desde la última sesión
Tabla y sumario del artículo
Paso 1: Inicia Safari en tu Mac.
Paso 2: Elige una opción llamada Reabrir todas las ventanas de la última sesión en el menú Historial de Safari.
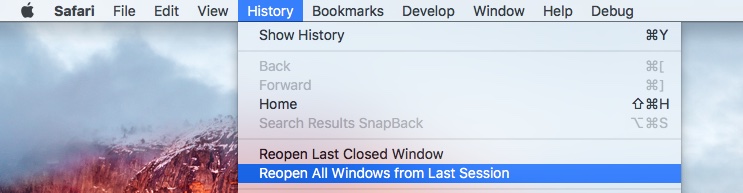
Este consejo de productividad es especialmente útil para aquellos que mantienen todas sus pestañas consolidadas en una sola ventana. Después de hacer clic accidentalmente en el botón de cierre de la ventana, o de pulsar la combinación Comando (⌘) – W en tu teclado (que hace lo mismo), simplemente usa el elemento de menú de Safari para reabrirlos todos de un solo golpe.
Tutorial relacionado:
Cómo reabrir la última ventana cerrada de Safari
Paso 1: Inicia Safari en tu Mac.
Paso 2: Elija una opción llamada «Reabrir la última ventana cerrada» en el menú Historial.
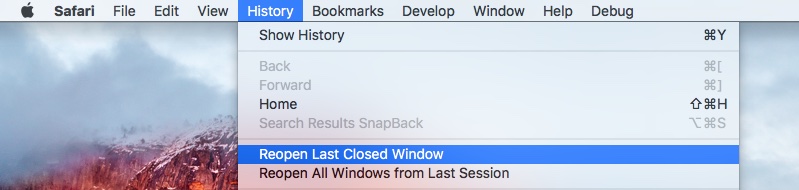
Cómo decirle a Safari que siempre abra con todas las ventanas de la última sesión
Paso 1: Inicia Safari en tu Mac.
Paso 2: Acceso a Preferencias en el menú Safari.
Paso 3: Haga clic en la ficha General.
Paso 4: Haz clic en el menú emergente junto a la sección «Safari abre con» y selecciona «Todas las ventanas de la última sesión».
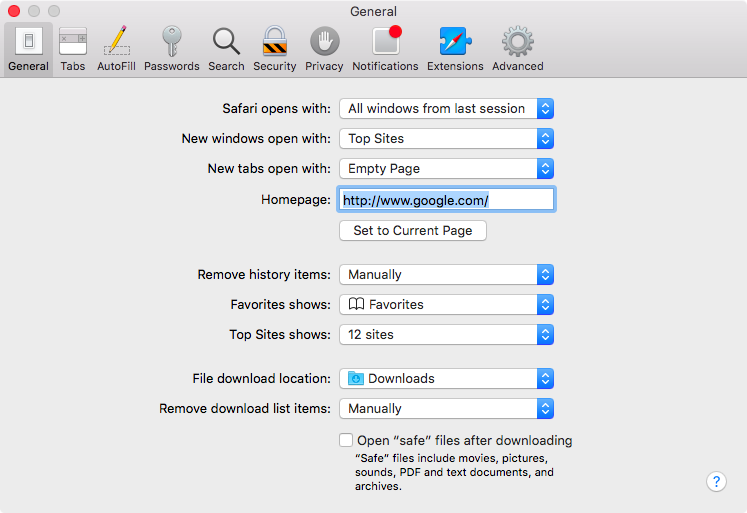
Cómo reabrir la última pestaña cerrada de Safari
Paso 1: Inicia Safari en tu Mac.
Paso 2: Después de cerrar accidentalmente una pestaña, pulse Comando (⌘) – Z en su teclado, o elija Deshacer Cerrar pestaña en el menú Edición para recuperarla.
Tutorial relacionado:
Por favor, considere la posibilidad de marcar estos consejos como favoritos para futuras referencias.
Tutoriales relacionados
Si te gusta este «cómo hacerlo», echa un vistazo a los siguientes tutoriales de nuestro archivo:
Como siempre, envíenos sus comentarios e ideas para futuros tutoriales a info@tecnologismo.com .
