Apple anuncia a Siri como una de las principales novedades de la próxima actualización del software macOS Sierra. Siri en el Mac funciona de forma muy similar a como siempre lo ha hecho en un iPhone, iPad e iPod touch, excepto que en el Mac la función’Hey Siri’ no está soportada en la actualidad.
En iOS, la función’Hey Siri’ requiere que el coprocesador de movimiento M9 integrado de Apple monitoree la entrada del micrófono sin sobrecargar la batería. Dado que la batería no es una preocupación importante para los Macs, la decisión de no implementar’Hey Siri’ en Sierra es sorprendente. Resulta que puedes simular fácilmente’Hey Siri’ en Sierra sin recurrir a la magia negra, usando un simple truco.
En pocas palabras
Tabla y sumario del artículo
Vamos a replicar’Hey Siri’ con la función Mac’s Dictation, que utiliza el motor de voz a texto subyacente de Siri. Necesitaremos crear una palabra caliente personalizada para el Dictado usando la configuración de Accesibilidad para que el Dictado siempre escuche nuestra entrada de voz.
En primer lugar, tendremos que decirle al Dictado que se despierte al escuchar la palabra «Hey». En segundo lugar, vamos a crear un comando de Dictado que ejecutará el acceso directo personalizado de Siri.
Esta configuración le permitirá activar Siri diciendo «Hey Siri» en cualquier momento. Ten en cuenta que este truco no funcionará con los atajos de teclado Siri predeterminados, por lo que tendrás que crear los tuyos propios.
Cómo habilitar’Hey Siri’ en macOS Sierra
1) Iniciar Preferencias del Sistema → Siri.
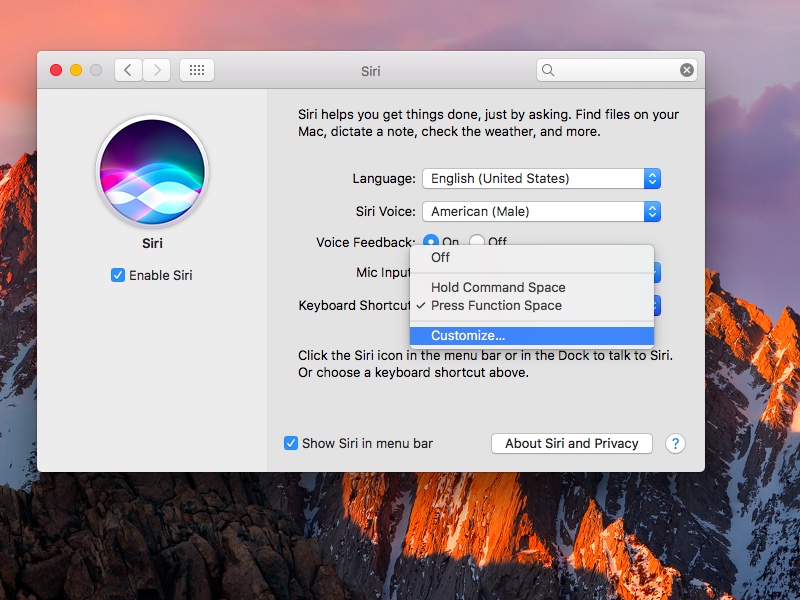
Haga clic en el menú emergente Acceso directo de teclado y seleccione Personalizar para definir su propia combinación de teclas para invocar a Siri.
2) Pulse la combinación deseada de teclas del teclado que desee registrar en Siri. Voy a crear Control (⌃)-Command (⌘)-S como mi atajo de teclado Siri personalizado.
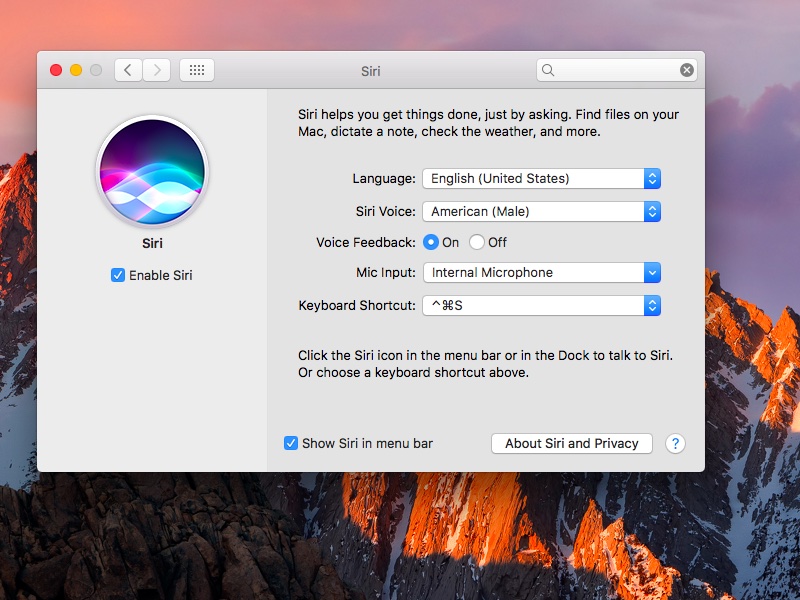
Vamos a cablear este acceso directo al Dictado, pero no te preocupes: los accesos directos existentes deiri (presiona Function-Space o mantén presionado Command (⌘)-Space seguirán funcionando como antes.
3) Ahora abra Preferencias del sistema → Accesibilidad .
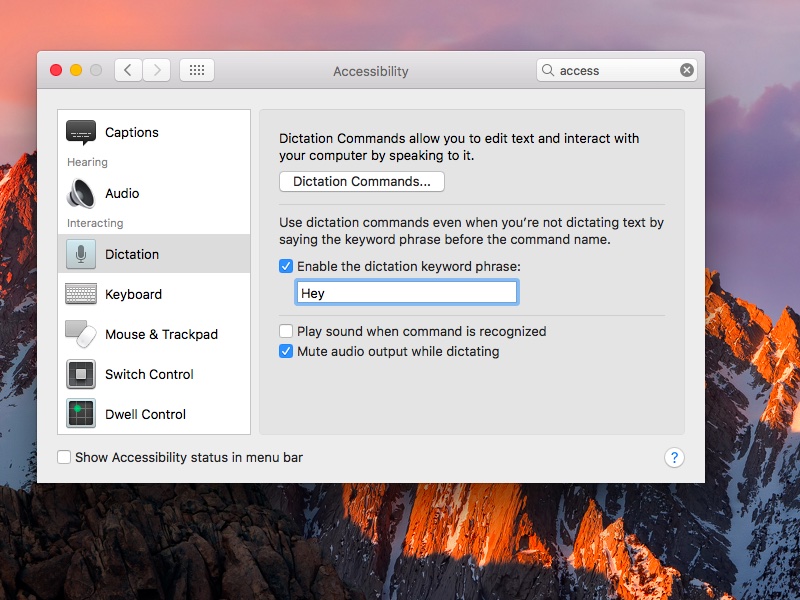
En el menú de la izquierda, seleccione Dictado bajo el encabezado Interacción . En la sección de la derecha, marque la casilla junto a «Habilitar la frase de la palabra clave de dictado» y escriba la palabra «Hey» dentro de la casilla.
4) Haga clic en el botón Comandos de dictado .
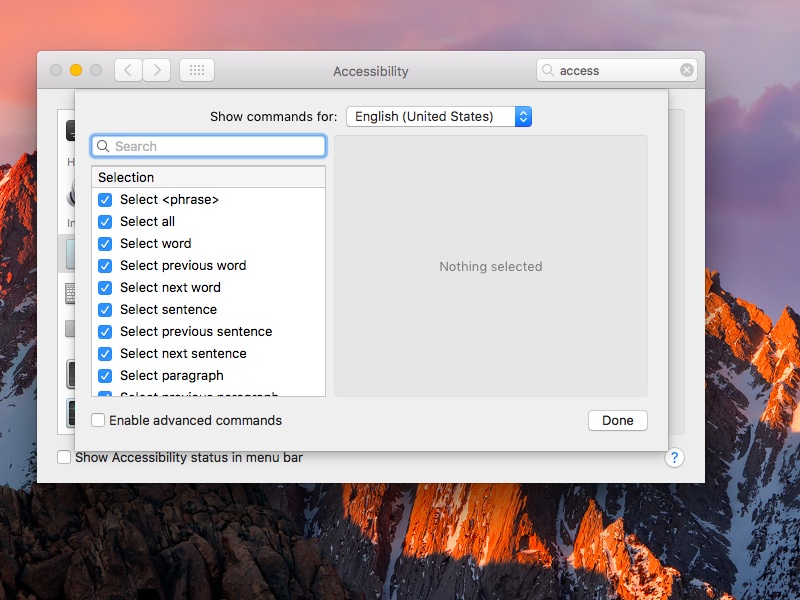
Una nueva hoja con varios comandos de Dictado debería aparecer. Ahora debe marcar la casilla «Habilitar comandos avanzados» en la parte inferior de la sección de la izquierda para mostrar las opciones para la creación de sus propios comandos de Dictado.
5) En la sección derecha, escriba la palabra «Siri» en el campo etiquetado «When I say».
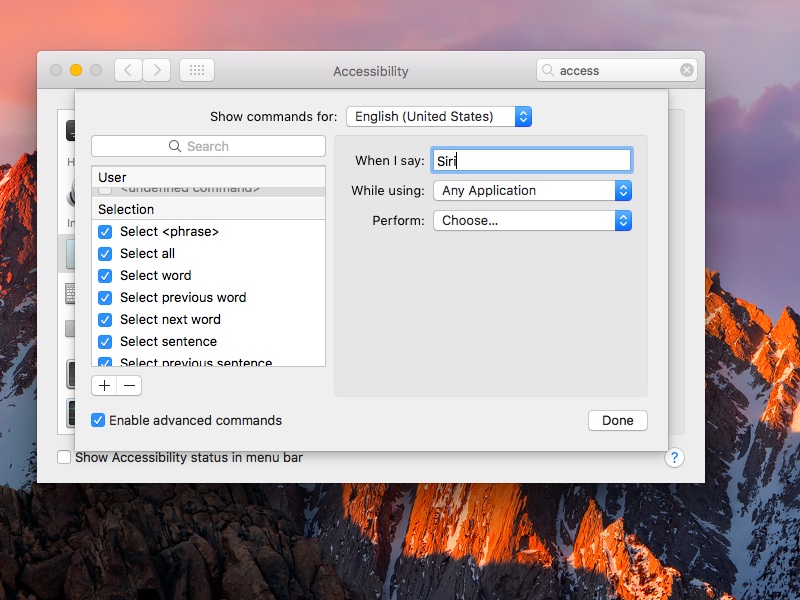
6) Haga clic en el menú emergente Perform y seleccione la opción Press Keyboard Shortcut .
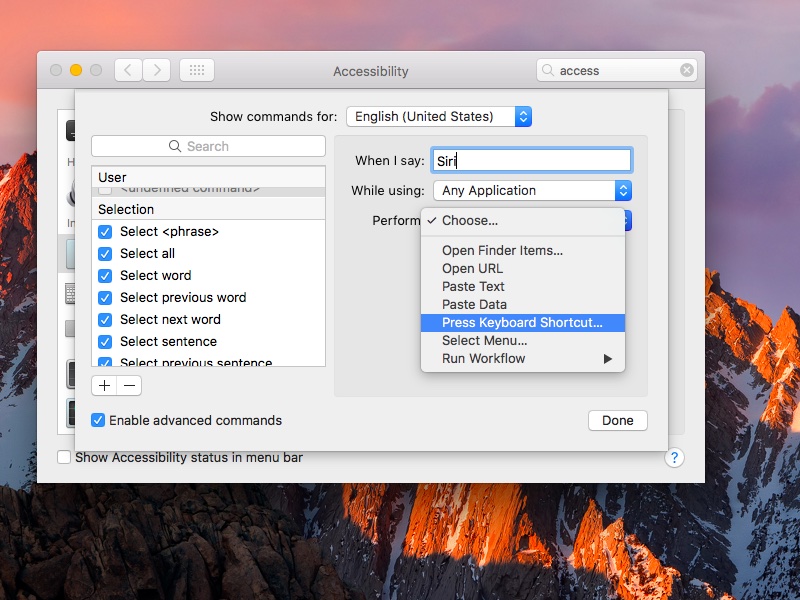
Ahora presione el mismo método abreviado de teclado personalizado que acaba de crear en los pasos 1 y 2. En mi caso, presioné Control (⌃)-Command (⌘)-S .
7) Por último, haga clic en Hecho y cierre Preferencias del Sistema .
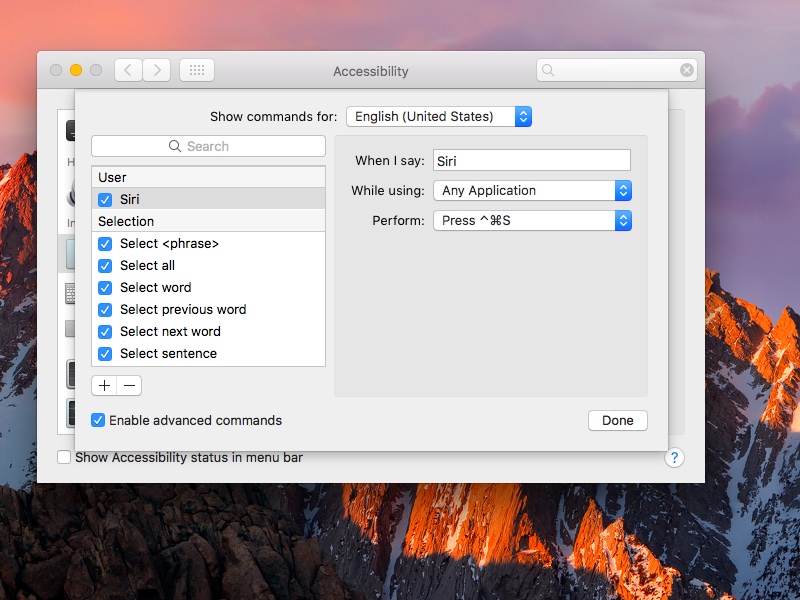
Y así de fácil, damas y caballeros, han creado un comando de dictado’Hey Siri’. Notarás un pequeño icono de micrófono en la barra de menús de tu Mac, lo que significa que el Dictado está siempre en modo de escucha.
No es magia negra
En realidad, el dictado invoca el atajo personalizado de Siri al escuchar la palabra «Siri» después de ser despertada (la palabra caliente «Hey»), básicamente imitando la funcionalidad’Hey Siri’ que se encuentra en el iPhone 6s, iPhone 6s Plus y iPhone SE.
Para mi sorpresa, esta ingeniosa solución funciona a la perfección. No pude notar ningún retraso significativo entre preguntar algo del estilo de «Hey Siri, ¿cómo es mi tiempo?
De hecho, Siri tarda menos de un segundo en aparecer después de decir «Hey Siri».
¿Qué te parece esta propina?

