Como mi colega Christian informó, algunos modelos se han visto plagados de puertos Ethernet que no funcionan después de instalar una nueva actualización de seguridad que ha sido rechazada por Apple. Aunque muchos de los Mac modernos ni siquiera tienen un puerto Ethernet, muchos modelos todavía lo llevan y a muchas personas les encanta usar una conexión a Internet por cable porque es más rápido, más fiable y más seguro que una red inalámbrica.
La actualización de seguridad, conocida como «031-51913 Incompatible Kernel Extension Configuration Data 3.28.1», supuestamente incluye en una lista negra el controlador Broadcom BCM5701 utilizado por el puerto que viene de serie en muchas máquinas Mac.
Afortunadamente, hay una luz al final del túnel para cualquiera que experimente problemas con sus puertos Ethernet después de instalar esta actualización de seguridad. Apple ha publicado un documento de soporte el domingo en el que se indica cómo solucionar el problema. En este tutorial, repasaremos los pasos para solucionar el problema usted mismo.
Cómo arreglar su puerto Ethernet deshabilitado
Tabla y sumario del artículo
Dado que aquellos de vosotros que tengáis un puerto Ethernet deshabilitado después de instalar la última actualización probablemente querréis volver a ponerlo en marcha, Apple os ha proporcionado una solución.
Lo primero que tienes que hacer es comprobar qué versión de los «Incompatible Kernel Extension Configuration Data» tienes instalada en tu Mac. Apple dice que si tienes instalada la versión 3.28.1, necesitarás instalar la versión actualizada, que es la 3.28.2, para solucionar el problema.
Hay dos maneras de hacerlo: 1) conectarse a una red para eludir el puerto Ethernet de forma que pueda instalar la actualización de esa forma, o 2) si confía en Ethernet y no puede conectarse a una red Wi-Fi, tendrá que deshacer la actualización más reciente para poder descargar la última actualización de seguridad en su lugar.
Una vez dicho esto, lo primero que tienes que hacer es comprobar qué versión tienes. Usted puede hacer esto por:
1) Mantenga pulsada la tecla Opción y haga clic en «Información del sistema» desde el menú Apple en la barra de menús.
2) Abrir la sección «Software» y abrir la sección «Instalaciones».
3) Haga clic en «Nombre de software» en la columna de clasificación para ordenar la lista por orden alfabético.
4) Buscando «Incompatible Kernel Extension Configuration Data» en la lista.
Si la última versión que ves es la 3.28.1, entonces necesitas seguir los siguientes pasos. Por otro lado, si ves la versión 3.28.2 en tu lista como lo haces en el ejemplo de abajo, entonces ya estás listo para empezar y no tienes más acciones que hacer.
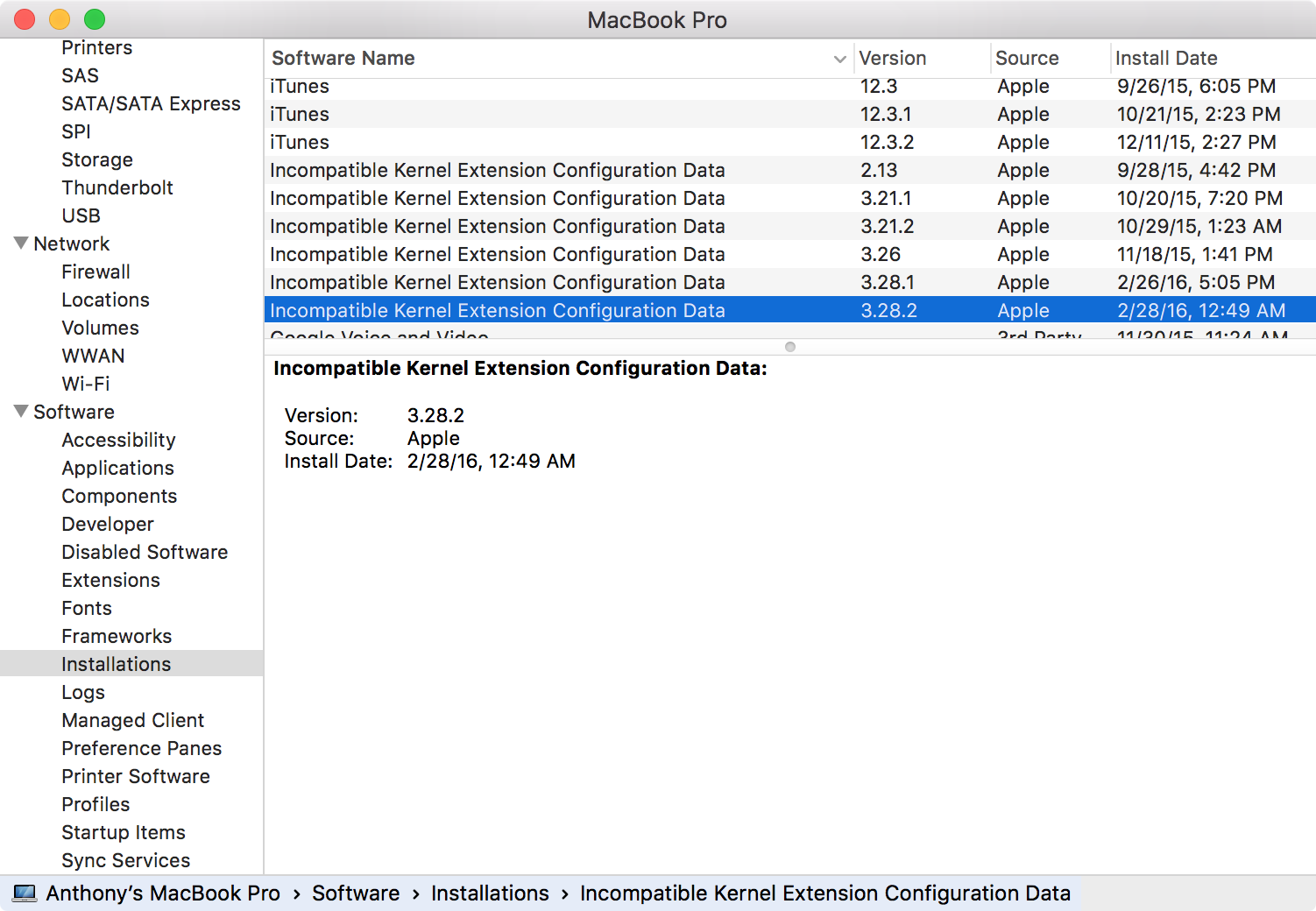
Cómo solucionar el problema si se puede conectar a Wi-Fi
Si ha determinado que la versión 3.28.1 es la más reciente de su sistema, puede solucionar el problema conectándose a una red Wi-Fi y descargando la actualización a través de la red Wi-Fi en lugar de a través de su conexión Ethernet, ahora rota.
Apple toma nota de los siguientes pasos para ponerse al día con este debacle Incompatible Kernel Extension Configuration Data vía Wi-Fi:
1) Ejecute la aplicación Terminal desde la carpeta Utilidades que se encuentra en su carpeta Aplicaciones, o desde Spotlight.
2) Copie y pegue el siguiente comando en , y luego presione la tecla Return de su teclado.
sudo softwareupdate –background
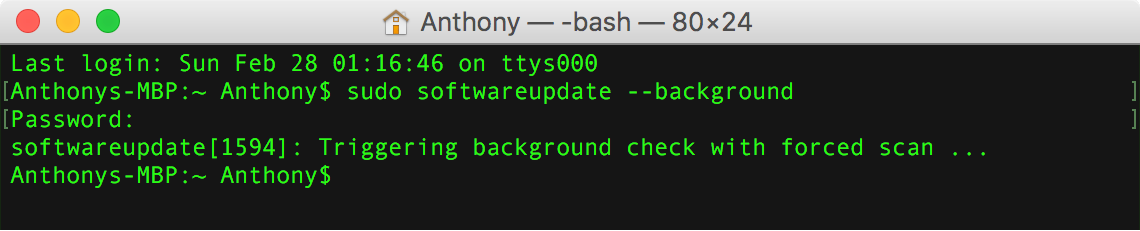
3) Introduzca la contraseña del sistema cuando se le solicite y, a continuación, pulse la tecla Return del teclado.
4) Salga de la aplicación Terminal y reinicie su Mac desde el menú de Apple en su .
Eso es todo lo que hay que hacer. Tu Mac debería tener ahora los datos de configuración de la extensión del kernel incompatible actualizada y tu puerto Ethernet debería estar listo y funcionando de nuevo.
Cómo solucionar el problema si NO PUEDE conectarse a Wi-Fi
Si no tienes una red Wi-Fi en casa, o si tu ordenador es demasiado grande y pesado para llevarlo a la casa de otra persona para conectarte a la red Wi-Fi, entonces tendrás que adoptar un enfoque diferente. Esto se debe a que con la última actualización de seguridad, su conexión Ethernet por cable no le permitirá conectarse a Internet para buscar actualizaciones.
Si caes en esta categoría, tienes un poco más de trabajo que hacer. Afortunadamente, Apple todavía tiene una solución para ti, y con un poco de paciencia, puedes volver a conectar tu Mac a Internet. Sólo tiene que seguir estos pasos:
1) Reinicie su Mac en el modo de recuperación y continúe con el paso 2. Si no está seguro de cómo hacer esto, tenemos una explicación de cómo reiniciar en el modo de recuperación.
2) Una vez que esté en Modo Recuperación, querrá seleccionar «Disk Utility» de su lista de utilidades de OS X.
3) Seleccione su unidad de arranque principal en la lista de la barra lateral de la aplicación Disk Utility: de forma predeterminada, debería ser Macintosh HD, a menos que lo haya cambiado.
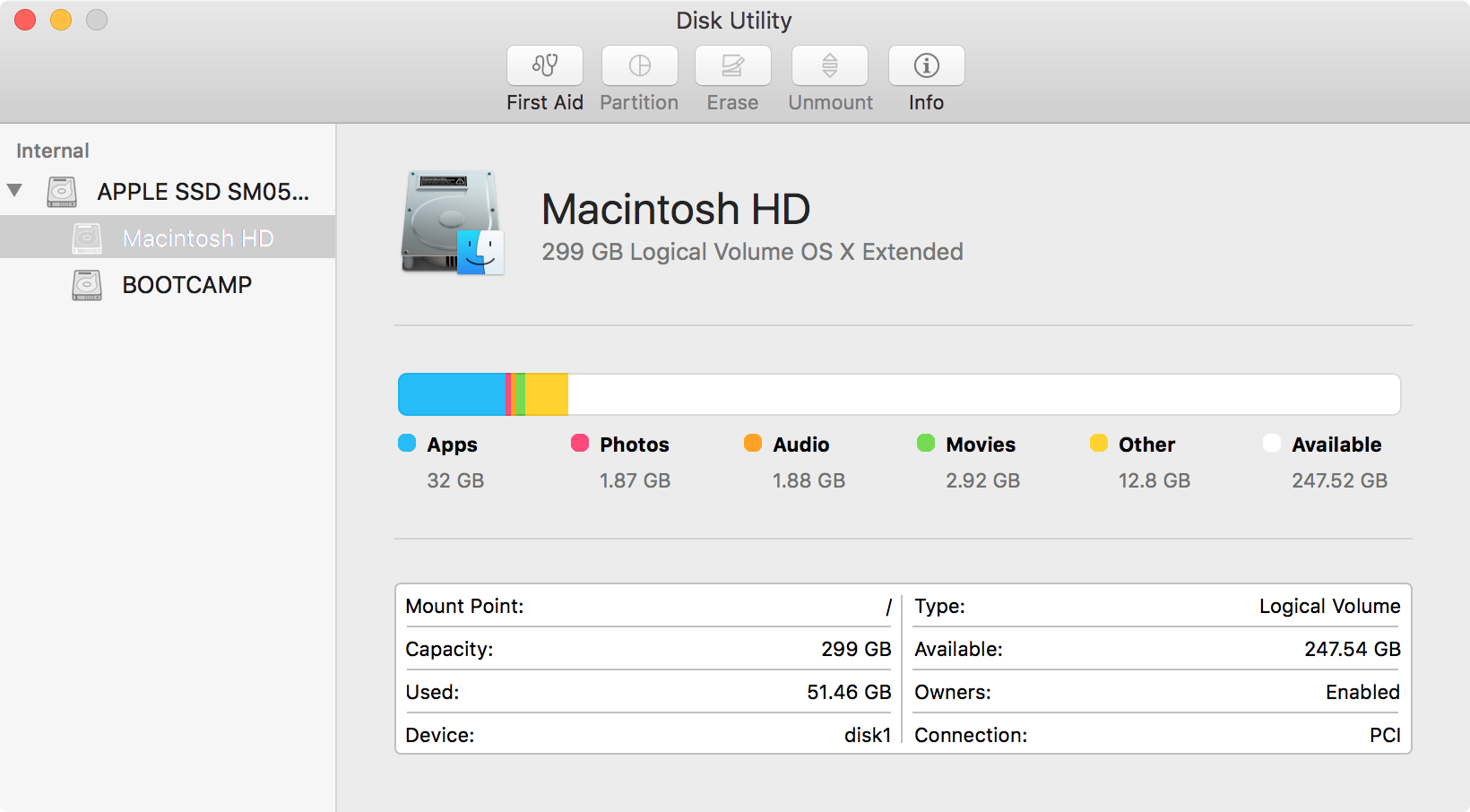
4) Si su unidad de arranque está en gris, Apple señala que tiene FileVault activado y que primero deberá desbloquearlo yendo a Archivo> Desbloquear desde la barra de menús e introduciendo su contraseña de FileVault cuando se le solicite. Si no tiene canas, puede saltarse este paso.
5) Si su unidad Macintosh HD aún no está montada, debe ir a Archivo> Montar en la barra de menús.
6) Salga de la aplicación Disk Utility y ejecute la aplicación Terminal mientras se encuentre en el modo de recuperación.
7) Introduzca el siguiente comando en la terminal y pulse la tecla Return en su Mac. Introduzca su contraseña si se le solicita.
rm -rf «/Volumes/Macintosh HD/System/Library/Extensions/AppleKextExcludeList.kext»
Nota: Reemplace «Macintosh HD» en el comando de arriba con el nombre de su disco de arranque si es que tiene un nombre diferente. El resto de su comando será el mismo.

8) Salga de la aplicación Terminal y reinicie su Mac desde el menú Apple en la barra de menús.
9) Cuando tu Mac se inicie con normalidad, tu puerto Ethernet debería funcionar de nuevo. Ahora necesitas instalar la última actualización que solucione el problema de Ethernet y que proporcione a tu Mac las últimas actualizaciones de seguridad. Para ello, ejecute la aplicación Terminal en su Mac, introduzca el siguiente comando y pulse la tecla Return en su teclado.
sudo softwareupdate –background
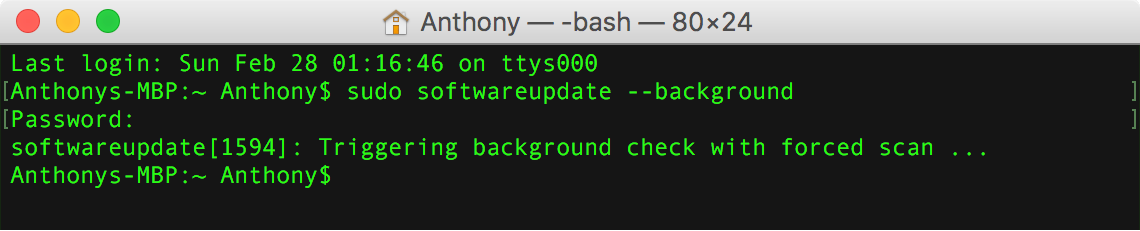
10) Introduzca la contraseña cuando se le solicite y, a continuación, pulse la tecla Return del teclado.
11) Salga de la aplicación Terminal y reinicie su Mac habitual desde el menú Apple en su barra de menús.
Una vez que tu Mac se haya reiniciado, deberías estar listo para volver a funcionar no sólo con un puerto Ethernet en funcionamiento, sino también con las últimas actualizaciones de seguridad. Claro, no fue tan fácil como conectarse a una red Wi-Fi para solucionar el problema, pero no fue tan difícil, ¿verdad?
Envolviendo
Esperamos que hayas podido seguir los pasos para conectarte a una red Wi-Fi, pero afortunadamente Apple tiene una solución para aquellos que todavía no usan Wi-Fi en sus hogares. Después de seguir este tutorial, ¡ahora debería tener un puerto Ethernet que funcione una vez más!
Tutoriales similares:
Si usted encontró este tutorial útil, por favor envíenos un comentario a continuación!

Buenas. No me aparece en el Software de instalación Kendel data. No lo puedo actualizar porque no me aparece. Qué debo hacer?
Gracias