Tu aplicación de Mensajes expresivos para el iPhone, iPad y iPod touch incluye algunas características interesantes y útiles relacionadas con los emojis. Para un mayor impacto, los emojis se pueden hacer tres veces su tamaño normal.
Pero eso no es todo.
El teclado QuickType de Apple ahora recomienda los emojis a medida que escribes y Messages tiene una función de emojificación genial en la que pulsas las palabras para convertirlas en caracteres emoji apropiados.
Te guiaremos a través de todas las funciones relacionadas con el emoji en Messages for iOS y te enseñaremos a utilizarlas. ¿Estás listo para mejorar tu juego de emoji?
Nuevos emojis en iOS 10
Tabla y sumario del artículo
iOS 10 junto con macOS Sierra y watchOS 3 proporciona , incluyendo rediseños para los más populares para hacerlos más obvios. Hay muchos nuevos personajes familiares para una mayor diversidad y nuevas opciones de género femenino para emojis como el ciclista, nadador, obrero de la construcción y más.

Estos nuevos emojis incluyen la actualización. Apple está trabajando estrechamente con el Unicode Consortium para que puedas apostar a que los futuros emojis se adoptarán en sus dispositivos de forma que reflejen la diversidad de la gente en todas partes.
Cómo hacer tus emojis 3 veces más grandes
El envío de emojis solos en un mensaje hace que los mensajes sean tres veces más grandes tanto para ti como para el destinatario. Es genial porque tanto usted como el destinatario pueden ver más detalles sobre cualquier emojis ampliado.
Como se describe a continuación, hay algunas advertencias para hacer tus emojis tres veces más grandes.
1) Cambiar al teclado Emoji e introducir caracteres emoji en el campo de texto.
2) Pulse el botón Enviar .
No escriba un carácter regular (no EMOJI) ya que los Mensajes harán que cualquier emojis en su mensaje sea inmediatamente del tamaño normal.

Hasta tres emojis enviados solos aparecerán tres veces más grandes. Si envías cuatro o más emojis en un solo mensaje, los personajes emoji aparecerán en su tamaño normal.
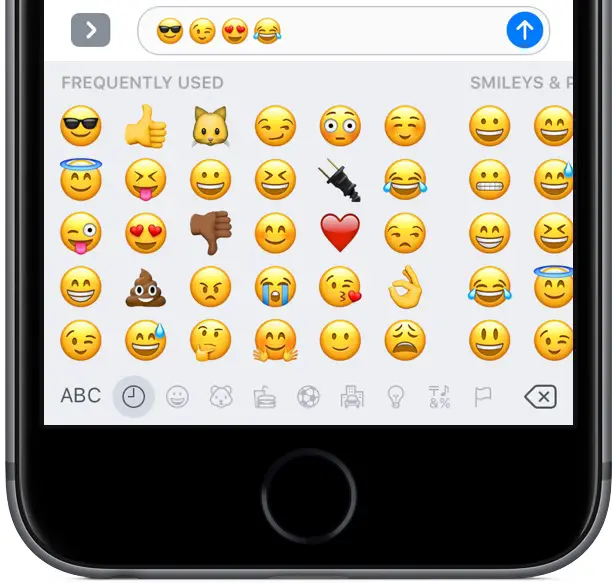
Sugiero encarecidamente que se utilice el emoji más grande de forma estratégica y prudente. Generalmente, usted querrá enviar emojis de gran tamaño para un mayor impacto o para transmitir las emociones con mayor precisión.
Cómo reemplazar palabras con caracteres emoji
iOS 10 te permite intercambiar palabras con representaciones emoji.
Toca Reemplazar, como se llama, funciona así: tocas una palabra resaltada y Mensajes la reemplaza con su representación emoji más cercana.
1) Empiece a escribir en el campo de texto Mensajes utilizando el teclado que desee.
2) Mantenga pulsado el icono de globo/emoji en la esquina inferior izquierda del teclado y seleccione el teclado Emoji en el menú que aparece.
3) Los mensajes resaltarán cualquier palabra emotiva en naranja.
Con sólo un toque, la palabra puede convertirse en el personaje emoji adecuado.

Por ejemplo, tocar la palabra «pizza» la reemplaza con el emoji de pizza. Para algunas palabras como «amor», tocar invoca un menú en el que se elige el emoji de corazón adecuado entre las variaciones de emoji disponibles.

4) Pulse el botón Enviar .
Cómo usar las sugerencias de emoji
QuickType, el teclado predictivo de Apple, sugiere emojis mientras escribes.
Para aprovechar esta función, asegúrese de que el teclado predictivo está habilitado: vaya a Settings → General → Keyboard y deslice la palanca Predictive en la parte inferior a la posición ON.

También puede habilitarlo desde el teclado, en cualquier aplicación: pulse y mantenga pulsado el icono emoji/globo en la esquina inferior izquierda del teclado, y luego deslícelo a Predictive .

Sigue las siguientes instrucciones para aprender a usar las sugerencias de emoji.
1) Cambie al teclado QuickType y empiece a escribir su mensaje en el campo de texto Mensajes como lo haría normalmente.
2) Mientras escribe, las recomendaciones de emoji aparecen sobre el teclado junto con las palabras sugeridas.
Tocar un emoji sugerido lo inserta instantáneamente en el mensaje.
Las recomendaciones de Emoji se basan en lo que ya has escrito, tus emojis más usados, la frecuencia con la que se usan los personajes emoji específicos y otros parámetros.

Al utilizar el teclado QuickType, el aprendizaje automático y la inteligencia artificial analizan los emojis escritos para mejorar las sugerencias con el tiempo. Comenzando con iOS 10 y macOS Sierra, Apple utiliza una técnica llamada a descubrir varios patrones de uso de un gran número de usuarios sin comprometer la privacidad individual.
En iOS 10, por ejemplo, Differential Privacy ayuda a mejorar las sugerencias de QuickType y emoji. La privacidad diferencial está habilitada de forma predeterminada, pero puede optar por no participar si lo desea.
No hay ningún conmutador dedicado para la Privacidad Diferencial porque respeta la configuración de diagnóstico de su dispositivo. Por lo tanto, si eliges que tu dispositivo envíe automáticamente a Apple los diagnósticos diarios y los datos de uso, también se habilita la Privacidad Diferencial.

Simplemente configure Settings → Privacy → Diagnostics & Usage to Automatically Send and slide the Share With App Developers switch to the ON position and you’re ready to go.
Te sugiero que mantengas estas opciones activadas porque si optas por no participar en Privacidad Diferencial, tus recomendaciones emoji en el teclado QuickType serán menos relevantes.
Usar pegatinas cuando los emojis no son suficientes
A veces no encuentras el emoji adecuado para expresar lo que sientes por algo, o quizás el personaje emoji que quieres usar no es muy legible o es demasiado pequeño.
Afortunadamente, Messages te tiene cubierto con, ¿por qué no? pegatinas.
Las pegatinas de Mensajes descargables vienen en una variedad de tamaños, formas y temas. Hay algo para todos, por lo que no debería tener problemas para encontrar el paquete de pegatinas adecuado para sus necesidades. Una pegatina se puede cambiar fácilmente de tamaño y girar mediante un gesto de zoom pellizcado justo antes de que se deje caer en la conversación.

Los adhesivos para mensajes pueden ser estáticos o animados, también se muestran en tu Mac y Apple Watch, y hay muchos adhesivos gratuitos en el App Store para que empieces a usarlo.
TUTORIAL:
Por último, pero no por ello menos importante, las pegatinas son más versátiles que los emojis, ya que se pueden pegar en cualquier lugar en las burbujas de chat, en las fotos interiores e incluso encima de otras pegatinas.
Uso de emoji en la búsqueda en el foco de atención
Antes de desconectarte, déjame recordarte rápidamente que puedes incluso en tu iPhone, iPad o iPod touch, con emojis específicos como cervezas, familia, vestido, gorra de graduación, dinero, tren, etc., produciendo resultados relevantes.

Por ejemplo, al escribir el emoji del tren en Spotlight Search se obtiene una lista de paradas de tránsito cercanas. Si tecleas el emoji de dinero, aparecerá una lista de los bancos de los alrededores y el emoji de hongos te dará sugerencias relacionadas con Super Mario Bros. de Nintendo
.
Los Emojis en Spotlight funcionan sólo en mercados donde se soportan Sugerencias de Spotlight.
Envolviendo todo
Y con eso, concluimos nuestro recorrido por las capacidades de emojificación en el iPhone, iPad, iPod touch, Mac y Apple Watch.
¿Omitimos algo importante? ¿Has hecho algún descubrimiento relacionado con los emojis que te gustaría compartir con la comunidad iDownloadBlog en general?
Envíenos un mensaje a info@tecnologismo.com y tendremos en cuenta cualquier envío razonable cuando planifiquemos futuros tutoriales y procedimientos.
