Si tienes un viejo iPhone, iPad o iPod touch por ahí que está acumulando polvo, ¿por qué no lo pones a trabajar convirtiéndolo en una cámara de vigilancia asequible? No estamos hablando de un sistema de vigilancia con todas las funciones, sino de una simple configuración que puede transmitir en directo todo lo que ocurre en su casa y enviarle alertas de movimiento directamente en caso de que detecte actividad.
En este post te mostraremos cómo convertir tu dispositivo iOS de repuesto, ya sea un iPhone, iPad o iPod touch, en un dispositivo… La mejor parte es que es completamente gratuito y deberías estar listo y funcionando en sólo unos minutos.
Hay muchas opciones disponibles si desea utilizar una cámara de vídeo adecuada para mantener un ojo en su casa, niños, mascotas u oficina, pero por lo general tienen un precio. Esta solución es completamente gratuita. Todo lo que se necesita es un dispositivo iOS de repuesto para que actúe como cámara de vídeo.
¿Qué se necesita?
Tabla y sumario del artículo
- ¿Qué se necesita?
- Configuración de la cámara de monitorización
- Ver una transmisión en directo directamente desde su iPhone
- Revisión de grabaciones de alertas de movimiento
- Ajuste de la configuración de la cámara de supervisión
- ¿Cómo hace Manything para ganar dinero?
- Una solución gratuita para la monitorización por cámara básica
Hay algunos requisitos básicos para que esto suceda.
Primero, obviamente necesitarás un dispositivo iOS de repuesto. Como se mencionó anteriormente, puede ser un iPhone, iPad o iPod touch. Siempre y cuando tenga una cámara, puede utilizar ese dispositivo como cámara de grabación principal. Usted terminará con dos dispositivos. Una será la Cámara (su antiguo dispositivo iOS), y la otra será el Visor (su iPhone principal, por ejemplo). En este post, nos referiremos al dispositivo iOS de repuesto (el que graba) como la Cámara. Nos referiremos a su dispositivo principal (el iPhone que utiliza para ver la transmisión) como el Visor
A continuación, deberá hacerlo desde el App Store en los dos dispositivos que tiene previsto utilizar (la cámara y el visor). Tendrás que crear una cuenta gratuita directamente desde dentro de la aplicación, o desde el sitio web de Manything.
Por último, por obvio que parezca, necesitará una conexión a Internet activa en todo momento. Esto es necesario para que la cámara pueda transmitir lo que hay delante, y por supuesto, es necesario para que pueda ver lo que la cámara está transmitiendo, así como recibir notificaciones.
Configuración de la cámara de monitorización
La configuración de la cámara de monitorización no podría ser más sencilla.
1) Después de descargar la aplicación Manything e iniciar sesión, seleccione la opción Cámara en la parte superior de la pantalla. Esto convertirá su iPhone en el dispositivo de monitorización de su hogar.
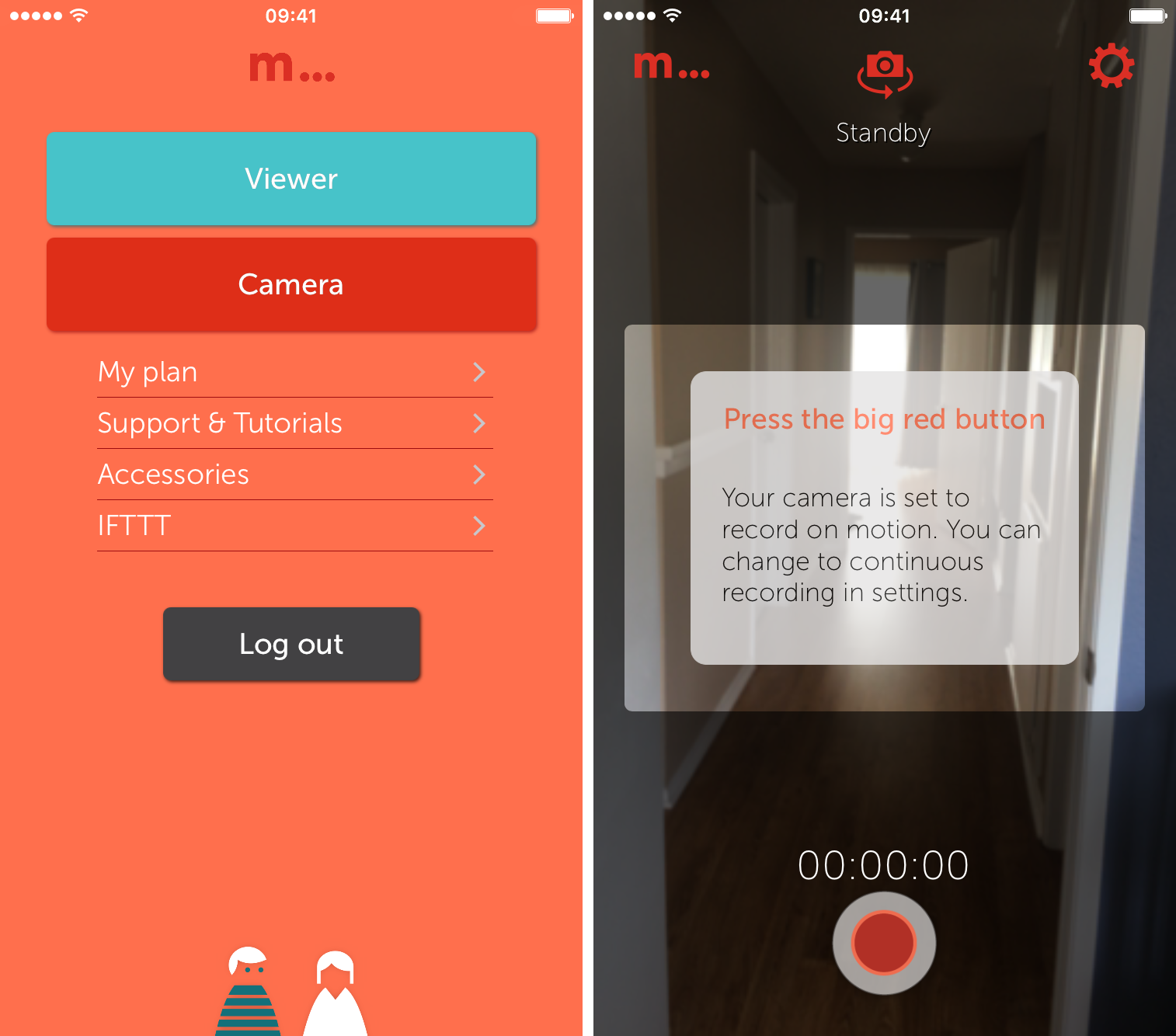
2) Coloque la cámara en un lugar conveniente donde pueda tener una vista sin obstrucciones de lo que está intentando monitorizar. Debido a que está constantemente conectado a la web, le sugiero encarecidamente que enchufe el dispositivo para que no se quede sin batería demasiado rápido. Si está enchufado, podrá usar ese dispositivo para monitorear la actividad las 24 horas del día, los 7 días de la semana, sin tener que preocuparse por si la batería se agota.
3) Pulse sobre el botón rojo grande de grabación y ya está. Esta cámara está lista para transmitir lo que hay en frente de ella y alertarle en caso de que detecte cualquier actividad.
Hay algunos ajustes que puede modificar, por supuesto, pero los veremos más adelante.
Ver una transmisión en directo directamente desde su iPhone
Aquí está la parte divertida. Si quieres vigilar a tus hijos o mascotas mientras estás fuera, por ejemplo, puedes ver fácilmente lo que está pasando en tu casa, directamente desde tu iPhone.
1) En tu iPhone, abre la aplicación Manything y asegúrate de que has iniciado sesión.
2) En la pantalla principal, seleccione la opción Visor y seleccione la fuente en vivo.
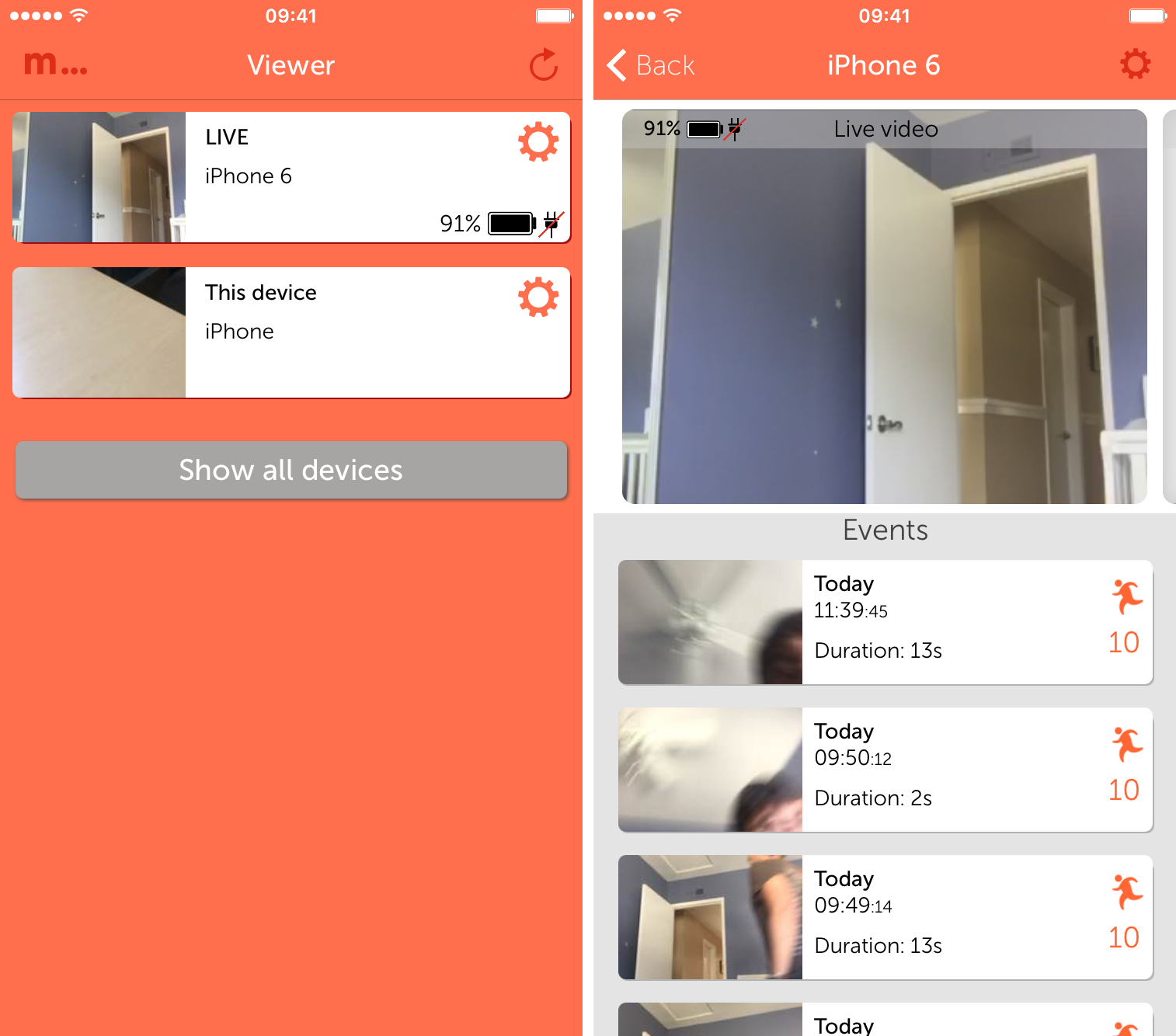
3) Entonces verás y escucharás en tiempo casi real lo que está sucediendo en tu casa. Digo «casi en tiempo real» porque hay un retraso muy pequeño, normalmente de uno o dos segundos.
Revisión de grabaciones de alertas de movimiento
Si la cámara detecta actividad, y suponiendo que la hayas configurado de esta forma, recibirás una notificación en tu iPhone informándote de que se ha detectado movimiento. Desde allí puede ver fácilmente una repetición de lo que se detectó. Tenga en cuenta que las grabaciones de alertas de movimiento sólo están disponibles para usuarios de pago, pero también son gratuitas durante un mes cuando se crea una nueva cuenta.
1) Pulse sobre la notificación recibida o abra la aplicación Manything para conectarse como espectador.
2) Debajo del Live feed, verá una lista de eventos. Cada evento muestra cuándo fue grabado, la duración, así como la puntuación del movimiento. Pulse sobre un evento para volver a verlo.
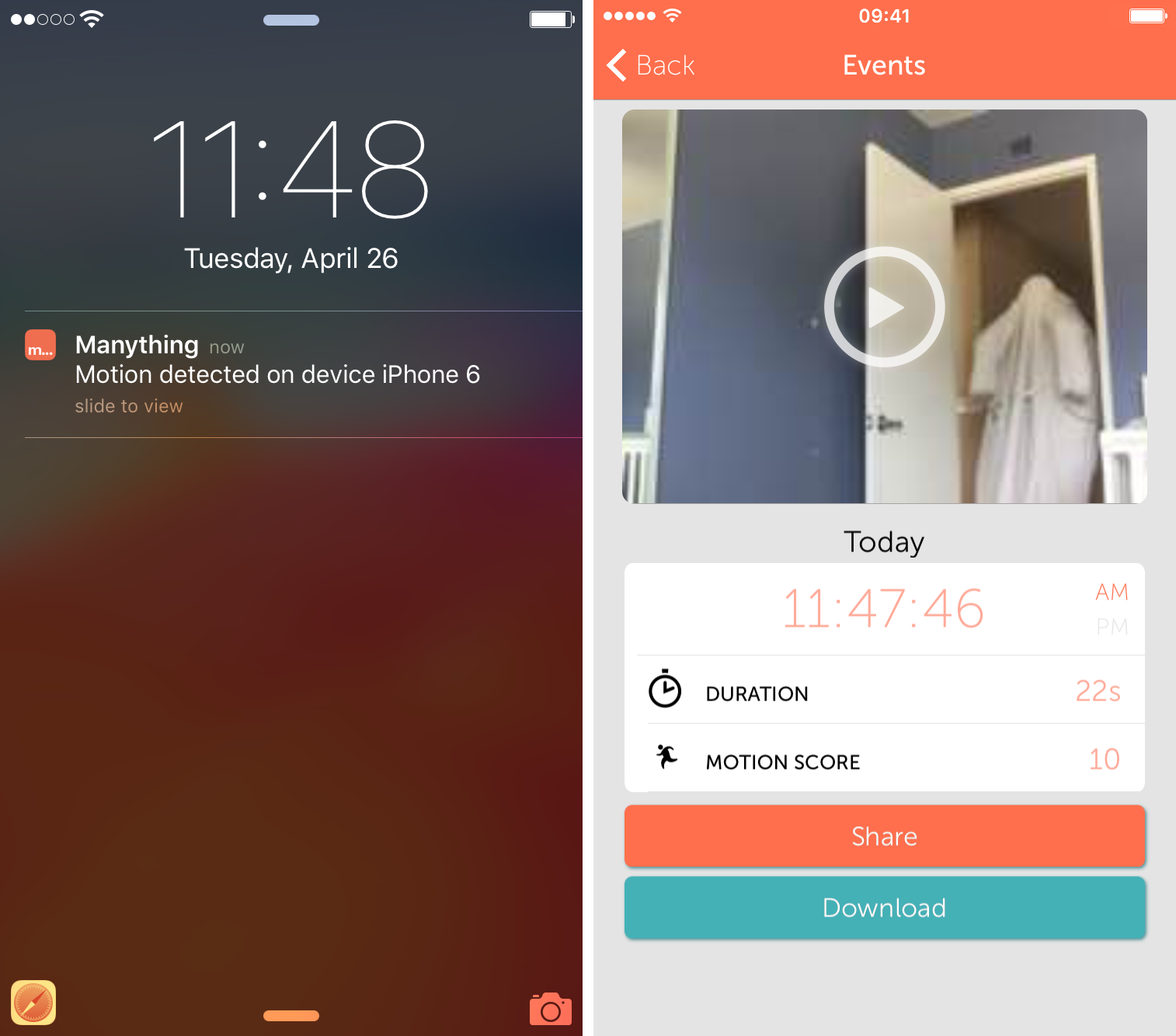
3) Después de ver el evento, puedes compartirlo o descargarlo a tu cámara.
Ajuste de la configuración de la cámara de supervisión
No es necesario que ajuste ninguna configuración para empezar a trabajar, pero si desea tener un control más preciso sobre lo que se graba, puede ajustar algunas de las configuraciones de la cámara. Tenga en cuenta que todos estos ajustes se pueden controlar desde la propia cámara o de forma remota desde el visor. Para acceder a los Ajustes, simplemente pulse sobre el icono del engranaje, ya sea en la Cámara o en el Visor.
Opciones de grabación de vídeo
- Camera On: permite encender y apagar la cámara, tanto de forma remota como desde la propia cámara.
- Cambiar cámara: cambia entre cámara frontal y cámara posterior.
- Modo de grabación: elija entre grabación continua o grabación en movimiento. Sugiero que sólo se use el registro en movimiento.
- Silenciar audio: permite silenciar la grabación de audio.
- Modo Fotografías: toma una foto fija en un intervalo establecido.
- Linterna: permite activar la linterna.
Detección de movimiento
- Sensibilidad Treshold: permite ajustar la sensibilidad de la detección de movimiento.
- Zonas de detección: le permite enmascarar áreas de la pantalla que no desea que Manything registre. Por ejemplo, si tiene una ventana en el campo de visión de la cámara, es posible que haya actividad detrás de esa ventana, como por ejemplo, personas que pasan por el exterior. No quieres que Manything te alerte de esa actividad para que pueda enmascarar esa área específica.
Alertas
- Enviar Notificaciones Push: activar o desactivar las alertas push.
- Brecha mínima entre notificaciones: establezca un período de tiempo durante el cual no recibirá notificaciones después de que se le haya enviado una.
- Enviar alertas por correo electrónico: active o desactive las alertas por correo electrónico.
- Brecha mínima entre correos electrónicos: establezca un período de tiempo para las alertas por correo electrónico consecutivas.
Calidad de vídeo
- WiFi Video Quality: ajusta la velocidad de fotogramas de la calidad de vídeo. Cuanto mayor sea la calidad, mayor será el ancho de banda que utilizará.
- Establecer límite de datos: si estás en un plan Wi-Fi con límite, es posible que quieras establecer un límite aquí.
- Fecha de Prórroga del Mes: Precise cuando su límite de datos debe ser transferido.
- Permitir datos celulares: elija utilizar la conexión celular en caso de que no haya Wi-Fi disponible. Esto no es recomendable a menos que, por supuesto, tenga datos ilimitados.
¿Cómo hace Manything para ganar dinero?
Todo esto se ve muy bien y todo, pero ¿cuál es la trampa?
No hay trampas, pero hay actualizaciones pagadas que ofrecen más funciones y almacenamiento en la nube para las grabaciones de vídeo. Dicho esto, también hay un plan gratuito que ofrece características muy básicas que pueden ser suficientes para la mayoría de las personas.
El plan gratuito incluye la posibilidad de configurar una cámara, tener la opción de transmisión en directo, configurar alertas de movimiento y zonas de detección. Desafortunadamente, el plan gratuito no ofrece la posibilidad de almacenar grabaciones, sin embargo, cada nuevo usuario obtiene una prueba gratuita de un mes con la posibilidad de ver esas grabaciones. Este tutorial, por ejemplo, fue posible gracias a la prueba gratuita.
Otros planes que ofrecen soporte para más cámaras y períodos de almacenamiento de grabaciones en la nube más largos están disponibles a partir de $2.99/mes. Si estás interesado en saber más, echa un vistazo a….
Una solución gratuita para la monitorización por cámara básica
Al final del día, sólo usted puede decidir si vale la pena pagar por este servicio. Si necesita soporte para cámaras adicionales, así como grabaciones en la nube, entonces no tendrá más remedio que inscribirse en un plan mensual pagado.
Personalmente, no creo que esto sea necesario. Realmente no tengo la intención de usar un iPhone antiguo como cámara de seguridad, y no necesito los planes de pago adicionales que ofrecen los planes de campanas y silbatos. Es bueno saber que, si es necesario, puedo convertir mi viejo iPhone en una cámara. Esto es particularmente útil si la niñera está cuidando a los niños y quiero asegurarme de que todo va bien cuando salgo con mi esposa. En cuestión de segundos, puedo tener todo preparado y listo para transmitir.
En cuanto a los servicios gratuitos, esto es lo mejor que se puede conseguir cuando se trata de usar un iPhone antiguo como cámara de vídeo, especialmente teniendo en cuenta la fácil configuración y facilidad de uso.
Si usted sabe de opciones alternativas, por favor comparta en la sección de comentarios a continuación.

