Travel Time es una adición ingeniosa a la aplicación Calendario de Apple, capaz de estimar con precisión la duración de tu próximo viaje basándose en parámetros como el kilometraje y el tráfico. Si se utiliza correctamente, puede aliviar notablemente algunos de los problemas de programación diaria, pero paradójicamente, un gran contingente de usuarios habituales del Calendario sigue pasando por alto esta característica.
Anteriormente introducido como localizaciones frecuentes y condiciones de tráfico, el servicio sólo ha ido ganando terreno lentamente entre los usuarios. Hoy en día, sin embargo, Travel Time ha alcanzado la mayoría de edad y se ha integrado perfectamente en una de las aplicaciones de productividad más populares, tanto en y como en los sistemas de producción. Así que si no recibiste el memorándum sobre las virtudes del Tiempo de Viaje en el Calendario, esto es lo que necesitas saber.
Por qué debe usar Travel Time
Tabla y sumario del artículo
Todos hemos estado allí antes: tienes un día repleto de cosas por delante y ya estás malgastando demasiado tiempo en tramar las rutas y planear dónde salir y a qué hora. Una preparación minuciosa no puede hacer daño, lo reconozco, pero tenga en cuenta que el tiempo de viaje de Apple se ha puesto en marcha para – si no para suplantar – por lo menos ayudarle con exactamente eso. Configurar direcciones y marcar más casillas con cada entrada del Calendario puede sonar gratuito al principio, pero si el resultado es mucho menos tiempo privado perdido reflexionando sobre su horario, es decididamente cualquier cosa menos eso.
En el momento en que se integre el Tiempo de Viaje, las entradas del Calendario le enviarán alertas oportunas sobre cuándo quiere salir (teniendo en cuenta los cambios en las condiciones del tráfico) para llegar a tiempo, y las citas se van a expandir inteligentemente en su vista diaria para reservar el tiempo que pasa en la carretera. Si te gusta cómo suena esto (¿por qué no lo harías?) y quieres una cosa menos de la que preocuparte en un tramo de mucho tráfico, echa un vistazo a nuestro recorrido.
Cómo usar Travel Time en iPhone, iPad o iPod touch
Colocar el Travel Time en tu o en cualquier otro dispositivo en funcionamiento puede resultar un poco estresante si eres nuevo en él, pero una vez que te hayas acostumbrado a él, la configuración se agregará en poco tiempo. También es algo inteligente para ayudarle a establecer ubicaciones, pero no nos adelantemos a nosotros mismos.
1) En primer lugar, abra su Calendario y cree una nueva entrada.
2) Al completar la información del evento, asegúrese de proporcionar la dirección exacta de la cita. Esto será importante más adelante para asegurar que las estimaciones de viaje sean exactas y en las que pueda confiar. 2. Toque Ubicación.
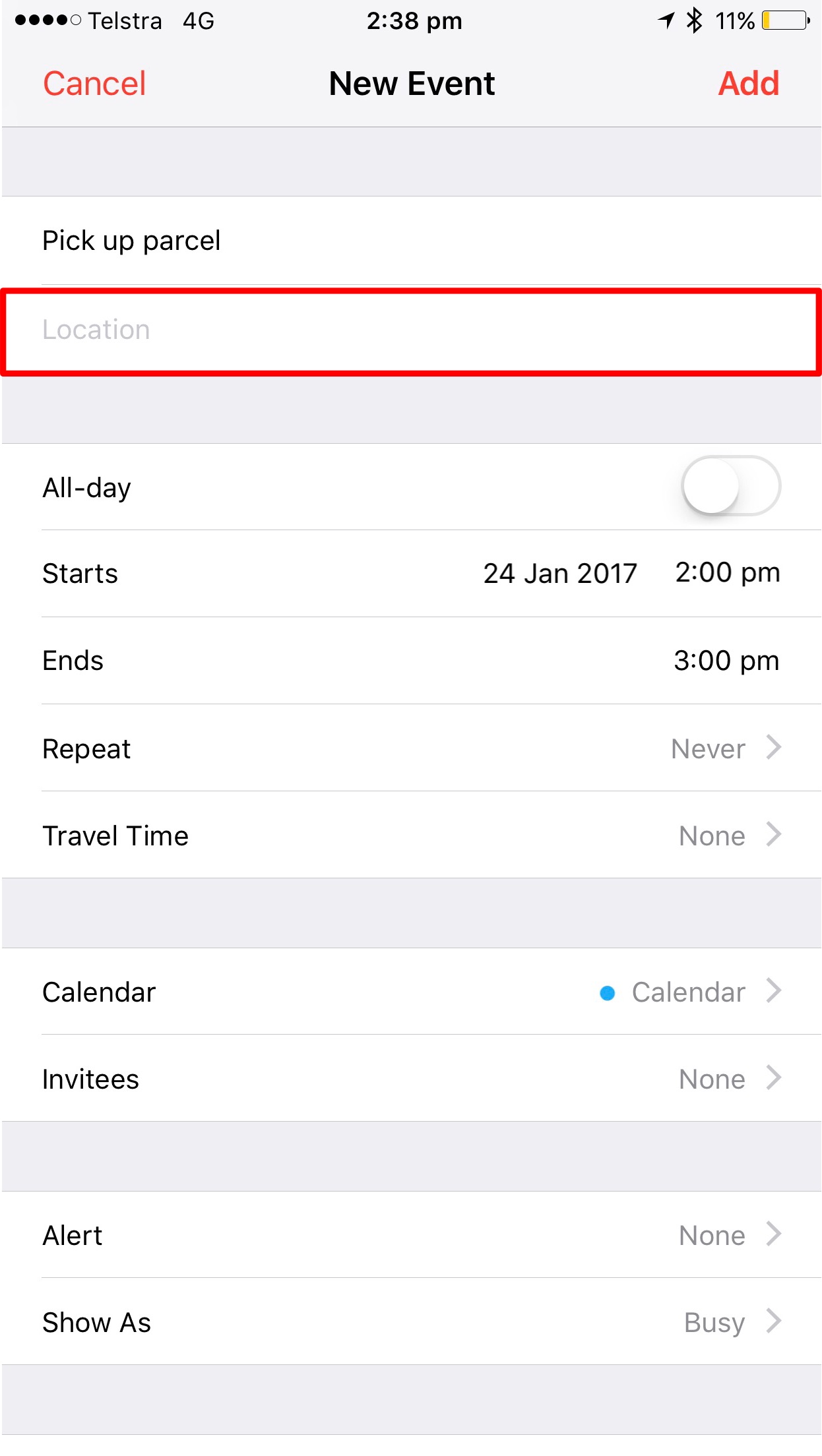
3) Si conoce la ubicación del evento, simplemente escríbalo en la barra de búsqueda y, a continuación, haga clic en Listo. Alternativamente, comience a escribir y espere a que el Calendario le sugiera lugares. Las sugerencias aparecerán justo debajo de otra lista inteligente llamada Recents. Toque el que le guste para confirmarlo.
4) Ahora que el Calendario sabe hacia dónde se dirige, necesita aprender sobre su punto de partida. Para alimentarlo con esa información, busque Tiempo de viaje en la lista de elementos y selecciónelo.
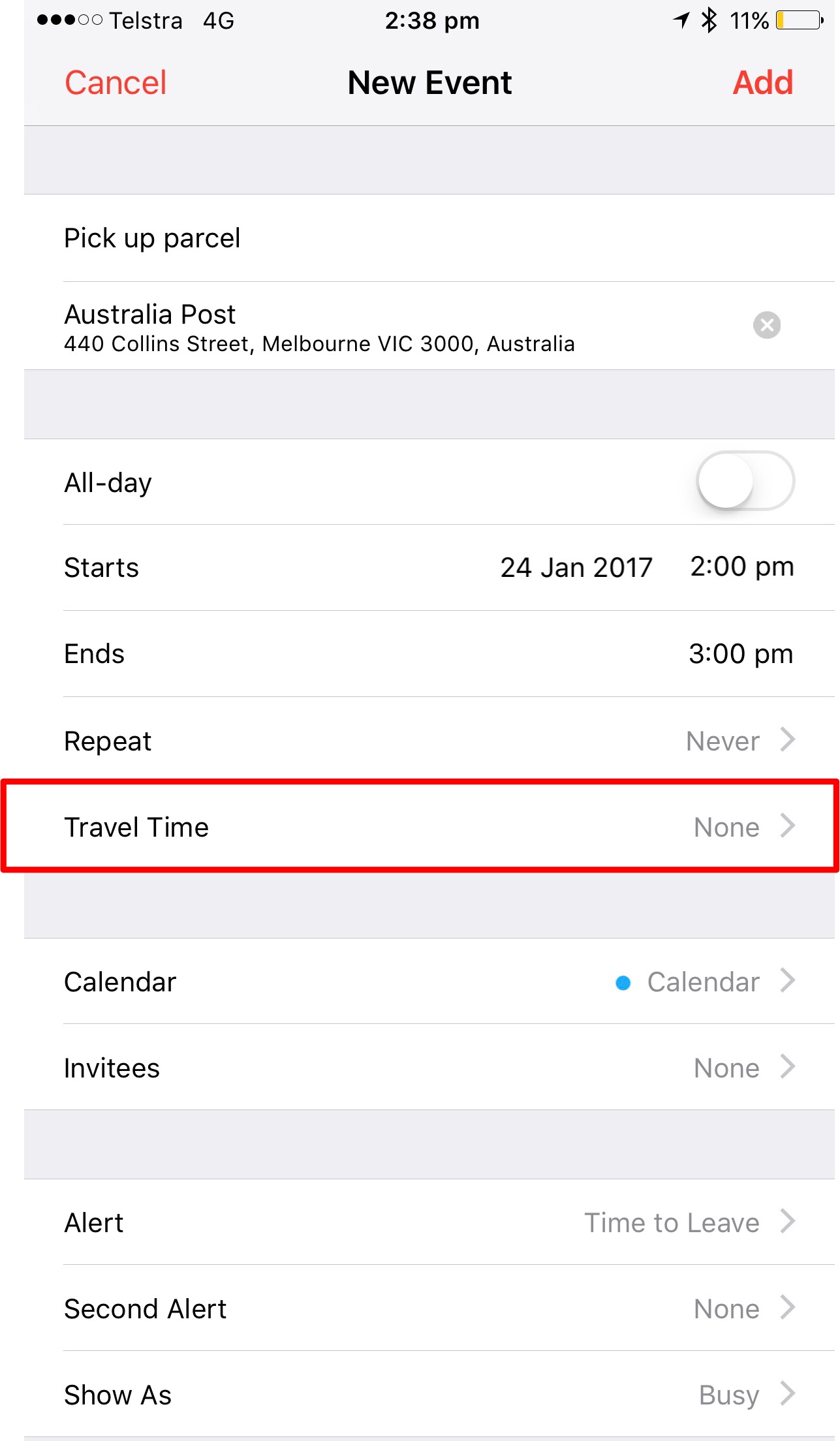
5) Mueva el interruptor hacia la derecha para abrir un nuevo menú.
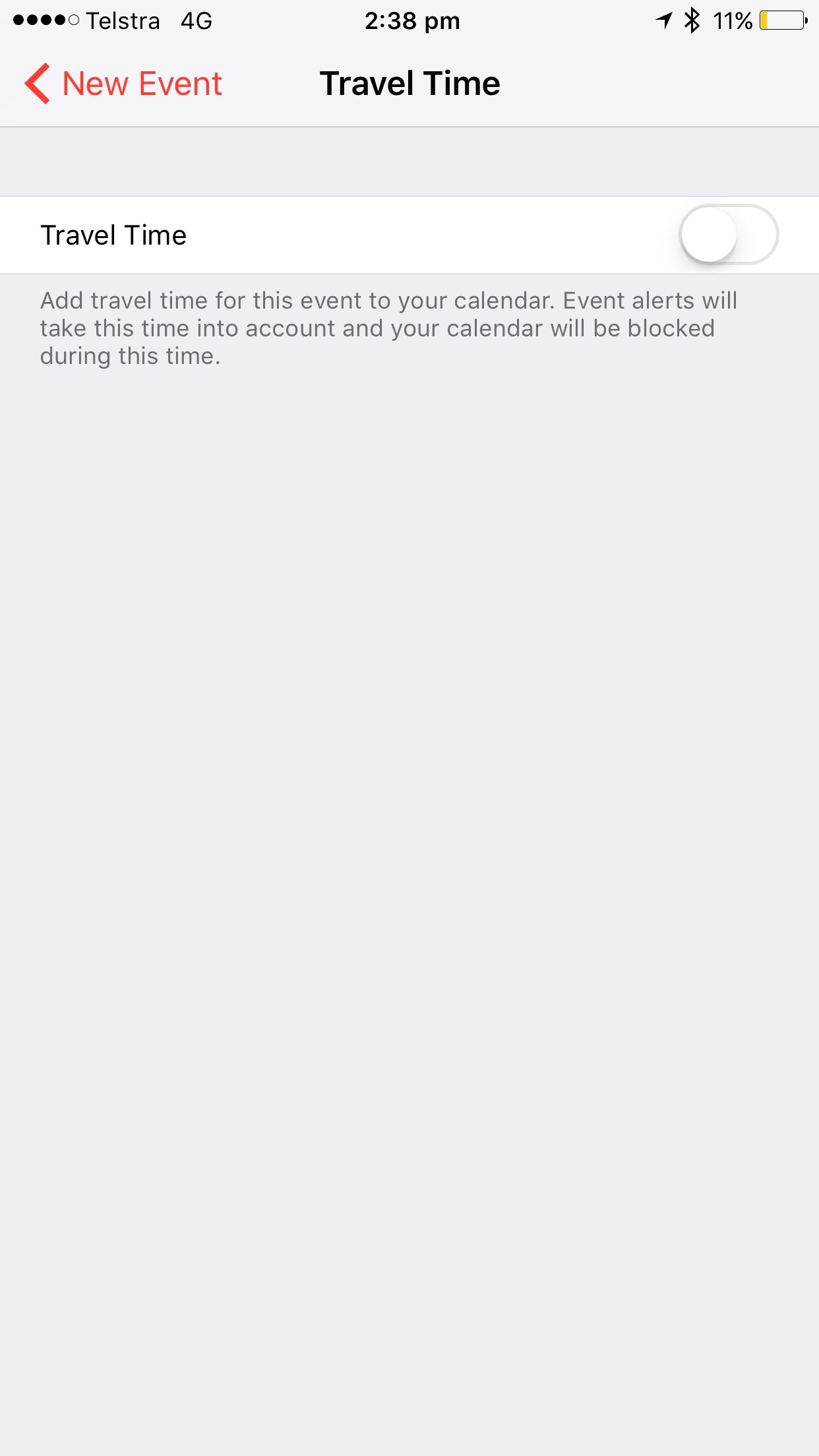
6) Ahora tiene dos opciones: hay un submenú genérico de tiempos de viaje preestablecidos, y encima (marcado en rojo), la pestaña inteligente superior. Las horas preestablecidas no le enviarán alertas inteligentes que tengan en cuenta el tráfico ni los datos reales (millas), por lo que las ignoramos y en su lugar tocamos Ubicación de partida.
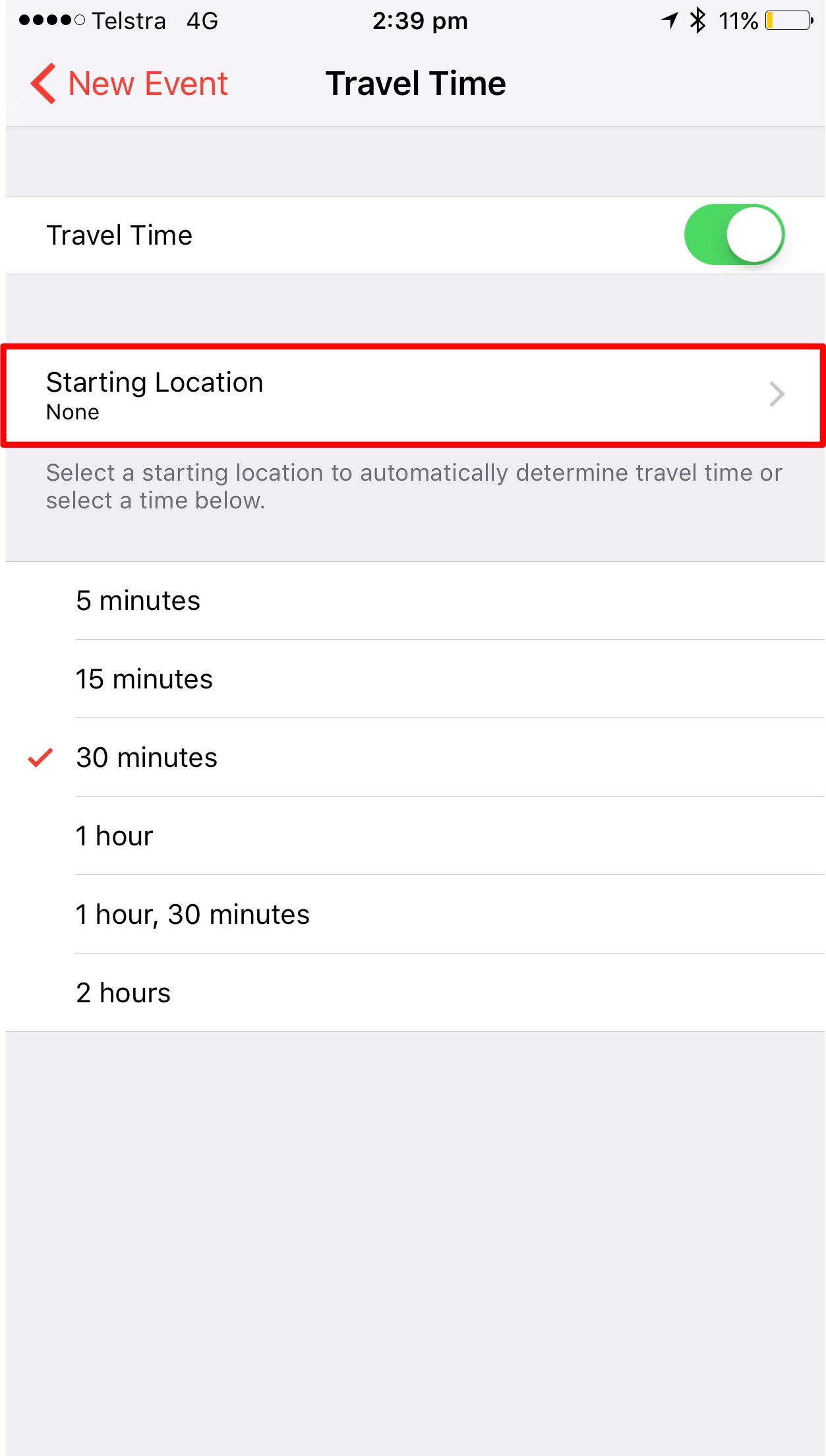
7) Inmediatamente después de su contacto, se le pedirá que detalle el lugar de salida. La interfaz es similar a la del Paso 3, así que escriba o seleccione su punto de partida. Tenga en cuenta que puede llegar rápidamente a la ubicación actual si ésta es su primera cita del día y está en su casa.
8) Después de que esto se haya solucionado, aparecerá un nuevo conjunto de elementos en el registro de Tiempo de Viaje: esta vez, sin embargo, son sugerencias inteligentes. Como lo indica el icono al lado, el Calendario ha ejecutado los números y predecirá la hora que debe bloquear para llegar a su destino. En coche, a pie o en transporte público. Marque cuál de las tres opciones se aplica a usted y vuelva atrás pulsando Nuevo Evento.
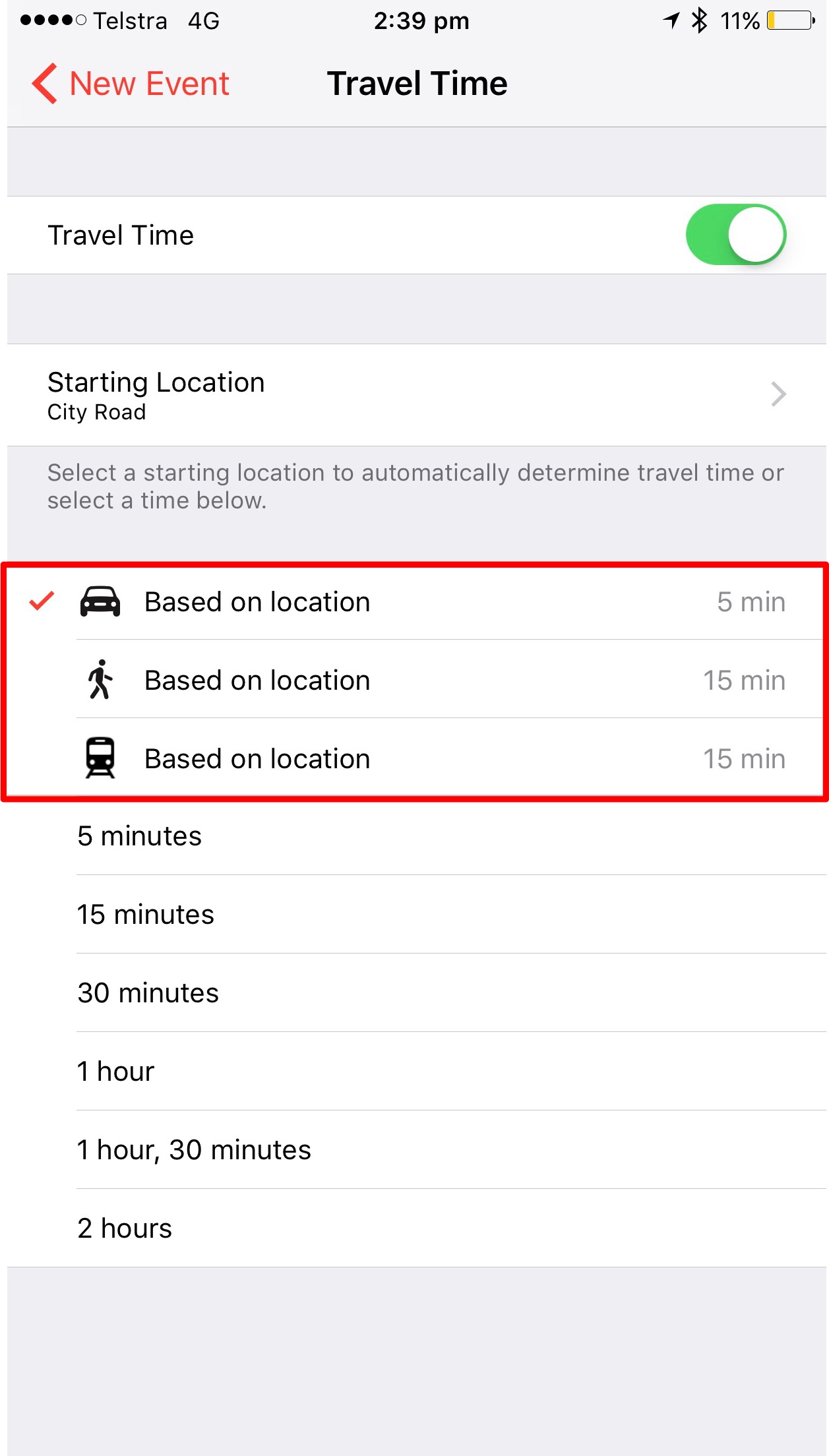
9) Este es el sprint final: como se indica a continuación, el Tiempo de Viaje tendrá ahora la duración prevista bloqueada. Por último, asegúrese de que el campo Alerta indique Hora de salida.
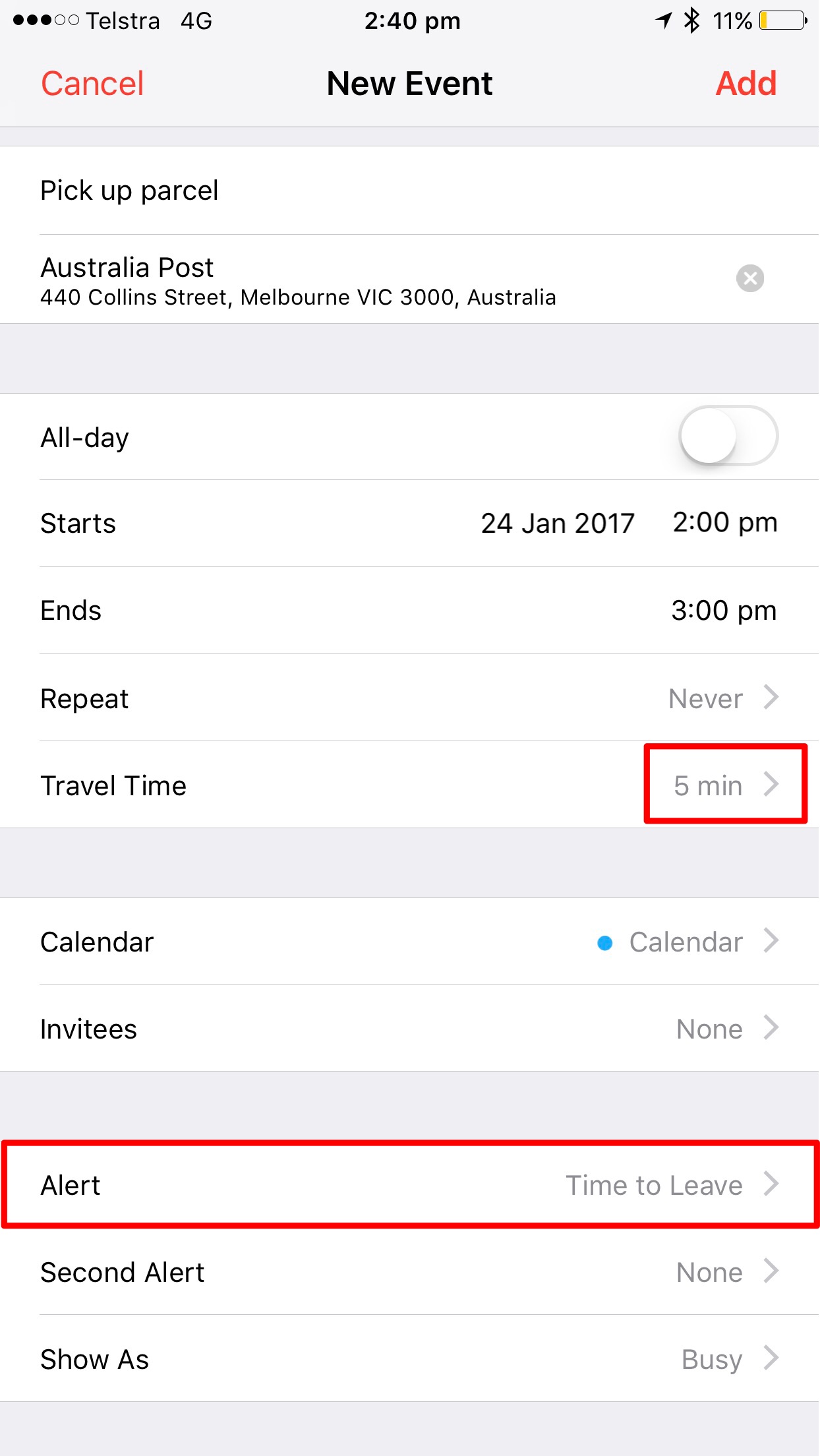
10) Cuando se hace clic, la pestaña que precede a la letra pequeña Calendario utiliza su ubicación, la ubicación de este evento y las condiciones de tráfico para indicarle cuándo debe salir. Esta opción se selecciona automáticamente y no será una preocupación para los eventos futuros que usted cree.
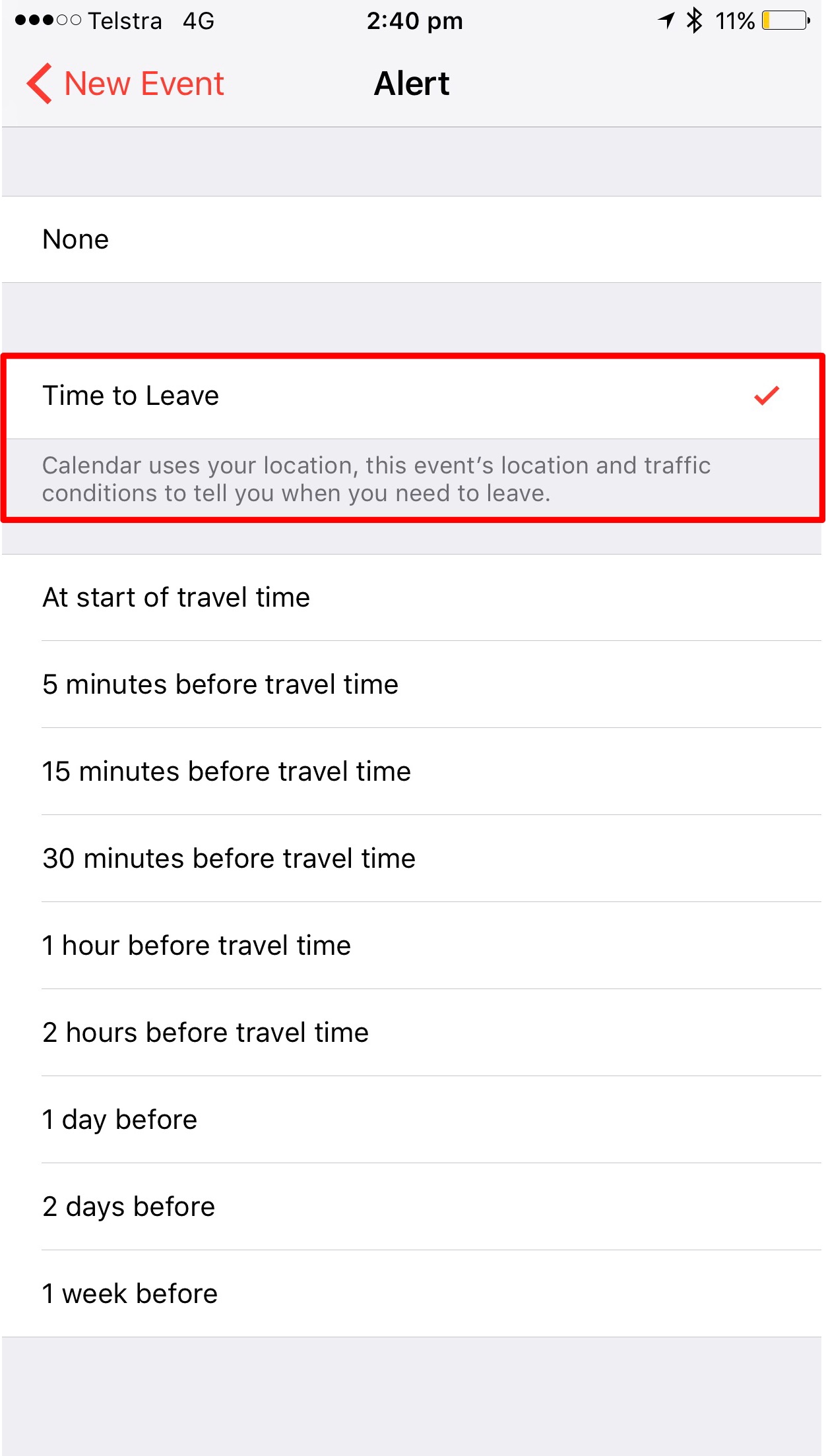
11) Está todo listo para la primera entrada. Haga clic en Agregar para colocar la cita en su Calendario.
Aunque hasta ahora el proceso puede parecer una terrible experiencia, sepa que a partir de ahora, las cosas serán más fáciles por dos razones.
- Los pasos 9 y 10 pueden omitirse de aquí en adelante.
- Más importante aún, y aquí es donde realmente brilla el Tiempo de Viaje, las entradas subsiguientes del Calendario (que tienen lugar el mismo día) todavía le preguntarán por la ubicación del evento, pero adoptarán la ubicación de su evento anterior como punto de partida para los cálculos de ruta a su próximo evento. Si esto es demasiado técnico, la próxima vez que llegue al Paso 5 y active el Tiempo de Viaje, la ubicación aparecerá automáticamente basada en el lugar por el que ha estado deambulando antes. Por supuesto, puedes elegir editar eso si has viajado a otro lugar mientras tanto, pero si tienes una agenda apretada, esto será correcto la mayoría de las veces y funcionará como un atajo de bienvenida.
Tan pronto como haya implementado la Hora de viaje de su día, las entradas del Calendario reflejarán el tiempo de viaje adicional en tamaño de bloque y le informarán cuando necesita desplazarse para ir de su casa al punto A, o de A a B, etc., y así sucesivamente:
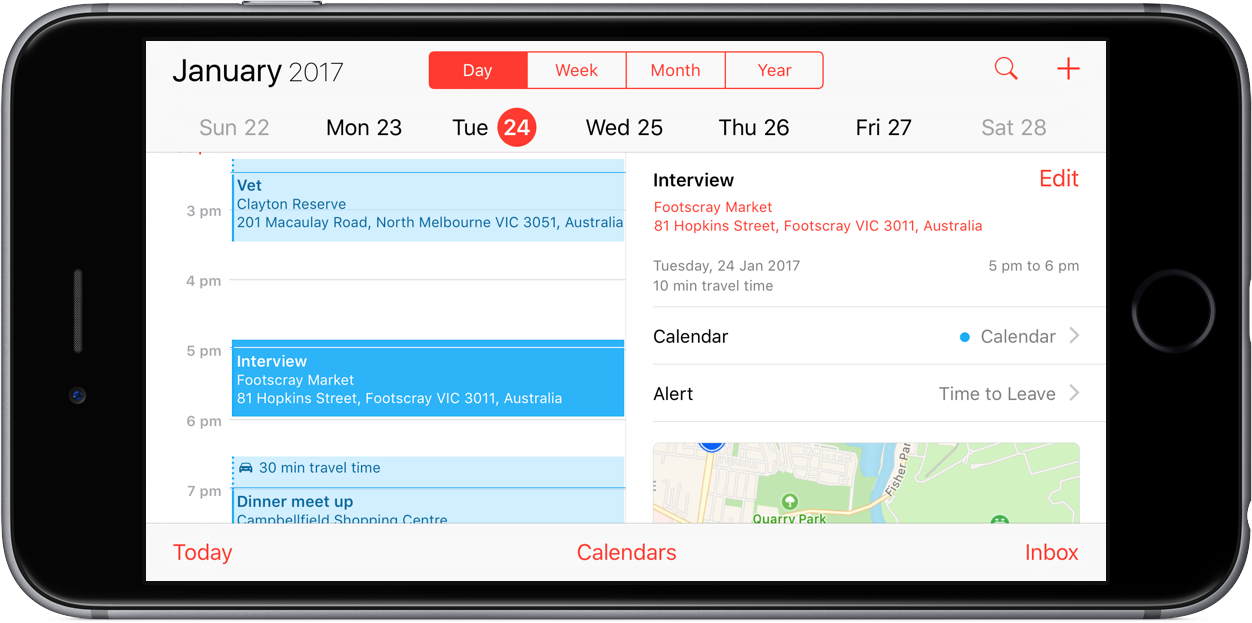
Cómo agregar Tiempo de viaje en macOS
Los pasos necesarios para que tus entradas en el Calendario sean mucho más inteligentes en Mac son quizás un poco más rápidos gracias al trackpad. Aparte de las herramientas de navegación, es bastante similar al proceso en iOS, por lo que recomiendo hojear primero la mitad superior del tutorial para obtener una visión general de lo que hace Travel Time y dónde finalmente vale la pena.
Como se mencionó anteriormente, los eventos que incluyen la configuración inteligente de la Hora de viaje ocuparán más espacio en su Calendario. He aquí un ejemplo de cómo se ven tres entradas de este tipo en mi Mac. En lugar de volver a repasar lo básico, esta vez vamos a empezar a trabajar y simplemente añadiremos otra entrada de Calendario inteligente (verde) a las ya existentes. No tenemos que empezar desde cero, principalmente por dos razones: una, los clics necesarios son en gran medida idénticos y dos, siempre puedes volver al tutorial de iOS si crees que una pregunta no tiene respuesta.
1) En la última captura de pantalla de la rúbrica iOS, puedes ver que he creado tres entradas de Calendario azules, todas las cuales ya tienen ubicaciones adjuntas.
2) Ahora crearemos una nueva entrada (el cuadro verde) y la apretaremos entre dos citas existentes. Qué día!
Haga doble clic en la línea de tiempo (que está en la vista Día). O haga clic en + y ajuste la hora del evento.
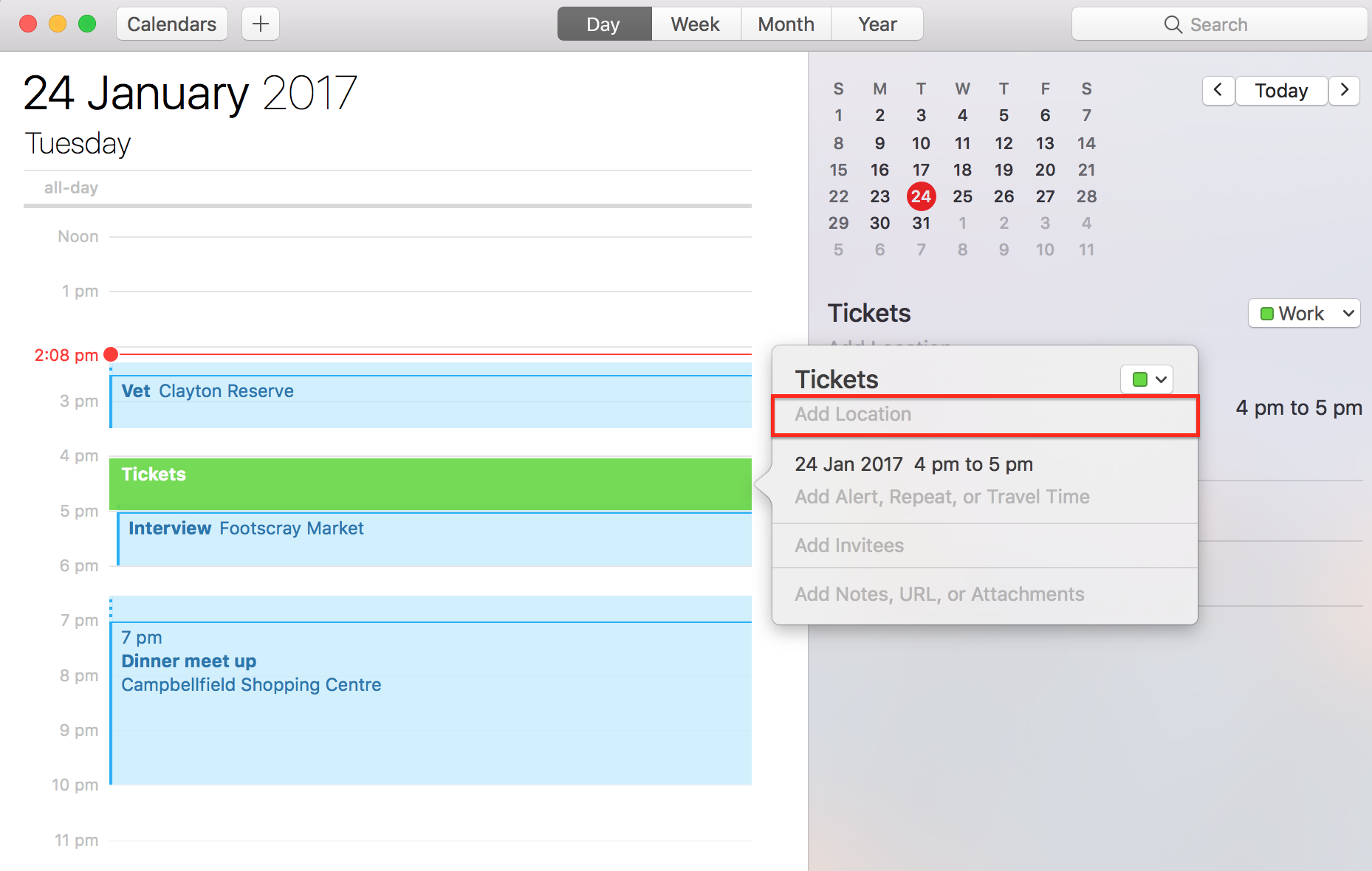
3) Lo que es vital para que Travel Time funcione es que tu Mac conozca la ubicación del evento (este paso) y el punto de partida (siguiente paso). Comience a escribir la ubicación exacta de la cita en Agregar ubicación. Haga clic en él una vez sugerido para confirmar.
4) La única diferencia con respecto al tutorial de iOS es que estamos plantando un evento en medio de otros, cada uno de los cuales ya está asignado a su ubicación. En otras palabras, la quinta línea de lectura del tiempo de viaje ya está entregando mágicamente estimaciones de viajes sobre la base de que Calendario conoce su paradero antes del evento verde. Simplemente seleccione si viaja desde el evento anterior en coche, a pie o en transporte público.
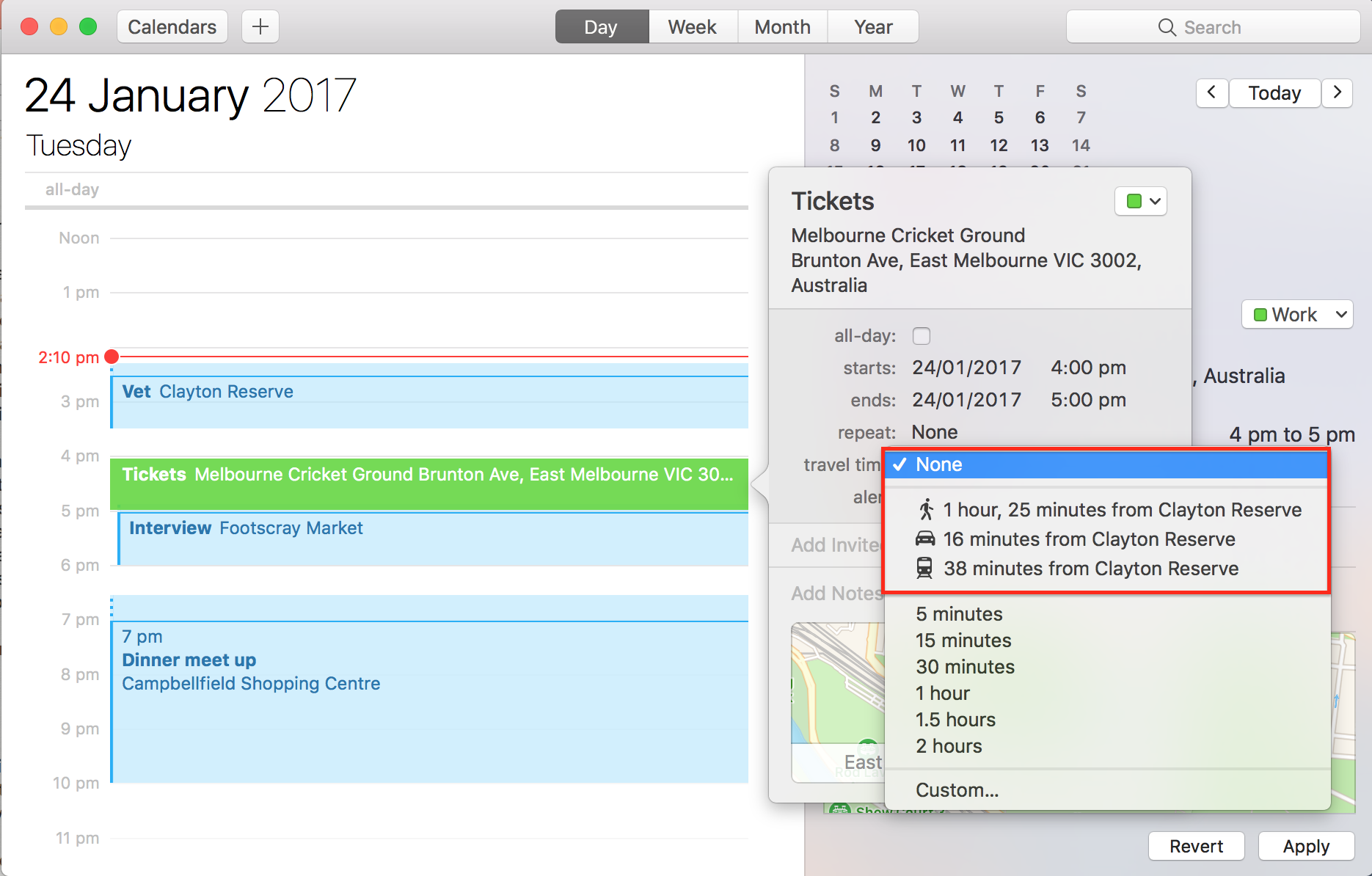
5) Haz clic en Aplicar y tu Mac te avisará cuando necesites levantarte de tu última cita, teniendo en cuenta de forma inteligente los cambios en las condiciones del tráfico y avisándote si necesitas salir antes.
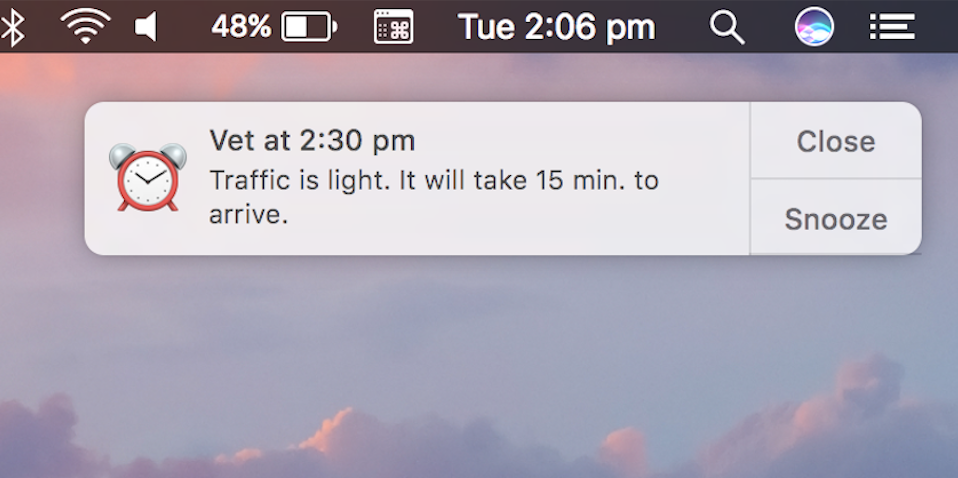
Para reiterar un punto anterior, si no tiene una cita basada en la ubicación programada antes de la entrada en la que está trabajando actualmente, el intervalo de tiempo de viaje no va a generar automáticamente un tiempo aproximado de viaje hasta que haga clic en él una vez. En ese caso, tan pronto como llegue a Travel Time, va a calcular el tiempo de viaje requerido desde su casa, deduciendo que este es su primer evento del día.
Enhorabuena, has llegado hasta el final. Permítanme decirles que se necesita una cierta cantidad de disciplina para perpetuar el hábito de alimentar al grupo de Tiempo de Viaje con sus ubicaciones – pero al final le ahorra algunos dolores de cabeza y añade mucha comodidad a su día. Si eres un usuario ávido de Calendario y tienes un montón de compromisos día tras día, en todas las cuentas trata de forzarte a hacer uso de esta función.
