¿Es una caché de DNS anticuada lo que hace que su experiencia de navegación web sea insoportablemente lenta? Si es así, es posible que haya pensado en acelerar las cosas cambiando a un servidor de nombres de dominio alternativo en su dispositivo. En ese caso, deberá vaciar la caché de DNS de su dispositivo. Hay varias maneras de limpiar las cachés de DNS en iOS y macOS, ¡y este tutorial paso a paso las cubre todas! A continuación se explica cómo eliminar la caché DNS de tu iPhone, iPad y Mac.
Si no puede conectarse a algunos sitios web, una página web no se cargará en absoluto o su red se ralentizará al azar sin razón aparente, es probable que la caché DNS de su dispositivo se haya corrompido debido a fallos técnicos, accidentes administrativos u otras razones.
Aparte de otras razones, la caché DNS puede contaminarse cuando se insertan en ella nombres de dominio o direcciones IP no autorizados a través de un ataque de red o malware/virus.
Pero no se preocupe, reiniciar la caché de DNS debería ayudar a resolver esos problemas.
¿Qué es una caché DNS?
Tabla y sumario del artículo
El DNS, o «Domain Name System», ha sido la base de la funcionalidad de Internet desde 1985.
En resumen, DNS es un sistema de denominación descentralizado para dispositivos conectados a Internet o a una red privada (VPN). El sistema asigna nombres de dominio a cada uno de los dispositivos mientras traduce los nombres de dominio legibles por el ser humano como iDownloadBlog.com a las direcciones IP numéricas que identifican los servicios y dispositivos con los protocolos de red subyacentes.
TUTORIAL:
Una caché DNS, también conocida como caché de resolución de DNS, es una base de datos temporal, una especie de guía telefónica, que ayuda a acelerar las búsquedas de DNS almacenando registros de todas las solicitudes de red recientes. En lugar de tener que memorizar direcciones IP numéricas para sus sitios web favoritos, su dispositivo puede conectarse a una tabla de búsquedas DNS recientes para saber cómo cargar un recurso web.
En otras palabras, una caché de DNS es sólo una memoria de búsquedas recientes de DNS a las que su computadora puede referirse rápidamente cuando está tratando de averiguar cómo cargar un sitio web. El sistema operativo mantiene una caché de DNS, pero algunos navegadores pueden mantener su propia caché de DNS.
TUTORIAL:
Todas las cachés se pueden corromper con el tiempo, y eso es especialmente cierto con las de DNS. Una caché de DNS corrupta puede provocar problemas intermitentes con la carga de sitios web. Por lo tanto, limpiar la caché de DNS para que no contenga elementos no válidos suele ser la mejor manera de resolver estos problemas.
Es muy importante destacar que al vaciar la caché del DNS no se eliminará el historial de navegación, los datos del sitio web, las contraseñas guardadas o cualquier otro archivo temporal de Internet que se guarde en el dispositivo para acelerar los tiempos de carga de la página web.
Cuándo y por qué debe borrar las cachés de DNS
A continuación se presentan algunos escenarios comunes en los que puede resultar útil vaciar la caché de DNS.
- Prevenir el secuestro de DNS: Esta práctica subvierte la resolución de las consultas DNS, lo que puede conseguirse mediante malware o modificando el comportamiento de un servidor DNS de confianza hasta el punto de que ya no cumple con los estándares de Internet. La limpieza de la caché de DNS minimiza el riesgo de secuestro de DNS, que es un problema importante en China.
- Resolver problemas de carga de páginas: Empezar de cero es la mejor manera de abordar situaciones en las que algunos sitios web no se cargan o las páginas web se cargan lentamente.
- Los títulos del servidor han cambiado: Si se cambia una entrada en el servidor web o se añade una nueva entrada, es posible que necesite purgar la caché DNS inmediatamente para evitar interrupciones. Tenga en cuenta que si está esperando a que se propaguen los cambios de DNS del lado del servidor, es posible que el ajuste de la configuración de DNS de su dispositivo no tenga el efecto deseado antes de que los cambios se hayan producido entre servidores de todo el mundo.
- Usando servidores DNS de Google o Open DNS: Antes de configurar el dispositivo para que utilice servidores DNS de Google o servidores DNS abiertos como DNS, lo que acelera la navegación web cuando está en Wi-Fi, se recomienda que elimine las asignaciones DHCP vaciando las cachés DNS.
- Forzar un cambio en la configuración de red: Si ha realizado cambios en la configuración de red de su dispositivo, como agregar un DNS personalizado como parte de su servicio VPN, al vaciar la caché DNS hará que estos cambios surtan efecto inmediatamente sin ninguna otra acción.
- Proteger del malware: Un virus informático o malware puede cambiar la configuración de DNS en segundo plano, o engañarlo para que la cambie manualmente, con el fin de redirigirlo a una página llena de anuncios o a una página de phishing que imita a un sitio web legítimo. Al vaciar la caché del DNS se eliminan todas las entradas, incluidos los registros no válidos o no válidos.
Incluso si no tiene ningún problema para cargar páginas web, vaciar una caché de DNS obsoleta no sólo hará que su experiencia de navegación por la web sea más sencilla, sino que también limpiará el valioso espacio de almacenamiento de su dispositivo.
TUTORIAL:
Su enrutador también tiene una caché de DNS, lo que significa que cualquier paso de solución de problemas de DNS también debe incluir el vaciado de la caché de DNS tanto en el equipo como en el enrutador.
Acompáñenos mientras le explicamos cómo limpiar la caché de DNS de su iPhone, iPad y Mac.
Cómo borrar las cachés de DNS
Puede purgar la caché de DNS de varias maneras.
Cómo borrar las cachés de DNS en iPhone y iPad
En iOS, existen tres formas diferentes de vaciar la caché de DNS. En primer lugar, puede activar el Modo Avión y luego desactivarlo, lo que tiene el efecto secundario de limpiar la caché del DNS. En segundo lugar, puede simplemente reiniciar su dispositivo para lograr el mismo efecto que con el método Modo Avión. Y en tercer lugar, volcar la configuración de la red también servirá.
Método #1: Modo Avión
El cambio de modo de avión es la forma más rápida de vaciar la caché de DNS, ya que al hacerlo se desactivan instantáneamente las funciones inalámbricas del dispositivo y se apagan las radios celulares para que usted cumpla con las regulaciones de la aerolínea. Si necesita vaciar las cachés de DNS varias veces al día, este es el método que querrá usar (también funciona con iPads celulares).
1) Abra Centro de control deslizando hacia abajo desde la esquina superior derecha de la pantalla del iPhone X o posterior o del iPad con iOS 12 o posterior. En dispositivos antiguos o versiones de iOS, deslícese hacia arriba desde el borde inferior para extraer la superposición del Centro de control.
2) Pulse el icono Modo avión en la esquina superior izquierda de la tarjeta Network Settings.
Cuando el Modo Avión está activado, el icono se pone de color naranja para indicar que todos los servicios celulares están actualmente apagados, lo que también hará que iOS limpie la caché DNS del sistema.
3) Después de unos 15 segundos, pulse de nuevo el icono Modo avión para volver a habilitar los servicios inalámbricos.
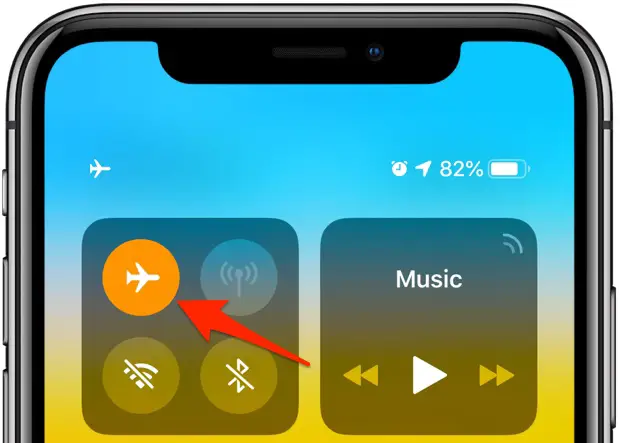
También puede ir a Ajustes → Modo avión y tocar el control deslizante para activarlo.
Método #2: Reinicio
Reiniciar el dispositivo hace que sea rápido y sencillo vaciar la caché de DNS.
1) Haga lo siguiente:
- En iPhone X y 2018 iPad Pro y posteriores: Mantenga pulsado el botón lateral y cualquiera de los dos botones de volumen hasta que aparezca el control deslizante.
- En dispositivos antiguos, como iPhone 8 y anteriores: Mantenga pulsado el botón de encendido durante unos segundos.
El botón de encendido también se conoce como el botón superior del iPod touch y el iPad.
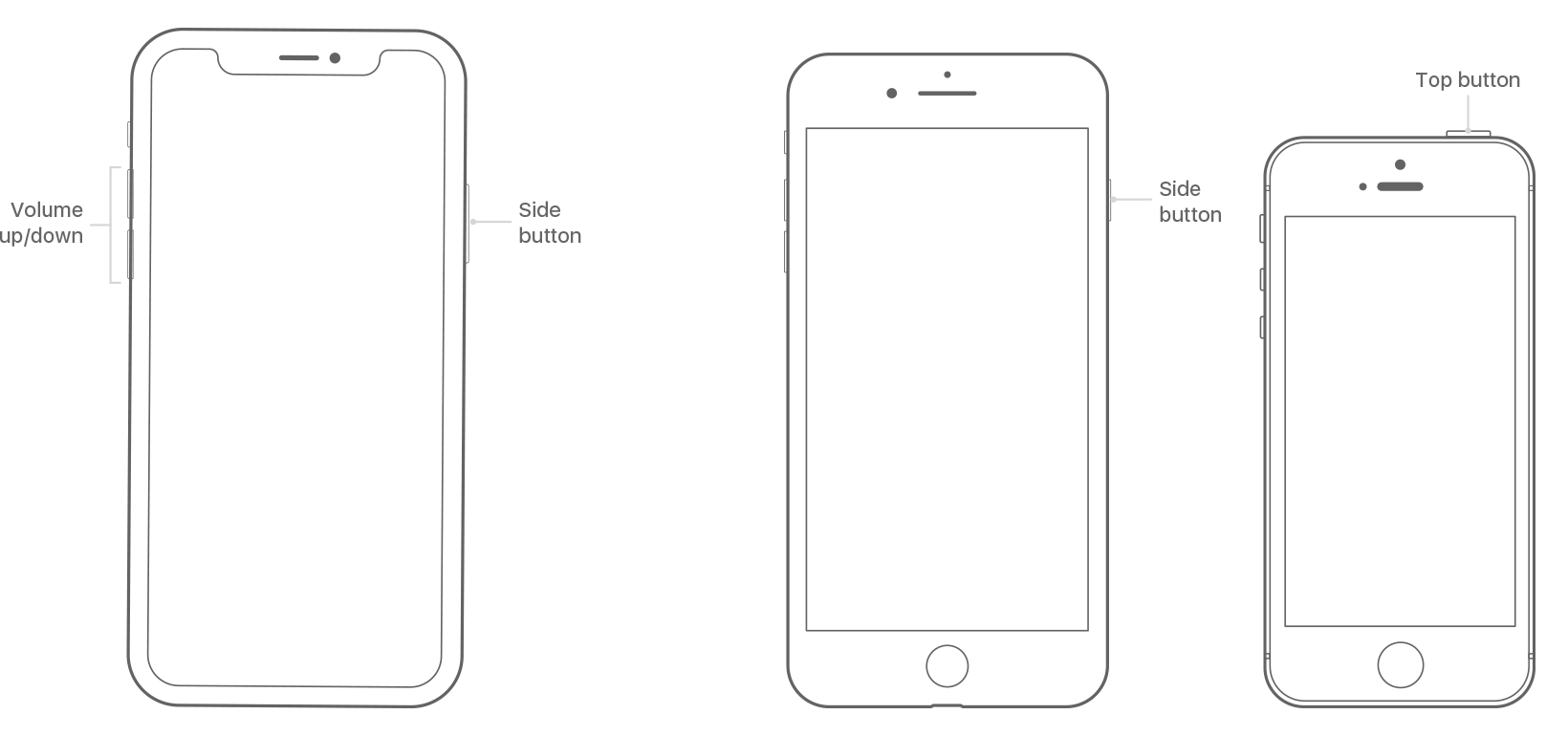
Los botones de reinicio de iOS han sido rebautizados y reposicionados a lo largo de los años
2) Deslice el control deslizante etiquetado Deslice a Apagado .
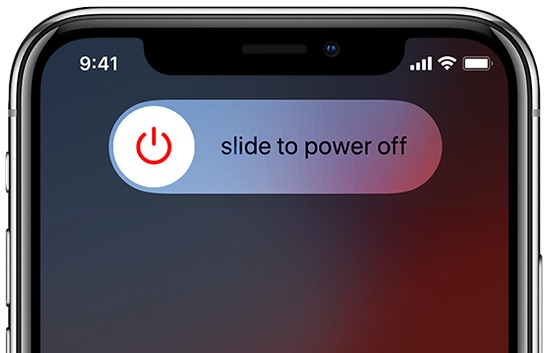
3) Después de que el dispositivo se apague y se apague, espere unos segundos y vuelva a presionar y mantener presionado el botón Side/Top/Power hasta que vea el logotipo de Apple. Como medida de seguridad, cuando el dispositivo se reinicie, deberá introducir su código de acceso para volver a habilitar Touch ID o Face ID.
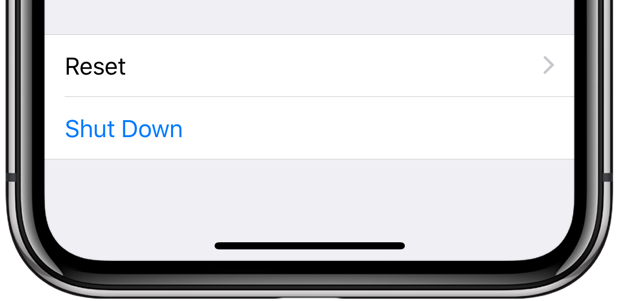
Si tu dispositivo está en iOS 11+, también puedes apagarlo en Settings → General → Apagar .
Debido a que reiniciar toma más tiempo que activar y desactivar el Modo Avión, este no es el mejor método si necesita purgar su caché de DNS varias veces al día.
NOTA: ¿Le preocupa el secuestro de DNS? Si es así, este no es el método más seguro de vaciar la caché DNS porque el secuestro puede ocurrir inmediatamente después de reiniciar el dispositivo, antes incluso de que tenga la oportunidad de conectarse a una VPN.
Método #3: Volcado de la configuración de red
Si borra la configuración de red del dispositivo, también se eliminará la caché DNS del sistema.
1) Abra Configuración en su dispositivo.
2) Elija General de la lista.
3) Tap Reset .
4) Elija Restablecer configuración de red .
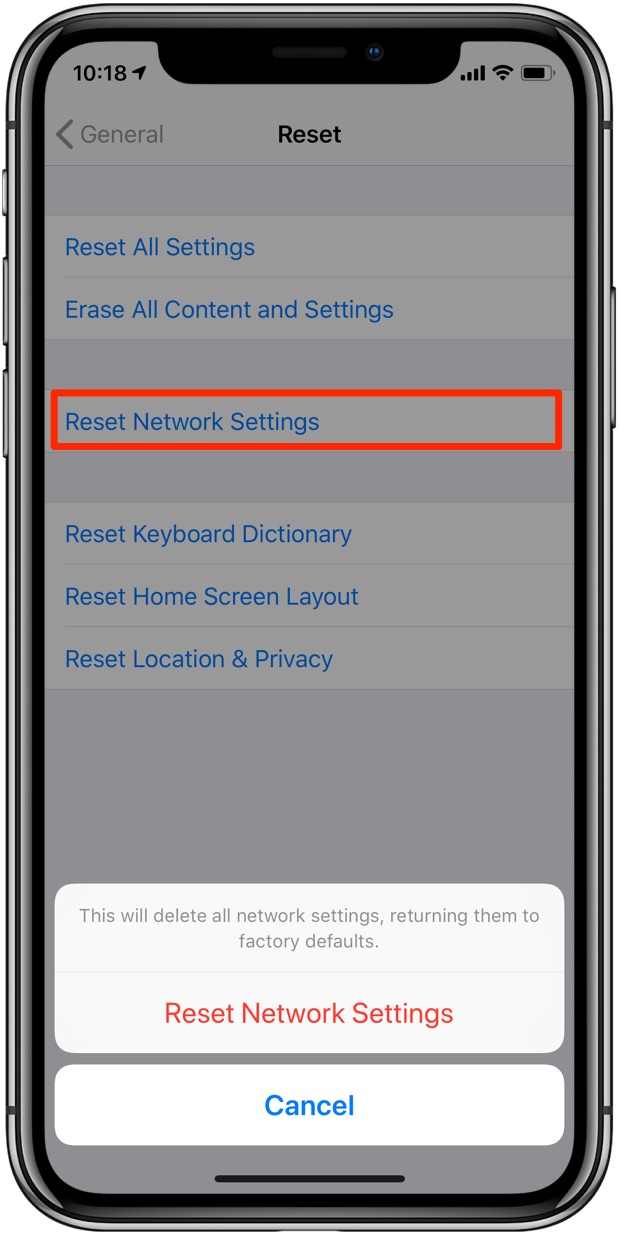
5) Escriba su clave de acceso , si se le pregunta, luego confirme que desea borrar todas las configuraciones de red y devolverlas a los valores predeterminados de fábrica.
Puede que éste no sea el mejor método, ya que el restablecimiento de la configuración de red no sólo reiniciará el dispositivo (que borra las cachés de todos modos), sino que también borrará las contraseñas de todas las redes Wi-Fi a las que se haya unido. Peor aún, la configuración de datos celulares de su proveedor de servicios inalámbricos también se borrará, y todas las demás configuraciones de red se perderán, por lo que tendrá que configurarlas de nuevo.
Cómo borrar las cachés de DNS de su Mac
En macOS, la limpieza de las cachés de DNS se realiza a través de comandos de terminal que han cambiado a lo largo de los años, pero no te preocupes, iDownloadBlog te tiene cubierto.
1) Primero, abra Terminal desde la carpeta /Application/Utilities o a través de Spotlight.
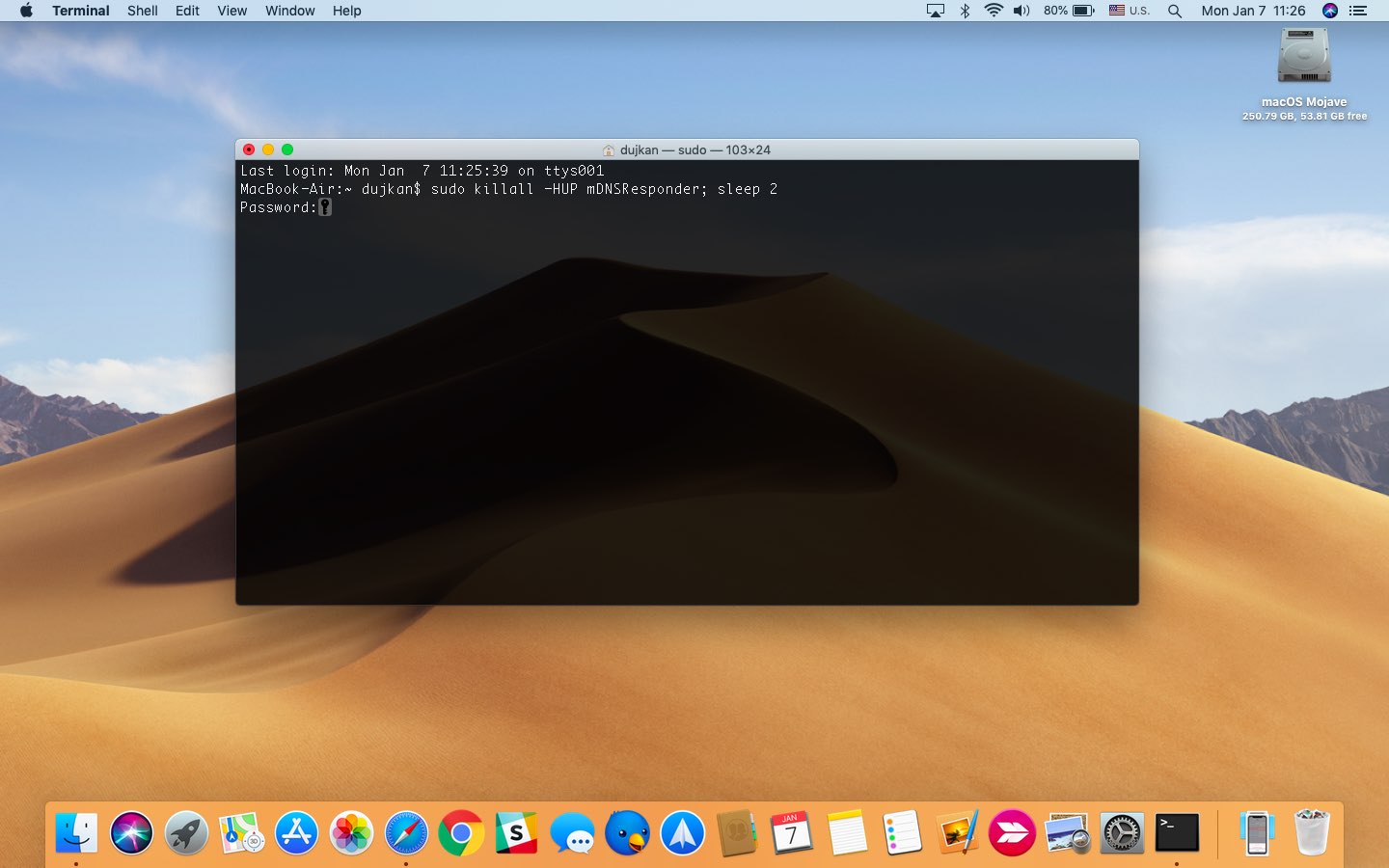
2) Escriba el comando correspondiente a la versión de su sistema operativo Mac y pulse Enter .
- macOS Sierra, High Sierra & Mojave (10.12, 10.13 y 10.14)
sudo killall -HUP mDNSResponder; sleep 2
- OS X Yosemite 10.10.4+ y El Capitan (10.11)
sudo dscacheutil -flushcache; sudo killall -HUP mDNSResponder
- OS X Yosemite (10.10.0-10.10.3)
sudo discoveryutil mdnsflushcache; sudo discoveryutil udnsflushcaches
- OS X Mavericks (10.9)
dscacheutil -flushcache; sudo killall -HUP mDNSResponder
- OS X León y León de montaña (10.7 y 10.8)
sudo killall -HUP mDNSResponder
- OS X Leopard y Snow Leopard (10.5 y 10.6)
sudo dscacheutil -flushcache
Si por alguna razón el comando Terminal para macOS Sierra y posteriores no funciona correctamente, no dude en utilizar la siguiente sintaxis:
sudo killall -HUP mDNSResponder; sudo killall mDNSResponderHelper; sudo dscacheutil -flushcache
Necesitará privilegios administrativos para ejecutar estos comandos.
Bono: Software de limpieza para Mac
Si todo lo anterior suena demasiado complicado, especialmente el método Terminal, considere una solución de terceros como CleanMyMac de MacPaw, que es una alternativa mucho más simple a la limpieza de sus cachés de DNS que funciona en todas las versiones del sistema operativo Mac.
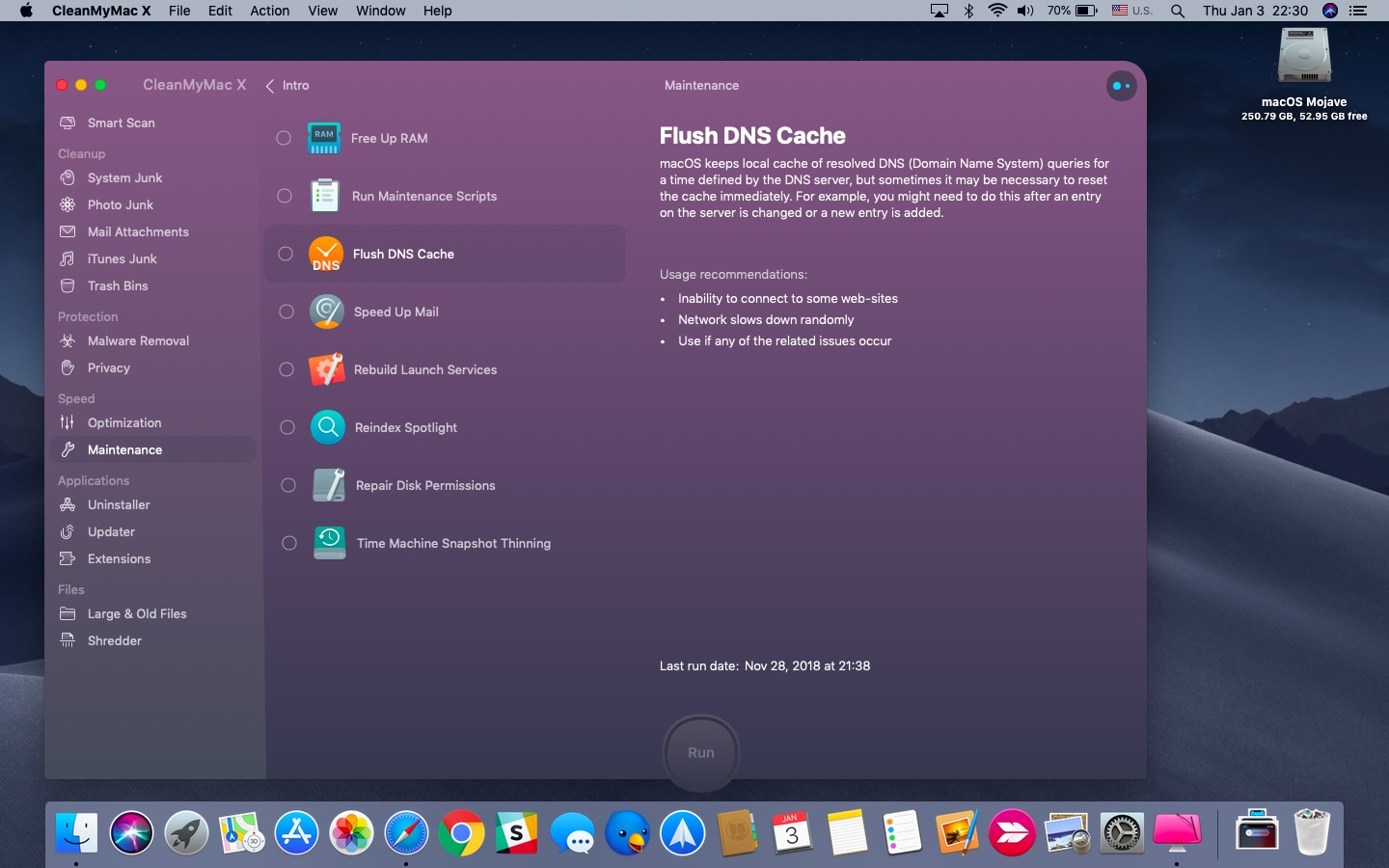
Empieza por gratis.
Después de instalar la aplicación, ejecútela y haga clic en Mantenimiento en el menú de la barra lateral izquierda. Ahora seleccione la opción Descarga la caché DNS y haga clic en Ejecutar para que CleanMyMac haga su magia.
Borrado de cachés de DNS en Safari, Chrome, Opera y Firefox
Además de la propia caché DNS del sistema, la mayoría de los navegadores (salvo Internet Explorer) también mantienen una copia en caché de los registros DNS. Esta caché de DNS interna del navegador puede corromperse con el tiempo y ralentizar las búsquedas. Su navegador borra automáticamente su caché cuando se reinicia, pero también puede hacerlo manualmente sin tener que volver a abrir la aplicación.
Safari
1) Inicie Safari en su Mac.
2) seleccionando Preferencias en el menú Safari .
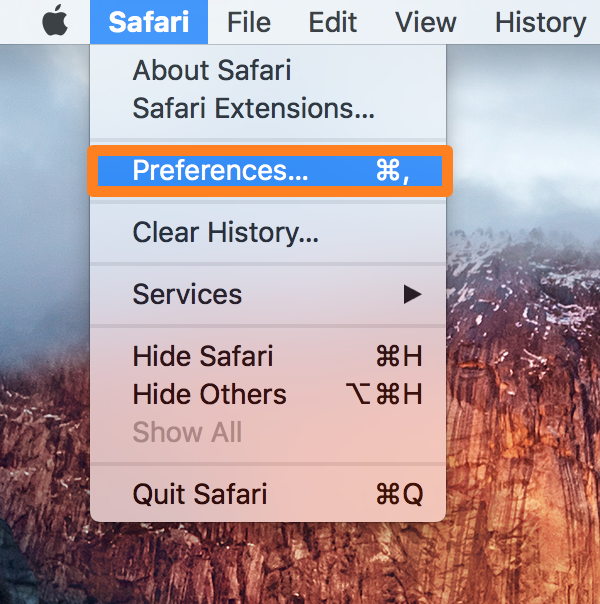
3) Haga clic en la ficha Avanzado .
4) Marque la casilla junto a «Mostrar menú Desarrollo en la barra de menús» .

Ahora el menú Desarrollo oculto aparecerá en la barra de menús de Safari.
5) Haga clic en el menú Desarrollar y, a continuación, elija la opción Vaciar cachés .
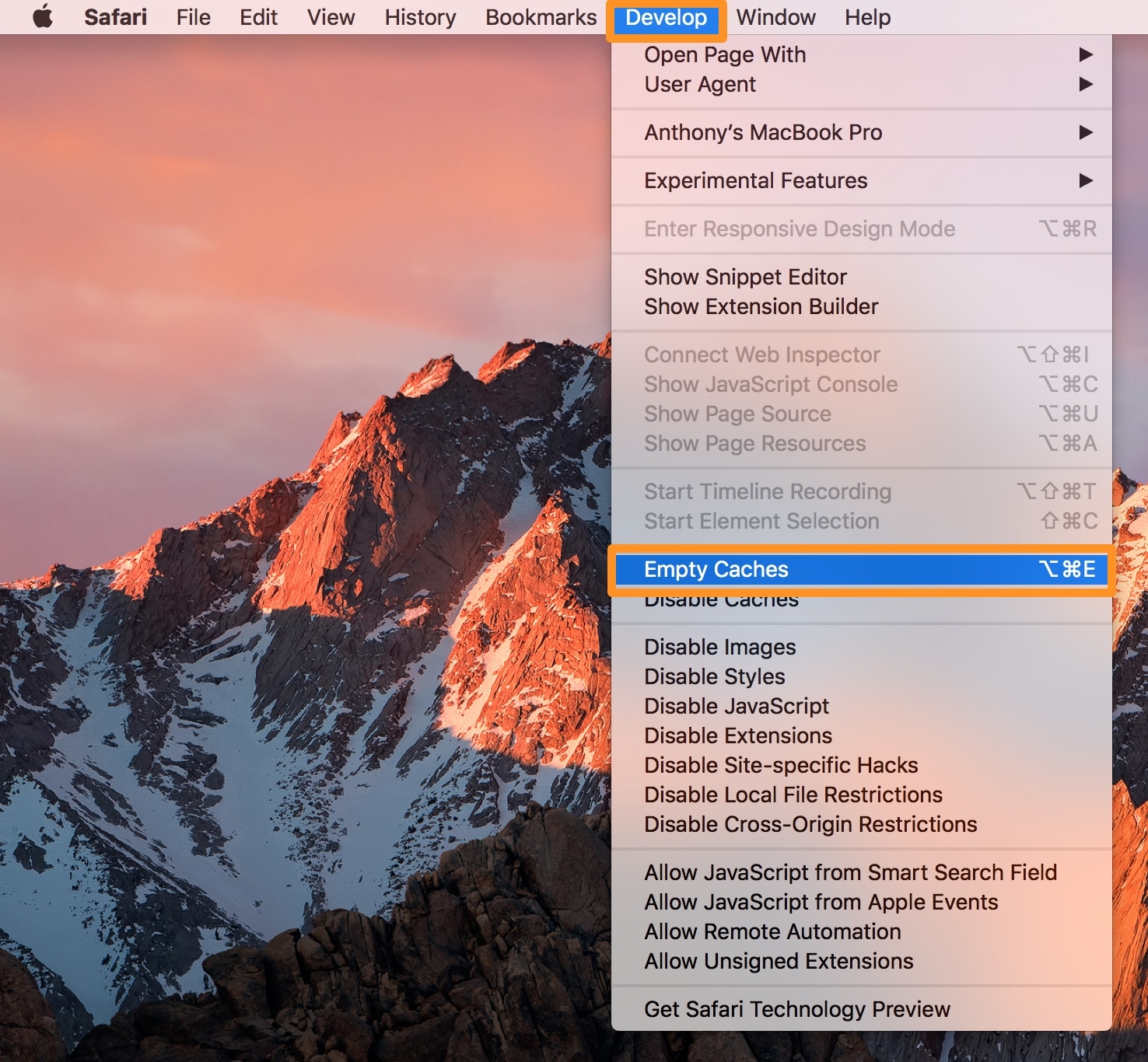
Después de vaciar tu caché de navegación, asegúrate de salir y reiniciar Safari para obtener los mejores resultados.
Cromo
1) Iniciar Chrome en su Mac
2) Escriba chrome://net-internals/#dns en la barra de direcciones y pulse Intro.
3) Se te llevará a la sección DNS de la página de configuración interna de Chrome. Haga clic en DNS en la columna de la izquierda y, a continuación, haga clic en el botón Borrar caché del host para vaciar la caché del DNS.
4) Abra una nueva pestaña, escriba la dirección chrome://net-internals/#sockets y pulse Intro.
5) Te llevará a la sección de la página de configuración interna de Chrome para pools de sockets en caché. Haga clic en Sockets en la columna de la izquierda y, a continuación, haga clic en el botón etiquetado Flush Socket Pools .
Ahora reinicia Chrome para que los cambios surtan efecto.
Opera
1) Iniciar Opera en su Mac
2) Escriba opera://net-internals/#dns en la barra de direcciones y pulse Intro.
3) Se le llevará a la sección DNS de la página de configuración interna de Opera. Haga clic en el botón Borrar la caché del host para vaciar la caché del DNS.
4) Abra una nueva pestaña, luego escriba la dirección opera://net-internals/#sockets y pulse Intro.
5) Se le llevará a la sección de la página de configuración interna de Opera para pools de sockets en caché. Ahora haga clic en el botón etiquetado Flush Socket Pools .
Ahora reinicia Opera para obtener los mejores resultados.
Firefox
1) Ejecute Firefox en su MAc.
2) En la barra de direcciones, escriba about:config y pulse Intro.
3) Haga clic en «¡Acepto el riesgo!» en una página de advertencia.
4) Utilice el campo de búsqueda en la parte superior para buscar «network.dnsCacheExpiration» .
5) Su búsqueda debe devolver dos variables, llamadas «network.dnsCacheExpiration» y «network.dnsCacheExpirationGracePeriod» . Haga doble clic en la parte del valor de cada variable para que pueda editarla y, a continuación, cambie el valor del valor predeterminado 60 a 0, lo que hará que Firefox limpie inmediatamente su caché de DNS.
6) Después de hacer esto, ahora vuelva a poner ambas variables a 60 .
Reinicie Firefox para obtener los mejores reinicios.
¿Necesita ayuda? Pregúntale a Tecnologismo!
¿Te gusta este «cómo»?
Si es así, pásalo a tus amigos de apoyo y deja un comentario a continuación.
¿Se atascó? ¿No estás seguro de cómo hacer ciertas cosas en tu dispositivo Apple? Háganoslo saber a través de ayuda@tecnologismo.com y un futuro tutorial podría proporcionarle una solución.
Envíe sus propias sugerencias sobre cómo hacerlo a través de info@tecnologismo.com .

