iOS 10 proporciona sólo unas pocas mejoras específicas para iPad, entre ellas una función increíblemente útil que Apple ha enterrado en los menús que te permite ver dos pestañas al mismo tiempo en tu iPad usando Split View en Safari.
Los modos multitarea Split View y Slide Over se estrenaron hace más de un año con el lanzamiento de iOS 9. Como sabes, Split View te permite seleccionar dos aplicaciones para que se ejecuten simultáneamente en un iPad.
Antes de iOS 10, sin embargo, no podías seleccionar dos documentos dentro de la misma aplicación para verlos uno al lado del otro. En este tutorial, te mostraremos cómo abrir dos páginas web en Safari utilizando el modo Vista dividida en cualquier iPad compatible.
Requisitos de la vista dividida
Tabla y sumario del artículo
Antes de llegar a él, sólo una rápida aclaración de que Split View en iPad requiere que las funciones multitarea estén habilitadas en Settings → General → Multitasking .
Split View requiere un iPad Pro, iPad Air 2 o iPad mini 4. El modo multitarea Slide Over está disponible con el iPad Pro, iPad Air y posteriores y el iPad mini 2 y posteriores.
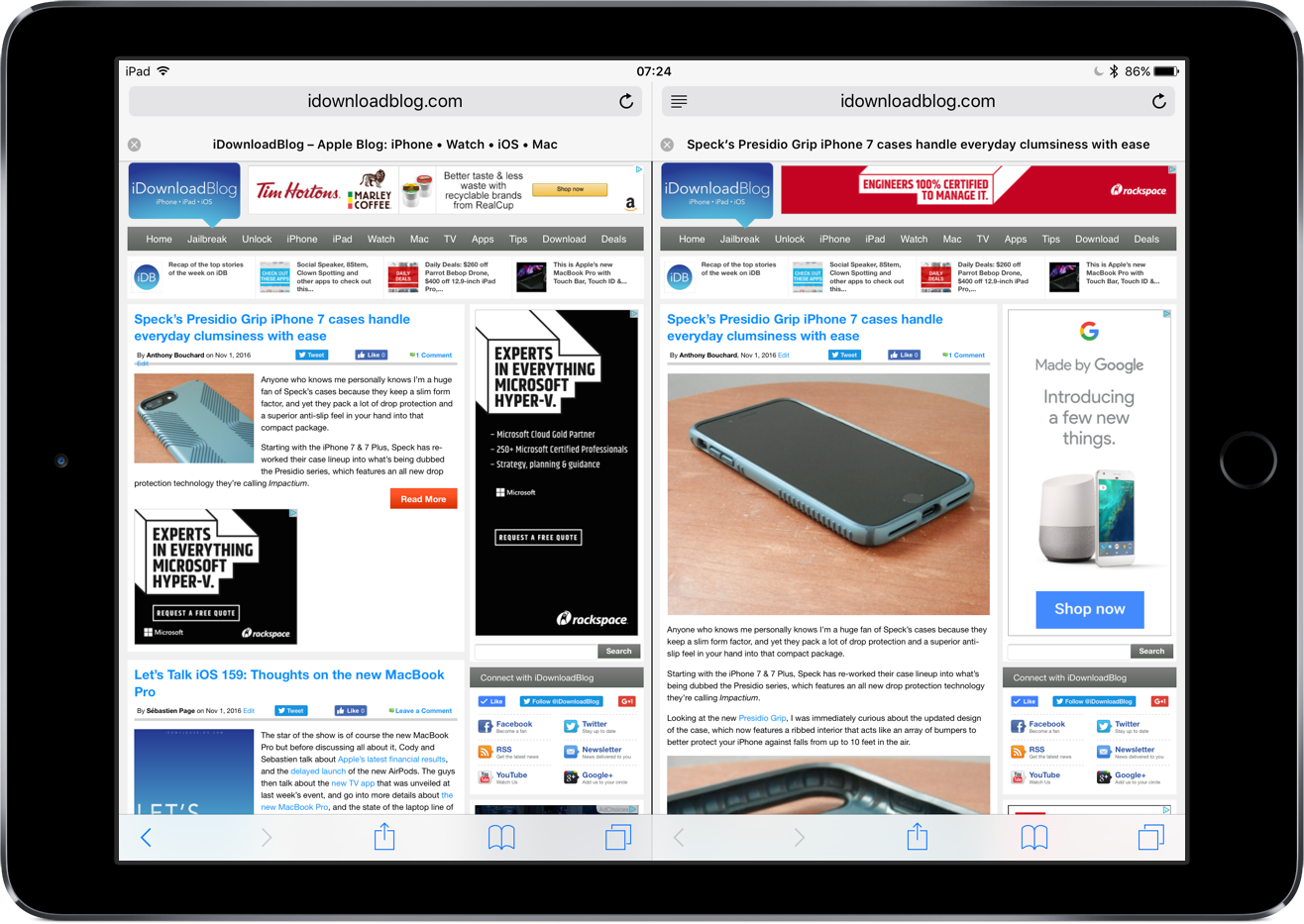
Puedes usar los modos multitarea de Vista dividida y Slide Over con muchas aplicaciones de terceros que han implementado estas funciones, así como con muchas, pero no todas, las aplicaciones de Apple como Safari, Notas, Fotos, Calendario y mucho más.
Cómo abrir dos páginas web con Split View en Safari en iPad
Puedes elegir ver dos páginas a la vez usando Split View in Safari en tu iPad de dos maneras diferentes. El primer método consiste en seleccionar una opción dedicada en el menú emergente de Safari y el otro consiste en arrastrar una pestaña.
Tenga en cuenta que Split View sólo está disponible en modo horizontal.
1) Ejecuta Safari en tu iPad y mantén pulsado el botón Nueva pestaña , luego elige Abrir vista dividida en el menú que aparece.
¿Tiene un teclado externo? Pulse Command (⌘)-N para entrar en la vista dividida.
2) Cada instancia de Safari en modo Vista dividida viene completa con sus propias pestañas, botones de navegación, la barra de búsqueda inteligente y otros controles. Selecciona una ventana de Safari y, a continuación, toca el campo Búsqueda inteligente para buscar o introducir el nombre de un sitio web.
También puedes elegir un sitio web de tu favorito de Safari.
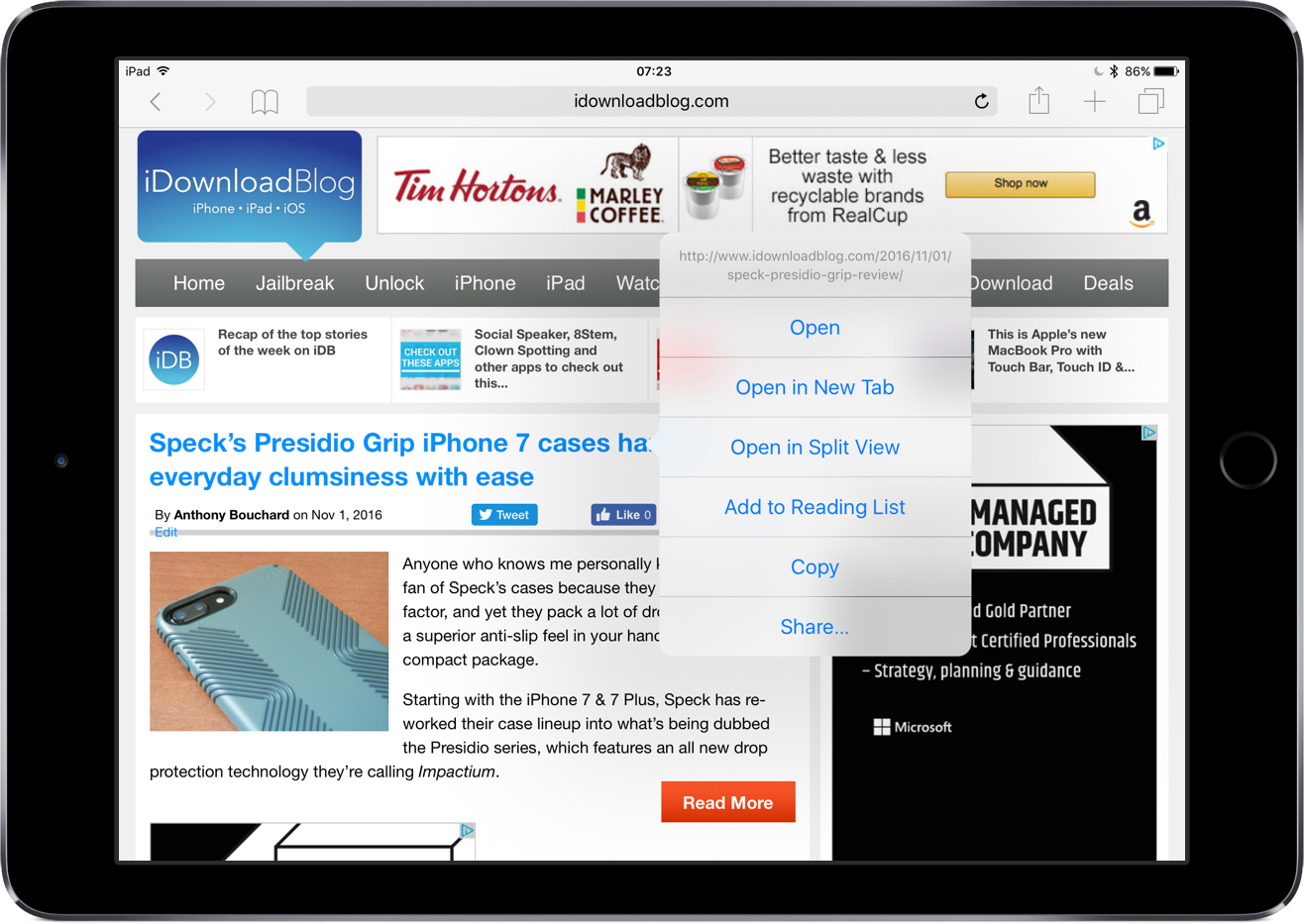
3) Ahora selecciona la otra ventana de Safari y carga otra página web.
Ahora puede ver e interactuar con las dos páginas web simultáneamente. Intente esto desplazando las páginas web al mismo tiempo con dos dedos.
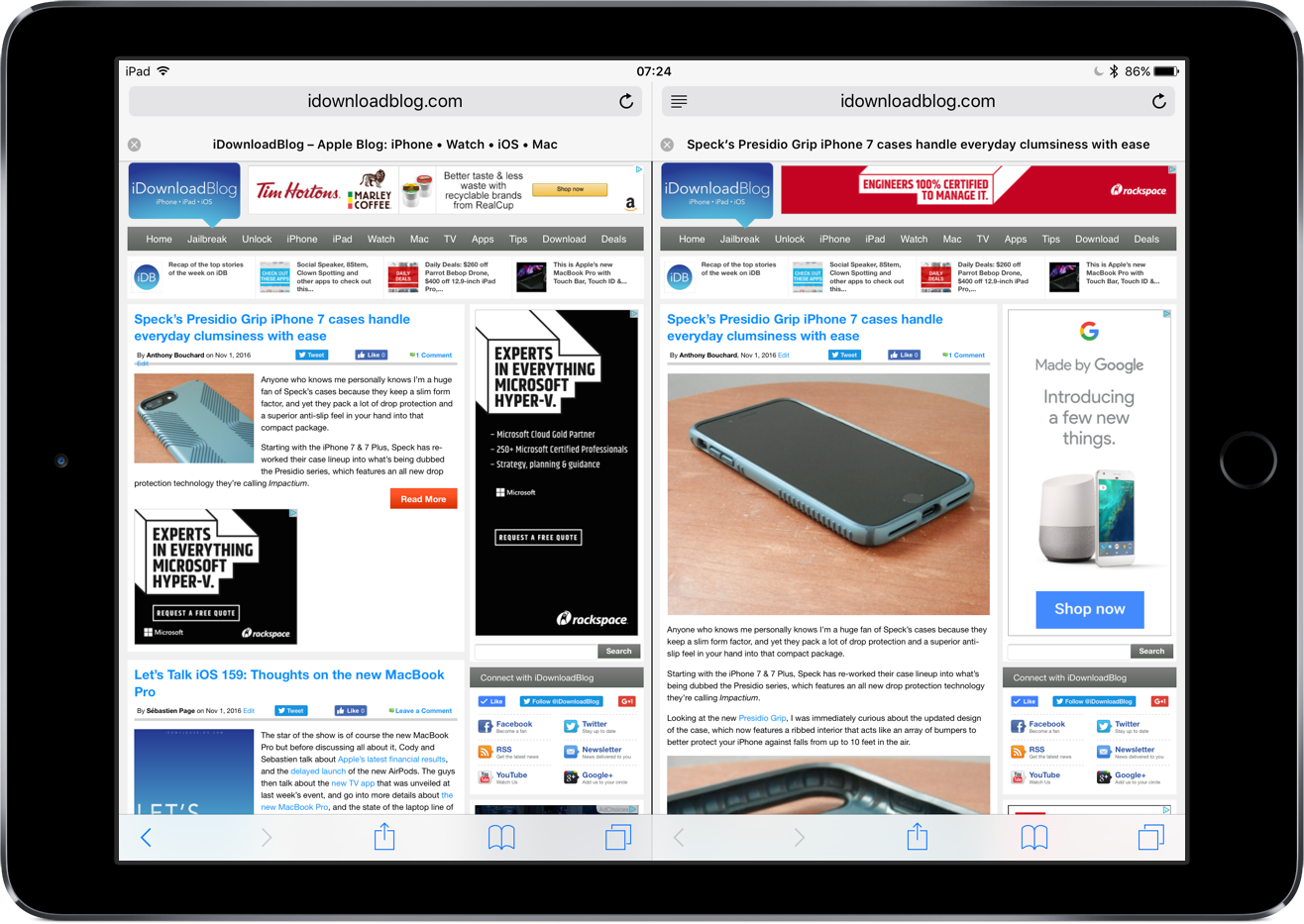
No olvides que puedes arrastrar el separador de aplicaciones en el medio de la pantalla en modo Vista dividida para dedicar más espacio en pantalla a una página web a expensas de la otra.
Punta: Puntea y mantén presionada una URL para mostrar el menú contextual, luego puntea la opción Abrir en vista dividida para cargar la página web subyacente en otra ventana de Safari.
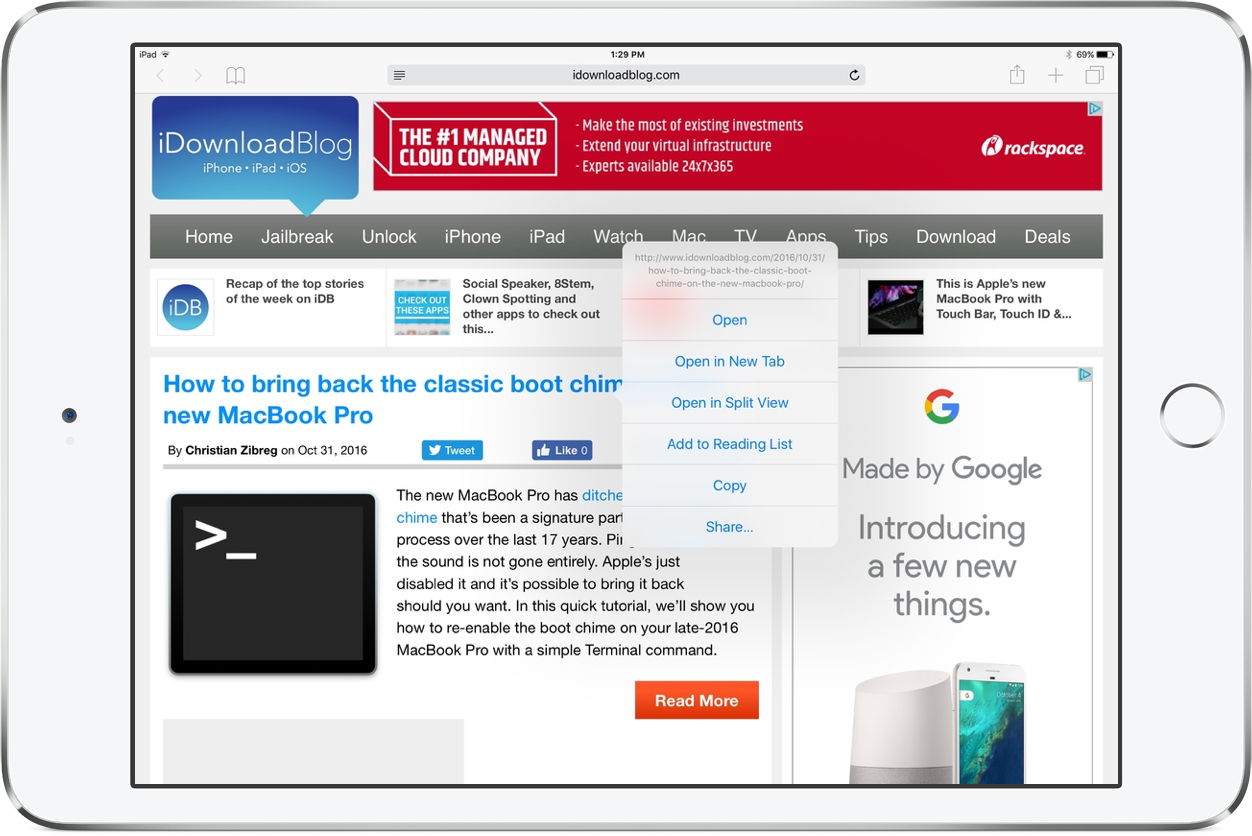
Esto es genial cuando quieres cargar un elemento de tus resultados de búsqueda en una de las dos ventanas de Safari sin salir de la página de resultados de búsqueda.
Cómo abrir dos páginas web de Safari en la vista dividida arrastrando
1) Inicia Safari en tu iPad.
2) Si ya tienes una o más pestañas abiertas, simplemente arrastra una pestaña al borde izquierdo o derecho de la pantalla para crear instantáneamente un entorno de Vista dividida en Safari.
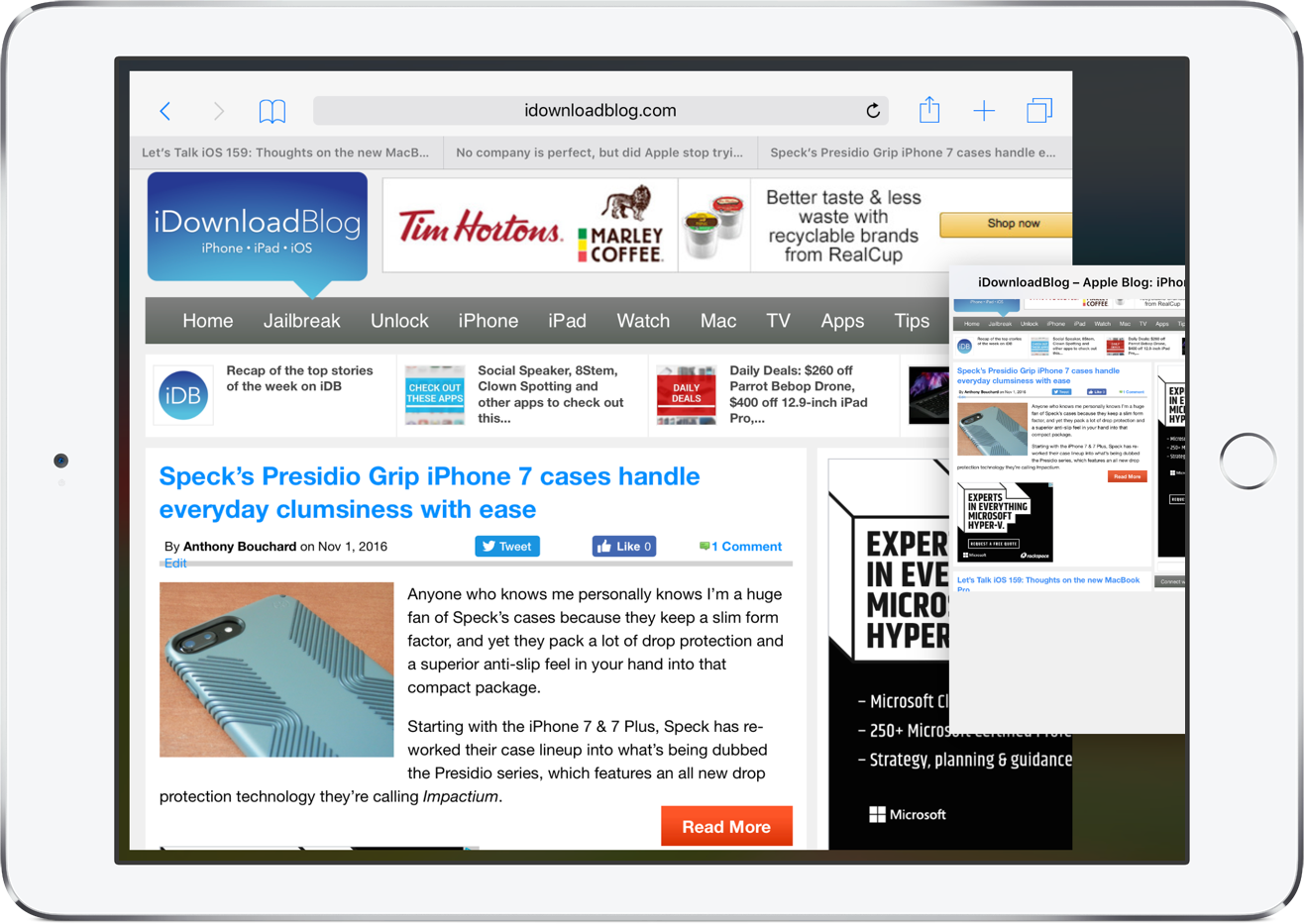
Cómo salir de Split View en Safari
Para dejar la Vista dividida en Safari en cualquier momento, sólo tienes que pulsar y mantener pulsado el botón Nueva pestaña y elegir Fusionar todas las pestañas para consolidar las pestañas de dos ventanas de Safari en una.
Punta: Toque la «x» en las pestañas para cerrarlas individualmente. Cuando cierras la última pestaña restante, Safari saldrá automáticamente de la Vista dividida. También puedes deslizar el divisor de la aplicación en el centro de la pantalla sobre la ventana de Safari que deseas cerrar.
¡Es un resumen!
Ya está, ahora sabes cómo navegar simultáneamente por dos páginas web diferentes con Split View en Safari: genial para realizar trabajos de investigación y realizar búsquedas.
Con Split View, puedes tener los resultados de tu búsqueda de Google en una ventana de Safari y abrir un elemento deseado en otra ventana sin tener que alejarte de los resultados de la búsqueda.
Si tiene sugerencias para futuros tutoriales, envíelas a info@tecnologismo.com .
