macOS es tan eficiente que puede dejar el equipo encendido o en modo de suspensión durante días, semanas e incluso meses sin necesidad de reiniciarlo. Muchos usuarios sólo reinician su Mac cuando se ven obligados a hacerlo, como cuando instalan una actualización importante de software de macOS. En este tutorial paso a paso, le mostraremos cómo ver cuánto tiempo ha transcurrido desde el último reinicio o puesta en marcha de su equipo, así como cómo comprobar los historiales de reinicio y apagado.
La comprobación del tiempo de actividad de tu Mac te indica cuánto tiempo ha transcurrido desde el último reinicio o puesta en marcha de la máquina, lo que podría ser útil a la hora de solucionar varios problemas.
Por ejemplo, conocer sus historiales de reinicio y apagado puede ayudar a determinar la fecha y hora exactas en que instaló una actualización importante de software de macOS (que requiere un reinicio) u otra actualización que causó problemas, lo que le permite restaurar fácilmente antes de ese momento.
El tiempo de actividad de un ordenador también puede ser útil para fines forenses digitales.
Comprobación del tiempo de actividad de un Mac
Tabla y sumario del artículo
Puedes obtener esta información con un comando de la Terminal o escarbando en los menús de la aplicación Información del sistema, que te proporciona información adicional como los promedios de carga de tu Mac.
Método #1: Terminal
Abra Terminal desde la carpeta /Aplicaciones/Utilidades o utilice Spotlight para iniciar rápidamente Terminal. Para obtener el tiempo de actividad actual de tu Mac, escribe lo siguiente en Terminal y pulsa Intro:
tiempo de actividad
Lo que deberías ver a continuación son un montón de entradas, cada una de las cuales te dice cuánto tiempo ha pasado desde el último reinicio o puesta en marcha de tu Mac, tal y como se muestra en la captura de pantalla que se muestra a continuación.
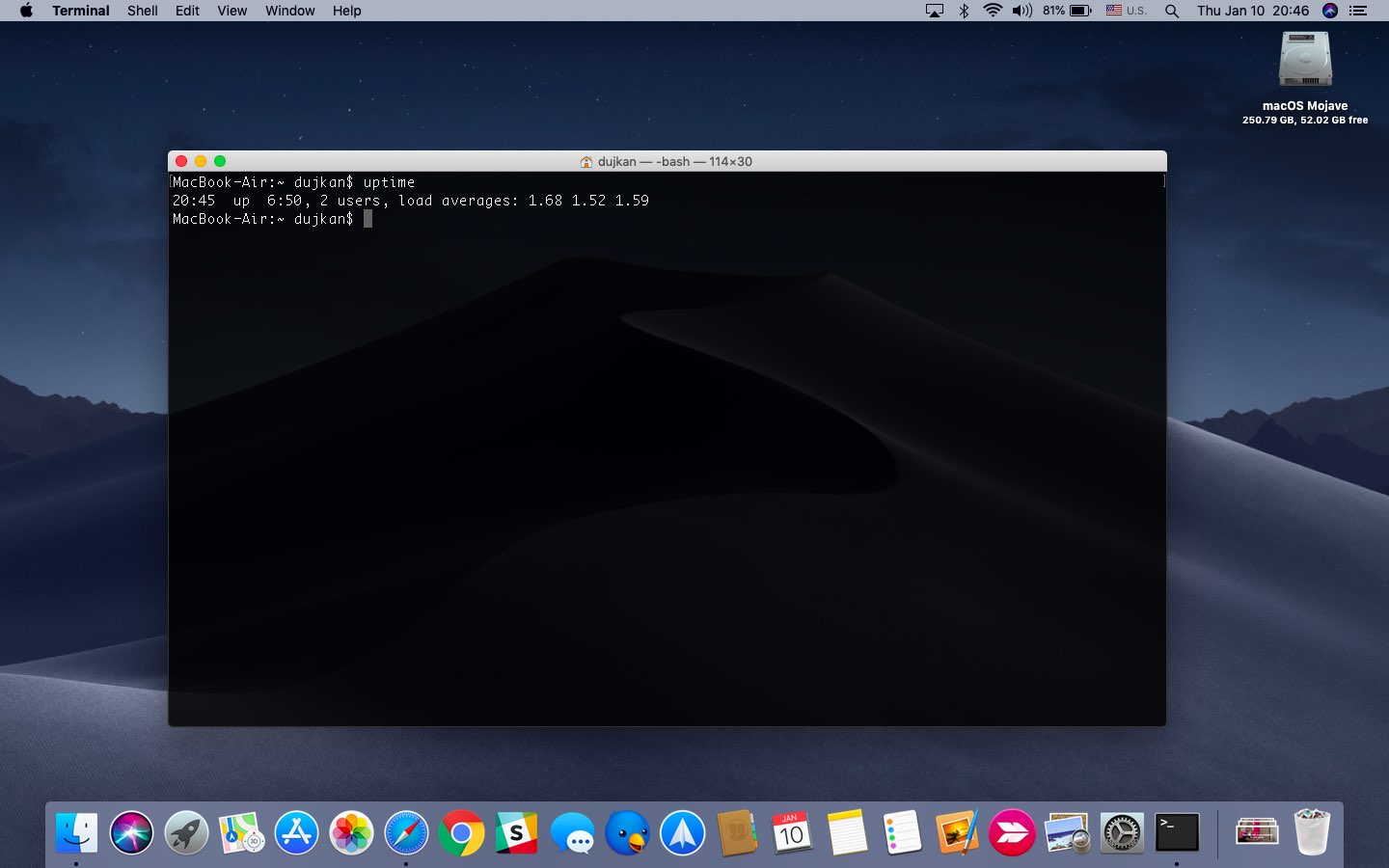
Han pasado seis horas y cincuenta minutos desde la última vez que reinicié mi Mac
Para aquellos que se preguntan sobre «2 usuarios», esto es normal porque además de su propia cuenta de usuario de Mac, su ordenador también necesita la cuenta «root» de macOS para funcionar.
Dependiendo de la frecuencia con la que reinicie su ordenador (normalmente lo haría varias veces al día porque los recursos de mi Mac son limitados), el número de puntos de datos puede variar desde sólo un par de valores al día hasta unas cuantas docenas, incluso un par de cientos de valores al día.
Método #2: Información del sistema
Algunas personas se sienten intimidadas por Terminal, pero no hay nada de qué preocuparse porque macOS nos da otra forma de calcular el tiempo de actividad de un Mac.
1) Haga clic en el menú Apple y seleccione Acerca de este Mac .
2) En la pestaña Acerca de esta ventana de Mac, haga clic en el botón Información del sistema .
3) Haga clic en Software en la columna de la izquierda.
4) El tiempo desde el último reinicio se muestra junto a «Time since boot» en la sección de la derecha.
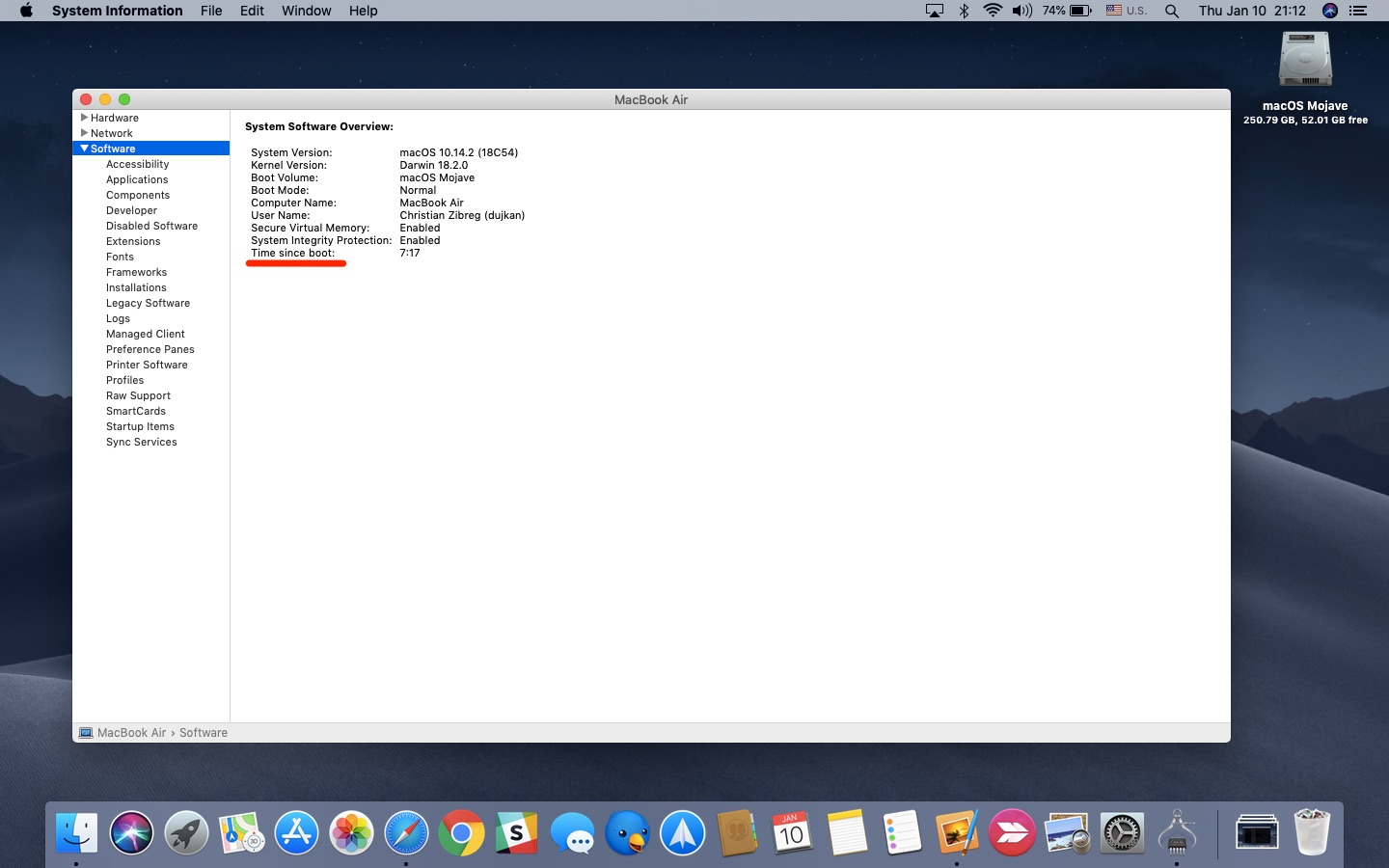
Información del sistema le permite ver el tiempo de actividad de un Mac en días, horas y minutos
SUGERENCIA: Si sus pasos incluyen macOS -y no está seguro de si su Mac está actualmente en el modo de inicio , , o en algún otro- busque «Modo de arranque» en la sección Descripción general del software del sistema.
Comprobación del historial de reinicio y apagado
macOS incluye comandos de terminal dedicados para comprobar el historial de reinicio y apagado de tu Mac, y estos prácticos comandos no podrían ser más fáciles de memorizar.
Ver el historial de reinicio de un Mac
Escriba lo siguiente en Terminal y luego presione Enter para ver el historial de reinicio de su Mac:
último reinicio
Debe recibir docenas de entradas que le proporcionarán las fechas y horas exactas de cada reinicio, ya sea manual o automático (debido a un error del sistema).
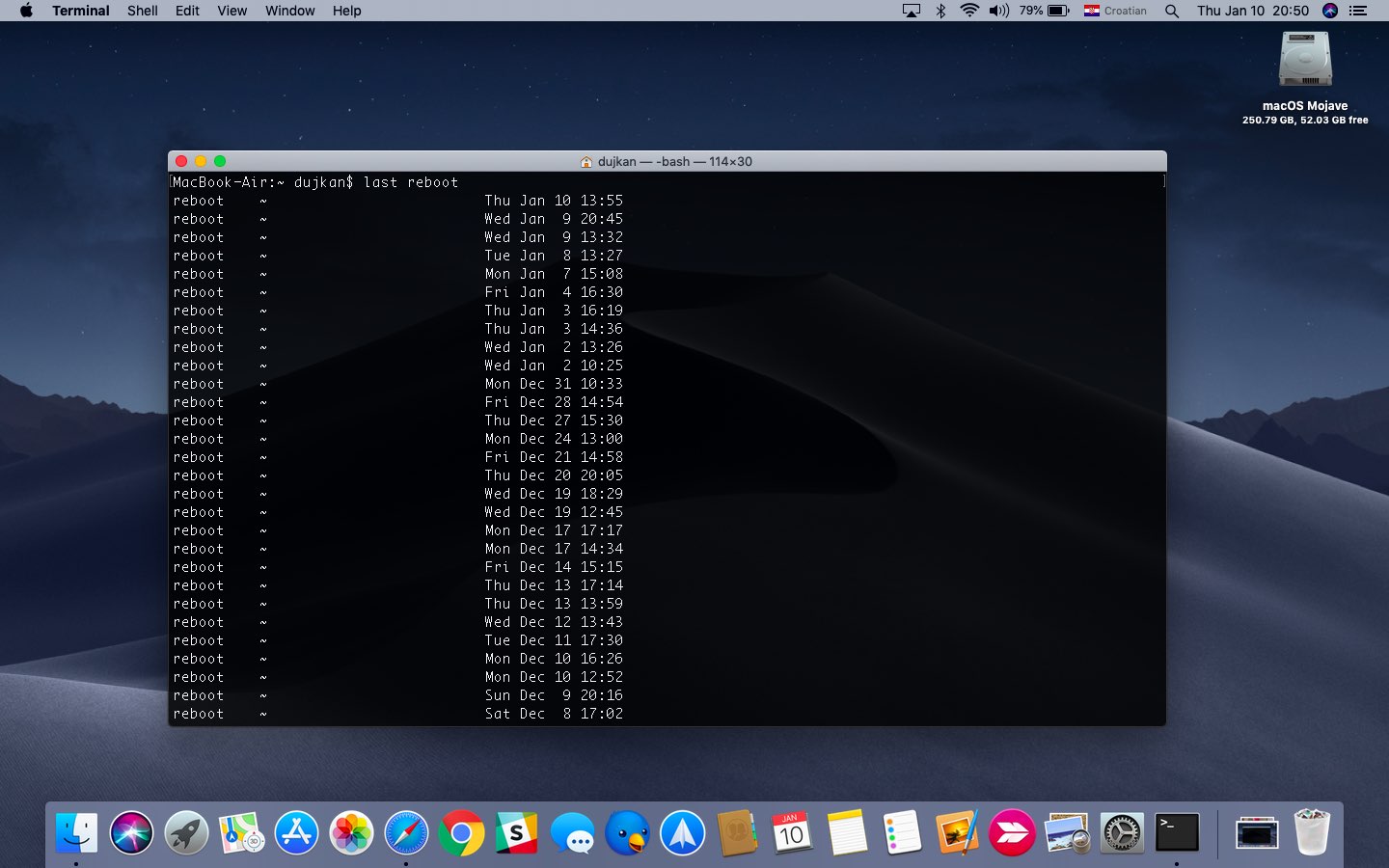
Comprobación del historial de reinicio en Mac a través de Terminal
Con sólo un pequeño ajuste del comando anterior, puede ver el historial de apagado.
Ver el historial de apagado de un Mac
Por el contrario, este comando Terminal le da las horas y fechas de las últimas paradas.
último apagado
Una vez más, obtendrá una lista de las últimas paradas, ya sean manuales o automáticas, realizadas por el sistema, junto con sus fechas y horas exactas.
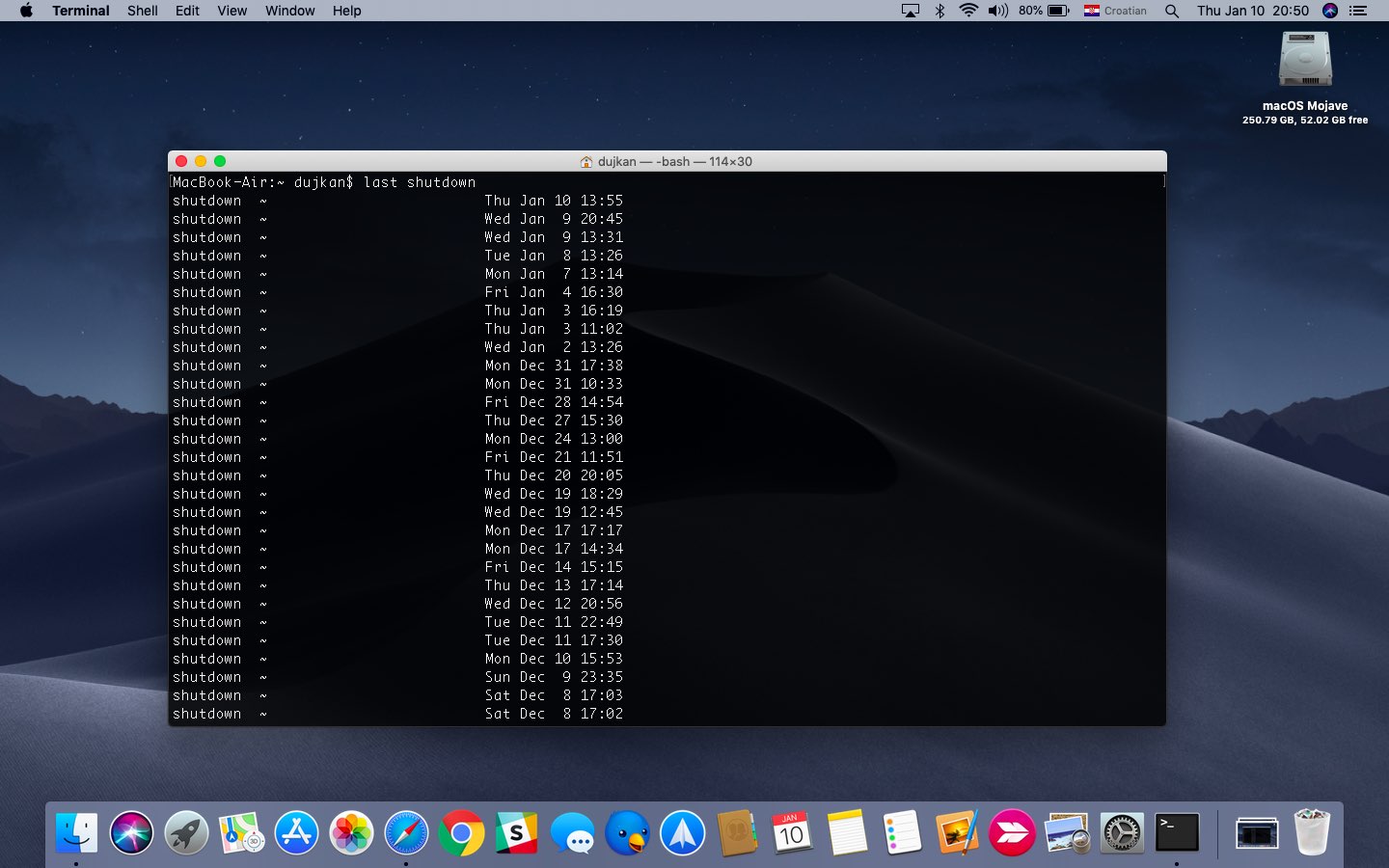
Adelante, escriba «último apagado» en Terminal
Como alguien que hasta hace poco solía trabajar largas noches, este comando fue muy útil para determinar qué tan tarde trabajaba. Siempre apago mi Mac cuando termino de trabajar en lugar de ponerlo a dormir. Al final de cualquier semana, simplemente realizaba la «última parada» en la Terminal para ver hasta qué punto mi trabajo interrumpía mi sueño.
Y eso es todo cuando se trata de comprobar el tiempo de actividad de tu Mac, ¡niños y niñas!
¿Necesita ayuda? Pregúntale a Tecnologismo!
Si te gusta este «cómo hacerlo», pásalo a tu gente de apoyo y deja un comentario a continuación.
¿Se atascó? ¿No estás seguro de cómo hacer ciertas cosas en tu dispositivo Apple? Háganoslo saber a través de ayuda@tecnologismo.com y un futuro tutorial podría proporcionarle una solución.
Envíe sus propias sugerencias sobre cómo hacerlo a través de info@tecnologismo.com .
