No hay duda de que 3D Touch realmente hace que la interfaz de usuario Multi-Touch del iPhone sea multidimensional. Al variar el grado de presión aplicado a la pantalla de tu iPhone 7 o iPhone 7 Plus, puedes previsualizar correos electrónicos, sitios web, ubicaciones, mensajes y una variedad de otros elementos en las aplicaciones de Apple.
Ya hemos cubierto lo nuevo y hoy estamos analizando con más detenimiento los mensajes de aplicaciones para iPhone más utilizados. En Mensajes, puedes echar un vistazo a la mayoría de los tipos de archivos que te interesan sin necesidad de pasar de una aplicación a otra, lo que puede ahorrar mucho tiempo.
En este tutorial, vamos a presentar los conceptos básicos de 3D Touch en Mensajes antes de pasar a todos los elementos que puedes previsualizar en tus conversaciones.
1. Comenzar a chatear desde la pantalla de inicio
Tabla y sumario del artículo
- 1. Comenzar a chatear desde la pantalla de inicio
- 2. Vista previa de los mensajes
- 3. Previsualizar contactos
- 4. Vista previa de fotos
- 5. Previsualizar vídeos
- 6. Previsualizar notas de voz y archivos de audio
- 7. Previsualizar enlaces web
- 8. Previsualizar mapas
- 9. Previsualizar información de vuelo
- 10. Previsualizar números de teléfono desconocidos
- 11. Fechas de vista previa
- Otros elementos de Mensajes que puede y no puede previsualizar con 3D Touch
Presione ligeramente el icono Mensajes en la pantalla principal y, a continuación, puntee en la opción Nuevo mensaje . Esto le llevará directamente a la pantalla de composición de mensajes dentro de Mensajes, con el cursor posicionado automáticamente en el campo TO: para que pueda empezar a escribir el nombre de un destinatario de inmediato.
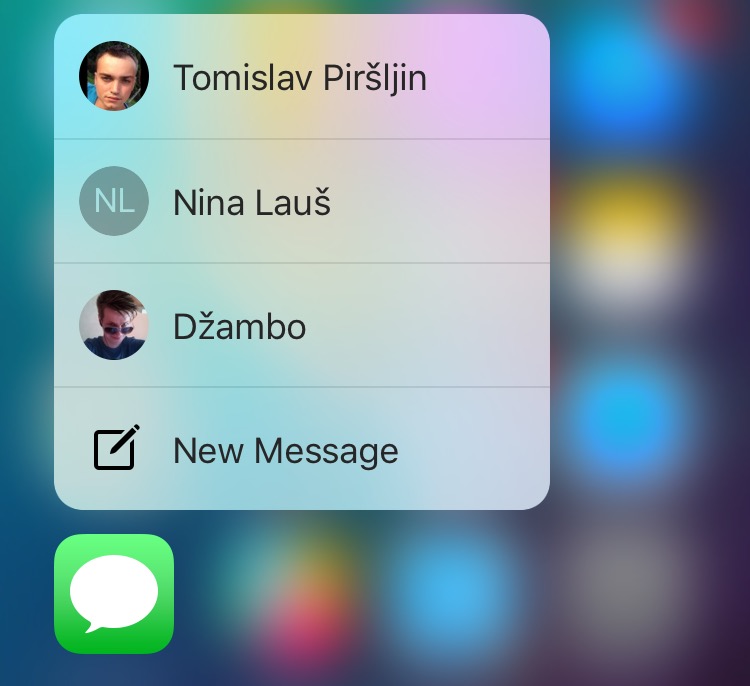
Además, el menú de la pantalla de inicio incluye accesos directos a tus tres contactos más frecuentes para que puedas elegir uno y continuar tu conversación.
2. Vista previa de los mensajes
Presione una conversación en la lista de Mensajes para echar un vistazo a la conversación, luego presione un poco más para abrirla. Si presiona una conversación en la lista de Mensajes y luego la desliza hacia arriba, puede responder rápidamente con respuestas enlatadas (que no son personalizables), o seleccionar la opción Personalizada para escribir su propia respuesta.
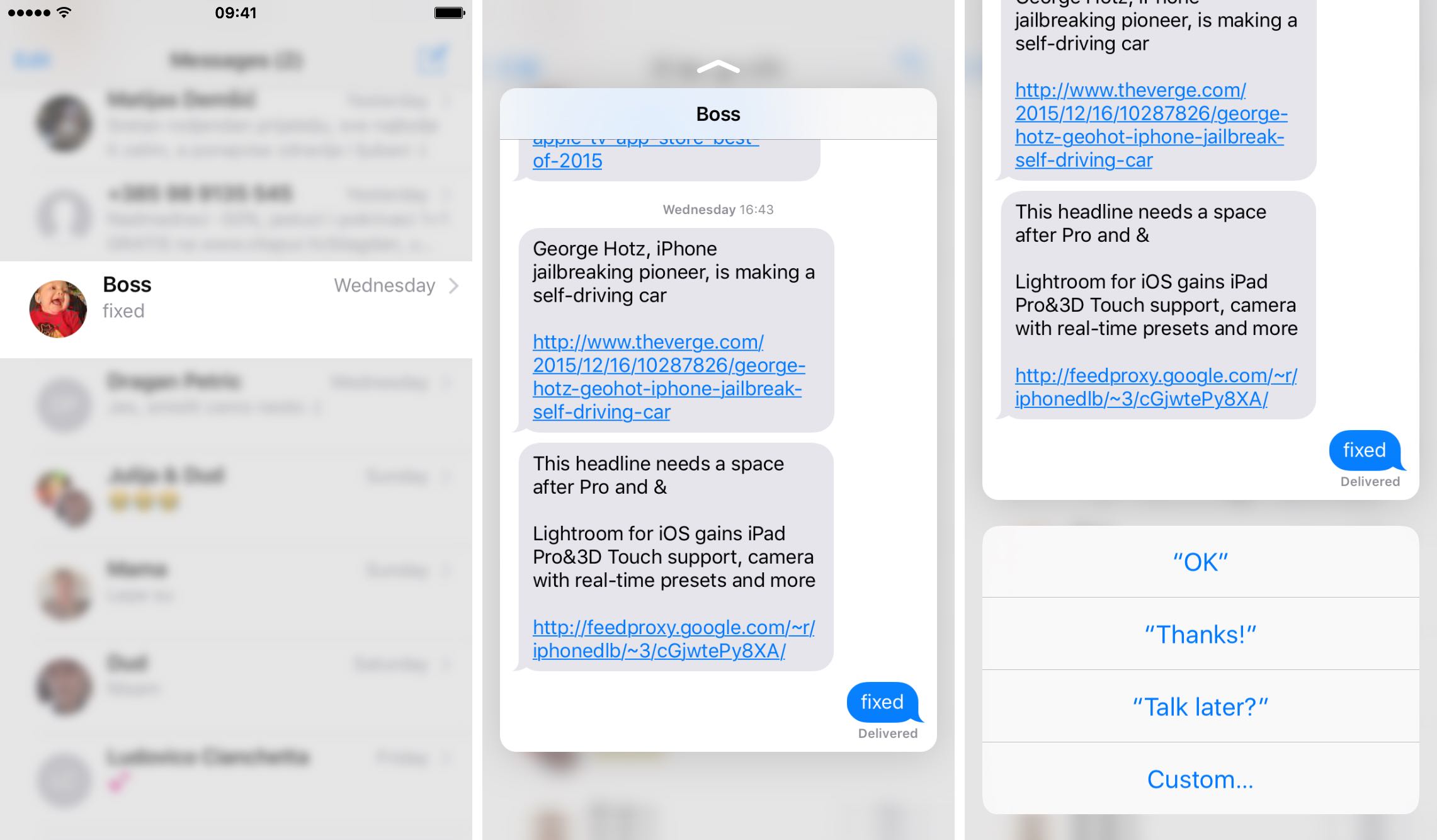
3. Previsualizar contactos
Esta es mi característica favorita de 3D Touch en Mensajes. Si pulsa una foto de su contacto en la lista de Mensajes, aparece una capa translúcida con todas las formas de comunicarse con ese contacto basándose en los datos de Contactos. Simplemente deslice el dedo para seleccionar la opción deseada para enviar por correo o mensaje a un contacto o iniciar una llamada telefónica o una llamada de audio/vídeo Face Time.
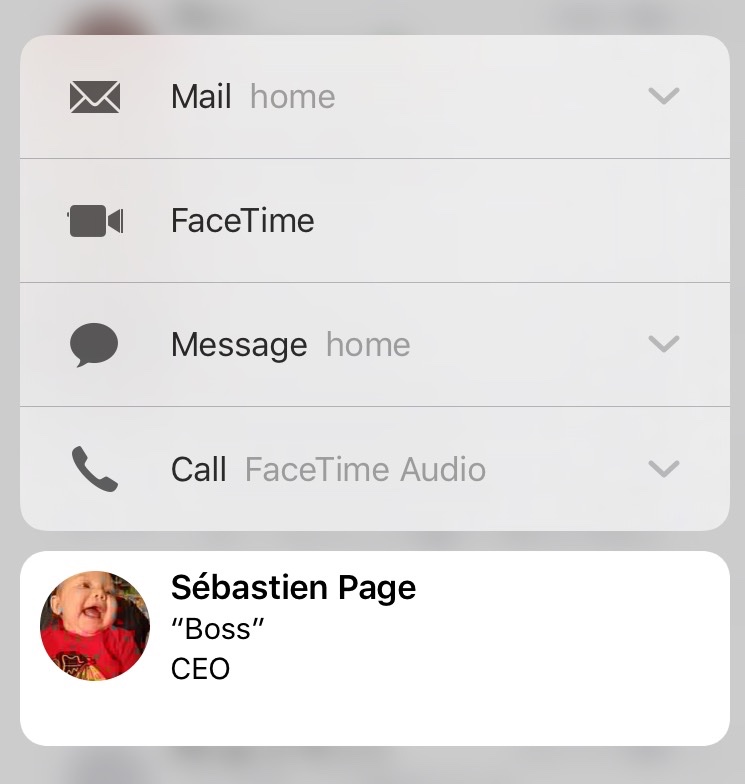
Para contactos que tienen múltiples direcciones de correo electrónico, números de teléfono o direcciones de iMessage, sólo tienes que soltar el dedo sobre el símbolo de la flecha hacia abajo. Por ejemplo, puedo enviar rápidamente un correo electrónico a Sébastien a la dirección de correo electrónico de su casa simplemente resaltando la entrada Mail y soltando mi dedo.
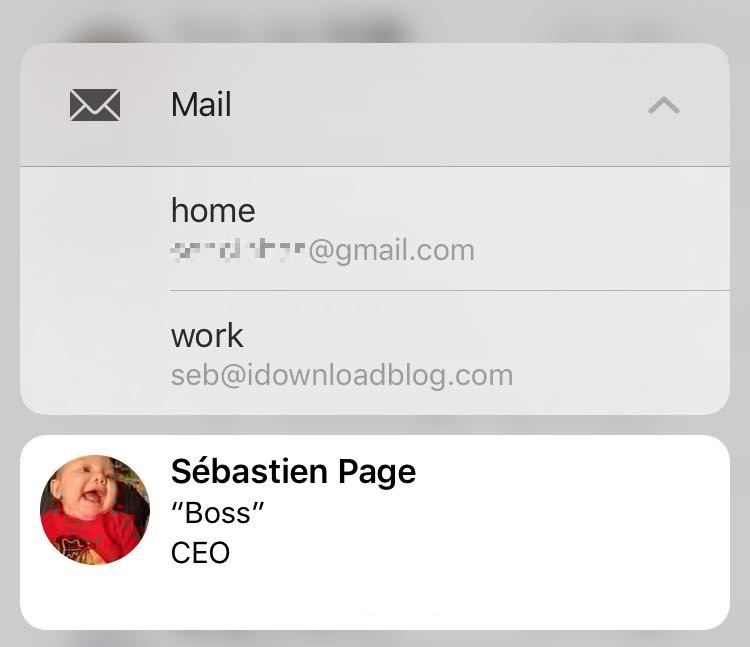
Para enviarle un correo electrónico a su dirección de trabajo, simplemente paso el dedo por encima de la flecha hacia abajo y selecciono la dirección de correo electrónico de su trabajo. El menú se expande, permitiéndome elegir entre todas sus direcciones de correo electrónico almacenadas en mis Contactos.
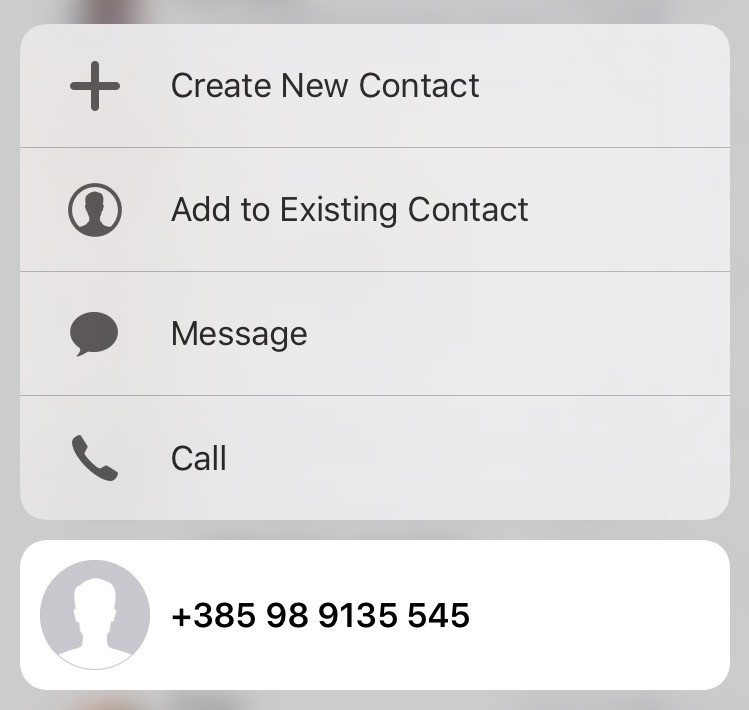
Si recibe un mensaje de una persona que no está en sus contactos, este menú le proporcionará opciones para agregar su número de teléfono o dirección de correo electrónico como un nuevo contacto, agregar esta información al contacto existente o enviarle un mensaje/llamarlo.
4. Vista previa de fotos
Si una foto se adjunta a un mensaje, púlsela ligeramente para obtener una vista previa y luego deslícela hasta Copiar , , Guardar o Reenviar la imagen. Al presionar la imagen un poco más profundo, se abre en el navegador de archivos adjuntos de Messages (deslice el dedo hacia la izquierda o hacia la derecha para recorrer todas las fotos adjuntas a esta conversación).
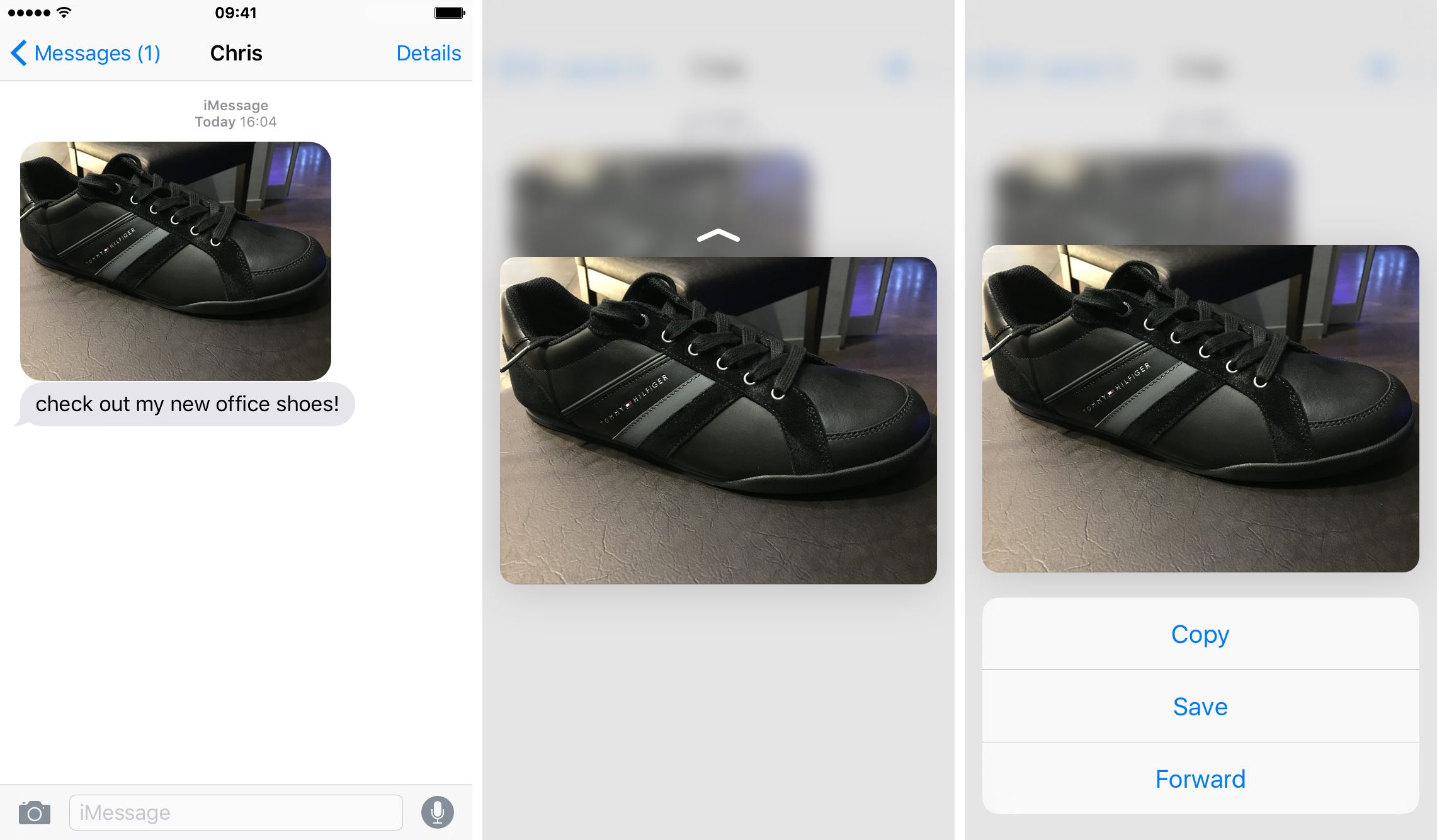
5. Previsualizar vídeos
Al igual que con las fotos, presione ligeramente el vídeo adjunto en la vista Mensaje para que se reproduzca en modo de vista previa. Deslícese hacia arriba mientras mira a Copiar , Guardar o Reenviar el clip de vídeo, o presione un poco más para entrar en el navegador de adjuntos de Messages.
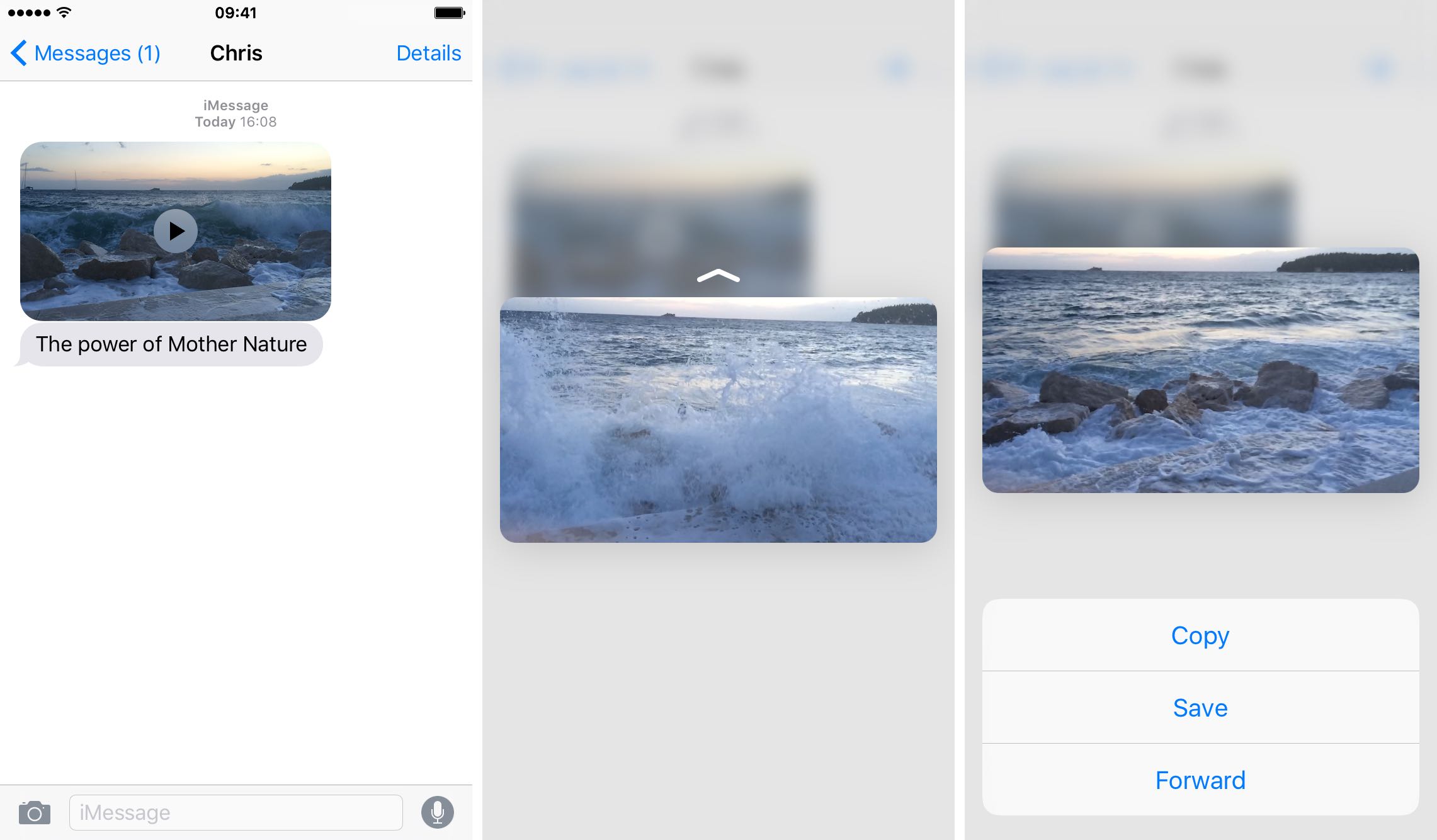
6. Previsualizar notas de voz y archivos de audio
Los archivos de audio en formatos compatibles con iOS (AAC, MP3, Audible, Apple Lossless, AIFF y WAV) y los archivos M4A creados por la aplicación Stock Voice Memos también se pueden previsualizar. Sólo tiene que pulsar ligeramente el icono de audio adjunto y el audio comenzará a reproducirse automáticamente en el modo de vista previa. Deslice hacia arriba hasta Copiar , Guardar o Reenviar el archivo o pulse un poco más para lanzarlo a pantalla completa en el navegador Archivos adjuntos de los mensajes.
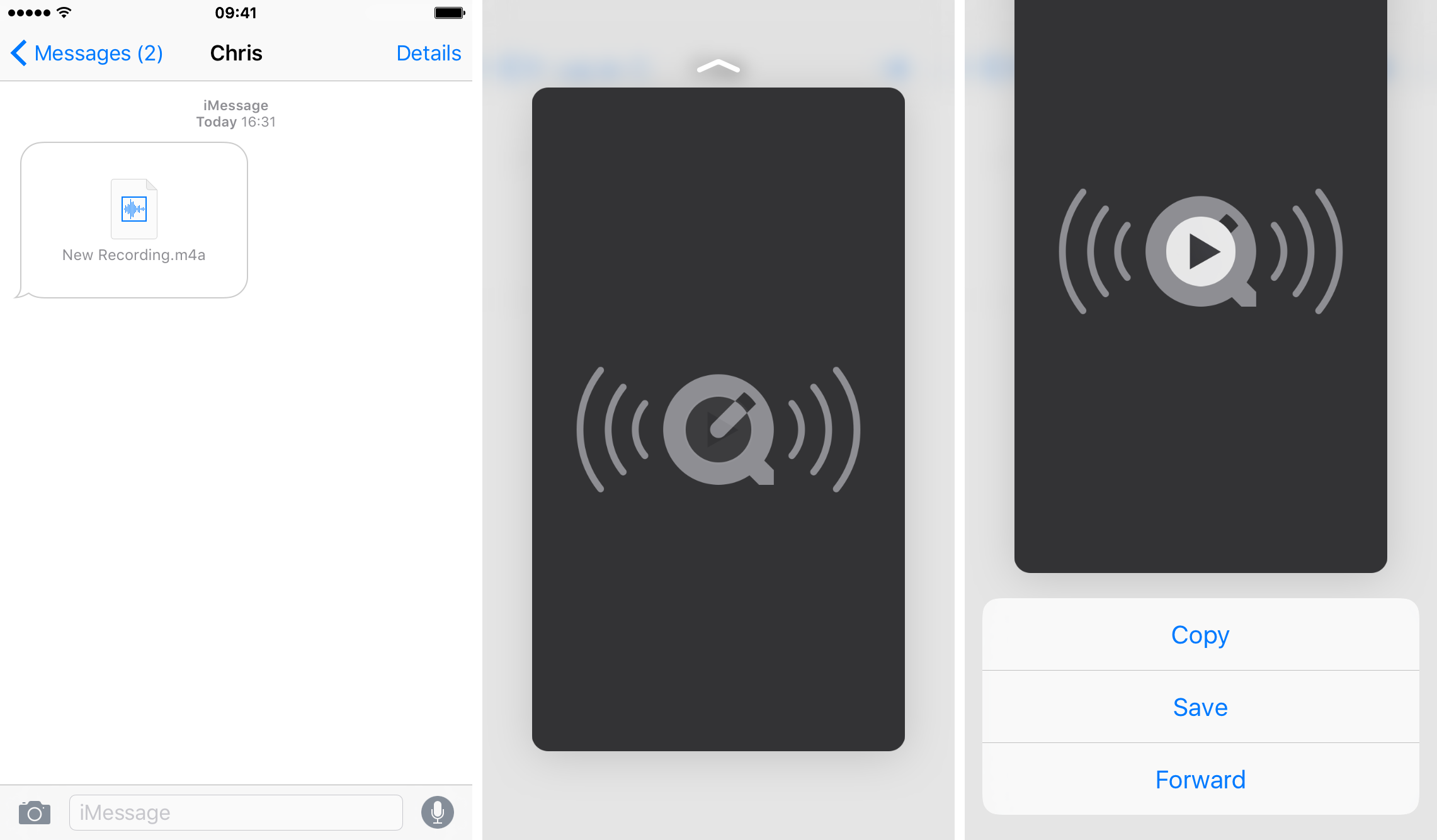
7. Previsualizar enlaces web
En su conversación, presione ligeramente una URL para obtener una vista previa de una página web, o deslícese hasta Abrir enlace , Agregar a lista de lectura o Copiar la URL al portapapeles del sistema. Presionando el enlace un poco más profundo se abre en Safari. Los mensajes convierten automáticamente las URL de texto en hipervínculos azules y procesables.
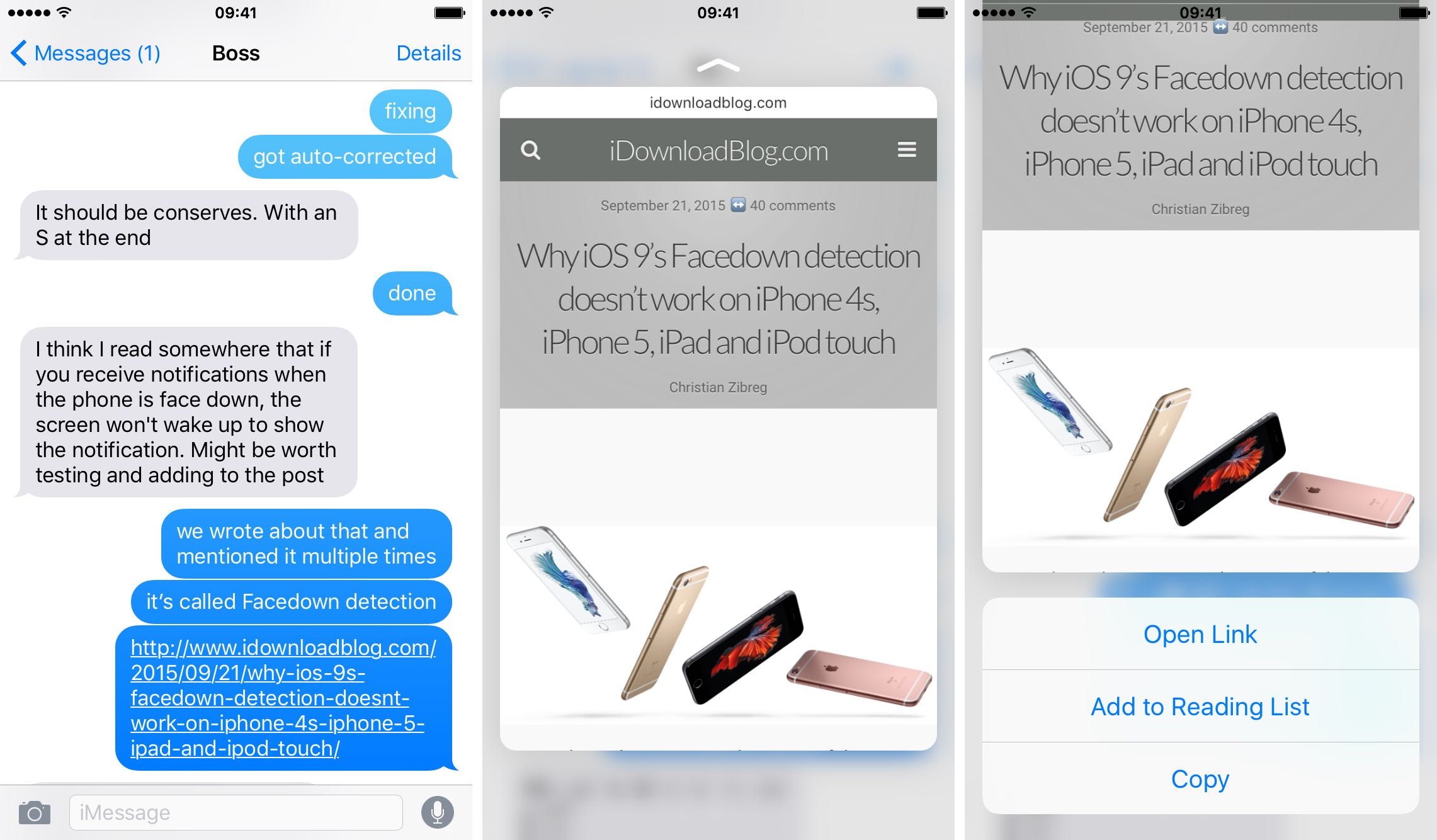
8. Previsualizar mapas
Si alguien compartió su ubicación o una URL de Mapas con usted, presione el enlace ligeramente para verlo en modo de vista previa. Por extraño que parezca, pasar el dedo mientras se asoma no hará nada aquí. Presione la vista previa un poco más fuerte para ir a pantalla completa. Desde allí, puede puntear Directions to Here en la parte inferior para acceder a la navegación en Apple Maps.
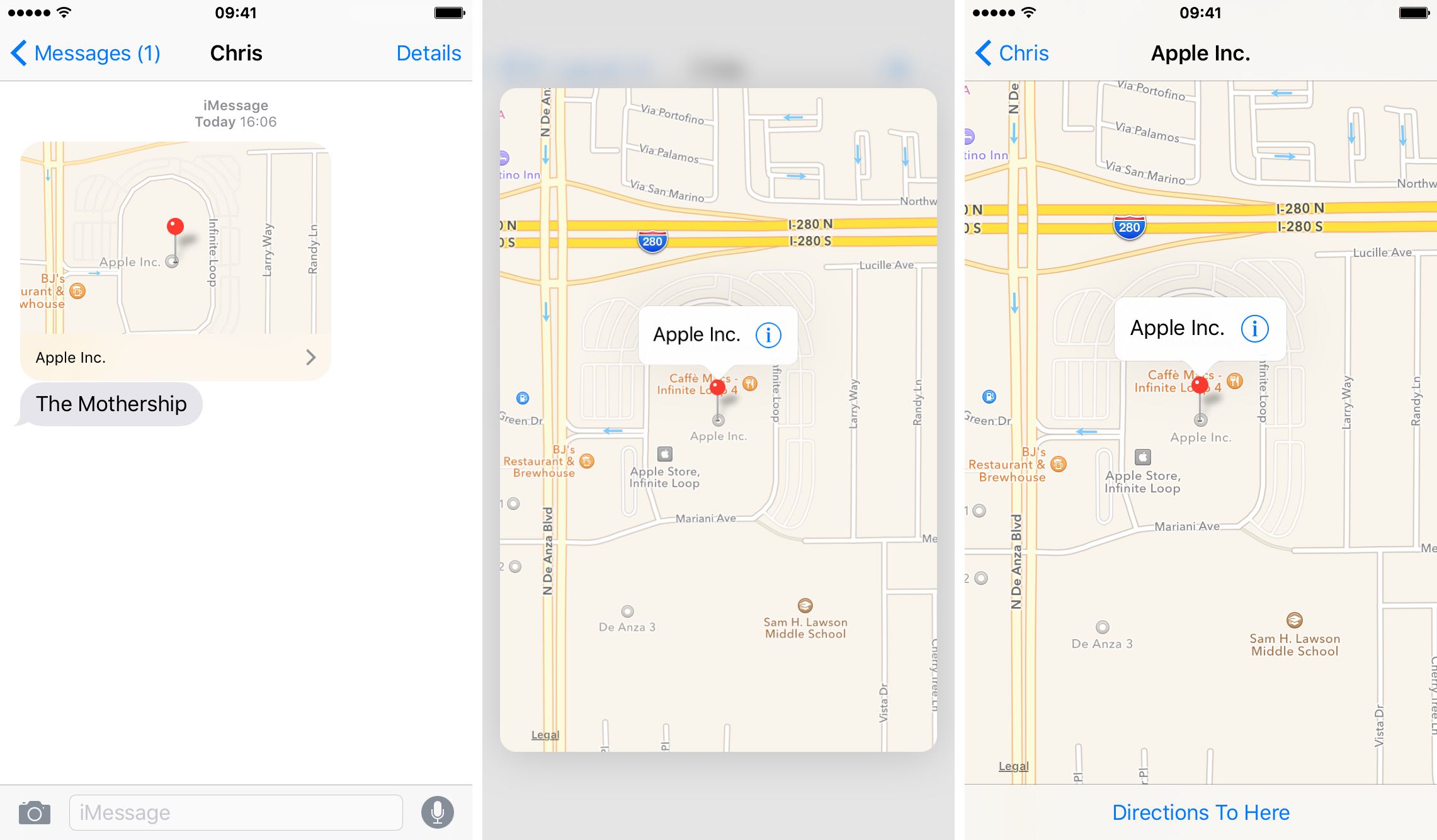
9. Previsualizar información de vuelo
Los detectores de datos de iOS convierten los códigos de las aerolíneas y los números de vuelo en sus intercambios de mensajes en enlaces procesables. Presione el enlace ligeramente en su conversación para obtener una vista previa del vuelo, o deslice hasta Copiar el número de vuelo al portapapeles del sistema. Presione un poco más para abrir la vista previa de vuelo en pantalla completa.
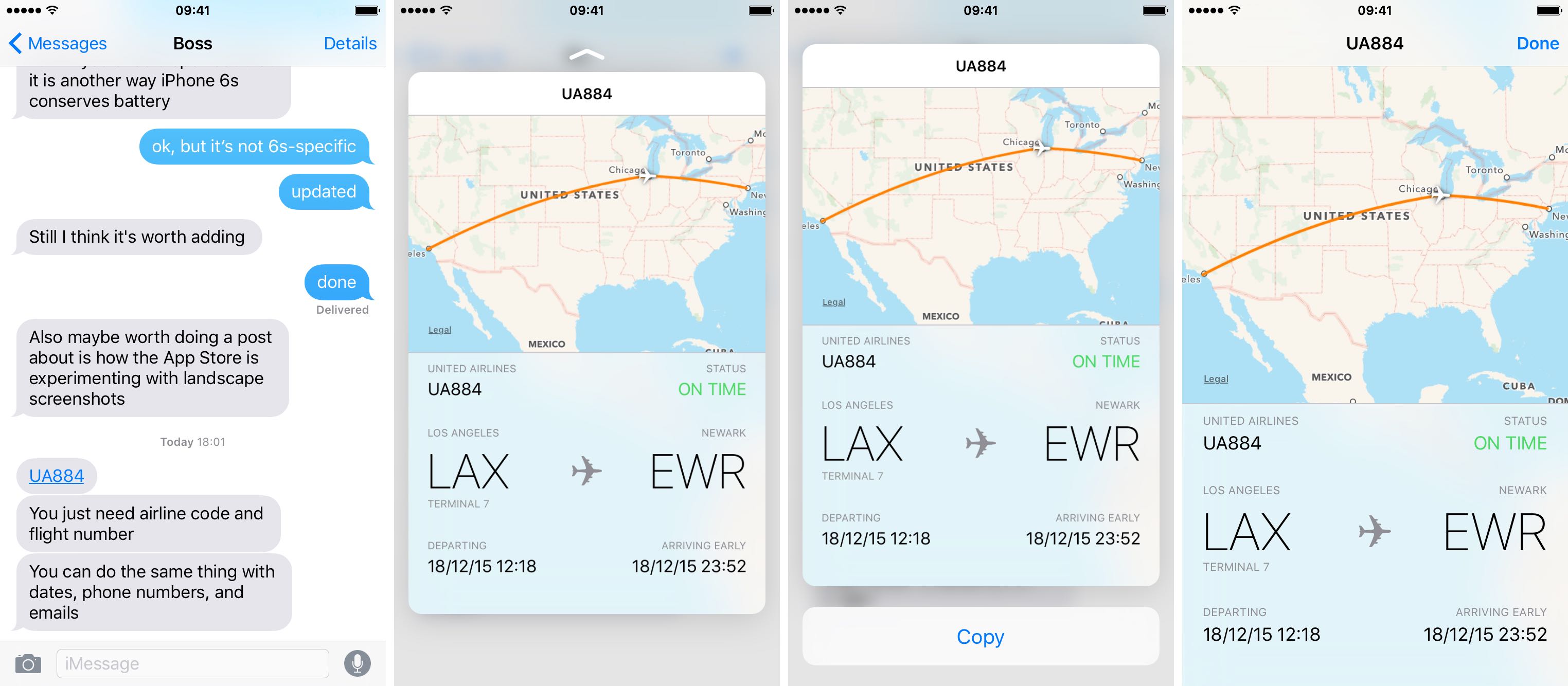
Las previsualizaciones de vuelos incluyen el número de vuelo, el aeropuerto y la terminal de salida y llegada, un mapa con zoom con la trayectoria de vuelo proyectada, información sobre cualquier retraso, una hora de llegada estimada con precisión al minuto, información sobre si el vuelo está llegando a tiempo/temprano, si se ha retrasado o si ha aterrizado, todo ello actualizado en tiempo real.
Toque la abreviatura de salida/llegada para reposicionar el mapa o pulse el icono del avión para centrarlo en la ruta en la que se encuentra el vuelo en ese momento. Usted también puede… Tenga en cuenta que la información de vista previa de vuelos sólo funciona con los vuelos más recientes.
10. Previsualizar números de teléfono desconocidos
Si recibe un número de teléfono desconocido en la conversación que no está vinculado a un contacto, al presionarlo ligeramente le permite Llamar , Mensaje , Añadir a un contacto existente o Crear nuevo contacto . También puede llamar, enviar un mensaje o enviar un correo electrónico a un contacto 3D Tocando su número de teléfono en Contactos.
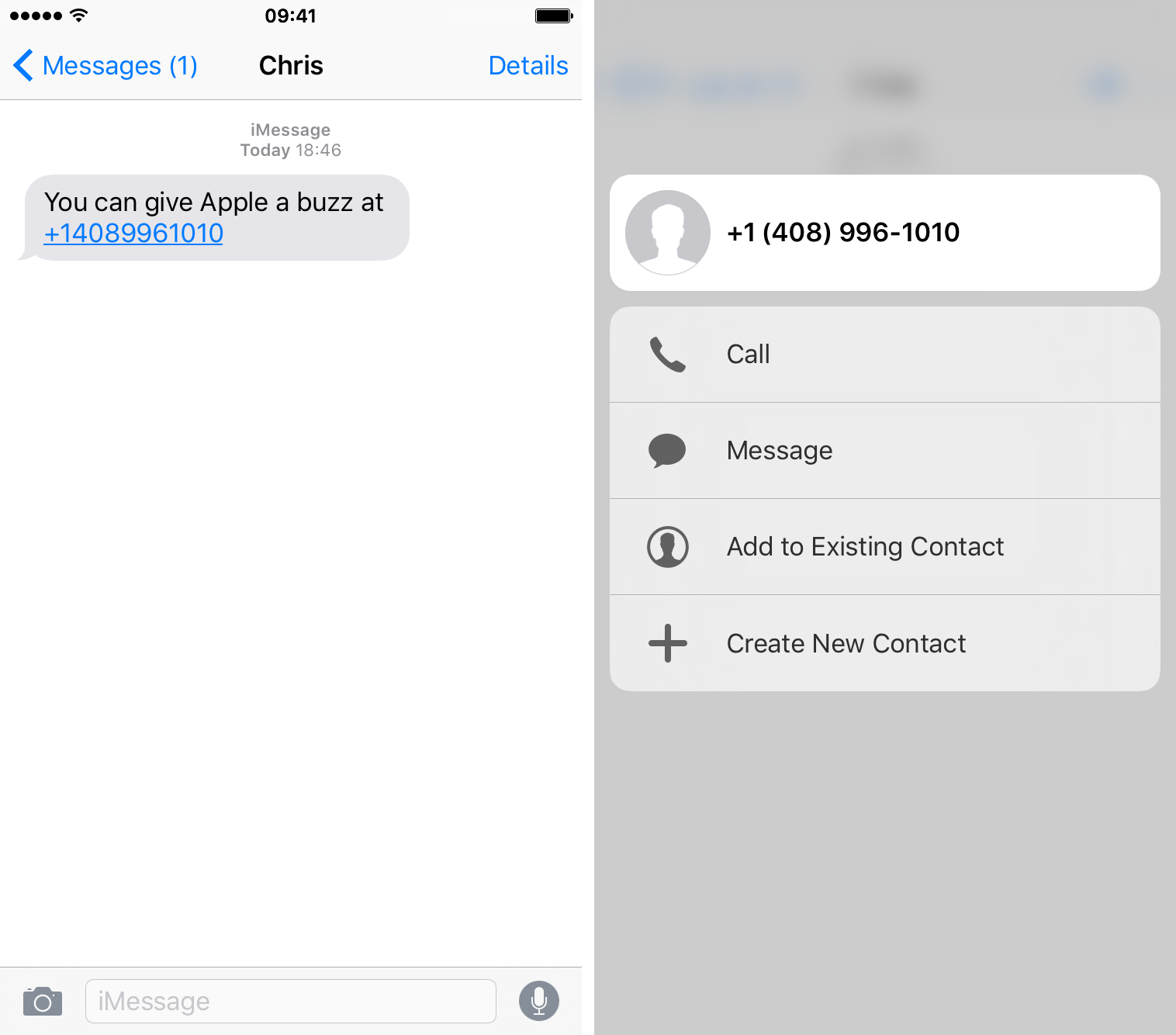
11. Fechas de vista previa
Los detectores de datos de iOS recogen las fechas de sus conversaciones y las convierten en enlaces procesables. Presione una fecha ligeramente para ver ese día en su calendario, y luego deslice hacia arriba hasta Crear evento , , Mostrar en calendario o Copiar el texto en el portapapeles. Aplicando más presión se abre ese día en la aplicación Calendario de acciones.
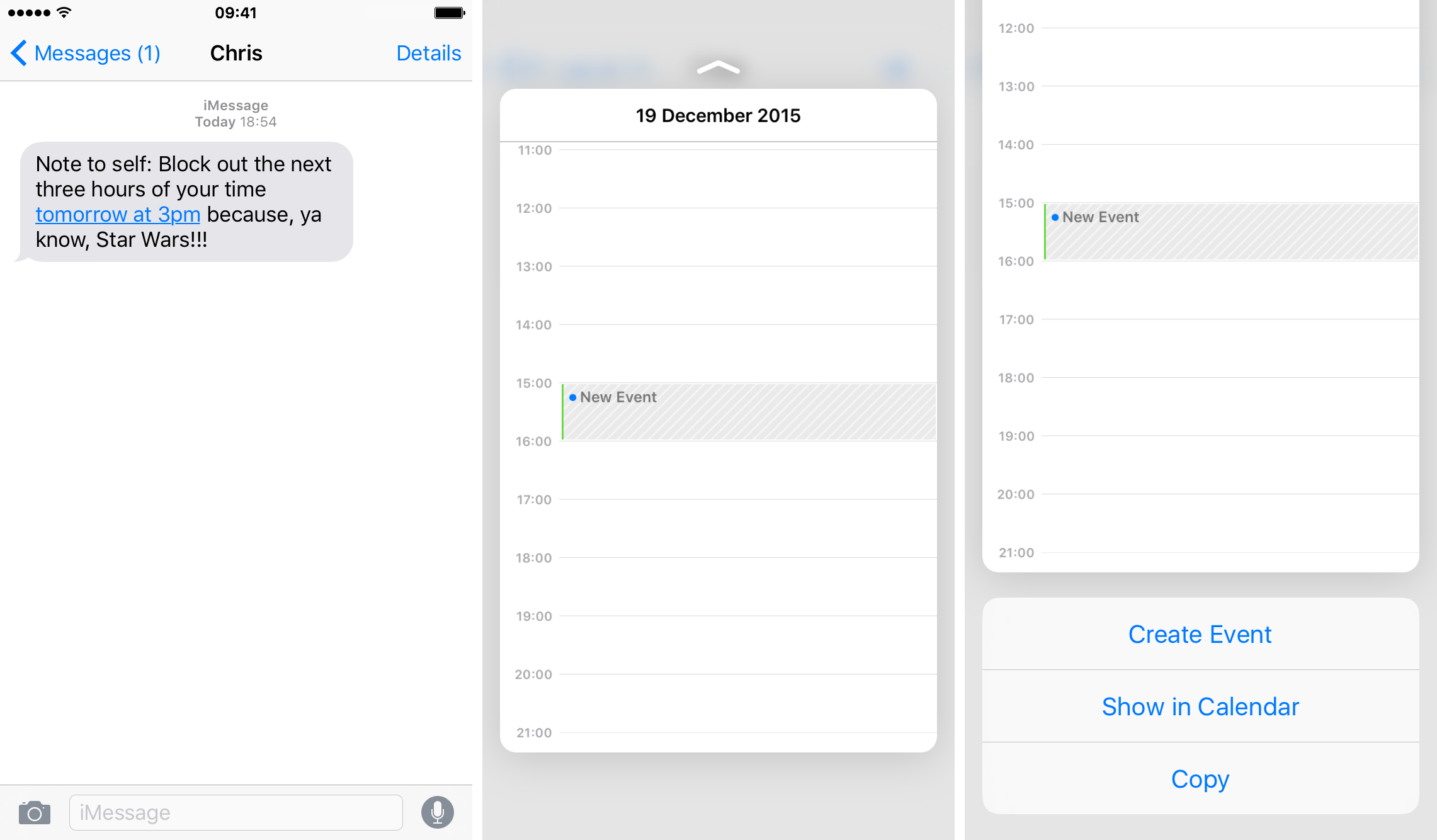
Otros elementos de Mensajes que puede y no puede previsualizar con 3D Touch
3D Touch in Messages le permite previsualizar el contenido de otros elementos y enlaces, incluidos los enlaces creados por los detectores de datos iOS. Además, la mayoría de los tipos de archivo soportados de forma nativa en iOS se pueden previsualizar con Peek y Pop, incluyendo:
- Imágenes-JPG, PNG, TIFF, GIF y GIF animado
- Documentos de Microsoft Office: Word, Excel y PowerPoint
- Páginas web
- Documentos de iWork: nota clave, números y páginas)
- Archivos PDF
- Archivos de texto-TXT y RTF)
- Archivos ZIP
Por ejemplo, aquí está la vista previa de un documento de Páginas en Mensajes con 3D Touch.
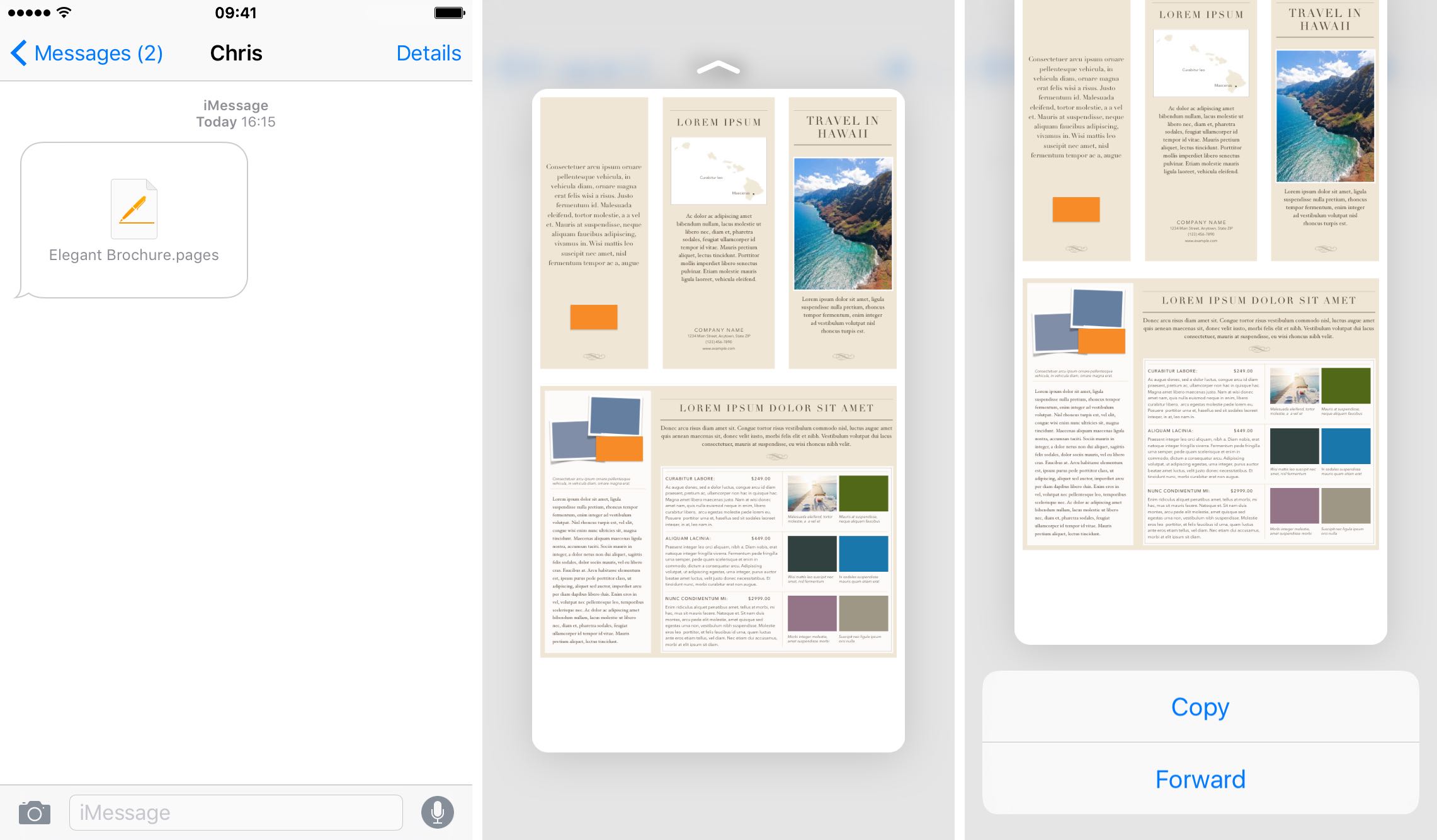
Es especialmente interesante que pueda previsualizar el contenido de los archivos ZIP. Por ejemplo, comprimí un montón de imágenes en mi Mac y las compartí conmigo mismo como archivo ZIP a través de Mensajes. A continuación, 3D Al tocar el archivo ZIP en la conversación de Mensajes, se inició una vista previa de las imágenes dentro del archivo.
Algunos de los elementos que no se pueden previsualizar con 3D Touch en los mensajes incluyen:
- Enlaces multimedia de Apple Music e iTunes
- Enlaces de iTunes U
- Enlaces a App Store e iBooks Store
- Enlaces web que requieren inicios de sesión
- Pases para billetera
- Mensajes de audio creados con la función Puntear para hablar de Messages
- Archivos de iconos (ICNS)
- Información de contacto (VCF)
Como se muestra a continuación, puedo ver la tarjeta de contacto de Sébastien recibida a través de Mensajes por medio de una pulsación, pero no puedo previsualizarla con 3D Touch, lo que me parece extraño.
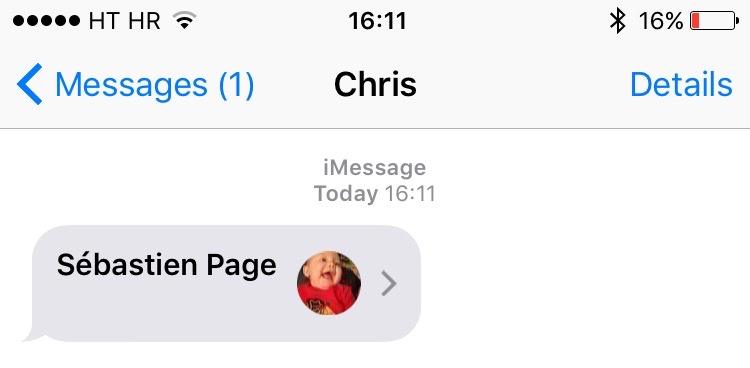
Apple no ha proporcionado APIs para que los desarrolladores hagan sus propios tipos de archivos previsualizables con 3D Touch en todo el sistema, como los plug-ins Quick Look de OS X, pero es razonable asumir que la ampliación del soporte para estas funciones está prevista para futuras versiones de iOS.
Comparta este consejo en los medios sociales y envíe ideas sobre cómo hacerlo a info@tecnologismo.com .
