Todos los Mac tienen la aplicación instalada de fábrica y es la aplicación predeterminada para abrir muchos tipos de archivos de imagen, incluidos los archivos PDF.
Por supuesto, la aplicación tiene mucho más que ofrecer de lo que parece, y hoy hablaremos de cómo puedes personalizar la barra de herramientas de la aplicación para tener un poco más de funcionalidad de un vistazo.
Cómo personalizar la barra de herramientas de la aplicación Vista previa de tu Mac
Tabla y sumario del artículo
Al igual que algunas aplicaciones de Mac que vienen preinstaladas, puedes personalizar la barra de herramientas en Vista previa para dar paso a los botones que vas a usar y eliminar los que no uses.
Para ello, siga estos pasos:
1) Abra una ventana de vista previa, lo cual se hace más fácilmente abriendo un archivo de imagen de algún tipo con la aplicación. Usaremos este icono de Tecnologismo para este tutorial.
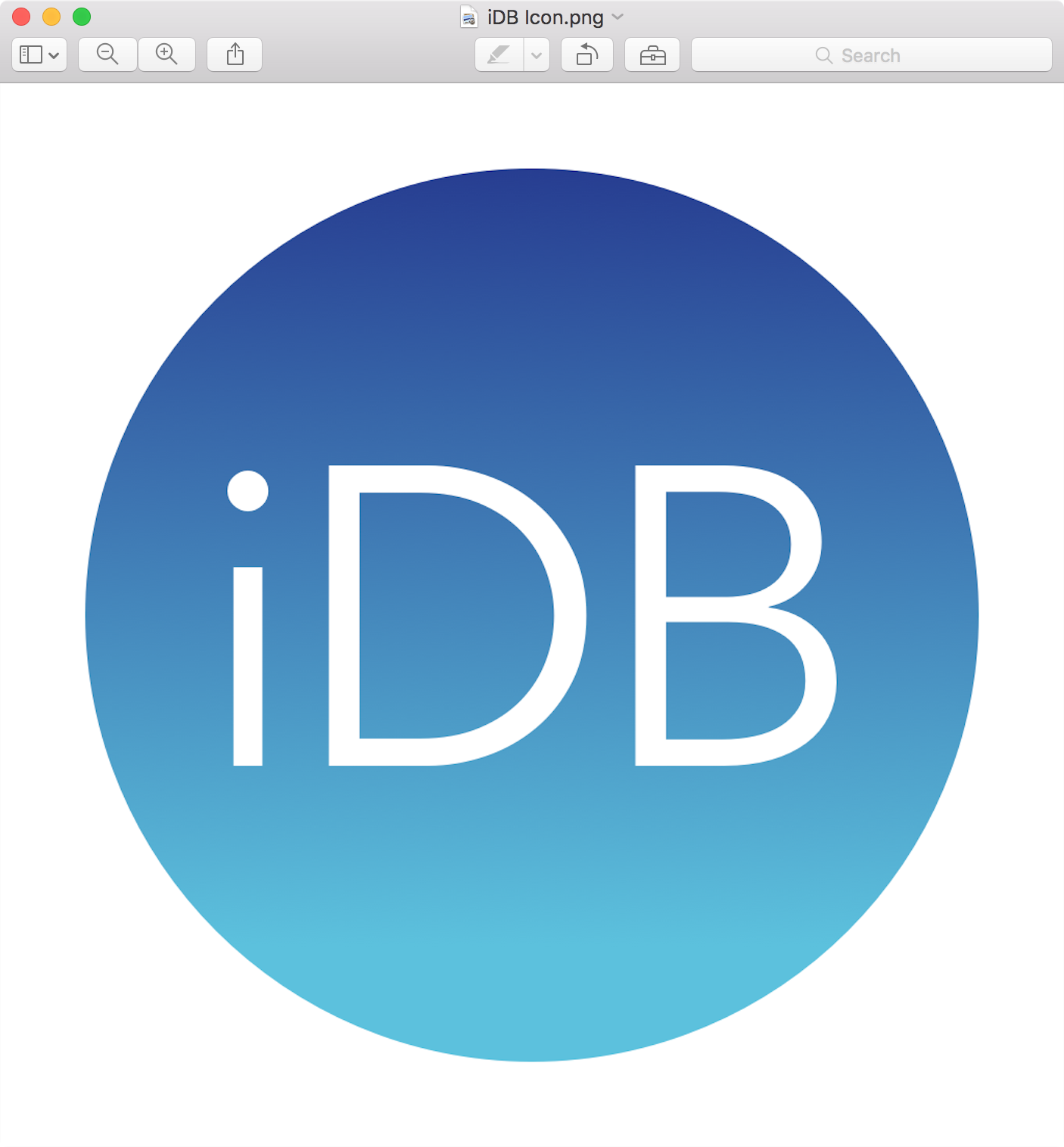
2) Ahora, haga clic derecho en algún lugar de la barra de herramientas, y en el menú que aparece, haga clic en la opción Personalizar la barra de herramientas…. .
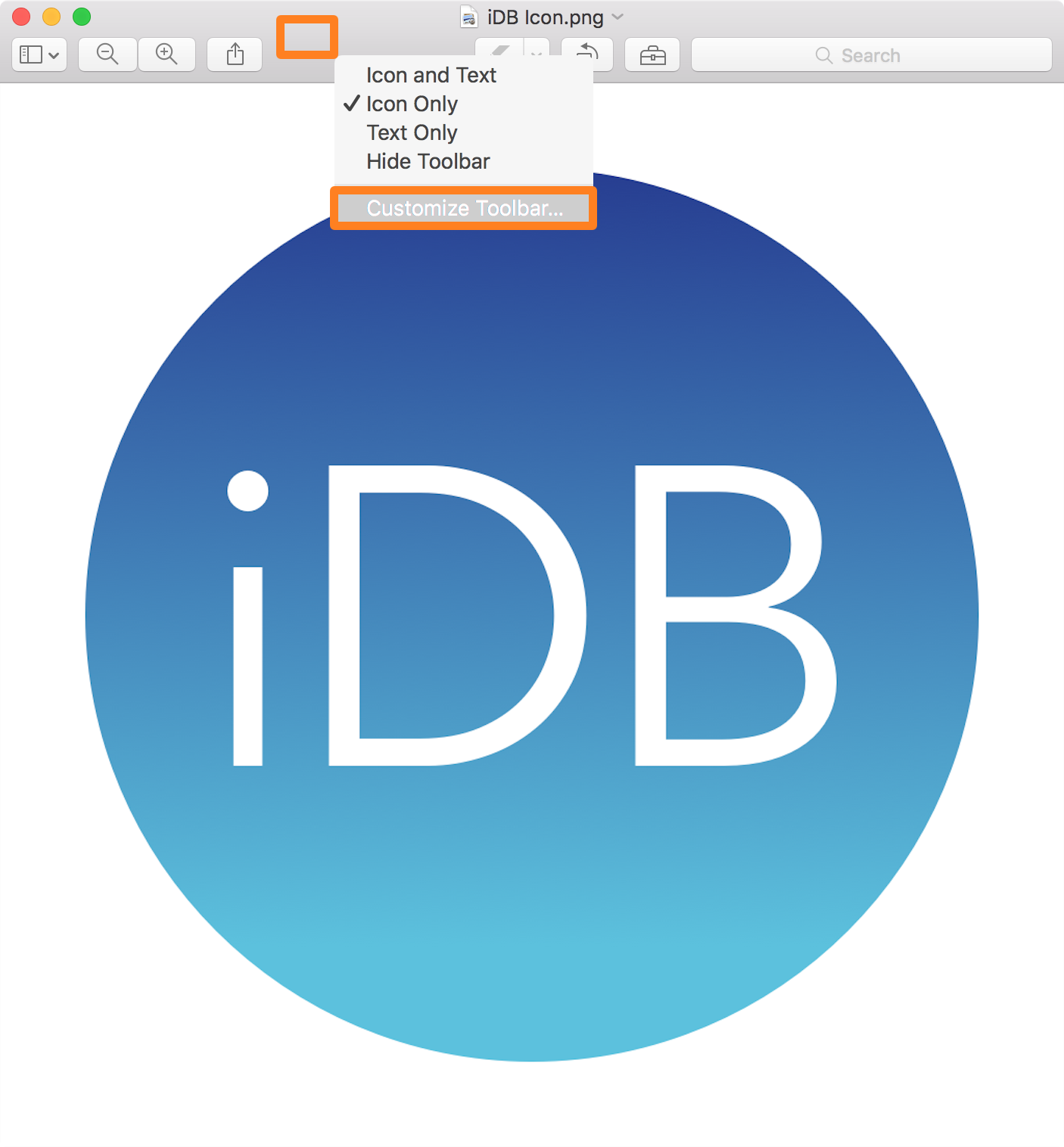
3) Esto le proporcionará la interfaz de personalización de la barra de herramientas, que tiene este aspecto:
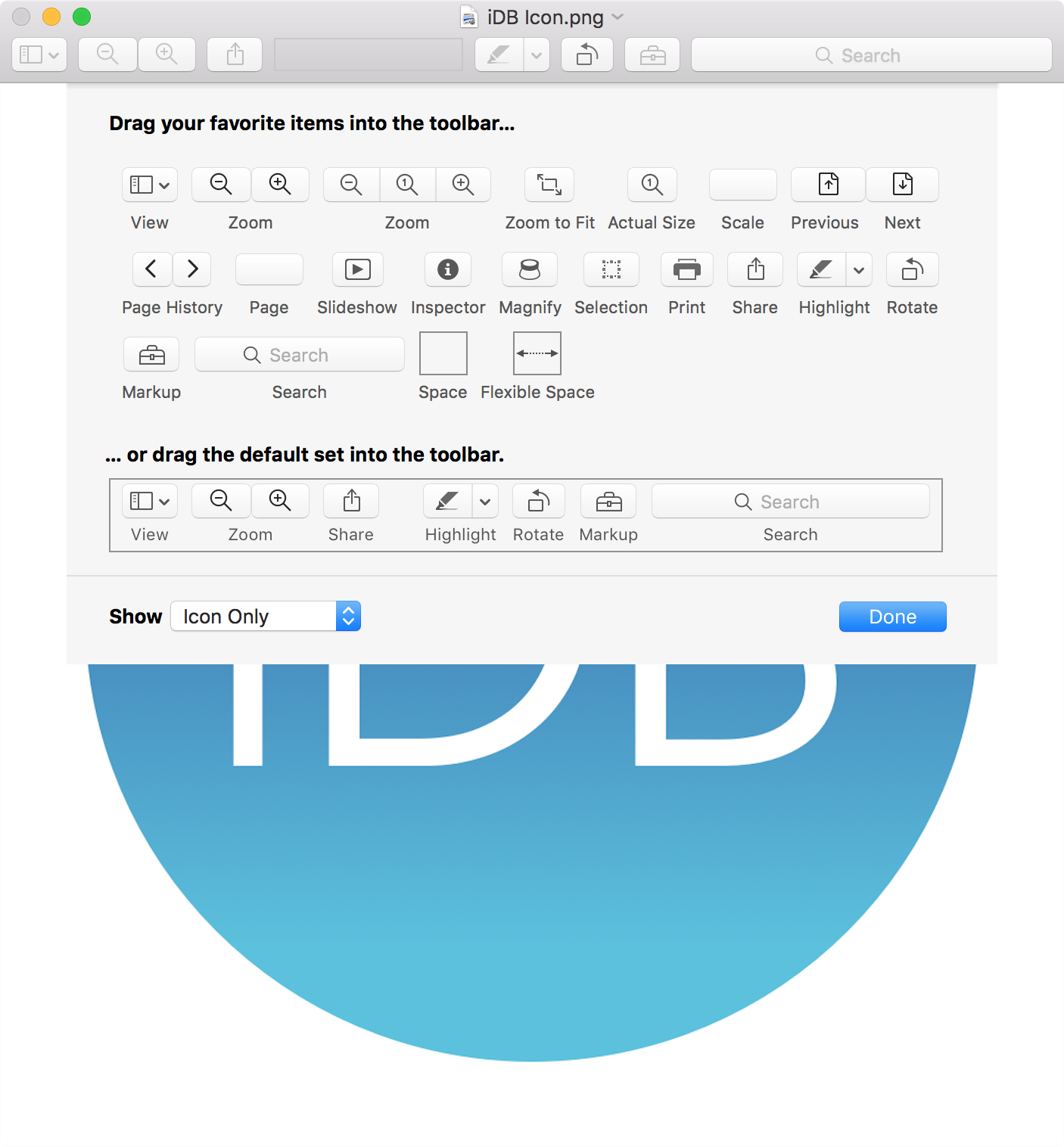
Ahora tiene acceso total a la personalización de la barra de herramientas de su aplicación Preview de la forma que desee.
Personalizar la barra de herramientas
Para empezar a personalizar la barra de herramientas, lo único que debe hacer es hacer clic y arrastrar los elementos. Puede hacer clic y arrastrar para quitar botones de la barra de herramientas existente, o puede agregar nuevos botones a la barra de herramientas desde la caja de herramientas.
Las opciones que están disponibles por defecto son:
- Menú Ver
- Ampliar
- Alejar
- Compartir
- Resalte
- Rotar
- Marcado
- Buscar
Para los usuarios avanzados, donde estas funciones no son suficientes, la caja de herramientas abre las puertas a opciones adicionales de apuntar y hacer clic que se pueden agregar a la barra de herramientas de la aplicación Vista previa. Entre esas características están:
- Zoom para ajustar
- Ampliar a tamaño real
- Escala
- Anterior
- Siguiente
- Historial de páginas
- Página
- Presentación de diapositivas
- Inspector
- Ampliar
- Selección
- Imprimir
Además, también puede añadir espacio adicional o espacio más flexible.
Para los usuarios avanzados que abren varios archivos a la vez con la aplicación Vista previa, las funciones Anterior y Siguiente van a ser opciones útiles, y para los amantes de un buen programa de fotos, la presentación de diapositivas también es buena para crear ambiente en una fiesta.
Si estás usando Previsualización para imágenes de forma extraña, también encuentro que el Zoom para Ajustar y el Zoom para Ajustar a Tamaño Real son muy útiles. En el caso de los archivos PDF con varias páginas, la capacidad de desplazarse por las páginas es inestimable, al igual que la opción de historial de páginas.
Aquellos que usen Vista Previa puramente para la visualización de imágenes adorarán la opción Ampliar, ya que le permite acercarse más y de manera más personal. Es diferente al zoom, porque en lugar de acercarse a la imagen completa, Magnify le da una lupa que puede girar alrededor de la imagen para ver más de cerca una parte específica.
Envolviendo
Preview es una aplicación muy versátil que muchos reemplazan rápidamente con opciones de aplicaciones de terceros, pero cuando se trata de eso, puedes hacer que Preview sea aún más potente al habilitar funciones útiles de la caja de herramientas y ponerlas directamente en tu barra de herramientas para un acceso rápido.
También leer:
¿Qué opciones personalizadas ha habilitado en la barra de herramientas de la aplicación Vista previa? Comparte los comentarios, y por qué!

