Por muy raro que sea, los ventiladores de refrigeración de tu procesador o CPU pueden fallar, y hay una forma muy sencilla de probar el hardware de tu Mac con el que viene con macOS para asegurarte de que todo funciona correctamente.
En este tutorial, te mostraremos cómo probar tu Mac usando Terminal para que puedas asegurarte de que todos los núcleos de tu procesador funcionan hasta el snuff y de que tus ventiladores de refrigeración no están moliendo o no están enfriando tu Mac como deberían.
Por qué hacer una prueba de esfuerzo en tu Mac
Tabla y sumario del artículo
Si sospecha que la CPU de su Mac o los ventiladores de refrigeración pueden estar fallando, puede que no sea una mala idea realizar una rápida prueba de esfuerzo para ver si su hardware funciona o no como se esperaba. Esto le dará una idea de si su hardware está saliendo por la puerta o no.
Es una prueba rápida y sencilla que hará que el uso de la CPU de tu Mac alcance el 100%, de modo que tus CPUs mostrarán si pueden o no soportar la carga y tus ventiladores de refrigeración mostrarán si pueden o no mantener la CPU lo suficientemente fría.
Si el procesador no mantiene una carga constante del 100% durante la prueba, entonces usted podría tener un procesador defectuoso; de la misma manera, si sus ventiladores no pueden mantener su computadora fría y se apaga debido al calor, usted podría necesitar un reemplazo del ventilador.
Este proceso debería funcionar en cualquier modelo de Mac.
¿Cuándo debo realizar una prueba de esfuerzo en mi Mac?
Si tu Mac se está calentando todo el tiempo, puedes usar esta prueba para comprobar si un ventilador de refrigeración está haciendo su trabajo o no. Un mal ventilador de enfriamiento dañará aún más tu CPU mientras la mantienes en ese estado, ¡así que es posible que quieras arreglarla pronto!
Del mismo modo, si tu Mac está funcionando muy lentamente y sabes que no es un problema de software porque lo has probado todo, incluyendo una restauración del sistema, entonces puedes probar esta prueba para ver si tu CPU está fallando. Después de todo, una conexión débil o un punto de soldadura en algún lugar puede causar problemas en el futuro.
Cómo realizar la prueba de esfuerzo Mac con Terminal
No se necesita ningún software sofisticado para realizar una prueba de esfuerzo en tu Mac. Sólo utilizarás dos aplicaciones que vienen con tu Mac desde el primer momento: Monitor de actividad y Terminal. Usará Terminal para realizar los comandos de la prueba de esfuerzo, y utilizará Activity Monitor para poder monitorizar el uso de su CPU a lo largo de todo el proceso.
Para empezar, inicia la aplicación Monitor de actividad en tu Mac antes de iniciar los comandos de la Terminal, y abre la pestaña CPU para que puedas ver el uso de tu CPU.
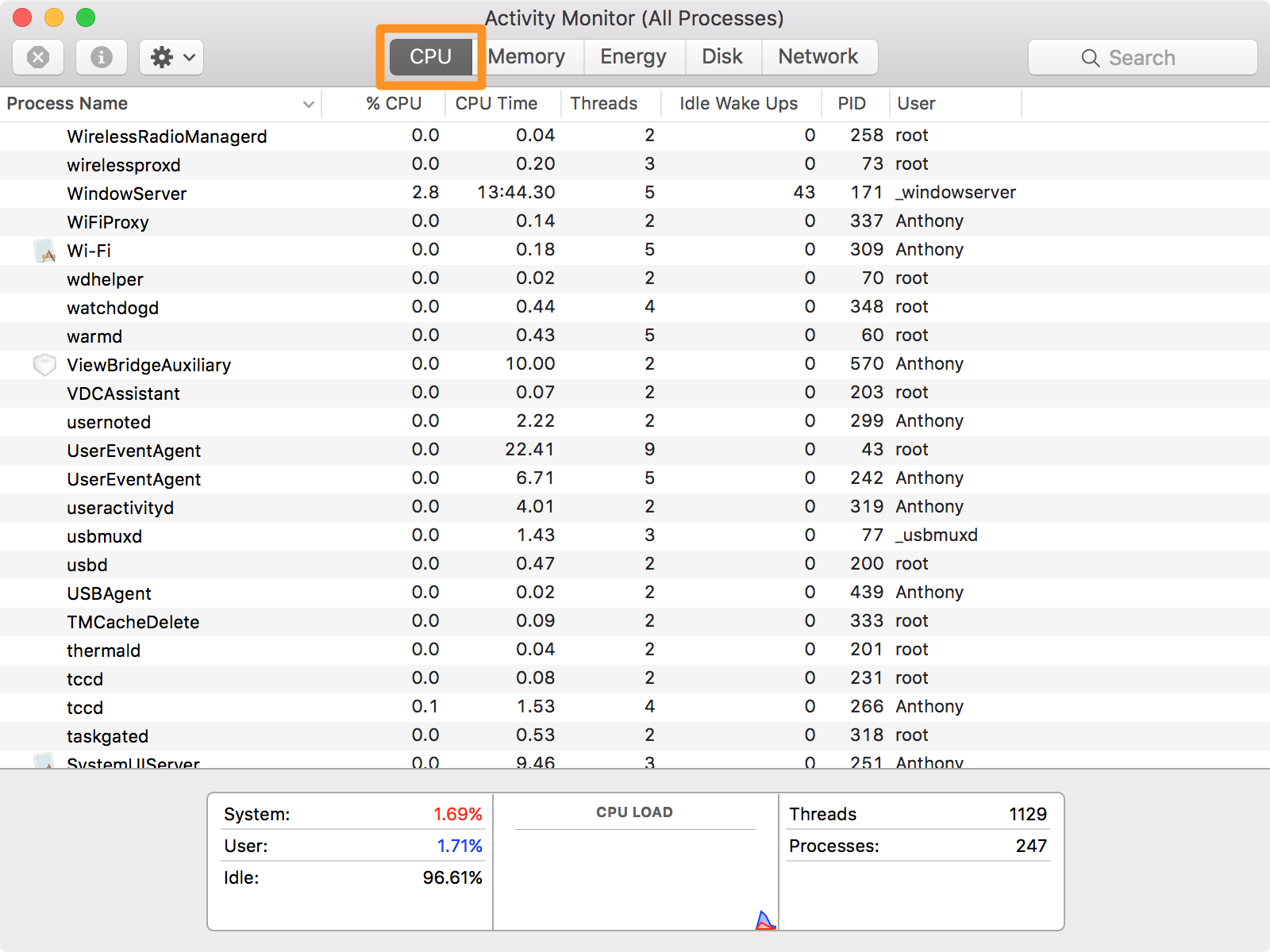
Esta ventana le permite ver todos los procesos que se están ejecutando en su ordenador en tiempo real. En la parte inferior de la ventana, puede ver un gráfico que muestra la carga de la CPU, así como la cantidad de sistema que está inactivo, la cantidad que está utilizando el usuario y la cantidad que está utilizando el sistema. Incluso muestra cuántas hebras y procesos individuales se están ejecutando en un momento dado.
A medida que pasamos por estas pruebas, observará atentamente el Monitor de actividad para comprender cómo este comando vincula a su CPU a su capacidad máxima. Primero te llevaremos al máximo de un solo núcleo de procesador, y luego seguiremos adelante.
Empieza iniciando la aplicación Terminal en tu Mac. Debería ser algo así:

Con la aplicación abierta, escribe el siguiente comando y luego pulsa la tecla Return en el teclado.
sí> /dev/null &

La terminal te mostrará[1] el proceso de’sí’ que ocurre en tu Mac. Para confirmarlo, puede dirigirse al Monitor de actividad para ver qué está haciendo este comando:

Como puede ver, también hay una incidencia de «sí» en el monitor de actividad. Aunque esta ocurrencia de «sí» muestra un 100% de uso de la CPU, si observas el gráfico de la parte inferior del Monitor de actividad, verás que sólo se utiliza alrededor del 12% de todos los recursos del sistema de mi Mac. Esto se debe a que estoy usando un Mac de cuatro núcleos que soporta hyper-threading, lo que significa que tengo hasta 8 «núcleos», y 100% dividido por 8 núcleos = ~12%.
¿Está empezando a tener sentido ahora? Si es así, bien, porque a continuación vamos a mostrarle cómo hacer pruebas de esfuerzo a múltiples núcleos de CPU a la vez.
Lo siguiente que harás es matar la instancia de’sí’ que creaste ingresando el siguiente comando en la Terminal y luego presionando la tecla Return en tu teclado:
killall sí
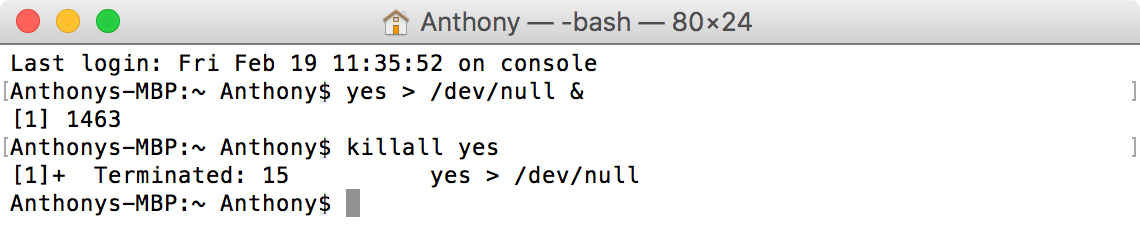
Este comando mata todas las instancias de `sí’ que se ejecutan en la máquina, devolviendo a su CPU a un estado de reposo o de bajo consumo. Como puede ver, después de usar este comando, `sí’ ya no aparece en el Monitor de Actividad:
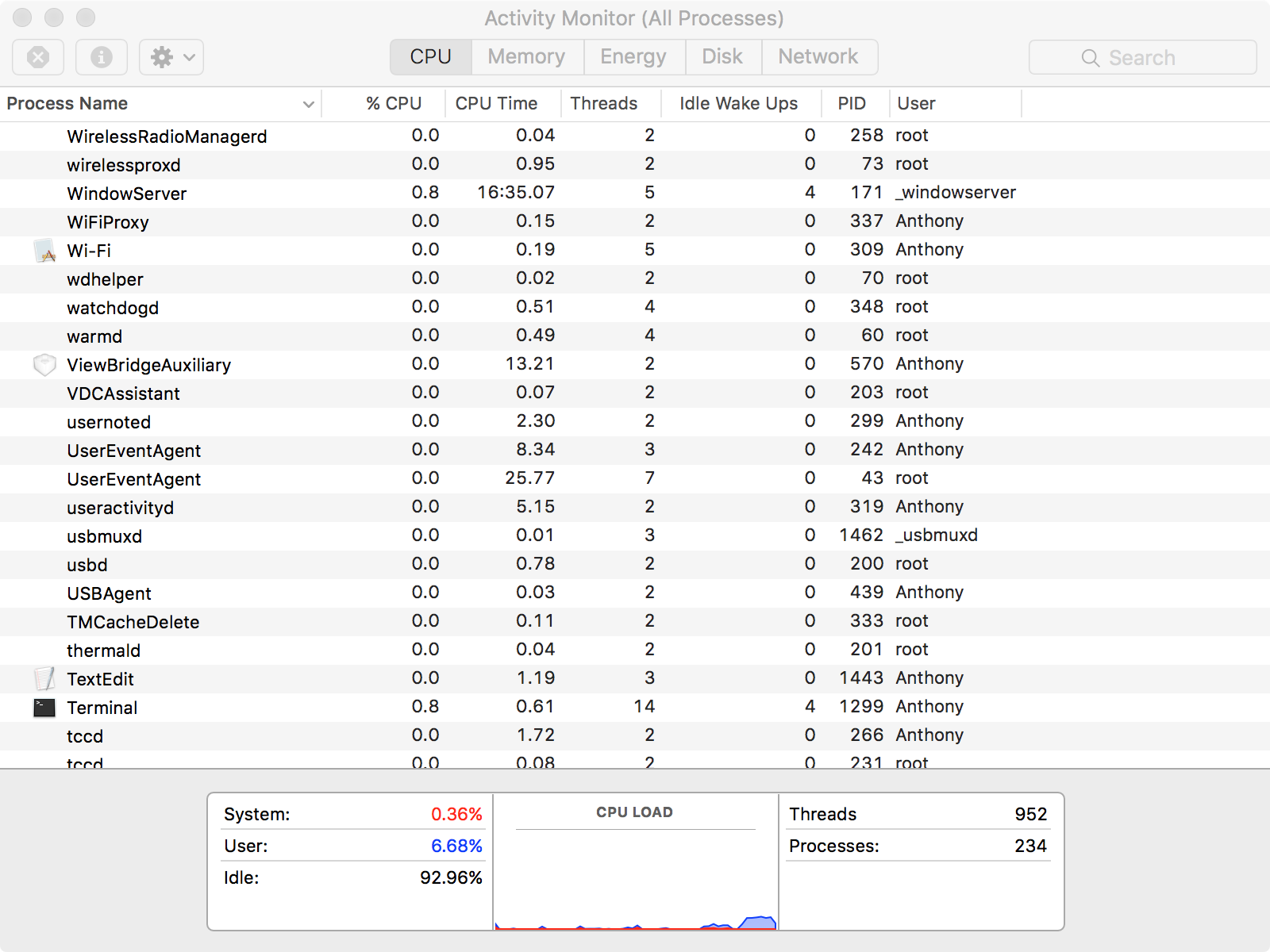
Cómo realizar una prueba de esfuerzo con varios núcleos de CPU en tu Mac
Ahora que sabes que estoy usando un Mac de cuatro núcleos, te mostraré cómo puedo realizar pruebas de esfuerzo en los cuatro núcleos a la vez. Una vez más, iniciaré Terminal, y esta vez ingresaré el siguiente comando y luego presionaré la tecla Return en mi teclado:
sí> /dev/null & sí> /dev/null & sí> /dev/null & sí> /dev/null &
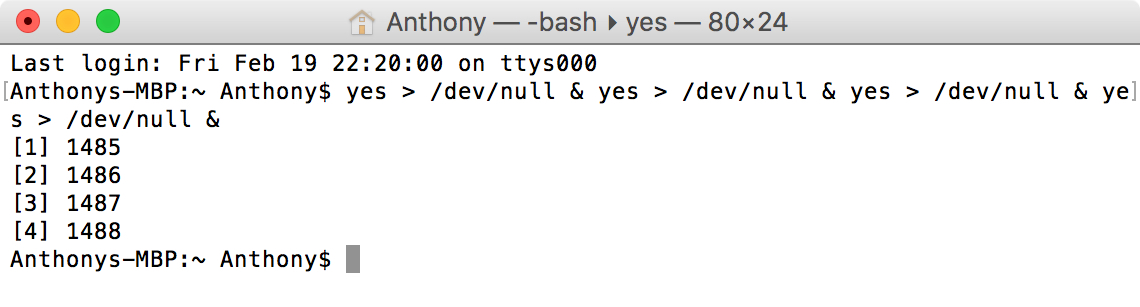
¿Le resultaba familiar ese comando? Debería. En realidad es el comando anterior repetido cuatro veces seguidas, una tras otra en línea entre sí.
La salida en Terminal debe mostrar[1][2][3] y[4] instancias del comando `sí’ después de ingresar este comando en Terminal. Ahora, si abro el monitor de actividad, veré cuatro instancias de ejecución de’sí’:
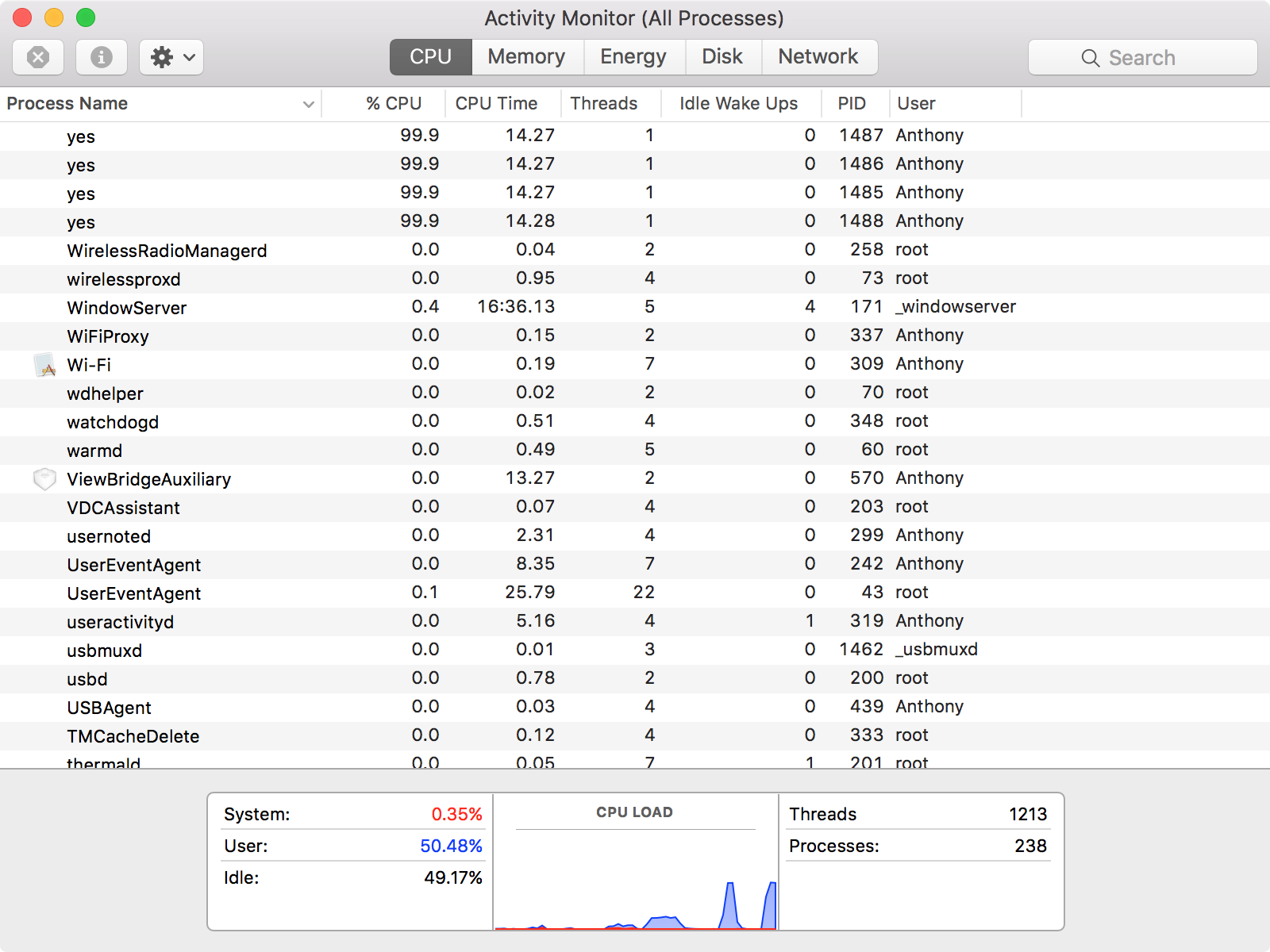
Tome nota de cómo aunque tengo una máquina de cuatro núcleos, cuatro instancias de «sí» sólo muestran el 50% del uso total de la CPU en mi máquina. Tome ese ~12% que mencionamos anteriormente y multiplíquelo por 4 y obtendrá ~50%, que es el número que está viendo en el Monitor de actividad. La razón detrás de esto es que mi Mac soporta hyper-threading y tengo 8 núcleos virtuales.
Así que ahora, voy a seguir adelante y te mostraré cómo es llenar los 8 núcleos virtuales de mi Mac.
Abriré Terminal una vez más, y esta vez repetiré el comando 8 veces antes de pulsar Return en mi teclado, así:
sí> /dev/null & sí> /dev/null & sí> /dev/null & sí> /dev/null & sí> /dev/null & sí> /dev/null & sí> /dev/null & sí> /dev/null &
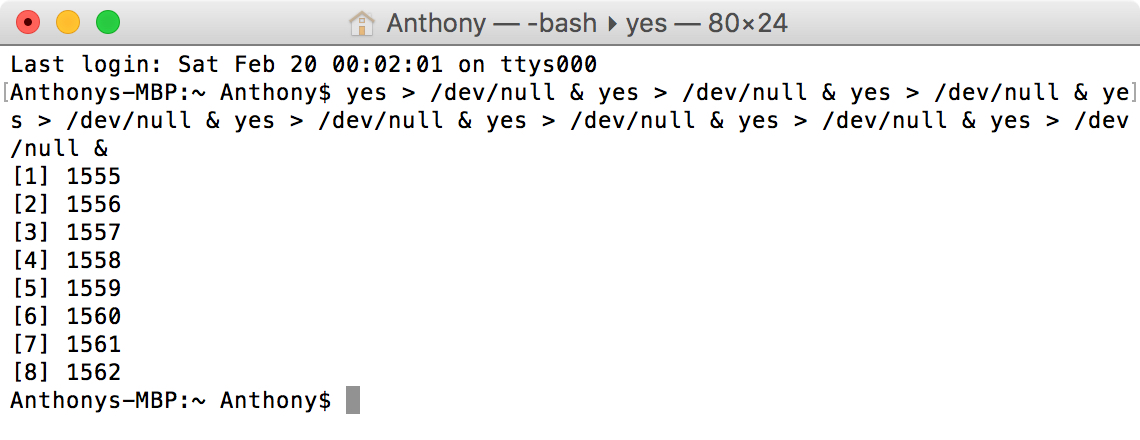
Ahora lo que se ve en la salida es que tengo[1][2][3][4][5][6][7] y[8] instancias de ‘sí’ corriendo en segundo plano. En teoría, la CPU de mi ordenador debería estar gritando ahora mismo, así que echemos un vistazo al Monitor de actividad para confirmar esa teoría:
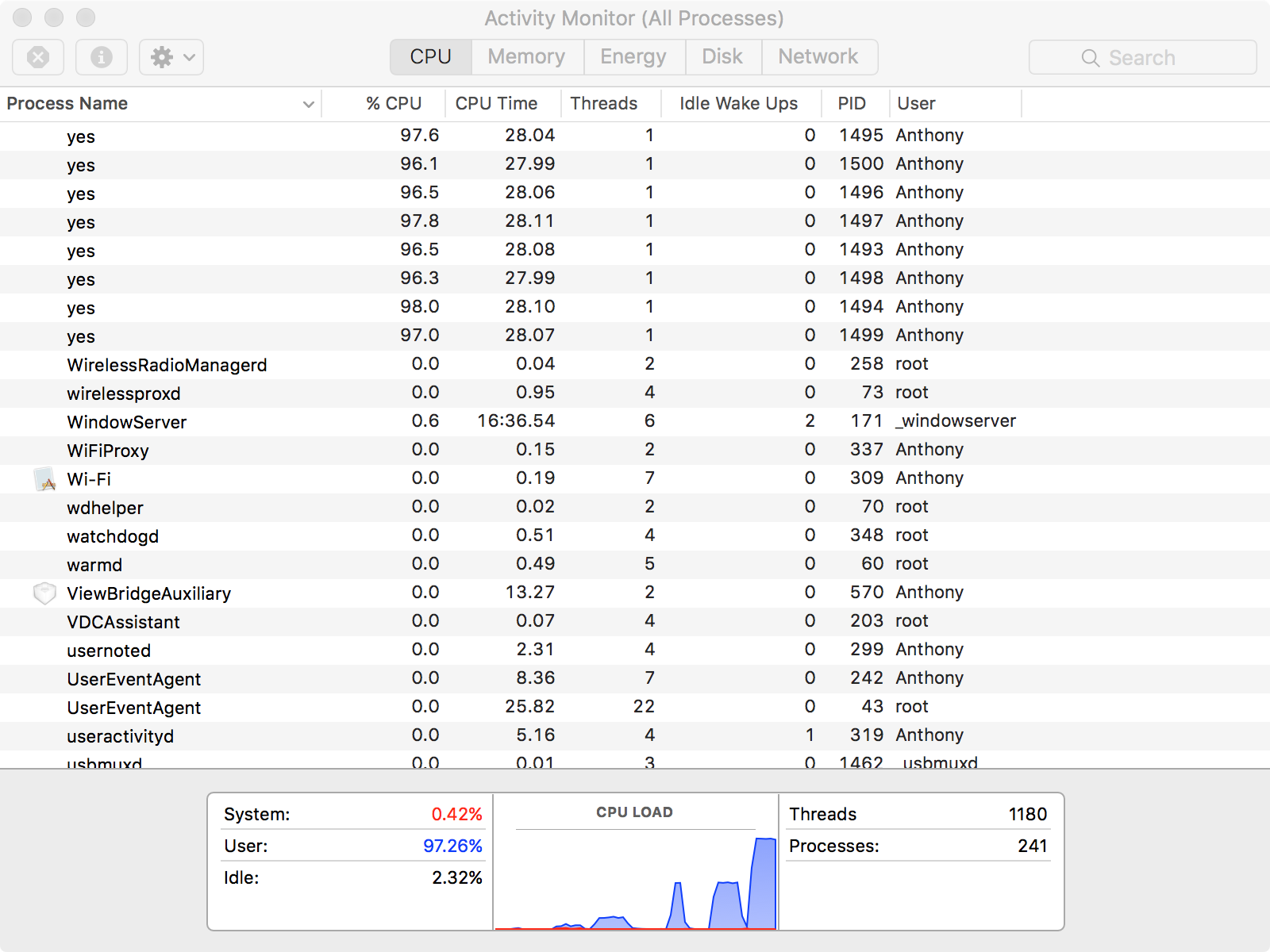
Como se puede ver en el Monitor de Actividad, la CPU está usando casi el 100% de sus recursos de 8 núcleos con las 8 instancias de «sí» ejecutándose en segundo plano. Esto se debe a que ~12% x 8 = ~100%.
¿Qué significa toda esta información extravagante?
Lo que esta información le dice es cuánta carga está tomando su CPU cuando realiza estos comandos. Mientras ejecuta los comandos, debe escuchar atentamente al ordenador para asegurarse de que no oye ningún ruido eléctrico anormal y de que no oye ningún ruido en sus ventiladores.
Para cuando su procesador esté funcionando al 50% de su capacidad o más, sus ventiladores deberían estar soplando a pleno rendimiento en sólo unos segundos porque su procesador se va a calentar mucho mientras procesa todos esos 0 y 1, que son esencialmente sólo electricidad bruta y esto genera calor.
Si escucha algún sonido eléctrico anormal o chisporroteo, es posible que su CPU se esté preparando para cagar. Si escucha ruidos anormales de esmerilado o chasquidos mientras los ventiladores se mueven a toda potencia, entonces probablemente debería considerar la posibilidad de conseguir un ventilador de repuesto pronto, ya que de lo contrario su procesador podría resultar dañado por el sobrecalentamiento.
Apple puede encargarse de todas estas reparaciones en el Apple Store, así que deberías poder llevar tu Mac a una tienda local con una cita en el Genius Bar. Asumiendo que usted está bajo garantía, la computadora debe estar cubierta para las reparaciones. Si no lo es, usted podría estar pagando un brazo y una pierna para reparaciones o reemplazo(s).
Conclusión
Si estás interesado en realizar pruebas de esfuerzo en tu Mac para ver si hay algún problema con algunas de las piezas de hardware más importantes, prueba estos comandos de terminal y escucha cualquier cosa anormal y observa el Monitor de actividad para ver si notas algo anormal. Estas pistas le ayudarán a diagnosticar un problema antes de que ocurra y le obligarán a pagar por reemplazos costosos o, peor aún, por una computadora nueva.
Relacionado:
¿Encontró útil esta información? Si es así, háganos saber cómo le funcionó a usted en los comentarios que aparecen a continuación.
