Tienes tres maneras de compartir clips de YouTube en iOS, cada una con sus propias ventajas y desventajas. En este rápido post, iDownloadBlog explora cada uno de los métodos de compartición a tu disposición.
Tres maneras de compartir vídeos de YouTube en iOS
Tabla y sumario del artículo
Puedes compartir clips de YouTube de tres maneras diferentes:
- Aplicación YouTube iMessage -YouTube para iOS versión 12.38 en adelante viene con una aplicación iMessage que ofrece la posibilidad de compartir rápidamente sus clips recientemente vistos, buscar clips y más. La desventaja es que los destinatarios no pueden ver vídeos compartidos sin la aplicación YouTube instalada en su dispositivo.
- Aplicación de YouTube : la versión 12.38 y siguientes de la aplicación de YouTube agrega Mensajes a su menú Compartir. Úsalo para enviar rápidamente el vídeo que estás viendo sin salir de la aplicación, con la seguridad de que el destinatario puede ver el vídeo en línea en Messages sin la aplicación de YouTube.
- Método de copiar y pegar -También puede pegar una URL de vídeo en un chat de Mensajes.
Vayamos al grano.
Si estás en la aplicación iOS nativa de YouTube y quieres compartir con alguien sin salir de la aplicación, haz lo siguiente:
1) Abra la aplicación YouTube en el dispositivo y puntee en un vídeo que desee compartir.
2) Puntee en la opción Compartir y, a continuación, seleccione Mensajes en el menú como su objetivo compartido.
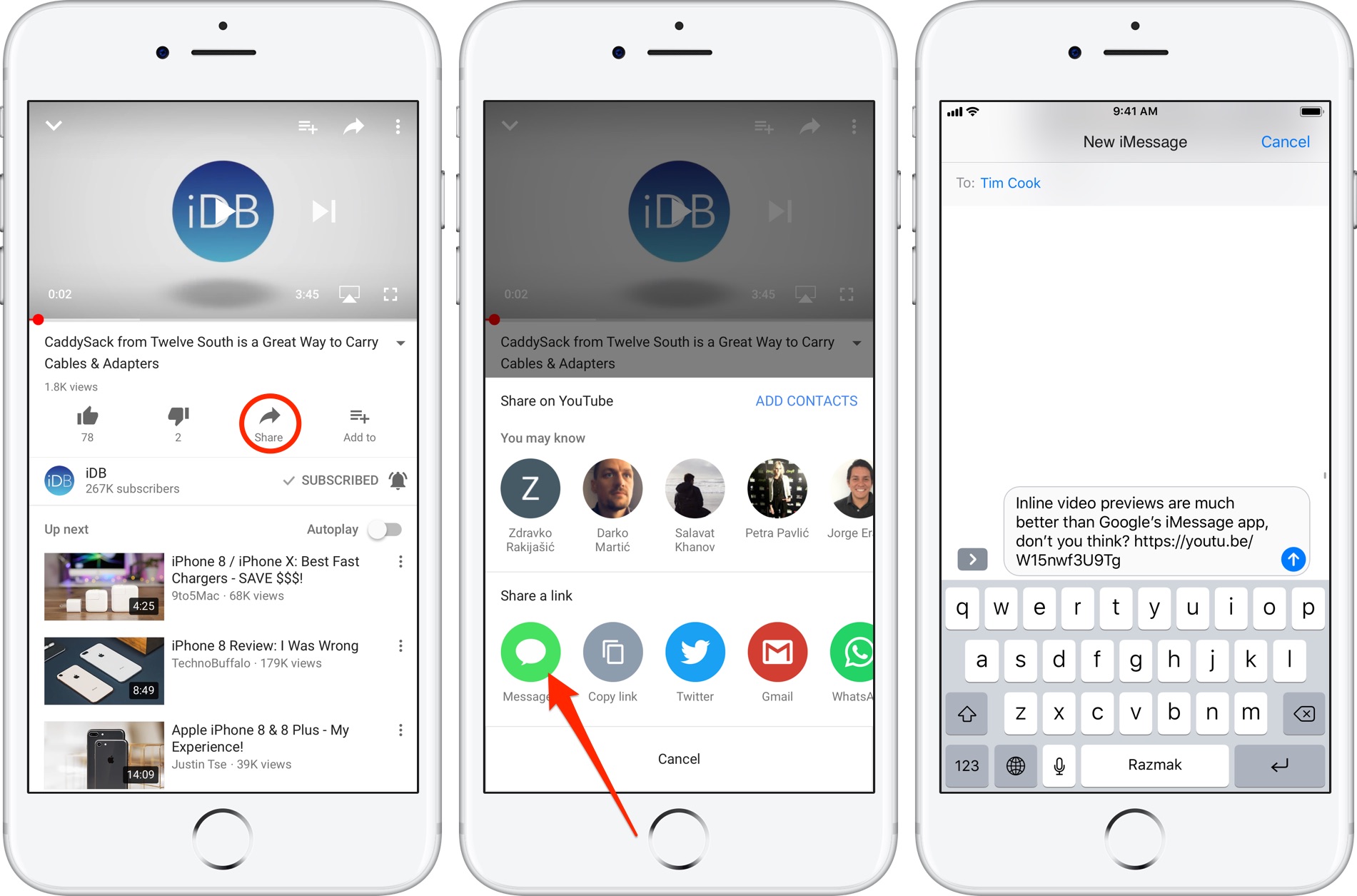
Elige Mensajes en el menú para compartir de YouTube.
3) Escriba el número de teléfono o la dirección de correo electrónico habilitado para iMessage de un destinatario en el campo TO (o empiece a escribir un nombre para elegir una entrada de Contactos). Escriba su mensaje si lo desea, luego presione la flecha azul para enviarlo.
CONSEJO: Si el contacto no utiliza iMessage, obtendrá el enlace en un mensaje SMS/MMS.
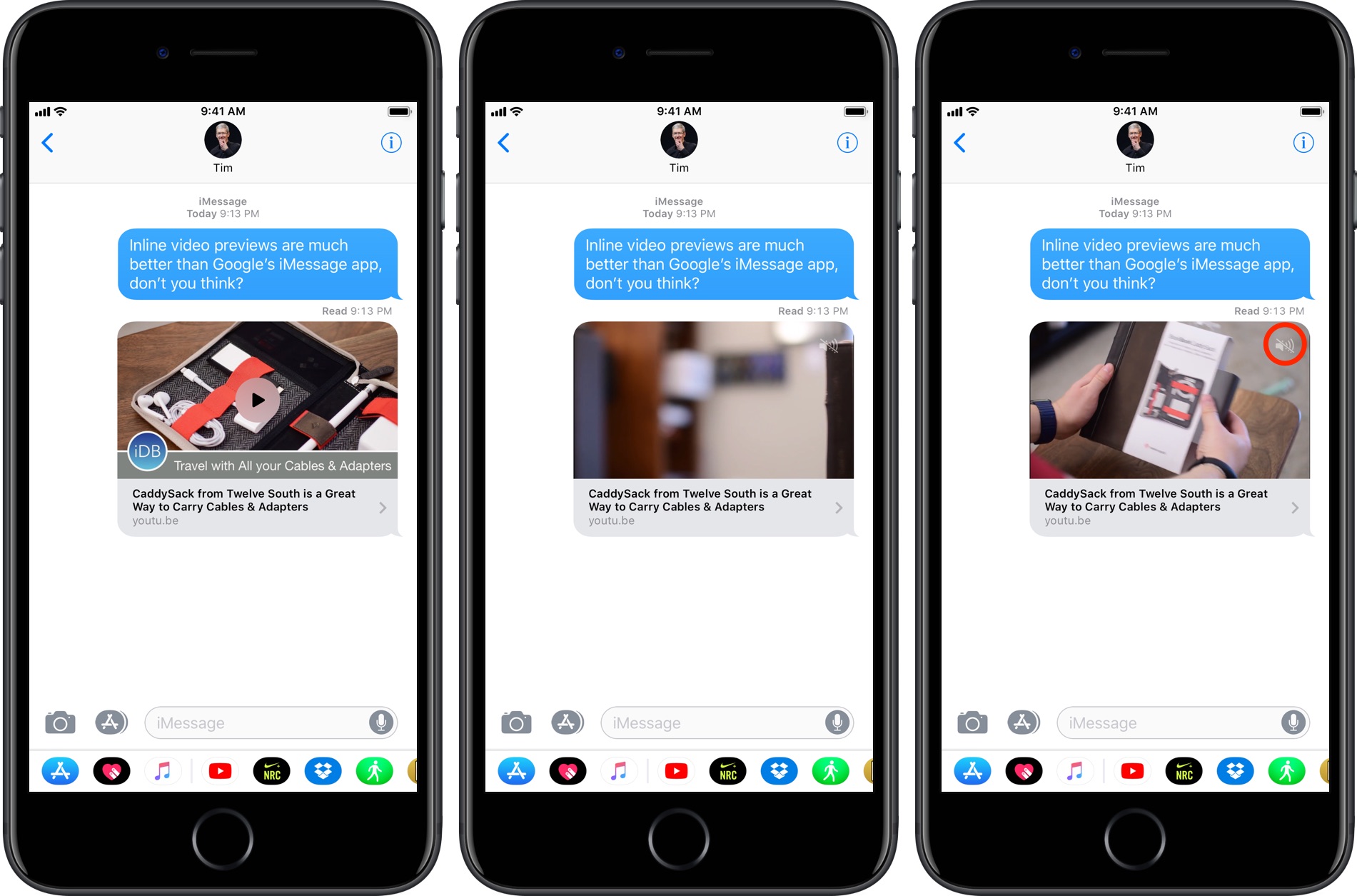
El uso del menú Compartir garantiza la reproducción en línea en la aplicación Mensajes.
El destinatario puede puntear en un enlace del mensaje para reproducir el vídeo en línea, sin salir de la aplicación Mensajes. También pueden pulsar el icono Volumen en la esquina superior derecha para anular el silencio o silenciar el sonido. De forma predeterminada, Mensajes reproduce todos los vídeos en línea silenciados.
Un segundo toque lleva el vídeo a la pantalla completa.
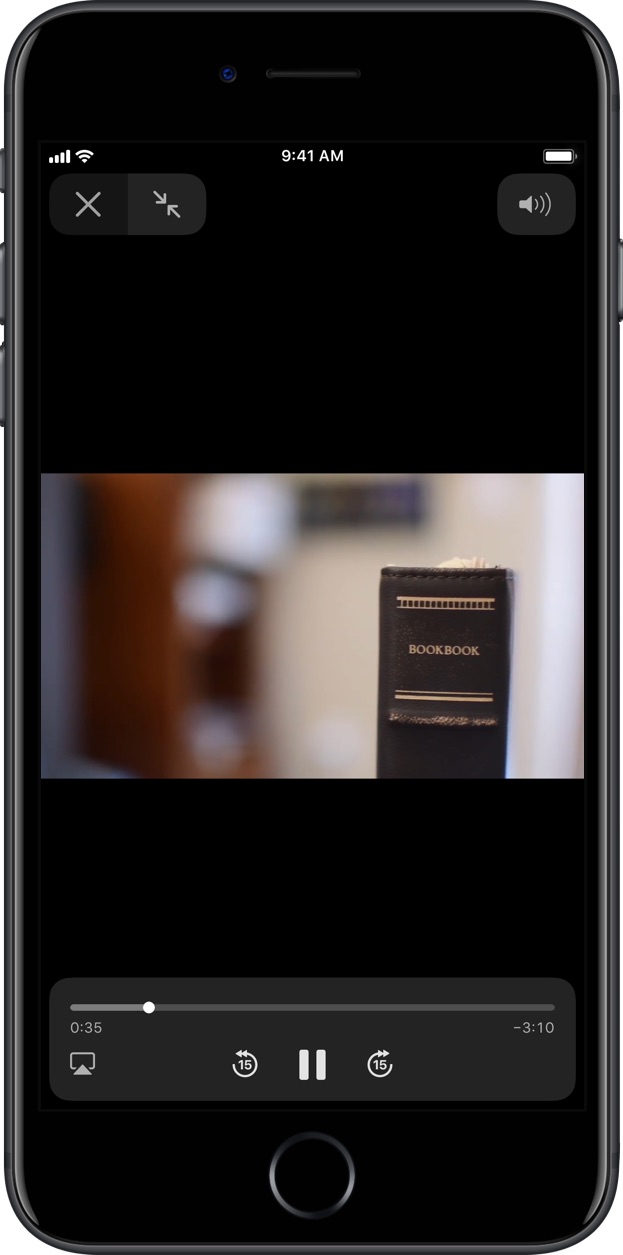
Accede a los controles de reproducción estándar de iOS en modo de pantalla completa.
En el modo de pantalla completa, un toque revela u oculta los controles de reproducción en pantalla de iOS, lo que permite al destinatario fregar el vídeo, rebobinar o adelantar el clip quince segundos, ajustar el volumen, enviarlo a AirPlay, cerrar el vídeo o volver a la vista en línea.
Cómo compartir vídeos de YouTube utilizando la aplicación iMessage
Si estás chateando en Mensajes y no quieres cambiar de aplicación, puedes compartir un vídeo rápidamente usando la aplicación YouTube iMessage (requiere YouTube para iOS versión 12.38 y posterior), así es como se hace:
1) Puntee una conversación en la lista Mensajes.
2) Pulse el icono App Store a la izquierda del campo de entrada de texto y, a continuación, pulse el icono YouTube en el cajón de aplicaciones Mensajes en la parte inferior de la pantalla.
SUGERENCIA: Si no ve el icono, seleccione Más en el lado derecho del cajón de la aplicación, puntee Editar , deslice el interruptor de YouTube a la posición ON y presione Hecho para terminar de hacer cambios.
3) Desplácese para seleccionar un vídeo visto recientemente y, a continuación, puntee en la miniatura para compartirlo.
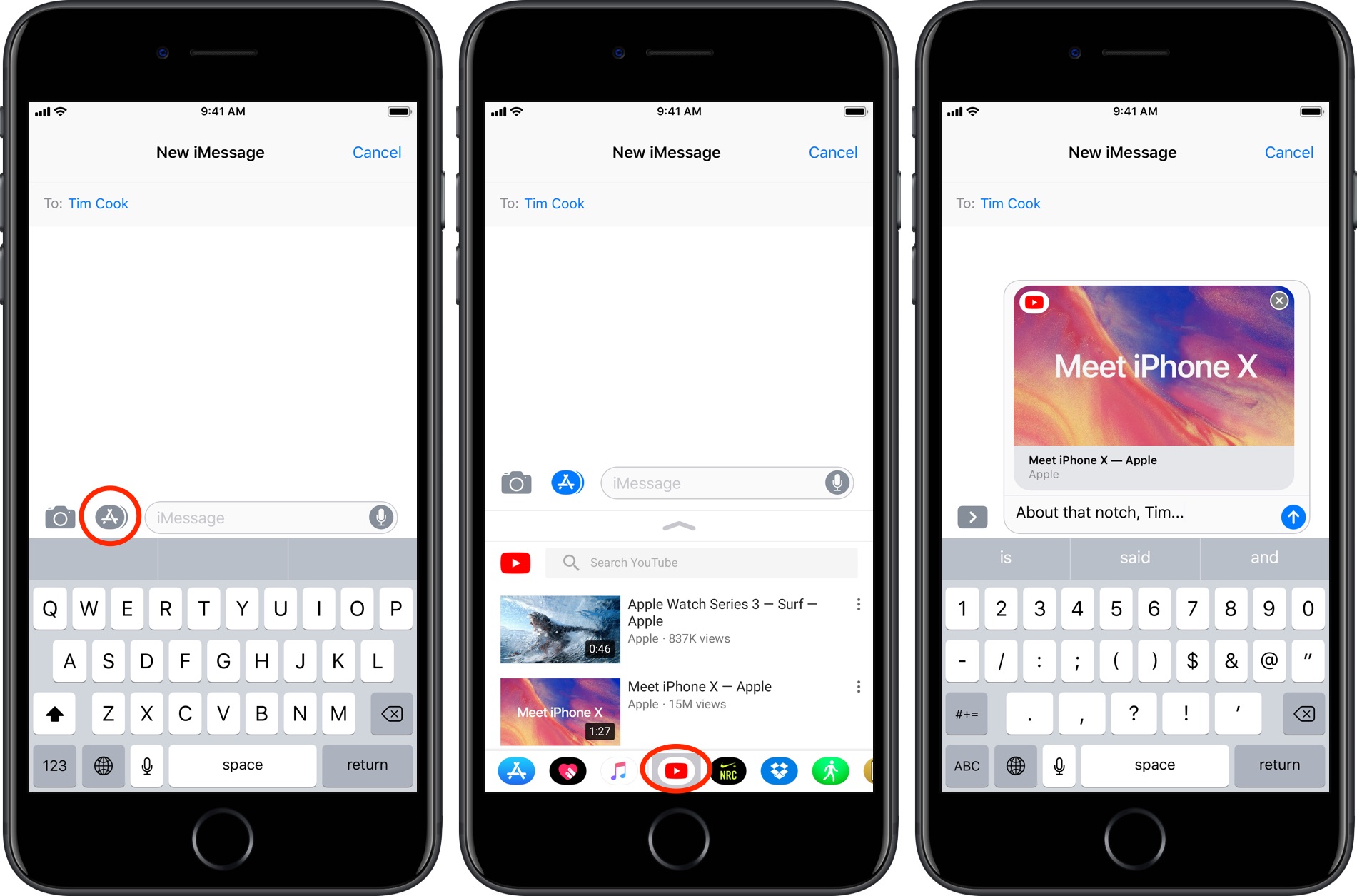
Si tocas cualquier miniatura, el vídeo se añade al chat que estás manteniendo con un amigo.
Para obtener una vista previa de un vídeo antes de enviarlo, toque el icono de tres puntos y, a continuación, seleccione Reproducir en el menú. El vídeo se reproduce en modo de pantalla completa: para enviarlo, pulse Elija ; para volver atrás, pulse la flecha en la esquina superior izquierda.
CONSEJO: También puede encontrar cualquier vídeo en YouTube por palabras clave. Al utilizar el campo de búsqueda, la aplicación mostrará cualquier término de búsqueda utilizado recientemente asociado con su cuenta de YouTube (requiere que haya iniciado sesión en la aplicación nativa de YouTube). Pulse una miniatura en los resultados de la búsqueda para enviar inmediatamente el clip, o utilice el menú de tres puntos para obtener una vista previa antes de enviarlo.
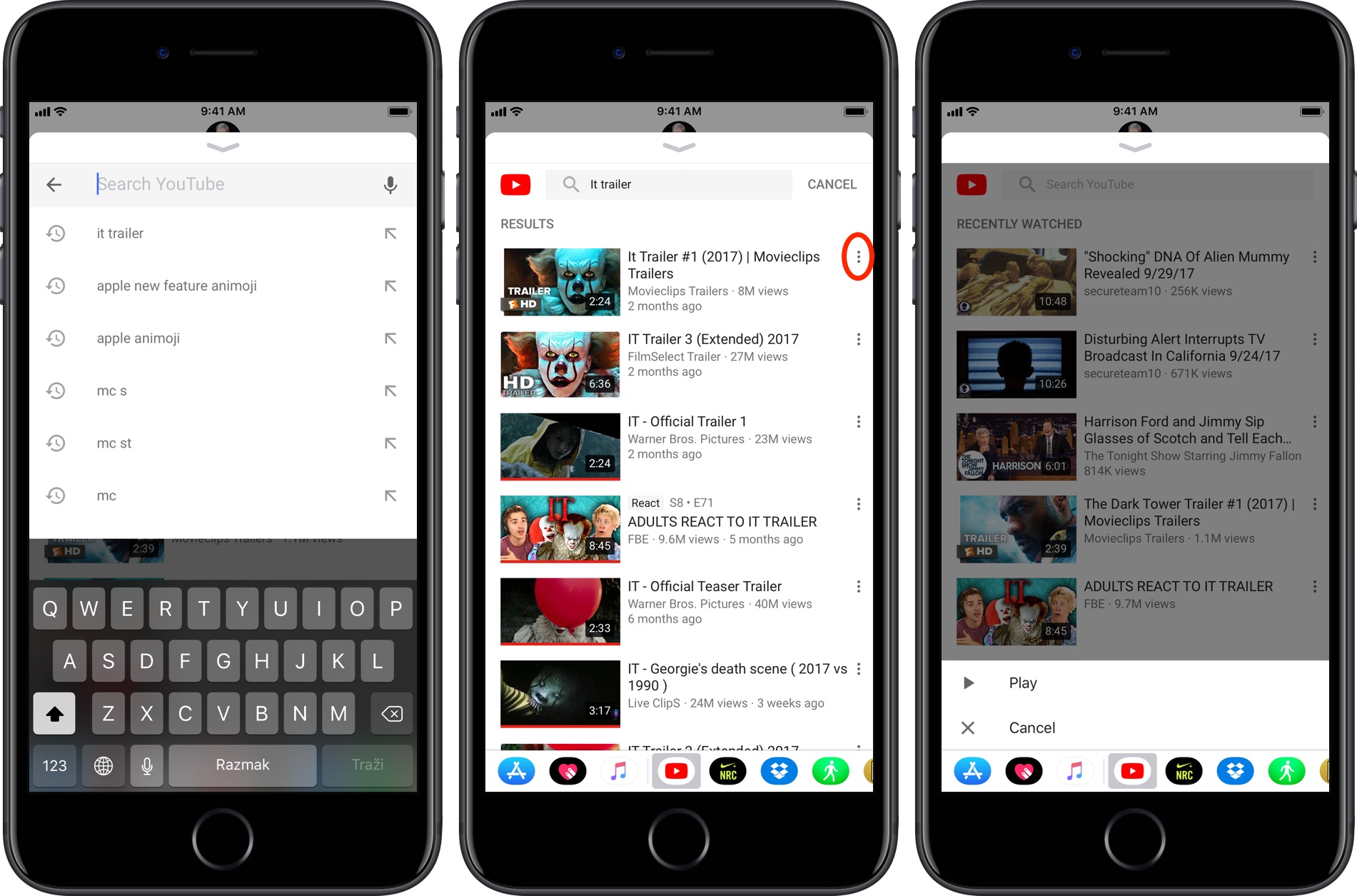
Puede previsualizar un vídeo antes de enviarlo.
IMPORTANTE: Si su contacto no tiene la aplicación YouTube instalada en su dispositivo, verá su mensaje junto con la miniatura del vídeo. Sin embargo, al tocar la miniatura se mostrará una sobreimpresión del App Store que les pedirá que instalen YouTube para iOS. 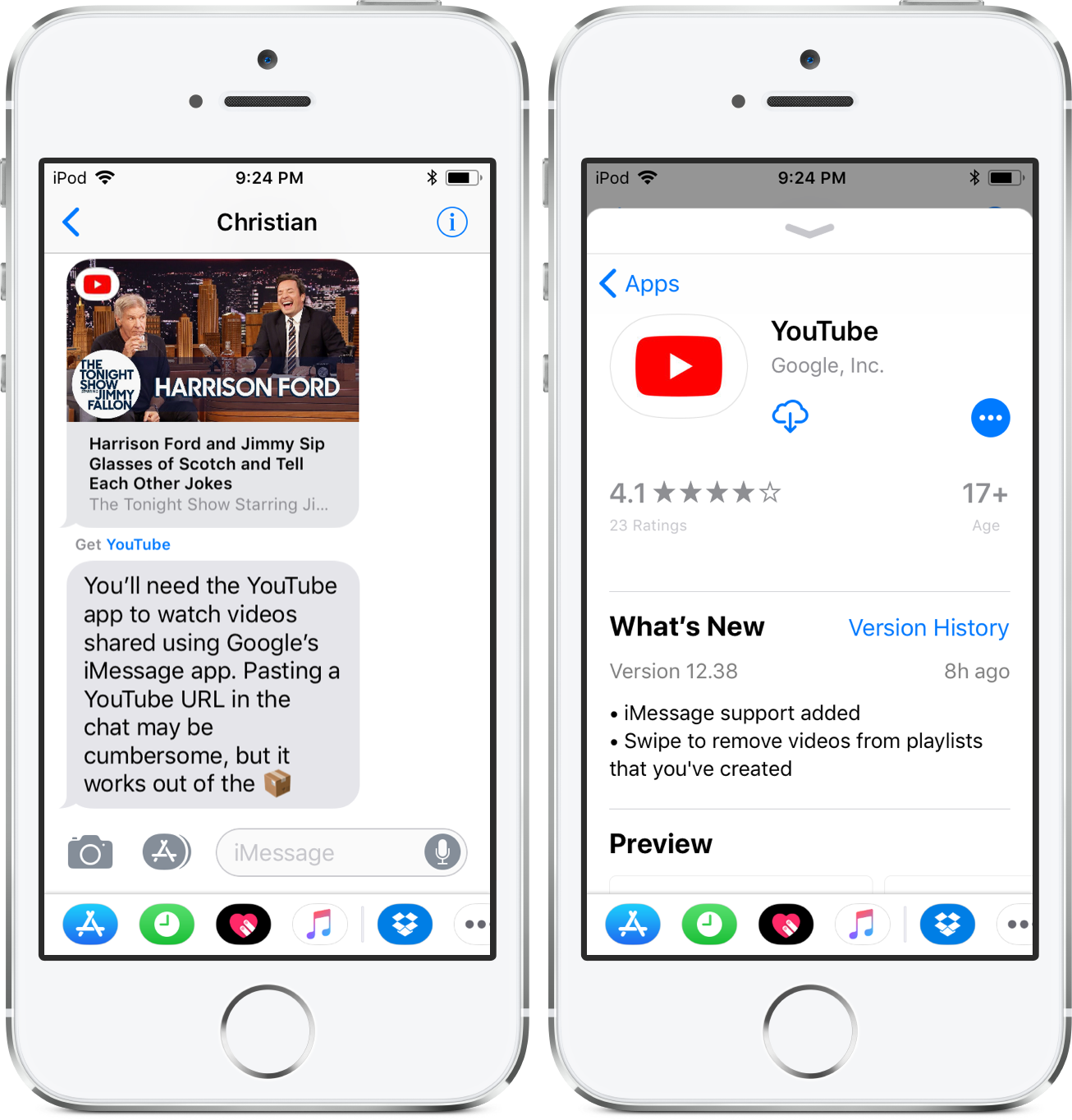
La extensión iMessage también requiere YouTube para iOS en el lado receptor.
Para decirlo en términos más sencillos, el destinatario no podrá reproducir el vídeo si no tiene la aplicación de YouTube instalada en su dispositivo. Por lo tanto, usa este método sólo si estás 100% seguro de que el otro lado también está usando la aplicación YouTube junto con su extensión iMessage.
Por el lado positivo, la extensión iMessage trae algunas características específicas de YouTube a Messages.
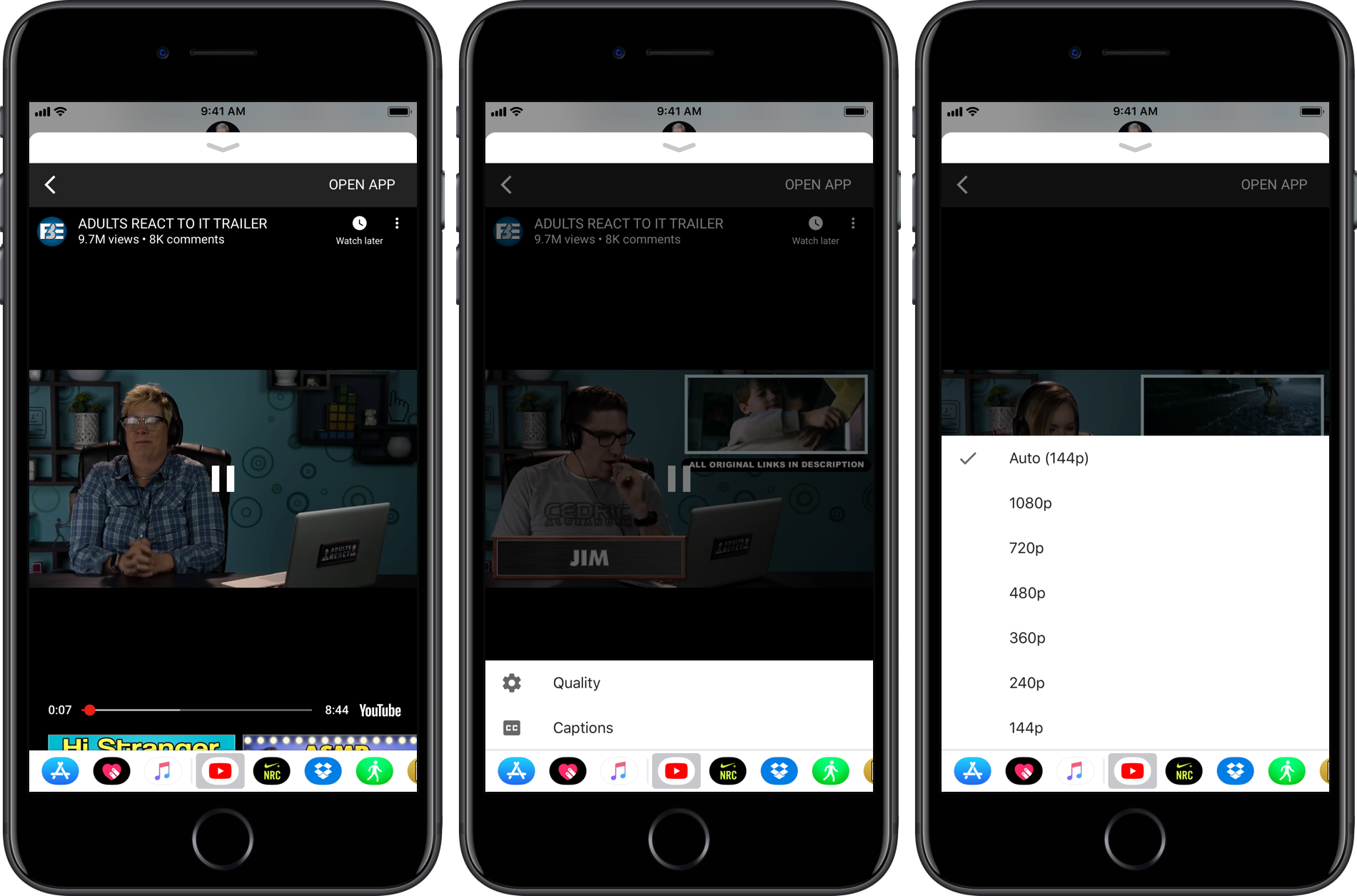
La extensión iMessage lleva los controles nativos de YouTube a Messages.
Por ejemplo, puede utilizar los controles de reproducción de YouTube en modo de pantalla completa para ajustar la resolución, añadir el clip a la lista Ver más tarde, activar o desactivar los subtítulos, acceder a recomendaciones de vídeo y mucho más.
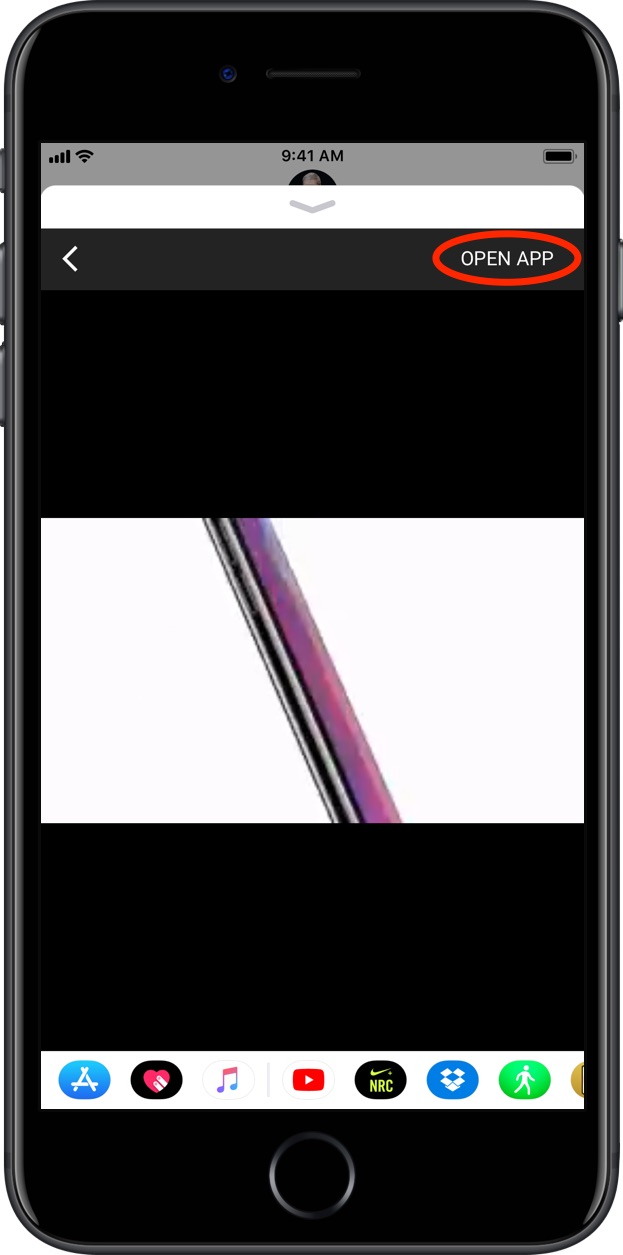
Toque «Abrir aplicación» para saltar directamente a la aplicación nativa de YouTube.
Cómo compartir vídeos de YouTube pegando URLs manualmente
Por supuesto, puedes escribir una URL de YouTube manualmente en el chat, o copiar un enlace en Safari u otras aplicaciones para pegarlo directamente en el campo de entrada de texto dentro de Mensajes como lo harías normalmente.
Al igual que el menú Compartir, pegar un enlace sin procesar garantiza la reproducción en la aplicación Mensajes (con vista previa en línea), independientemente de que el otro lado tenga o no la aplicación de YouTube instalada en su dispositivo.
¿Necesita ayuda? Pregúntale a Tecnologismo!
Si te gusta este «cómo hacerlo», pásalo a tu gente de apoyo y deja un comentario a continuación.
¿Se atascó? ¿No estás seguro de cómo hacer ciertas cosas en tu dispositivo Apple? Háganoslo saber a través de ayuda@tecnologismo.com y un futuro tutorial podría proporcionarle una solución.
Envíe sus sugerencias sobre cómo hacerlo a través de info@tecnologismo.com .
