El lanzamiento del software en septiembre de 2018 trajo soporte para todo el sistema para un modo oscuro completamente funcional para tu Mac. Esta impresionante función crea un entorno de trabajo sin distracciones que no sólo es más fácil para los ojos, sino que también garantiza que su propio contenido, como fotos y vídeos, esté en primer plano.
VÍAS DE TOMA:
- El modo oscuro finalmente llega al Mac con macOS Mojave 10.14.
- Ahora puede elegir entre los modos Luz y Oscuridad.
- El modo oscuro es ideal para minimizar las distracciones y centrarse en el contenido.
- Es especialmente fresco cuando se trabaja en ambientes con poca luz.
- Desafortunadamente, no se puede programar el modo oscuro.
Un nuevo y dramático aspecto
Tabla y sumario del artículo
OS X Yosemite limitó el estilo oscuro al Dock, a la barra de menús y a la búsqueda de focos.
El modo oscuro de Mojave ha reemplazado esa funcionalidad limitada de Yosemite al oscurecer toda la interfaz de usuario, .
Como resultado, su propio contenido, como fotos y documentos, aparece en el modo oscuro.
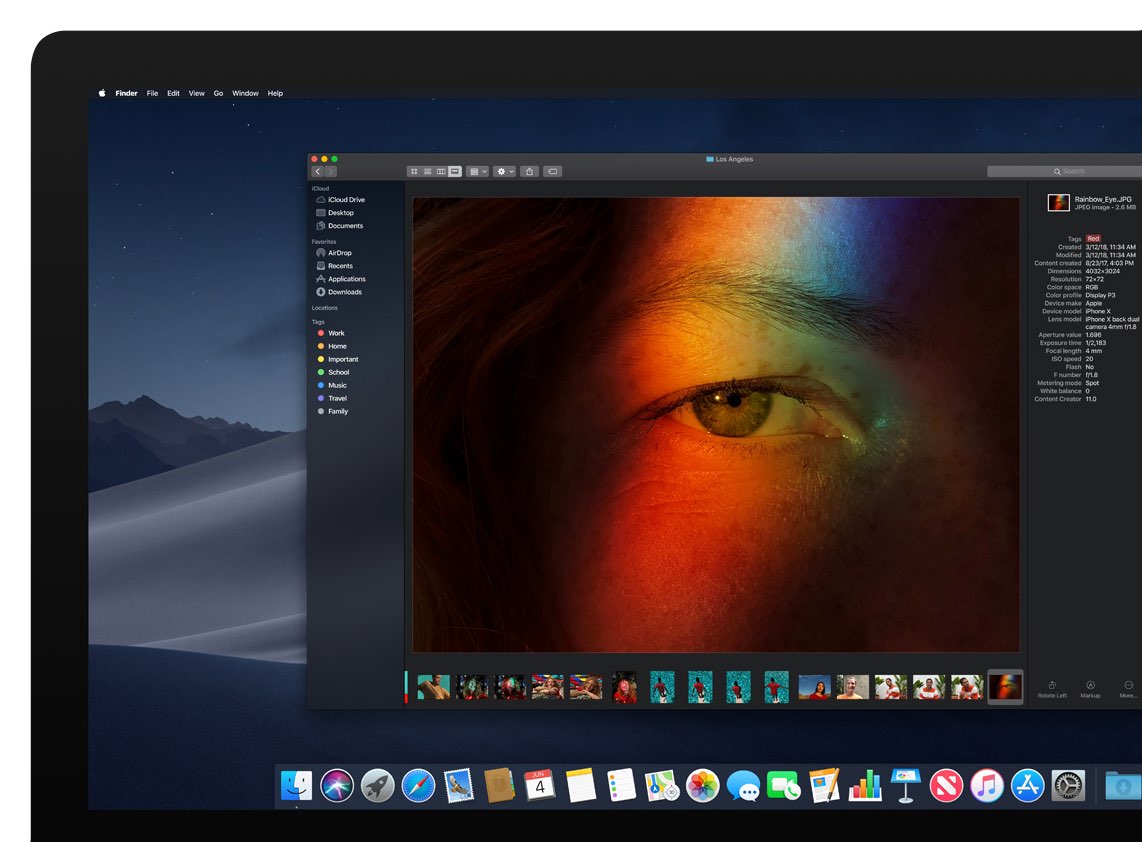
El modo oscuro y el escritorio dinámico se complementan entre sí
Si tiendes a trabajar en tu Mac durante la noche o en una habitación mal iluminada, el nuevo modo oscuro de macOS Mojave hará que mirar la pantalla sea más fácil para los ojos.
Para ver la gran diferencia entre la conocida apariencia Light y la nueva apariencia Dark en Mojave, arrastra el control deslizante interactivo en el menú oficial de Apple.
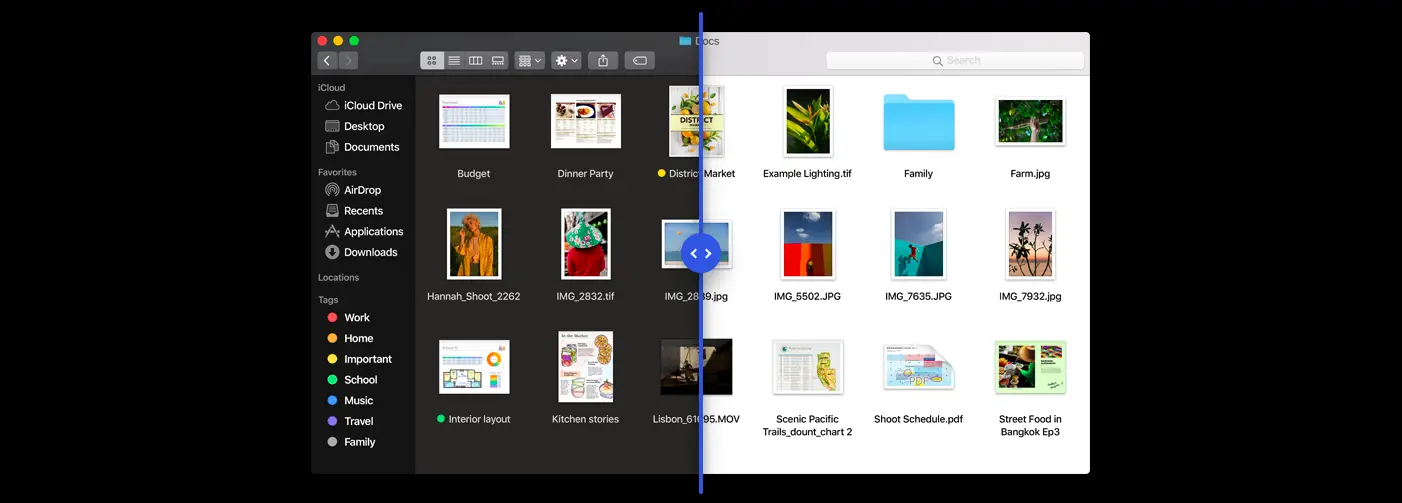
El tema del Modo Oscuro se puede encontrar en las nuevas aplicaciones de stock de Mac – Noticias de Apple, Stocks, Notas de voz y hogar – así como en otras aplicaciones del sistema como Calendario, Finder, Mail y Photos.
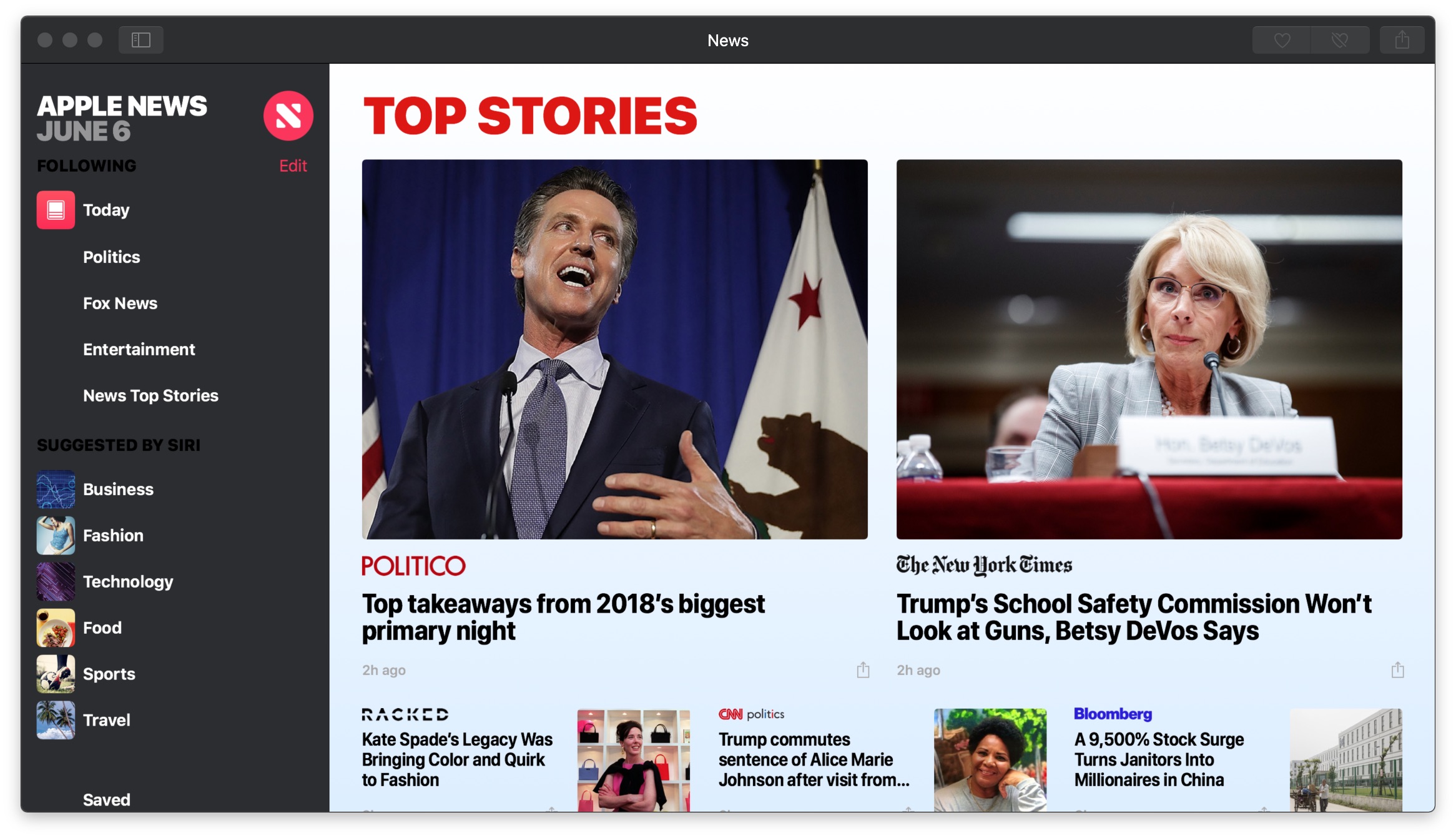
La aplicación Apple News que se ejecuta en modo oscuro
para nuestros lectores que tienen curiosidad por ver el estilo oscuro y cool de las aplicaciones Mac de Apple, incluyendo Calendario, Finder, iTunes, Mail, Fotos, Acciones, Hogar, Noticias, Notas de Voz y mucho más.
No todas las aplicaciones se ven bien con una apariencia oscura.
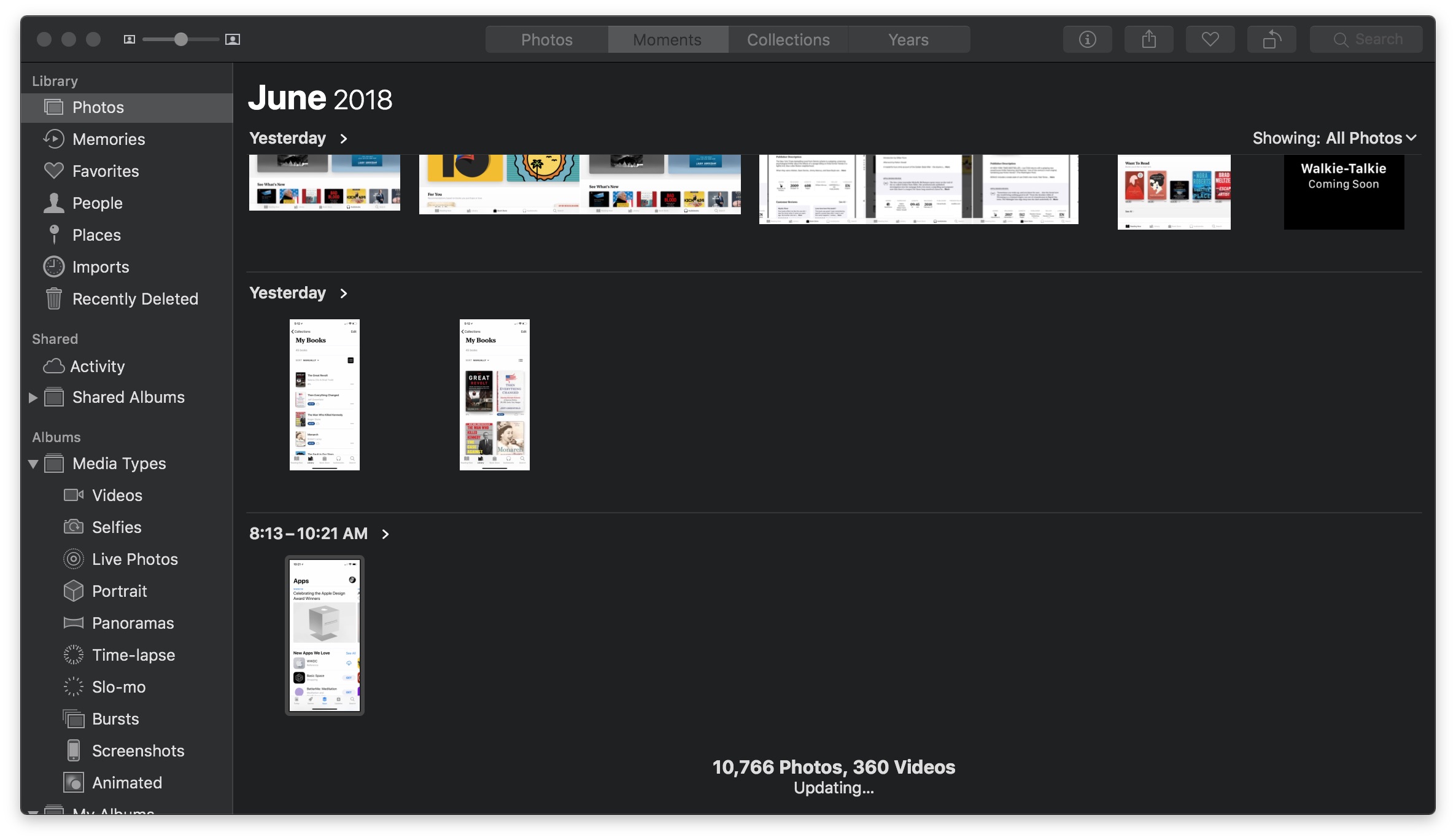
TextEdit y Mail son buenos ejemplos.
Editar en TextEdit con un fondo blanco parece fuera de lugar. Del mismo modo, los correos electrónicos de sólo texto en Mail con texto blanco sobre un fondo oscuro son difíciles de leer.
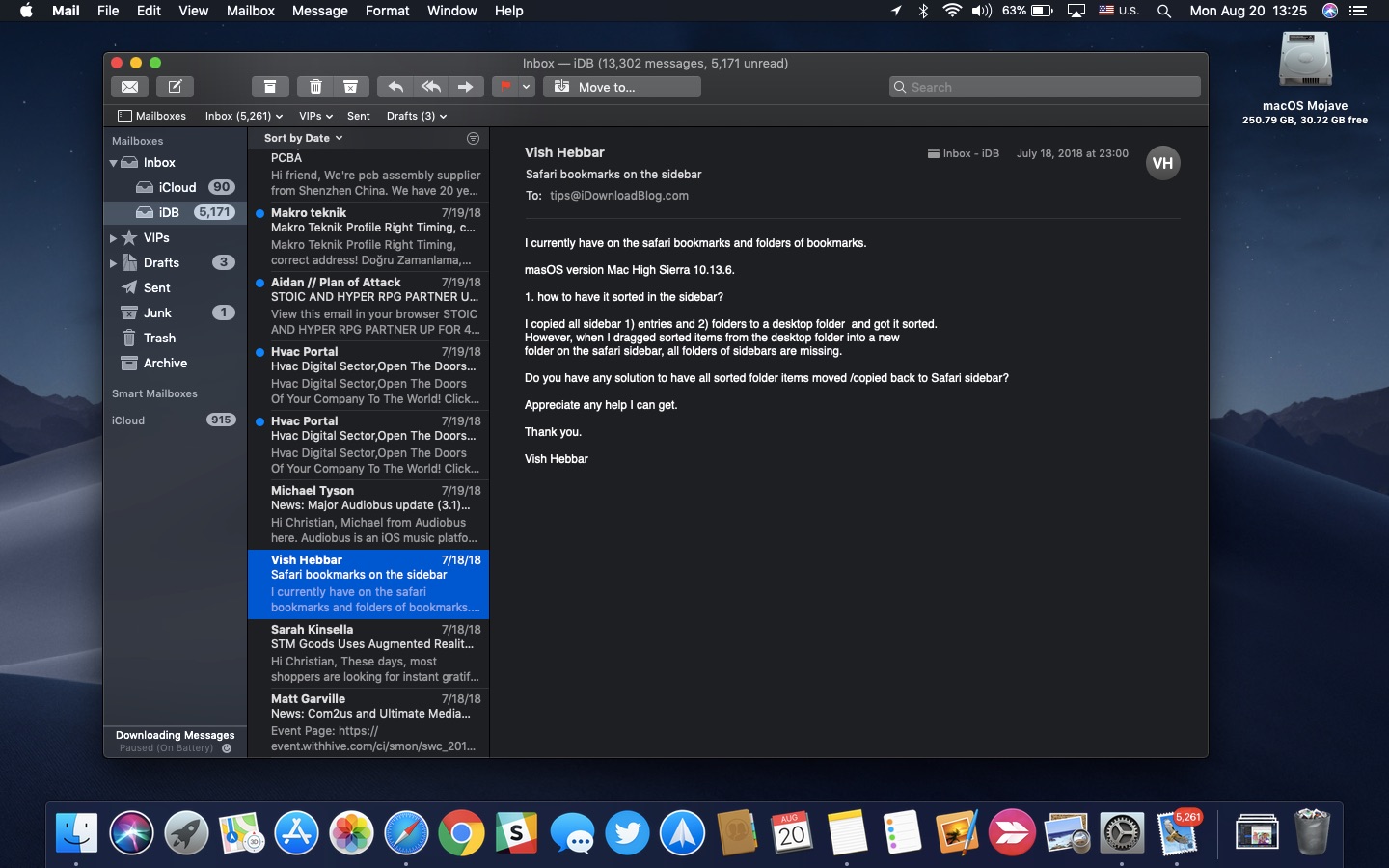
Mail le permite cambiar entre fondos claros u oscuros para correos electrónicos de sólo texto
Mientras que macOS Mojave ofrece a los clientes la opción de cambiar entre el compositor de correo electrónico Claro y Oscuro, no existe una opción similar en la aplicación TextEdit.
TUTORIAL:
Mi mayor preocupación era que no todos los sitios web se verían bien con un tono oscuro, pero el Modo Lector de Safari con su fondo negro ayuda a aliviar el problema.
Y así es como el modo oscuro de Apple:
Los usuarios de macOS Mojave pueden cambiar al modo oscuro para transformar su escritorio en una combinación de colores oscuros, centrándose en el contenido del usuario mientras los controles se alejan al fondo. Los usuarios pueden alternar entre un escritorio claro y uno oscuro, y las aplicaciones integradas de Mac como Correo, Mensajes, Mapas, Calendario y Fotos incluyen diseños de Modo Oscuro.
Así es como puedes activar el modo oscuro en tu Mac con sólo unos clics.
Cómo activar el modo oscuro en tu Mac
Haz lo siguiente para que tu Mac tenga una apariencia más oscura.
1) Abrir Preferencias del Sistema en su Mac.
2) Haga clic en el icono etiquetado General .
3) Haga clic en la imagen de la derecha junto a Apariencia para activar el modo oscuro.
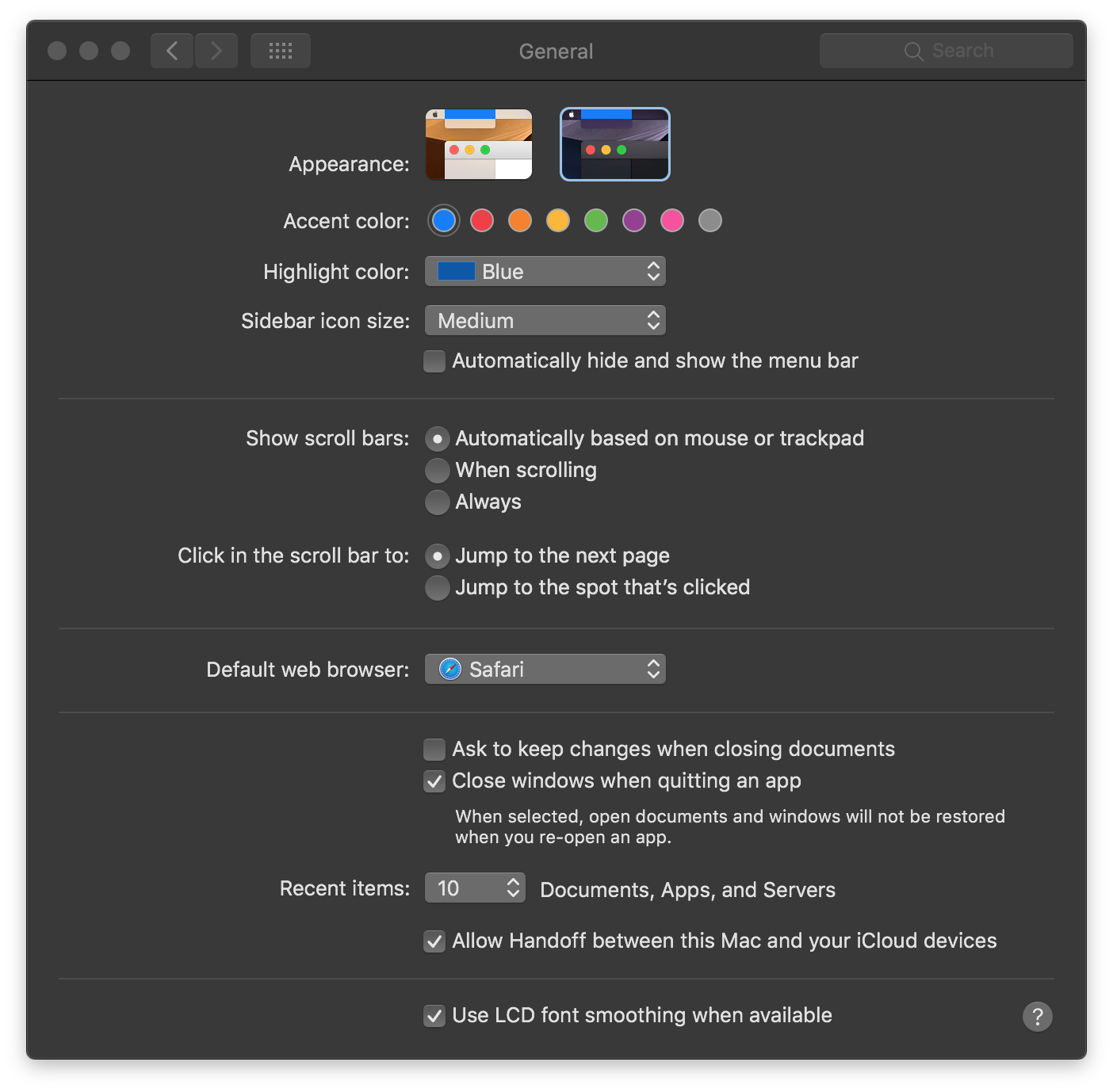
Por el contrario, puede volver a la apariencia predeterminada de la luz haciendo clic en la imagen de la izquierda.
Debido a que la apariencia oscura de Mojave ha reemplazado completamente el limitado estilo oscuro de Yosemite, ya no puedes tener una interfaz blanca con algunos elementos oscuros, como el Dock y la barra de menús.
Ahora, es una mirada clara u oscura.
Modo oscuro y escritorio dinámico
Comenzando con macOS Mojave, los clientes de Mac pueden aprovechar una función impresionante que se conecta muy bien en el modo oscuro, . Cambia automáticamente una imagen de escritorio especialmente clasificada para que coincida con la hora del día, según lo determine su ubicación.
TUTORIAL:
Se encuentra en Preferencias del sistema → Desktop & Screen Saver , los dos fondos de pantalla dinámicos de Mojave cambian gradualmente el aspecto de tu escritorio a lo largo del día.
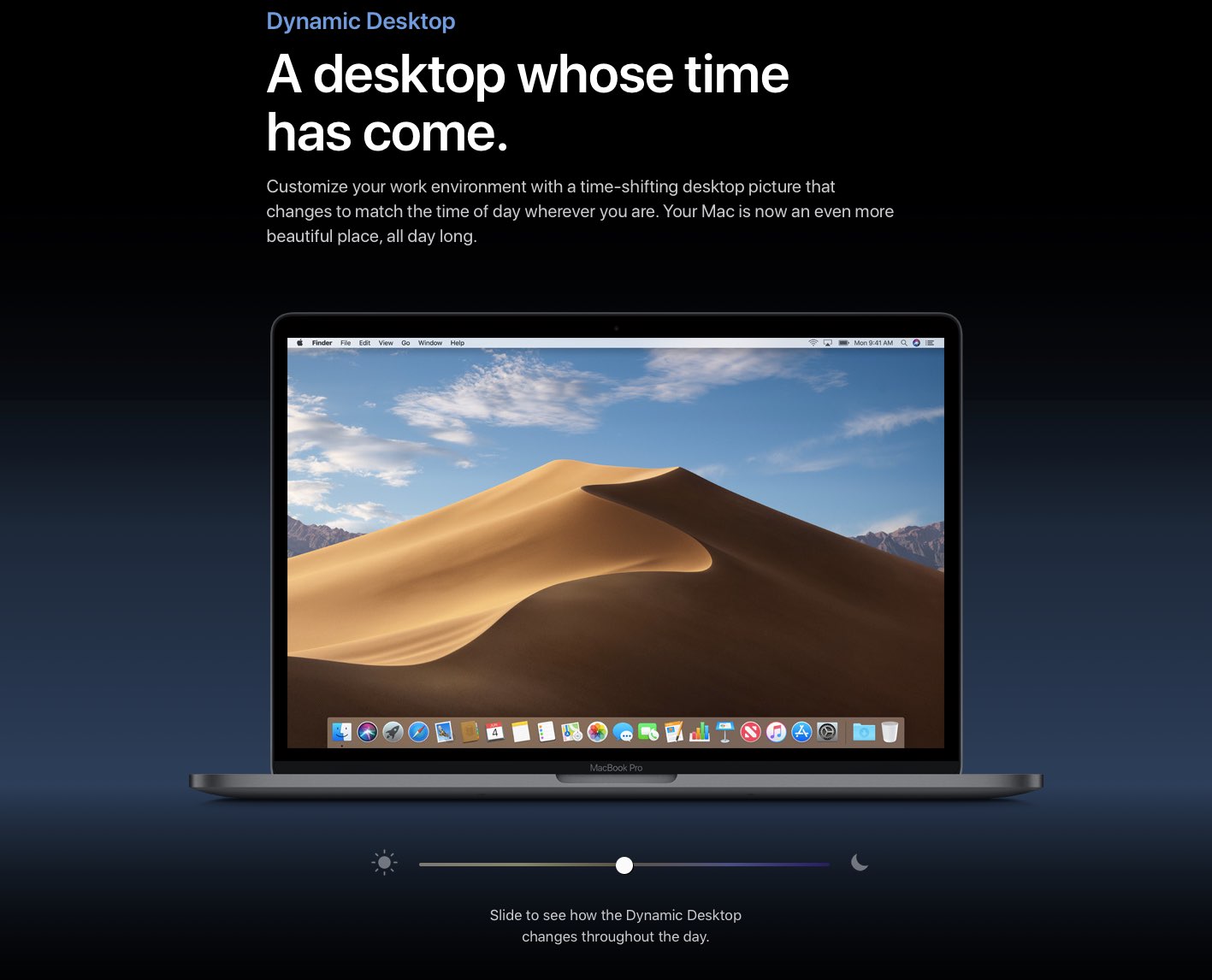
Para ver este fondo de pantalla en acción, visite y desplácese a la sección Escritorio dinámico y, a continuación, arrastre el control deslizante para experimentar el efecto.
Modo oscuro en tus aplicaciones favoritas
El modo oscuro funciona con las aplicaciones integradas que vienen con tu Mac.
Las aplicaciones de terceros pueden implementar el modo oscuro aprovechando una API oficial de Apple. Si tu aplicación favorita no cambia a su propio modo oscuro después de habilitar el modo oscuro, ponte en contacto con su desarrollador y pídele que admita el modo oscuro utilizando el marco de trabajo AppKit de Apple.
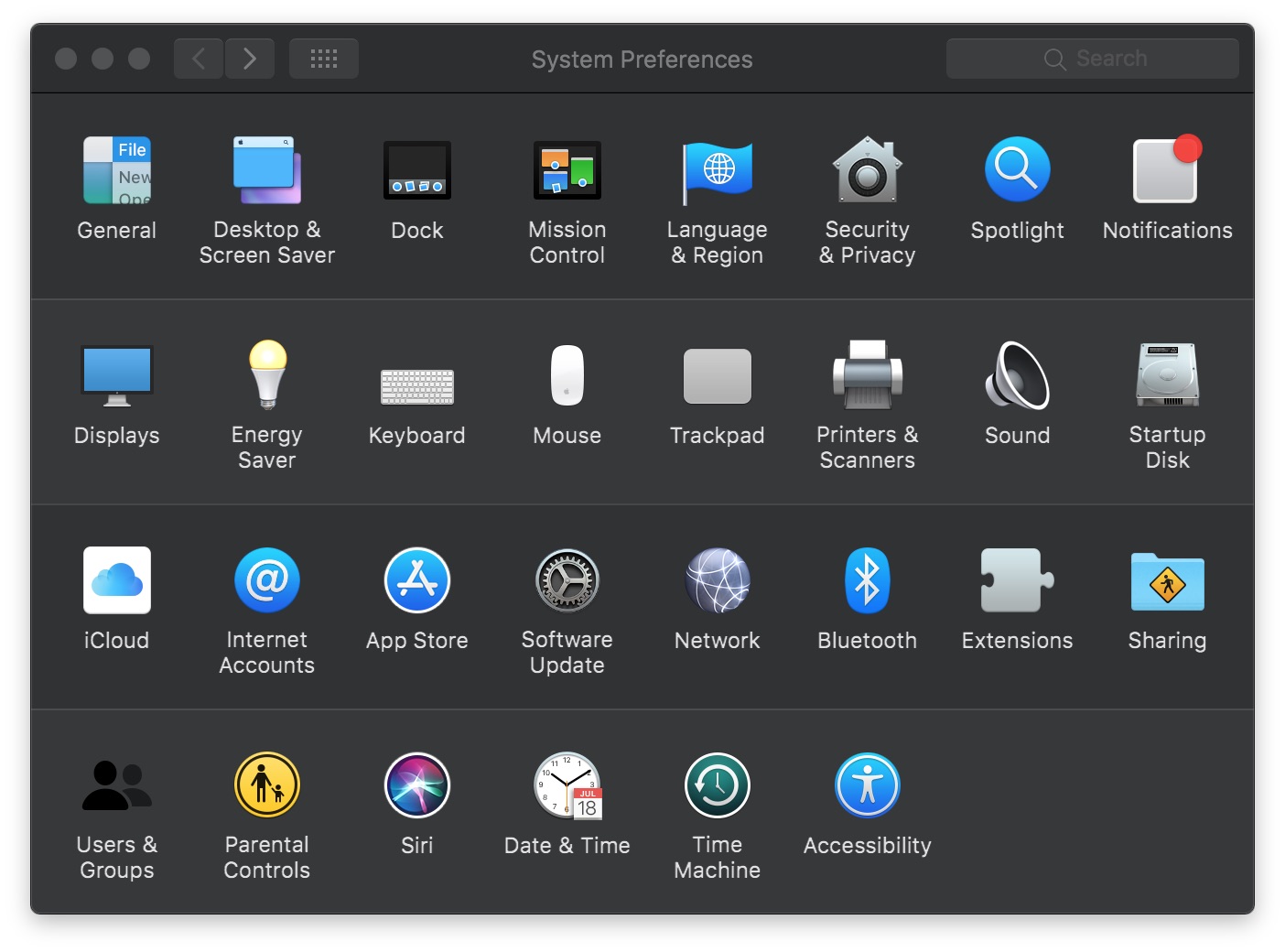
La mayoría de las principales aplicaciones de Mac soportarán en algún momento tanto las apariencias claras como las oscuras.
¿Te gusta el modo oscuro?
¿Cuáles son tus primeras ideas sobre el nuevo modo oscuro en macOS Mojave?
¿Es esta increíble interfaz Mac oscurecida algo que podrías considerar usar a diario? ¿Sigues con la mirada de la Luz? Si es así, ¿por qué?
Publica tus pensamientos en la sección de comentarios abajo!
¿Necesita ayuda? Pregúntale a Tecnologismo!
Si te gusta este «cómo hacerlo», pásalo a tu gente de apoyo y deja un comentario a continuación.
¿Se atascó? ¿No estás seguro de cómo hacer ciertas cosas en tu dispositivo Apple? Háganoslo saber a través de ayuda@tecnologismo.com y un futuro tutorial podría proporcionarle una solución.
Envíe sus sugerencias sobre cómo hacerlo a través de info@tecnologismo.com .
