Trasladar los datos de salud y actividad existentes de tu iPhone antiguo a uno nuevo puede ser un asunto complicado, a menos que sepas exactamente lo que estás haciendo. El problema se debe a que los datos de salud y actividad no se almacenan en las copias de seguridad habituales de iTunes, que no están cifradas de forma predeterminada, a menos que recuerdes activar el cifrado manualmente. Es una medida de seguridad para evitar que los usuarios malintencionados con acceso a su equipo extraigan sus datos médicos confidenciales de las copias de seguridad no cifradas de iTunes.
Este enfoque también supone un gran reto para las personas que registran sus datos de salud y estado físico en las aplicaciones de salud y actividad de Apple. Seguramente no querrá empezar de cero y perder todos los datos de Salud y Actividad que ha acumulado en el último año más o menos.
Resulta que hay una forma -en realidad, dos- de conservar los registros de datos de salud y actividad completos cuando cambie a un nuevo iPhone.
Elija su método cuidadosamente
Tabla y sumario del artículo
- Elija su método cuidadosamente
- Método #1
- Método #2
- Método 1: Importe datos de salud antiguos al nuevo iPhone con Health Data Importer
- Método 2: Realiza una copia de seguridad de los datos antiguos de salud y actividad en iTunes
- Método 2: Restaurar los datos antiguos de salud y actividad en el nuevo iPhone desde la copia de seguridad cifrada de iTunes
- Método 2: Realice una copia de seguridad de los datos antiguos de salud y actividad en iCloud
- Método 2: Restaurar los datos de actividad y salud antiguos en el nuevo iPhone desde iCloud
- Ver también:
Como ya se ha mencionado, puede importar los datos de salud y actividad existentes desde su iPhone antiguo al nuevo de dos maneras:
- Método #1: Utilice una aplicación de terceros para importar sus datos de salud, pero no sus registros de actividad.
- Método #2: Haz una copia de seguridad de tu viejo dispositivo en iCloud o iTunes y luego restaura tus viejos datos de Salud y Actividad a un nuevo dispositivo desde la copia de seguridad que acabas de crear.
Lea cuidadosamente acerca de los beneficios y desventajas de cada método que describí a continuación para determinar cuál es el adecuado para usted.
Método #1
Este enfoque tiene la ventaja de no tener que configurar su nuevo iPhone a partir de una copia de seguridad antigua, que sabemos que a veces puede causar problemas. La desventaja clave es doble: A) necesitas una aplicación de terceros, y B) sólo puedes importar la base de datos de Health a tu nuevo iPhone, no los registros de actividad.
Método #2
Si elige esta ruta, primero debe realizar la copia de seguridad completa de su dispositivo antiguo antes de poder mover sus datos de Salud y Actividad antiguos a un nuevo dispositivo. Este es un proceso más engorroso y que consume más tiempo, pero hace el trabajo muy bien.
Debes realizar una copia de seguridad de tu dispositivo en una copia de seguridad cifrada de iTunes o en iCloud, que siempre cifra automáticamente tu información. Para aquellos que se lo pregunten, las copias de seguridad cifradas de iTunes/iCloud incluyen cierta información que las copias de seguridad no cifradas de iTunes no incluyen, incluyendo la siguiente:
- Sus contraseñas guardadas
- Configuración de Wi-Fi
- Historial del sitio web
- Datos de salud
- Datos de la actividad
- Datos del llavero
Con la copia de seguridad de iCloud, la información de su dispositivo, la configuración y otros datos se almacenan cifrados en la nube. Con las copias de seguridad de iTunes, tus copias de seguridad se almacenan en un Mac o un PC con Windows, utilizando el almacenamiento disponible en tu ordenador.
Además, si tienes un reloj Apple Watch, debes desacoplarlo de su iPhone conectado antes de mover el contenido de Salud y Datos a un nuevo iPhone. Más tarde…
Tutorial completo:
No te preocupes, al desacoplar un reloj Apple Watch de su iPhone conectado, se realiza una copia de seguridad automática en la aplicación Apple Watch de tu iPhone.
Método 1: Importe datos de salud antiguos al nuevo iPhone con Health Data Importer
Aunque iOS te permite exportar datos de salud como un archivo.XML, es bastante inútil y no puedes volver a importarlos. Afortunadamente, una aplicación llamada Health Data Importer le permite importar fácilmente sus datos de salud a un nuevo dispositivo en poco tiempo.
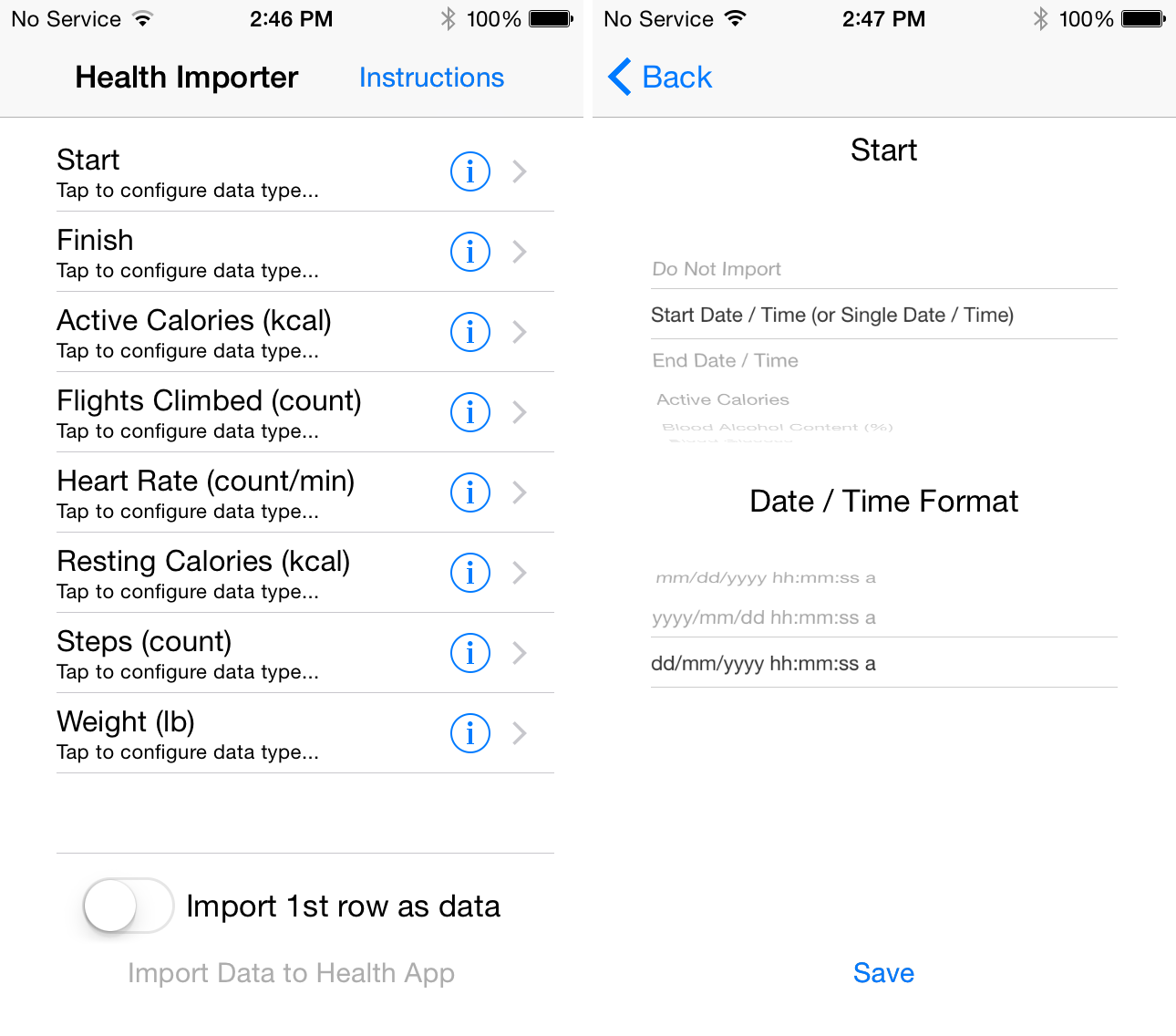
Health Data Importer le permite seleccionar puntos de datos específicos que desea exportar y luego volver a las categorías de salud en su nuevo iPhone.
Tutorial completo:
Método 2: Realiza una copia de seguridad de los datos antiguos de salud y actividad en iTunes
iTunes no cifra tus copias de seguridad de forma predeterminada, por lo que tendrás que activar la opción Cifrar copia de seguridad con contraseña para realizar una copia de seguridad cifrada de tu dispositivo, que es necesaria para almacenar los datos de salud y actividad.
Paso 1: Conecte su dispositivo a su Mac o PC Windows a través de USB.
Paso 2: Abre iTunes y asegúrate de que tienes la última versión seleccionando Buscar actualizaciones en el menú iTunes.
Paso 3: Ahora selecciona tu dispositivo en iTunes.

Paso 4: Guarda cualquier contenido que hayas descargado del iTunes Store o App Store eligiendo Archivo> Dispositivos> Transferir compras .
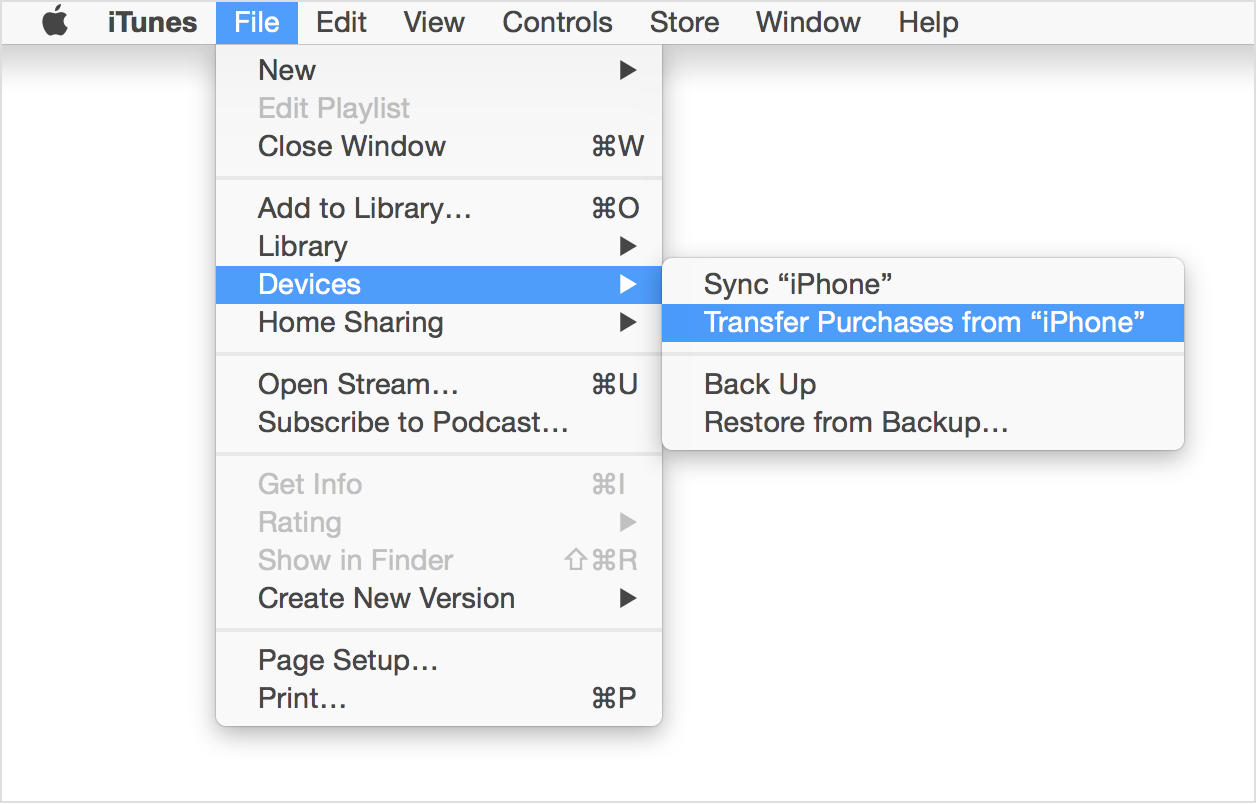
Punta: Si está en Windows y no ve un menú Archivo, mantenga presionadas las teclas Control y B.
Paso 5: Una vez finalizado el proceso, haz clic en el botón Cifrar copia de seguridad en el panel Resumen de iTunes.
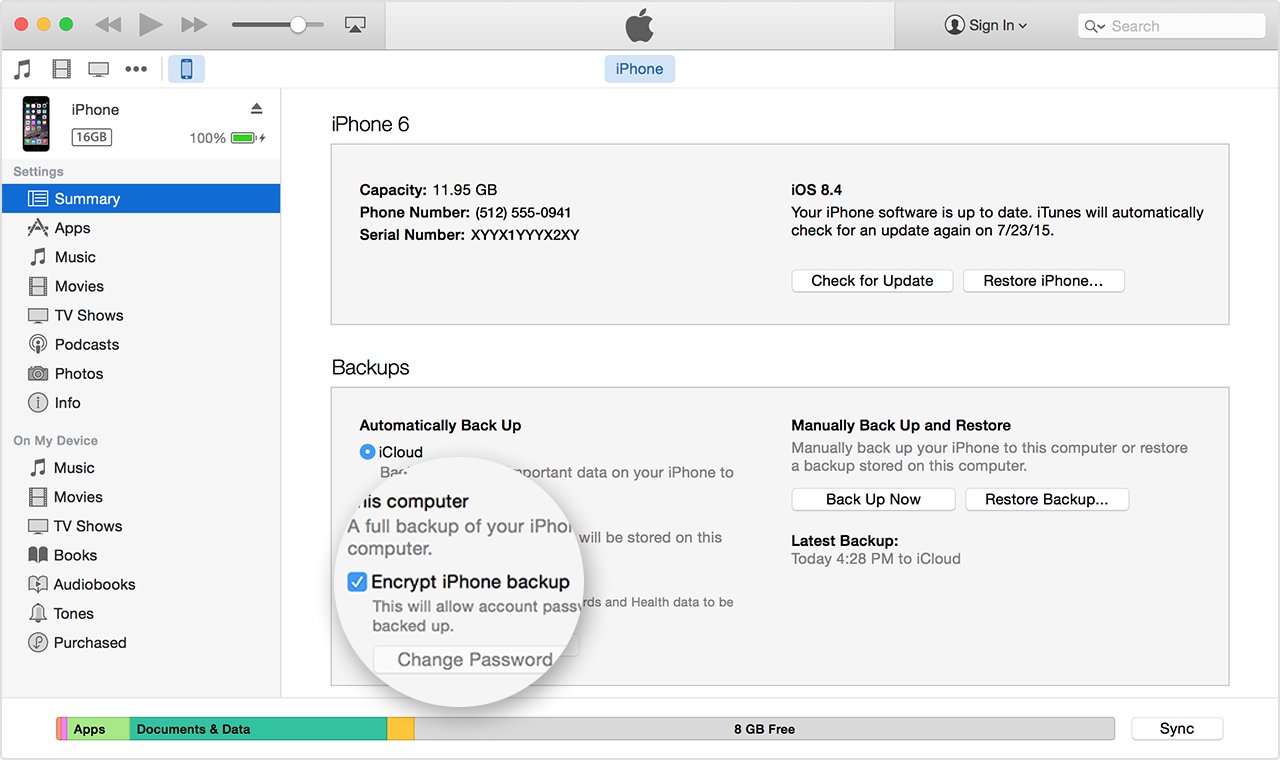
Punta: Si iTunes ya se ha configurado para cifrar las copias de seguridad, la opción Cifrar copia de seguridad se seleccionará en el panel Resumen cuando conecte el dispositivo a iTunes.
Paso 6: Aparece un mensaje pidiéndote que crees una contraseña memorable que se utilizará para cifrar tus copias de seguridad de iTunes. Tenga en cuenta que no podrá utilizar una copia de seguridad cifrada si pierde la contraseña. Además, tu contraseña de cifrado siempre es necesaria para desactivar el cifrado de copias de seguridad en iTunes.
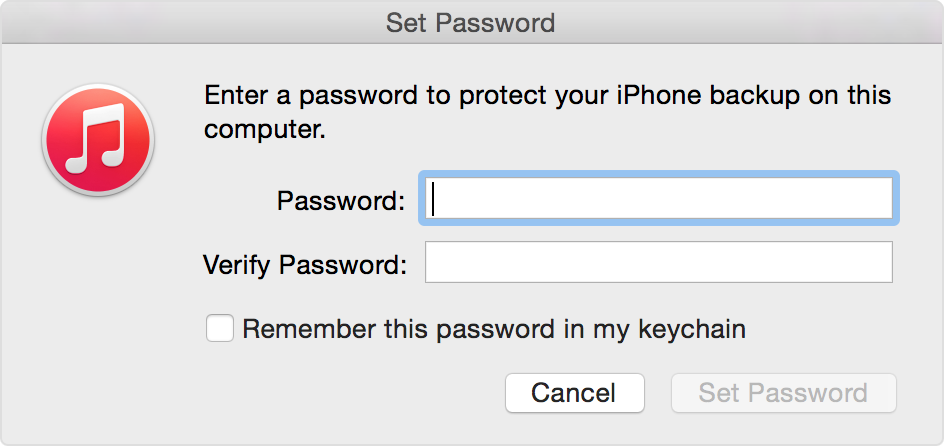
Después de confirmar tu contraseña, iTunes comenzará a hacer copias de seguridad y también sobrescribirá y cifrará inmediatamente tus copias de seguridad anteriores. Dependiendo del número y tamaño de tus copias de seguridad de iTunes, esto puede tardar un poco.
Punta: Asegúrate de escribir la contraseña de cifrado de iTunes y guardarla de forma segura, ya que no hay forma de recuperar tus copias de seguridad de iTunes sin esta contraseña. Si olvida su contraseña, la única forma de desactivar el cifrado de la copia de seguridad en su dispositivo es borrarla ( Ajustes> General> Reiniciar> Borrar todo el contenido y la configuración ) y configurarla como nueva, lo que elimina de forma efectiva todos los datos de su dispositivo.
Paso 7: Comprueba si tu copia de seguridad cifrada ha finalizado correctamente en iTunes’ Preferencias> Dispositivos . Si hay un icono de candado junto al nombre de tu dispositivo, junto con la fecha y la hora en que iTunes creó la copia de seguridad, estás listo.
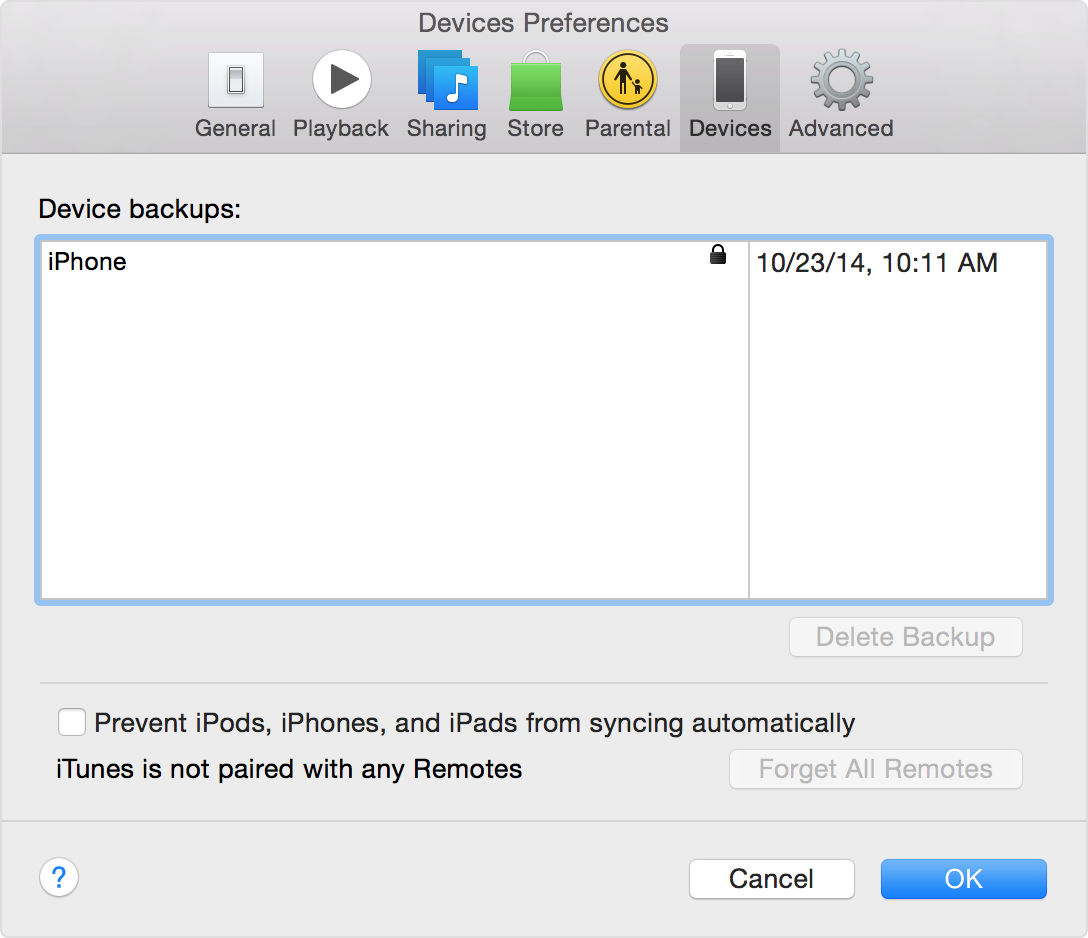
Eso es todo, la copia de seguridad totalmente cifrada de tu antiguo iPhone, incluidos sus datos de salud y actividad, se almacena ahora en iTunes en tu ordenador. Ahora, cuando restaure desde esa copia de seguridad, sus datos de salud y actividad antiguos se transferirán a su nuevo iPhone.
Método 2: Restaurar los datos antiguos de salud y actividad en el nuevo iPhone desde la copia de seguridad cifrada de iTunes
Para que quede claro, asegúrate de haber habilitado el cifrado en iTunes al realizar la copia de seguridad del dispositivo que contiene los datos de salud y actividad antiguos.
Paso 1: Conecte su nuevo iPhone al ordenador en el que almacenó la copia de seguridad.
Paso 2: Ejecuta iTunes y asegúrate de que tienes la última versión seleccionando Buscar actualizaciones en el menú iTunes.
Paso 3: Elija Archivo> Dispositivos> Restaurar desde copia de seguridad . Si está en Windows y no ve un menú Archivo, presione la tecla Alt.
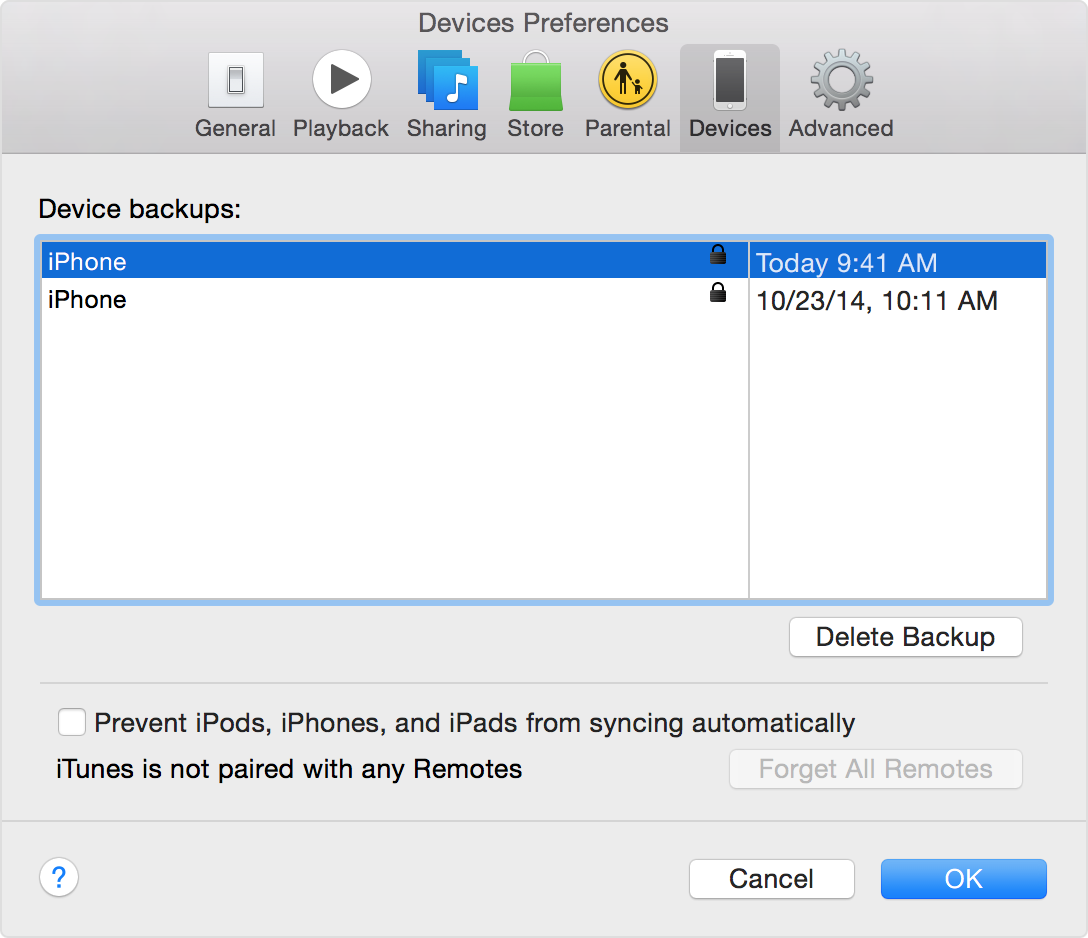
Punta: Si hay varias copias de seguridad almacenadas en el equipo, observe la fecha y el tamaño de cada copia de seguridad y elija la que contenga los datos de salud y actividad.
Paso 4: Haga clic en Restaurar y espere a que el proceso termine. El dispositivo debería reiniciarse y luego iniciar una sincronización con iTunes. No lo desconecte hasta que la sincronización haya terminado.
Método 2: Realice una copia de seguridad de los datos antiguos de salud y actividad en iCloud
Como se mencionó anteriormente, también puedes guardar los datos almacenados en las aplicaciones de Salud y Actividad haciendo una copia de seguridad de tu antiguo iPhone usando iCloud. Todos tus datos se cifran de forma predeterminada cuando se encuentran entre iCloud y tu dispositivo, y mientras están almacenados en iCloud.
Paso 1: Asegúrese de que su dispositivo está conectado a una red Wi-Fi.
Paso 2: En iOS 8 o posterior, pulse Configuración> iCloud> Copia de seguridad . En iOS 7 o anterior, puntee Configuración> iCloud> Almacenamiento y copia de seguridad .
Paso 3: Poner el conmutador iCloud Backup en la posición ON, si no está activado.
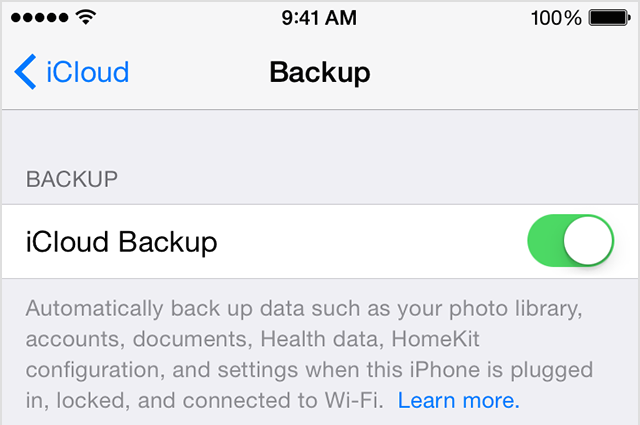
Paso 4: Puntee en el botón Copiar ahora para hacer una copia de seguridad de su dispositivo en iCloud. Asegúrate de no desconectarte de tu red Wi-Fi hasta que el proceso haya finalizado. También debe tener suficiente espacio de almacenamiento disponible en iCloud para la copia de seguridad.
Paso 5: Asegúrese de que la copia de seguridad ha finalizado correctamente. Para ello, pulse Configuración> iCloud> Almacenamiento> Gestionar almacenamiento y seleccione el dispositivo. La copia de seguridad que acaba de realizar debe aparecer en los detalles con la hora y el tamaño de la copia de seguridad.
Método 2: Restaurar los datos de actividad y salud antiguos en el nuevo iPhone desde iCloud
Si has realizado una copia de seguridad de tu dispositivo en iCloud, todos tus datos, incluidos los registros de salud y actividad, se almacenarán de forma segura y se cifrarán en los servidores de Apple.
Paso 1: Enciende tu nuevo iPhone. Debería aparecer la pantalla de configuración de iOS.
Paso 2: Siga los pasos del Asistente de configuración para elegir el idioma y otros ajustes básicos. Únete a una red Wi-Fi cuando se te pida y sigue los pasos restantes hasta que veas la pantalla Apps & Data.
Paso 3: Puntee en la opción «Restaurar desde una copia de seguridad de iCloud» e inicie sesión en iCloud con sus credenciales para continuar.
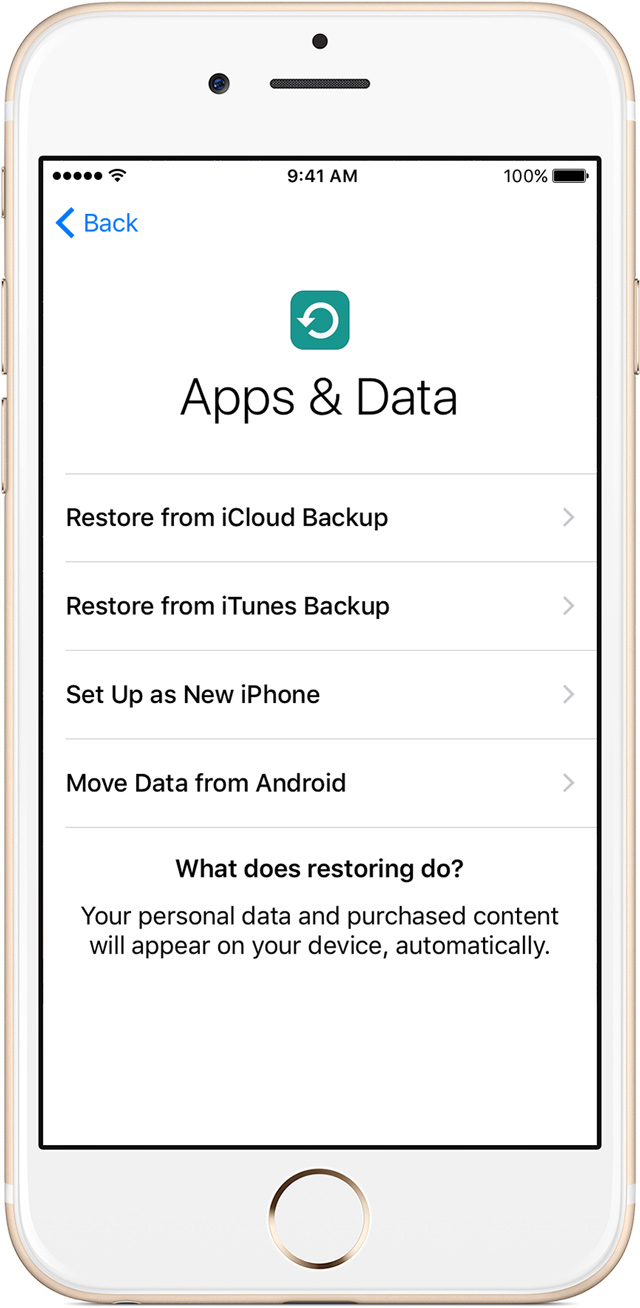
Paso 4: Elija un archivo de copia de seguridad relevante observando la fecha y el tamaño de cada uno. Después de elegir una copia de seguridad, se inicia la transferencia. Dependiendo de su conexión a Internet y del tamaño de la copia de seguridad de iCloud, este proceso puede tardar un poco.
Paso 5: A las personas que hayan comprado contenido de iTunes o App Store utilizando varios ID de Apple se les pedirá que inicien sesión en cada uno de ellos. Pero no te preocupes, puedes puntear en Omitir este paso e introducir las credenciales de tus otros ID de Apple más adelante.
Paso 6: Asegúrate de que tu dispositivo permanezca conectado a tu Wi-Fi hasta que el contenido de la nube se descargue en tu dispositivo. Si te desconectas de Wi-Fi, el proceso de restauración se detiene hasta que vuelvas a conectarte.
El contenido de la nube incluye cualquier cosa almacenada en la nube en lugar de su copia de seguridad, como fotos en su biblioteca de fotos de iCloud, aplicaciones y medios comprados en iTunes y mucho más. Este contenido se descargará automáticamente en segundo plano y puede tardar unas horas o incluso días en terminarse, dependiendo de la cantidad de contenido y de su conexión a Internet.
Punta: Si no has configurado iCloud Keychain para sincronizar tus contraseñas, es posible que iOS te pida que introduzcas contraseñas para correo electrónico, cuentas de medios sociales y otras aplicaciones.
Ver también:
Si te gusta este «cómo hacerlo», por favor ayuda a difundirlo compartiendo el artículo con tus amigos y promocionándolo en las redes sociales. Nos gusta leer los comentarios, así que siéntase libre de enviar sus ideas para el tutorial a info@tecnologismo.com .
