Una de las características de seguridad de macOS es un aviso que aparece al abrir un programa por primera vez: Esta es una aplicación descargada de Internet. ¿Seguro que quieres abrirlo?
Aunque esto puede ser útil para el usuario medio, ya que le impide abrir programas que haya descargado accidentalmente (como malware), es posible que los usuarios avanzados deseen eludir el mensaje. Si ya practicas las buenas prácticas ambientales en lo que descargas y abres, este diálogo puede ser una pérdida de tiempo. Hay varias maneras de lidiar con ello, y esta guía lo guiará a través de sus pros y contras.
Opción 1: Haga clic con el botón derecho para abrir
Tabla y sumario del artículo
Este es, con diferencia, el método más fácil y seguro para tratar los avisos de Gatekeeper. Aunque todavía lleva algún tiempo, y no evita tener que lidiar con los avisos por completo, le permite abrir aplicaciones instantáneamente mientras mantiene la seguridad activada.
Para abrir un archivo bloqueado por el Gatekeeper sin hacer referencia a las Preferencias del Sistema o desactivarlo, simplemente haga clic con el botón derecho del ratón en el archivo en cuestión (o ctrl-click si eso es lo suyo), y en el menú que aparece, seleccione Abrir . Aparecerá un mensaje pidiendo confirmación. Pulse Abrir una vez más y su aplicación se abrirá.
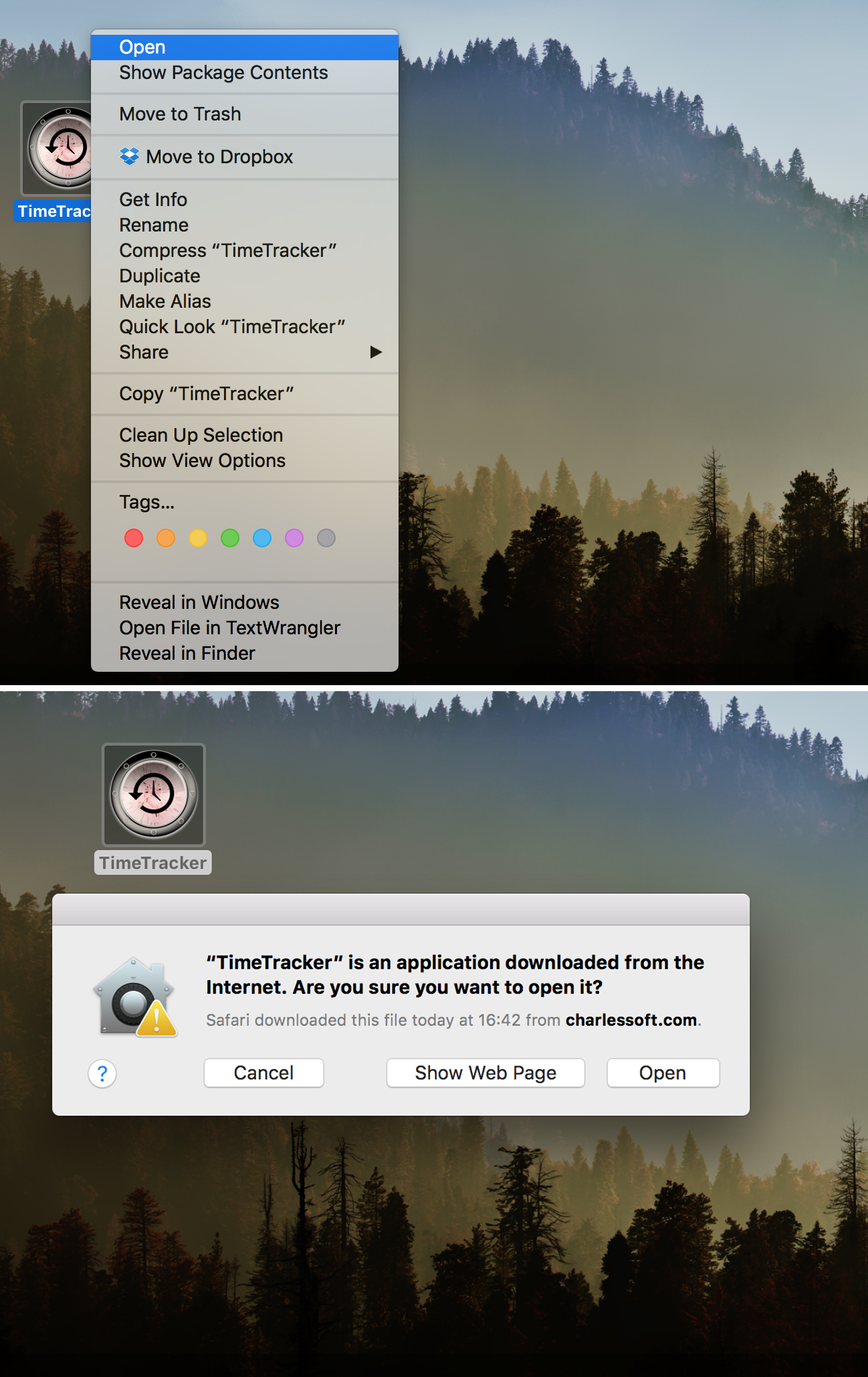
En el futuro, la solicitud se abrirá sin confirmación, ya que ha sido aprobada. Sólo necesitas hacer esto en el primer lanzamiento. Este método funciona tanto para el «x es una aplicación descargada de Internet. y «x no se puede abrir porque no se ha descargado desde el App Store», y deja el Gatekeeper activado en todo momento.
Opción 2: Permitir a través de Preferencias del Sistema
Este método es funcionalmente idéntico a la Opción 1, y como toma un poco más de tiempo, es probablemente menos deseable. Aún así, es bueno saber que está ahí. Primero, haga doble clic en la aplicación. Una vez que aparezca el mensaje que indica que no se puede abrir, cancélelo y láncese Preferencias del Sistema . Navegue a la sección Seguridad y privacidad , y en la pestaña General verá el programa bloqueado. Simplemente haga clic en Abrir de todos modos para lanzarlo. Como antes, sólo necesita hacer esto una vez por programa.
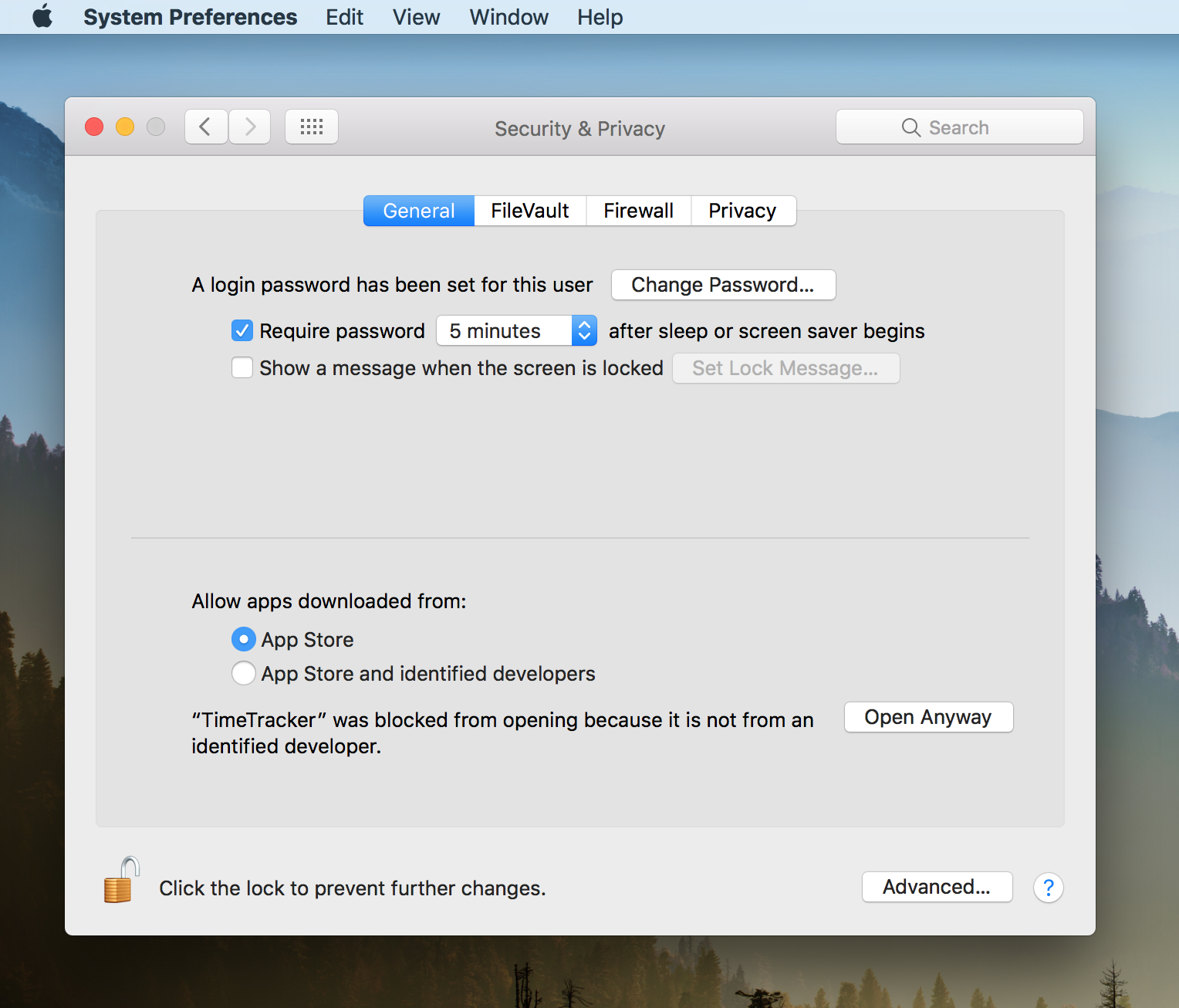
Opción 3: Desactivar Gatekeeper por completo
Este método evita por completo tener que lidiar con los avisos, pero con un inconveniente dolorosamente obvio: la pérdida total de las protecciones de Gatekeeper. Por esta razón, no recomiendo este método a menos que usted realmente sepa lo que está haciendo, y sepa cómo comprobar personalmente la procedencia e integridad de sus archivos descargados a través de otro método.
Si está seguro de que no desea que Gatekeeper revise sus archivos, siga las instrucciones que se indican a continuación para que quede totalmente impotente.
1) Abrir Terminal desde /Aplicaciones/Utilidades, o a través de Spotlight.
2) En la línea de comandos, introduzca el siguiente comando:
sudo spctl –master-disable
3) Hit Enter to issue it, and then launch System Preferences .
4) Navegar a Seguridad y Privacidad , y en General debería ver ahora un tercer botón en la sección Permitir aplicaciones descargadas de: , que no estaba allí antes.
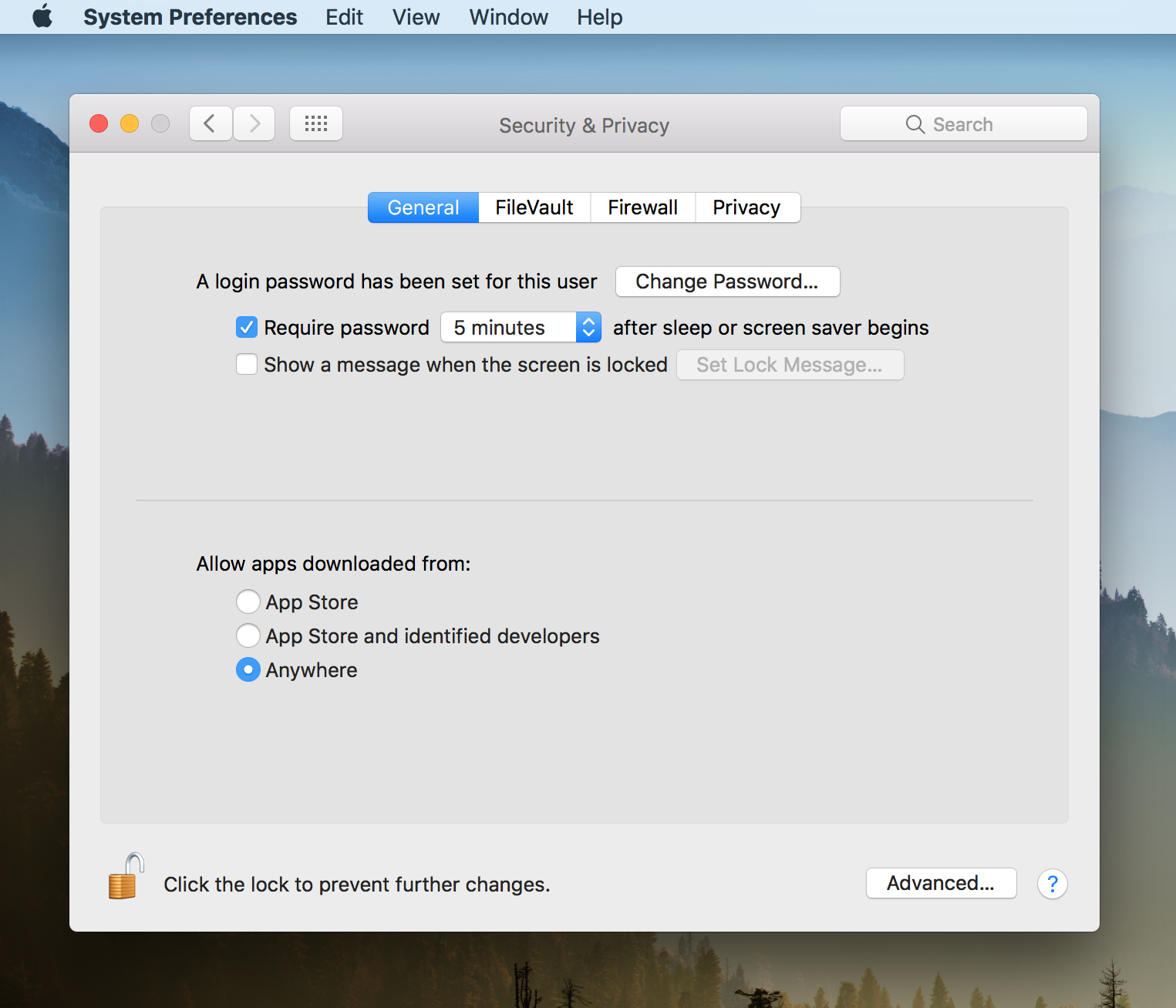
Como puedes ver, ahora podemos Permitir aplicaciones descargadas desde: Cualquier lugar , lo que indica que Gatekeeper está completamente desactivado. El sistema operativo nunca le preguntará antes de volver a abrir un programa. Este es el método más eficiente en tiempo, pero también el menos seguro disponible. Utilízalo sabiamente.
Para volver a habilitar Gatekeeper, simplemente vuelva a seleccionar una de las otras dos opciones. Después de cerrar y abrir Preferencias del Sistema, la opción Anywhere habrá desaparecido de nuevo, y tendrá que volver a emitir el comando en el Paso 2 para traerlo de vuelta.
Opción 4: Desactivar la cuarentena
Este método tiene exactamente el mismo efecto que la opción 3, pero lo hace de forma diferente. Yo no recomiendo a nadie que use este método, ya que es bastante indocumentado y la Opción 3 es un método sancionado con el mismo resultado, pero lo incluyo aquí con fines esotéricos.
Este método desactiva la cuarentena de archivos. Los archivos descargados de aplicaciones de Internet, como navegadores, Mail e incluso AirDrop, suelen estar marcados con un atributo de cuarentena por esos programas. Esto es lo que hace que Gatekeeper compruebe su integridad. Gatekeeper no comprueba ningún archivo sin un indicador de cuarentena. En efecto, la cuarentena es la propiedad sobre la que se construye Gatekeeper. La opción 3 desactiva Gatekeeper, lo que significa que no comprobará ningún archivo, incluso si tiene un indicador de cuarentena. Este método (Opción 4), desactiva la asignación de los indicadores de cuarentena a los archivos, lo que significa que Gatekeeper cree que no necesita comprobarlos, aunque Gatekeeper no esté técnicamente desactivado.
Aunque los dos métodos tienen el mismo resultado, el mecanismo utilizado es diferente. Como mencioné anteriormente, esta es una técnica un poco extraña y probablemente no es ideal para usar. Para desactivar la cuarentena de archivos, consulte más abajo.
1) Abrir Terminal desde /Aplicaciones/Utilidades, o a través de Spotlight.
2) En la línea de comandos, introduzca el siguiente comando:
default write com.apple.LaunchServices LSQuarantine -bool false
3) Hit Enter para emitir el comando.
4) Para comprobar que la preferencia se ha establecido correctamente, introduzca este comando en la línea de comandos:
predeterminado read com.apple.LaunchServices
Si se ha configurado, la impresión debe mostrar LSQuarantine = 0 .
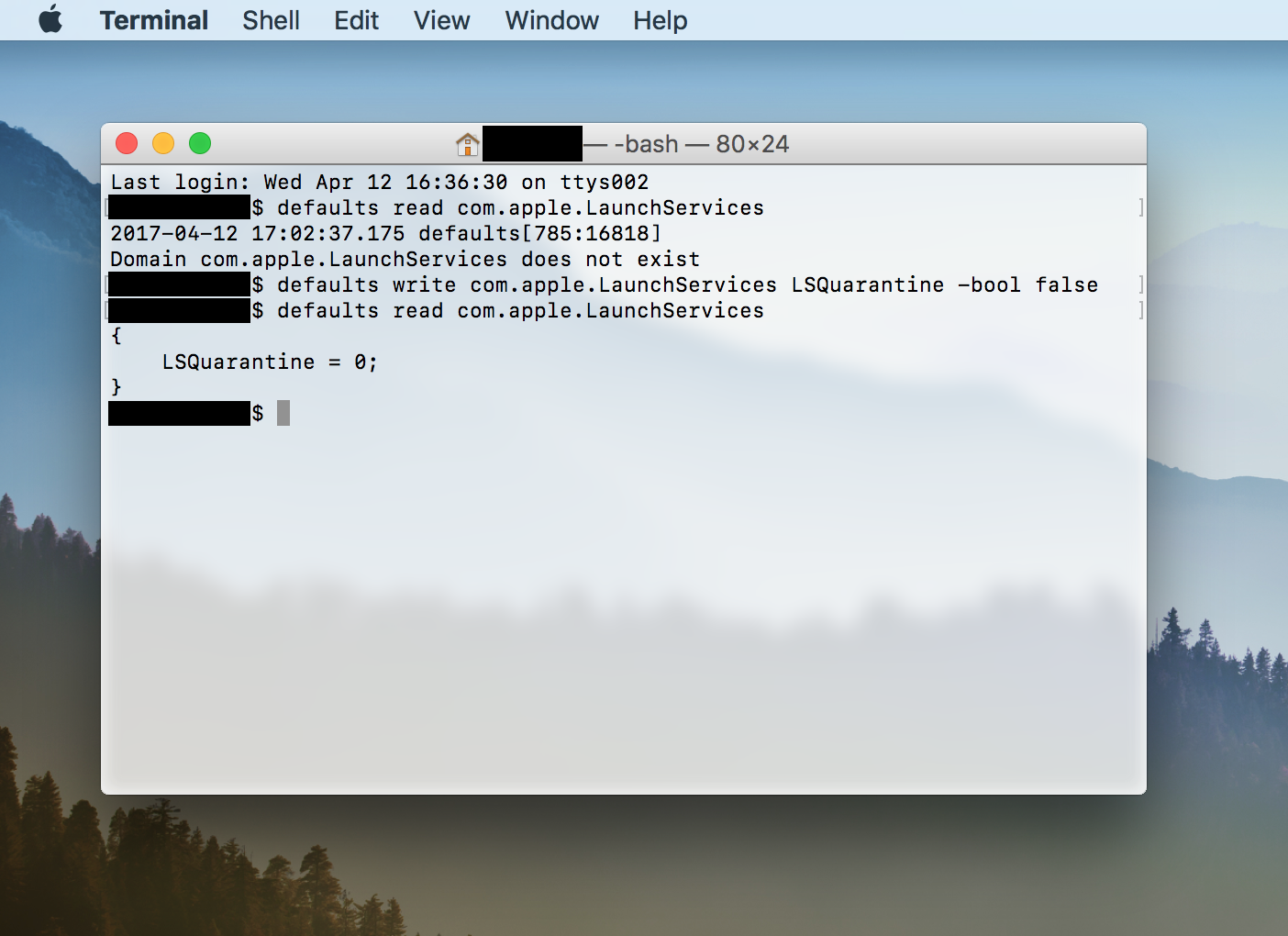
5) Reinicie su ordenador para aplicar los cambios.
6) Después de reiniciar, pruébelo intentando abrir un programa descargado de Internet.
Si decide volver a activar la cuarentena (lo que realmente debería), puede seguir estas instrucciones para volver a activarla.
1) Lanzar Terminal.
2) En el prompt, introduzca uno de los dos comandos siguientes:
default write com.apple.LaunchServices LSQuarantine -bool truedefaults delete com.apple.LaunchServices
El primer comando invierte el valor que usted estableció en las instrucciones originales a true , trayendo de vuelta la caja de diálogo. El segundo comando borra completamente el parámetro que usted creó en las instrucciones originales, trayendo de vuelta la caja de diálogo. El resultado final es el mismo; usted puede elegir el que prefiera.
3) Para comprobar que el cambio se ha realizado correctamente, introduzca de nuevo el comando read :
predeterminado read com.apple.LaunchServices
Si introdujo el comando -bool true en el Paso 2, la salida debería ser la siguiente:
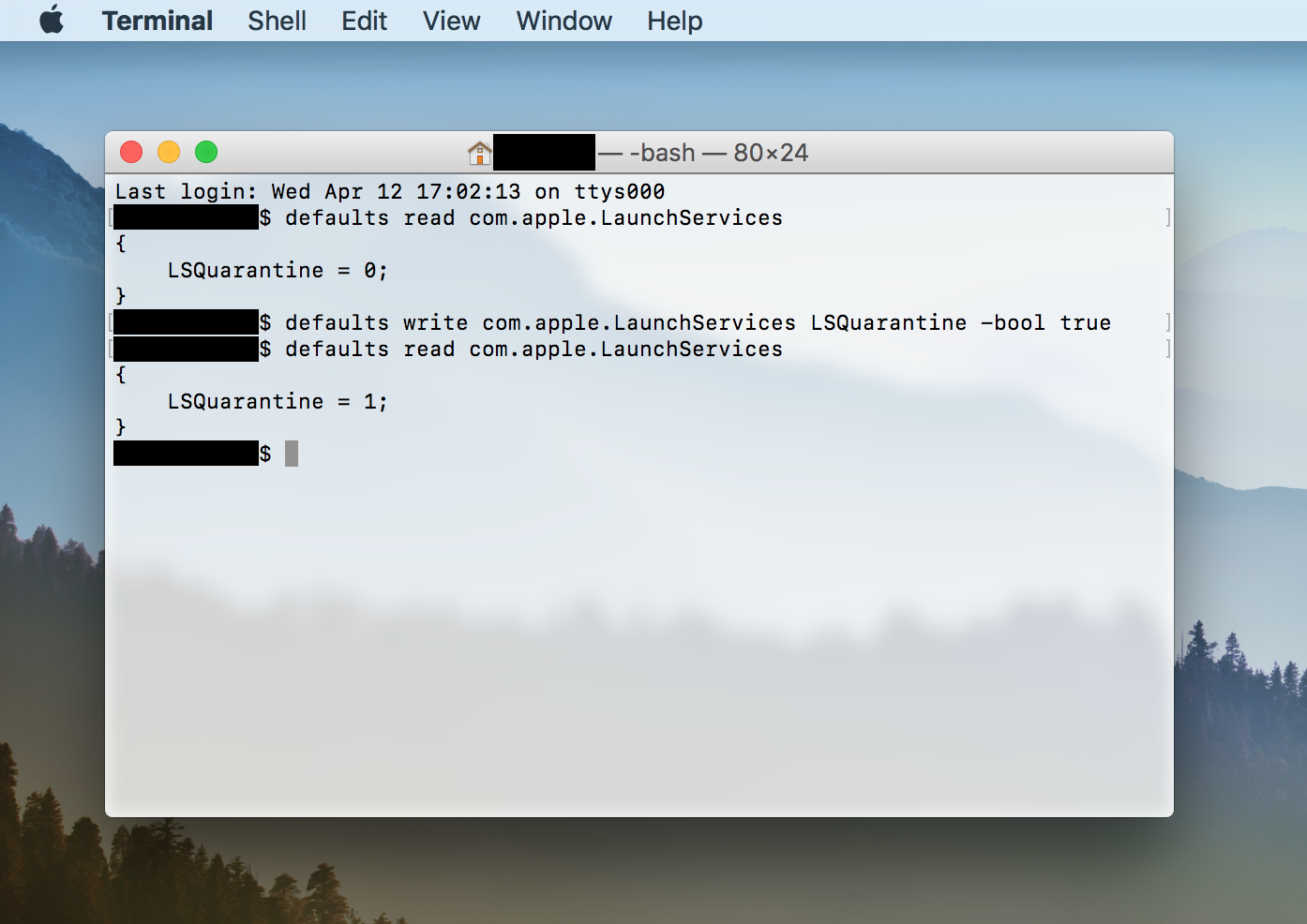
LSQuarantine = 1 significa que la caja de diálogo está habilitada. Si ha introducido el comando delete en el paso 2, la salida tendrá el siguiente aspecto:
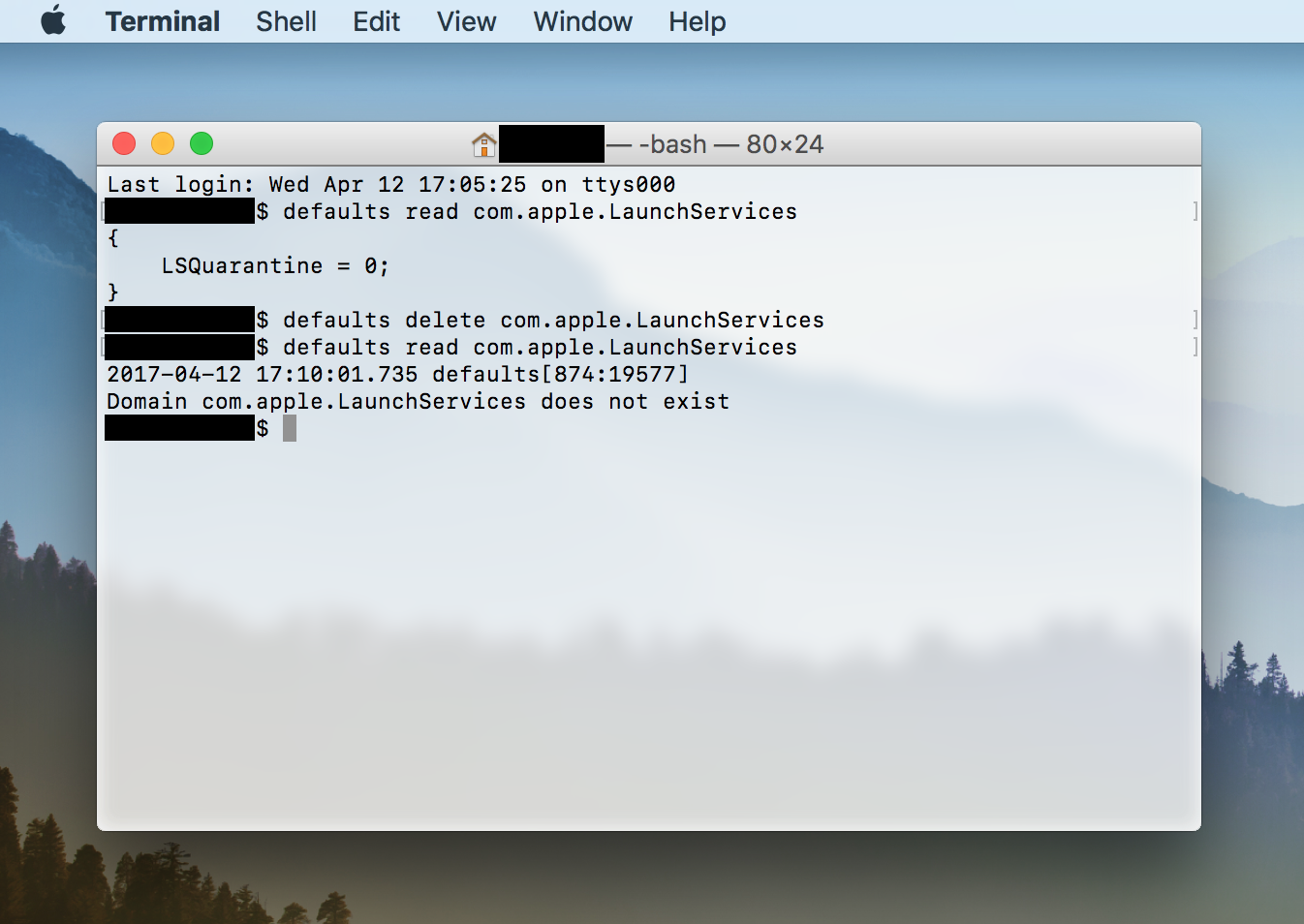
Esto significa que el parámetro ha sido completamente borrado, y volverá al comportamiento por defecto, que es el que muestra la caja de diálogo.
4) Reiniciar.
Para un bis, si desea eliminar el atributo de cuarentena de un único archivo, puede utilizar el siguiente comando. Esto puede ser útil porque deja activada la cuarentena en general, así como el Gatekeeper, pero significa que un archivo específico ya no mostrará el prompt. Tal vez tenga una aplicación que sabe que es segura y que necesita instalar en varios equipos. Para evitar que aparezca el aviso en todos los equipos, elimine la cuarentena. De la Terminal:
xattr -d com.apple.quarantine /path-toquarantined-file
Reemplace / ruta de acceso al archivo en cuarentena con la ubicación del archivo, o simplemente arrastre el archivo a la ventana Terminal en esa parte del comando. Ahora se deslizará por la red de Gatekeeper como un «archivo seguro conocido».
Y así es como se desmorona la galleta. Otro inconveniente menor aplastado por el poder de la línea de comandos.
¿De cuántos de estos métodos ha sido siempre consciente? ¿Jura por Gatekeeper o cree que es innecesario? ¿Sabías la diferencia entre Gatekeeper y la cuarentena?
