El visor de imágenes por defecto en Mac es Preview, una aplicación de macOS que en realidad se originó en NeXT. Preview hace muchas cosas. Además de permitirle ver, editar y anotar imágenes y documentos PDF, Preview también puede importar y exportar documentos a varios formatos de archivo. Es, para muchos, un alimento básico.
Al ser un visor de fotos predeterminado, Preview se iniciará automáticamente si abres cualquier imagen o documento PDF en tu Mac. Por muy útil que sea, algunos usuarios con necesidades específicas encontrarán este comportamiento más como una molestia que como una característica útil, y les gustaría predeterminar otras aplicaciones para abrir imágenes. Por ejemplo, es posible que desee que Photoshop sea su visor y editor de imágenes predeterminado. O tal vez quieras ser esa aplicación.
Afortunadamente, puedes cambiar fácilmente el visor de imágenes predeterminado de tu Mac. Así es como se hace.
Cómo dejar de usar Vista previa como visor de fotos predeterminado
Paso 1: Haga clic para seleccionar un archivo de imagen que desee abrir con un visor o editor de fotos diferente. Una vez seleccionado, pulse Comando + I en el teclado para abrir el panel de información. Alternativamente, puede simplemente hacer clic con el botón derecho del ratón en el archivo y seleccionar Obtener información.
Paso 2: El panel de información se abrirá con varios detalles sobre la imagen. En el menú desplegable Abrir con, seleccione la aplicación que desea utilizar como predeterminada. Podría ser Photoshop, o en mi caso, es Pixelmator. Suponiendo que desea aplicar el cambio a todos los tipos de archivos similares, haga clic en Cambiar todo para abrir todos los documentos como éste con la aplicación seleccionada en el futuro.
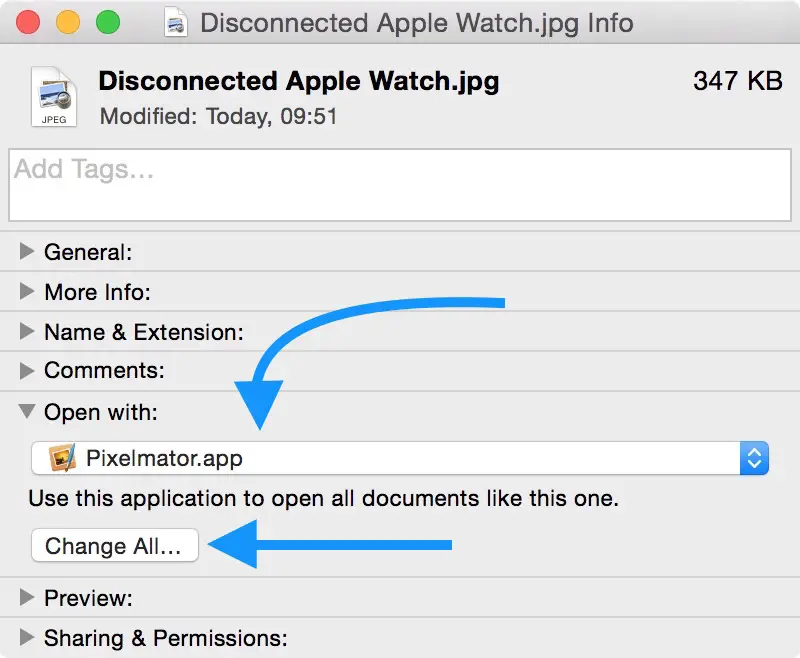
Paso 3: Se le pedirá que confirme el cambio. Haga clic en Continuar.
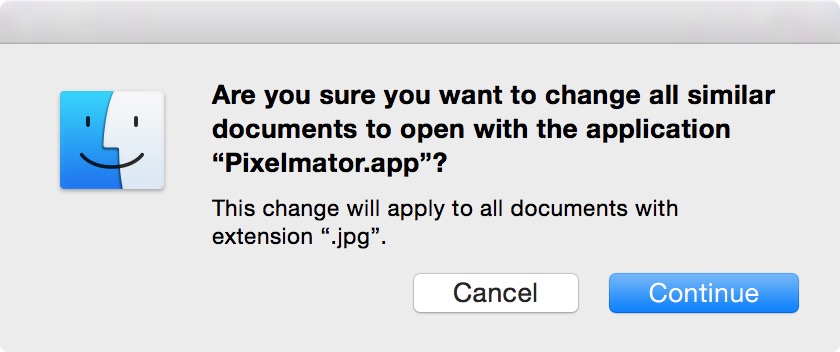
Paso 4: Dependiendo de sus necesidades, es posible que tenga que repetir el proceso con diferentes tipos de archivos. En nuestro ejemplo anterior, estamos cambiando el visor de imágenes predeterminado para los archivos JPG, pero necesitará repetir el proceso para otros archivos como GIF, PNG, PDF, etc., dependiendo de sus preferencias, por supuesto.
Si lo desea, puede volver a la vista previa con la misma facilidad siguiendo los pasos anteriores.
Los pasos descritos anteriormente funcionan para cualquier tipo de archivos y aplicaciones. Usted puede, con la misma facilidad
Más: y .
