Apple solía permitirte configurar la frecuencia con la que tu Mac buscaría actualizaciones a través de la aplicación Preferencias del Sistema, pero las últimas versiones de macOS han eliminado esta posibilidad. En su lugar, tu Mac busca automáticamente actualizaciones de software, tanto si son para macOS como para tus aplicaciones, cada semana.
Si estás interesado en cambiar la frecuencia con la que tu Mac busca actualizaciones de software, has llegado al lugar adecuado. En este tutorial, te mostraremos cómo cambiar la frecuencia con la que tu Mac busca actualizaciones de software y te notificará de ellas para que puedas mantenerte al día más fácilmente con las últimas correcciones de errores, mejoras y nuevas funciones, entre otras cosas.
Por qué cambiar la frecuencia con la que tu Mac busca actualizaciones
Tabla y sumario del artículo
Dado que tu Mac está configurado para buscar actualizaciones en el Mac App Store semanalmente, eso significa que puedes tardar hasta 6 días, 23 horas, 59 minutos y 59 segundos en recibir una notificación de una actualización de software desde la última vez que tu Mac realizó una comprobación de actualización.
Esto puede ser aterrador si eres cauteloso como yo y si mantienes tu sistema actualizado con las últimas correcciones de seguridad. También es una decepción cuando no se te notifican inmediatamente las actualizaciones cuando te gusta estar al tanto de las nuevas características y de las correcciones de errores que mejoran el rendimiento de tus aplicaciones favoritas.
Por estas razones, así como por muchas otras, es posible que quieras cambiar la frecuencia con la que tu Mac busca actualizaciones de software. No es difícil, y revisar una vez al día en lugar de una vez a la semana no afectará mucho la vida útil de la batería. Especialmente no será un problema si está usando un escritorio que tiene una fuente de alimentación ilimitada.
Cómo han cambiado las actualizaciones de software en macOS
En versiones anteriores de OS X, como Snow Leopard y Lion, Apple tenía un panel de preferencias en la aplicación Preferencias del Sistema dedicado a las actualizaciones de software. Permite a los usuarios simplemente apuntar y hacer clic en la frecuencia de comprobación de actualizaciones que desean tener para su Mac:
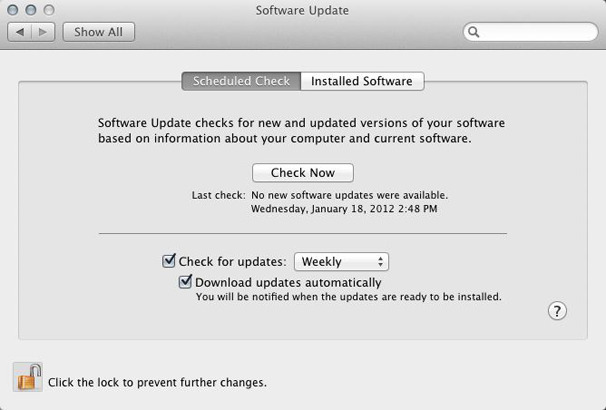
Panel de preferencias de actualización de software tal y como se proporciona en las versiones anteriores de OS X.
Desafortunadamente, todas las versiones de OS X posteriores a Lion han añadido un panel de preferencias a la aplicación Preferencias del Sistema para la App Store, que está mucho más orientada al software de terceros y ofrece menos control del usuario. Como resultado, la frecuencia de las comprobaciones de actualización para tu Mac ya no es opcional y tu Mac está configurado para buscar actualizaciones semanalmente:
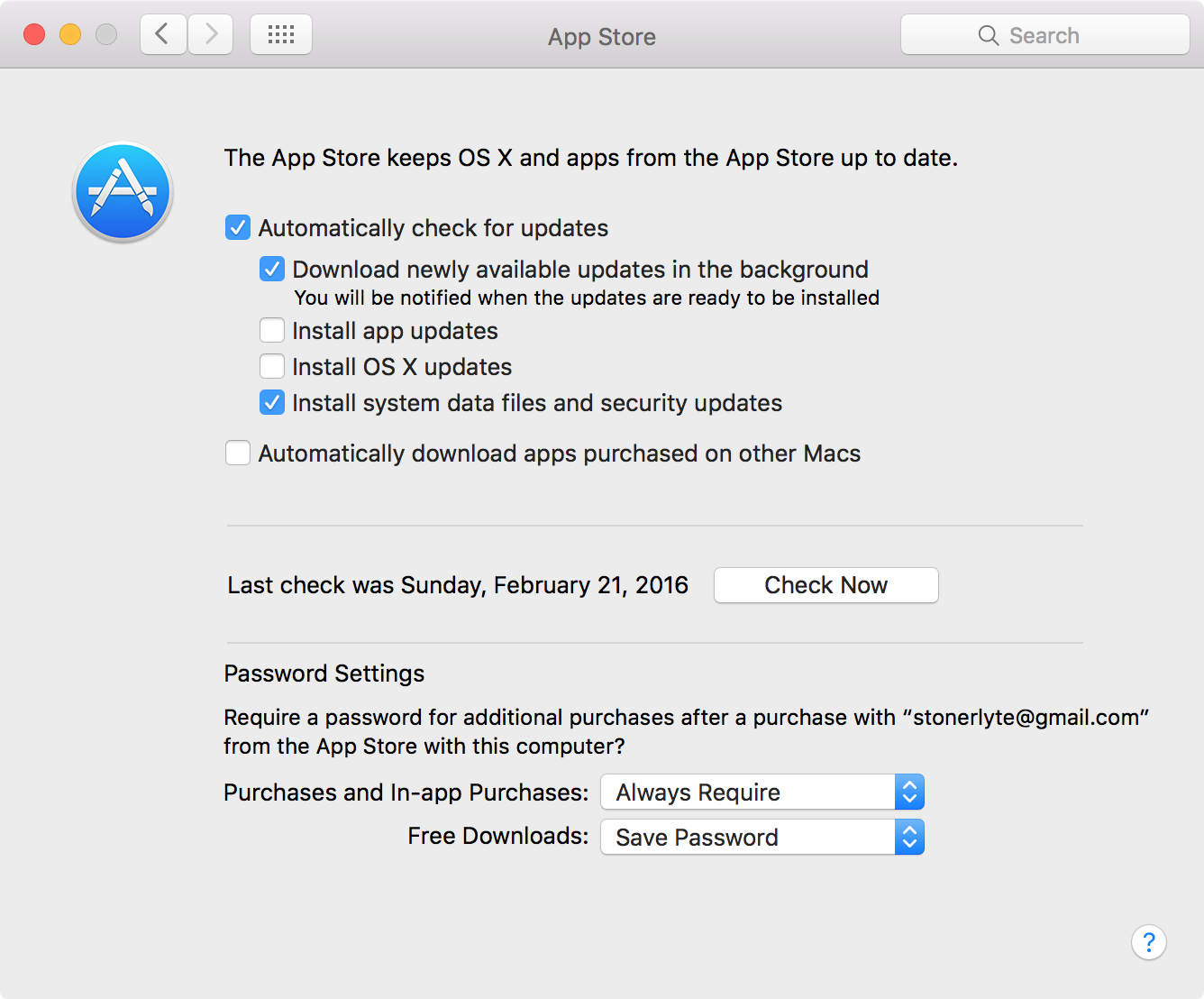
OS X Mountain Lion y posteriores ahora tienen un panel de preferencias del App Store.
Afortunadamente, aunque la configuración de «apuntar y hacer clic» ha desaparecido de la aplicación Preferencias del Sistema, los usuarios pueden seguir utilizando una potente herramienta en macOS para establecer la frecuencia de comprobación de las actualizaciones de su Mac; con sólo un comando rápido, los usuarios pueden configurar la frecuencia de comprobación de las actualizaciones en función de lo que deseen.
Cómo cambiar la frecuencia de comprobación de actualizaciones en su Mac
Como mencionamos anteriormente, tu Mac está configurado para buscar actualizaciones semanalmente, es decir, una vez cada 7 días. Aunque usted probablemente sabe bien que hay 7 días en una semana, enfatizo esta unidad de medida porque cuando usted usa Terminal para cambiar la frecuencia de verificación de actualización, usted la cambiará basándose en el número de días, no semanas, que transcurren entre cada verificación.
Para ello, ejecute la aplicación Terminal y copie y pegue el siguiente comando en la interfaz Terminal.
default write com.apple.SoftwareUpdate ScheduleFrequency -int 1

Ahora, sustituya el número «1» por el número de días que desee que transcurran entre las comprobaciones de actualización y, a continuación, pulse Return en el teclado. En nuestro caso, lo dejamos en «1» para asegurarnos de que nuestro Mac comprueba si hay nuevas actualizaciones diariamente. Puede elegir «2» si quiere que se compruebe cada 2 días, o «14» si quiere que se compruebe cada dos semanas; la decisión es totalmente suya.
Después de pulsar la tecla Intro, los nuevos ajustes se escriben en el archivo de actualización de software de tu Mac y surtirán efecto inmediatamente. Recomendamos reiniciar el equipo después de realizar estos cambios.
Envolviendo
Ahora que has configurado tu Mac para que busque actualizaciones de software según tus propios términos, puedes estar seguro de que recibes notificaciones periódicas de actualizaciones de software en tu Mac. Tenga en cuenta que esto sólo comprobará las actualizaciones, no las instalará. La única forma en que las actualizaciones se instalarán automáticamente es si has configurado tu Mac para hacerlo.
Si este tutorial le ha resultado útil, háganoslo saber en los comentarios que aparecen a continuación.
