iOS 11 y macOS High Sierra estrenaron HEIF, el nuevo y eficiente formato de imagen de Apple que pretende sustituir a JPEG ofreciendo la misma o mejor calidad a la mitad del tamaño del archivo. Eso es genial, pero ¿qué hay de la conversión de tus fotos HEIF al formato JPEG más compatible?
Este tutorial tiene las respuestas…
Cuando actualice a iOS 11, la aplicación Camera .
Como resultado de este cambio, muchos usuarios de iOS 11 han estado grabando HEIFs sin ser conscientes de ello. Esto puede no ser preocupante hasta que transfieras tus fotos tomadas con el iPhone a un Mac o PC sólo para darte cuenta de que estás viendo un montón de archivos con la extensión HEIC, no JPEGs.
Afortunadamente, tanto iOS 11 como macOS High Sierra convierten automáticamente cualquier HEIF compartido a JPEG sobre la marcha, pero sólo si los envías a través de la hoja de recursos compartidos multiuso de Apple.
En cuanto a la compatibilidad, así es exactamente como debe ser.
TUTORIAL:
Pero, ¿qué pasa si te encuentras con un montón de fotos de HEIF que te gustaría convertir al omnipresente formato JPG para su conservación? O, ¿quizás quieres importar tus HEIFs a una aplicación que aún no funciona con el nuevo formato de Apple? Mejor aún, ¿qué tal si subes imágenes HEIF a un sitio de medios sociales de tu agrado a través de la interfaz web, sin pasar por la hoja Compartir?
En todos estos casos, deberá convertir sus fotos HEIF al formato JPEG.
puede realizar la conversión JPEG de HEIF → arrastrando y soltando.
Afortunadamente, ni siquiera necesitas una aplicación de terceros para eso.
Cómo convertir imágenes HEIF en formato JPEG con macOS Preview
Tabla y sumario del artículo
Si tienes prisa o no quieres descargar ningún software especial, puedes simplemente ejecutar la conversión de imágenes a través de la aplicación Preview integrada de macOS. Tenga en cuenta que necesitará macOS High Sierra para eso porque la vista previa en ediciones anteriores de macOS no puede leer imágenes HEIF.
1) En el Finder, abra la carpeta que contiene las imágenes HEIF que desea convertir al formato JPEG más utilizado.
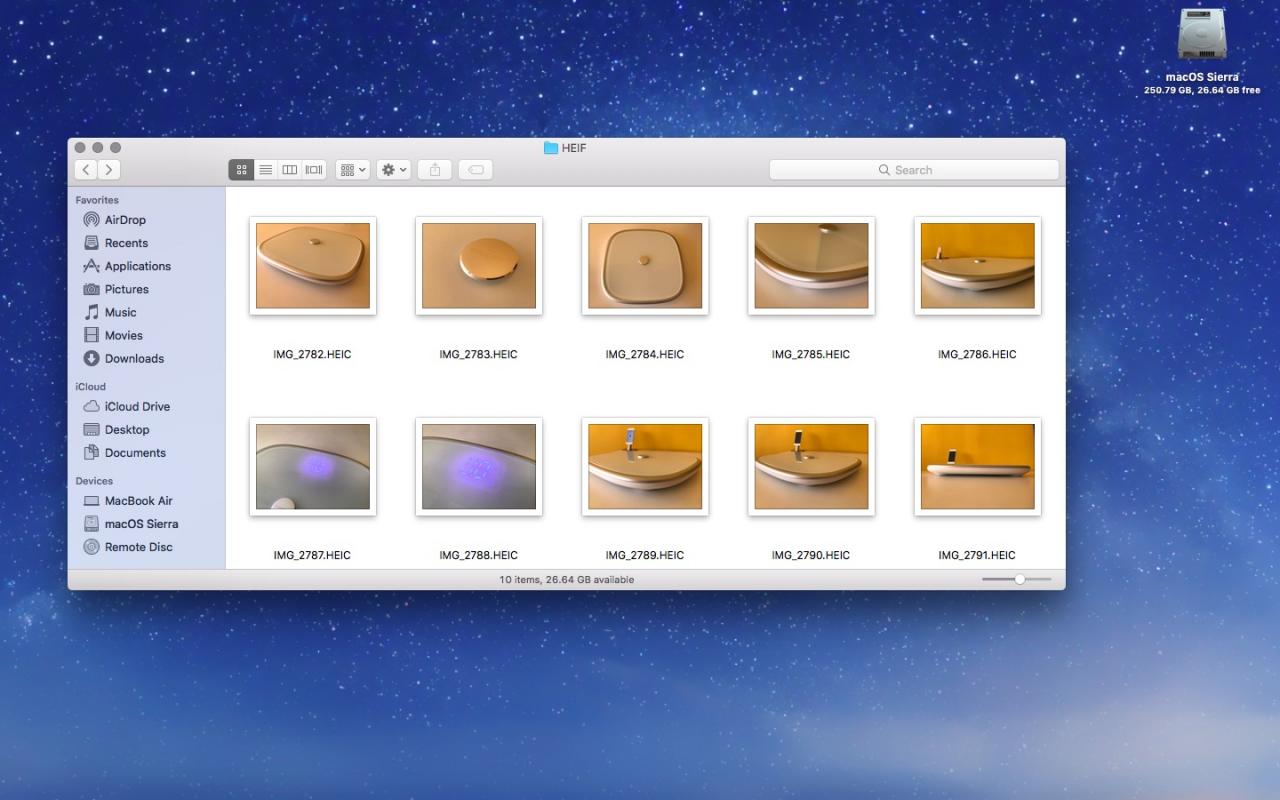
Puede reconocer los archivos de imagen HEIF por su extensión HEIC.
2) Comando (⌘)-haga clic en elementos HEIF específicos que desee convertir, o seleccione todo lo que haya en la carpeta pulsando Comando (⌘)-A o eligiendo Seleccionar todo en el menú Finder’s Edit .
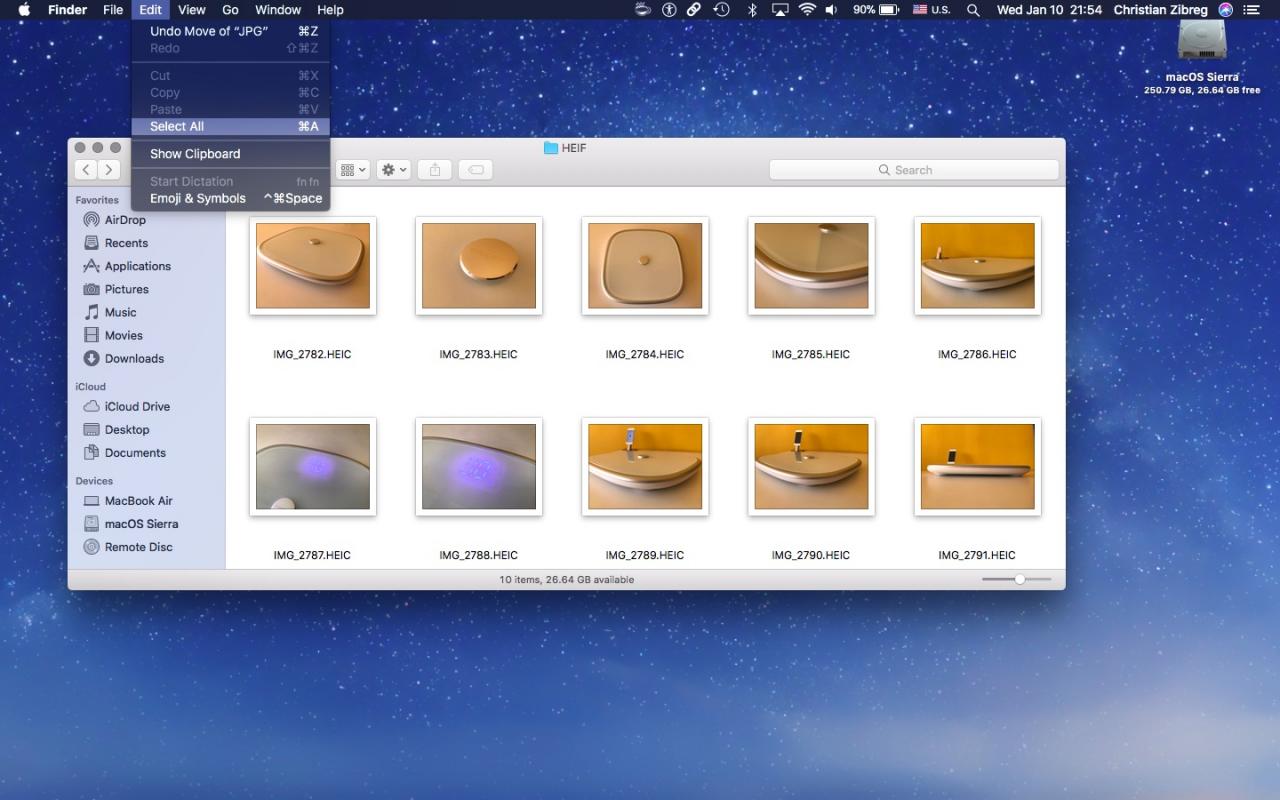
3) Haga clic con el botón derecho del ratón o en Control (⌃)-haga clic en uno de los archivos HEIF resaltados en el Finder y, a continuación, seleccione Abrir con → Vista previa en el menú que aparece.
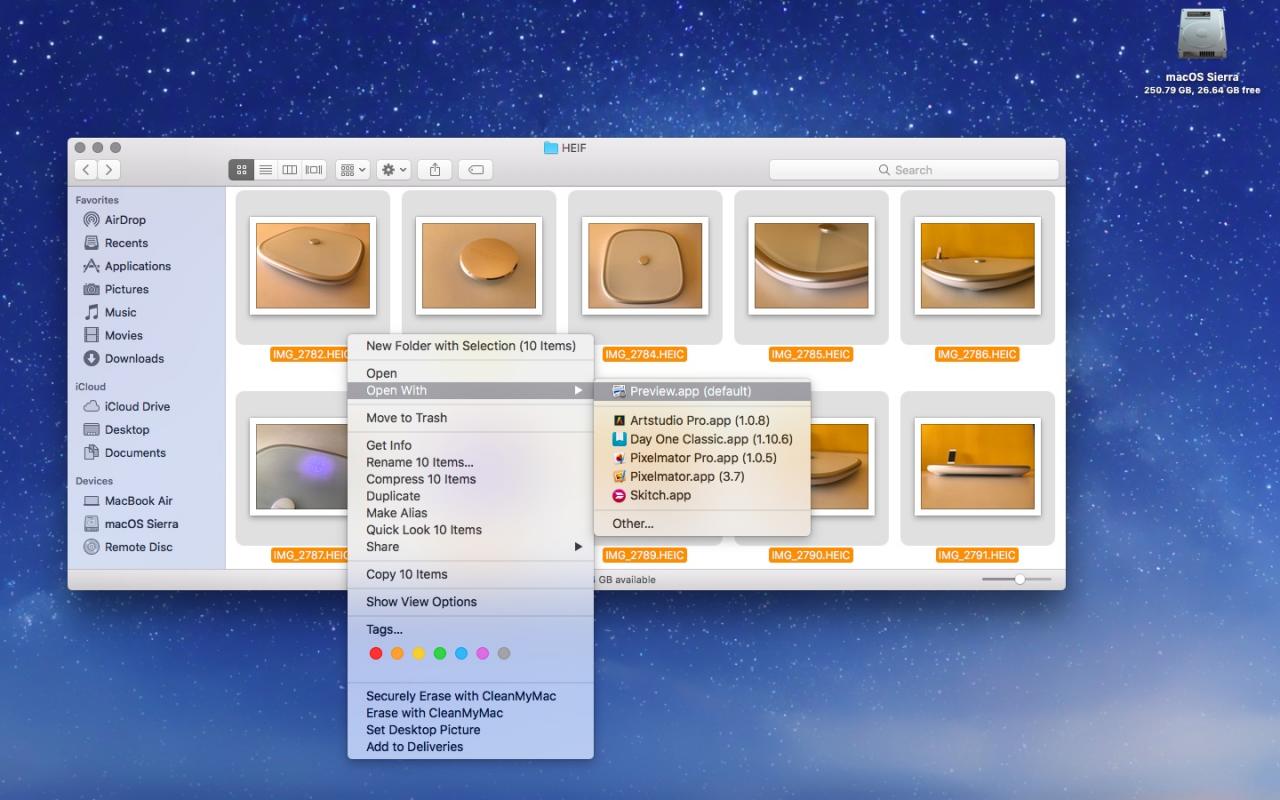
4) Tus fotos HEIC resaltadas se abrirán en la aplicación de previsualización de stock de Apple.
SUGERENCIA: Si no ve ninguna miniatura en la barra lateral de vista previa, presione Opción (⌥)-Command (⌘)-2 en su teclado o elija Miniaturas en el menú Ver .
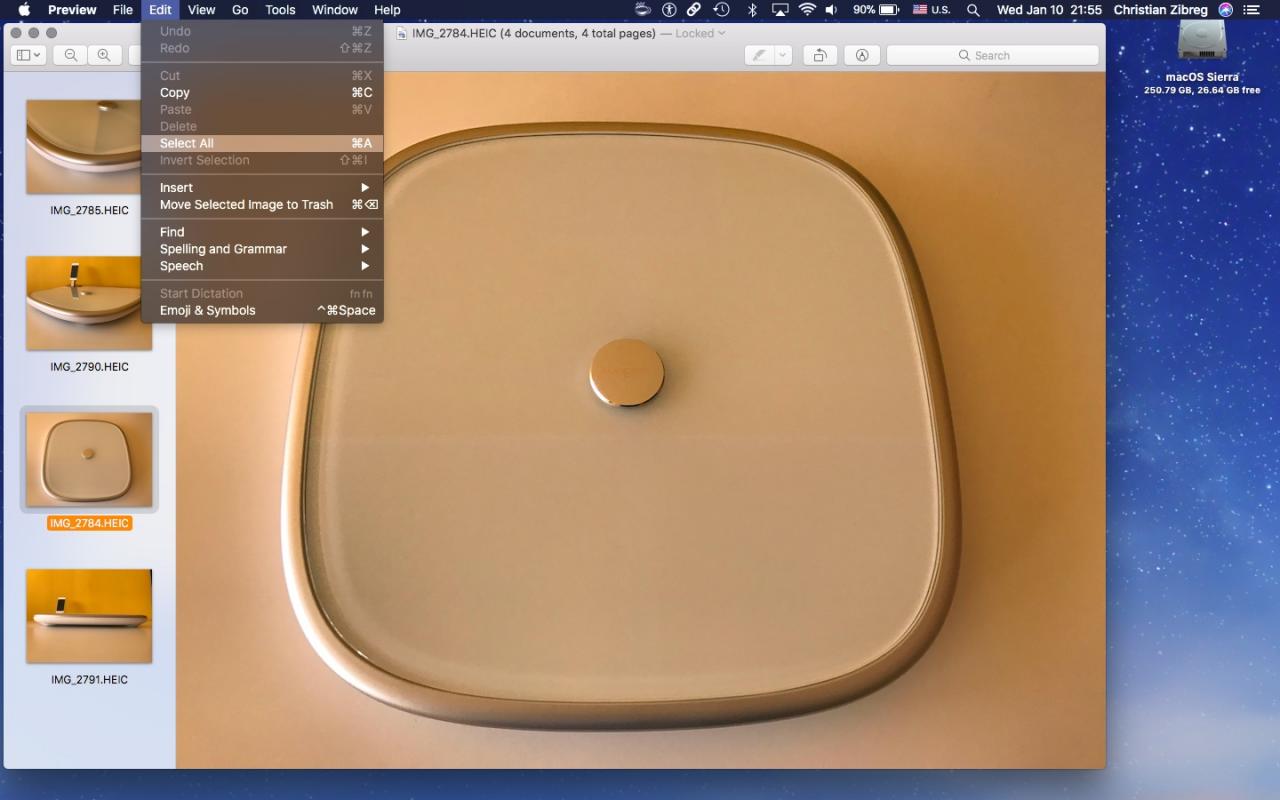
Seleccione los HEIFs dentro de la barra lateral de Preview usando su ratón, presionando Command (⌘)-A o eligiendo Select All command from the Edit menu.
5) A continuación, seleccione Exportar imágenes seleccionadas en el menú Archivo .
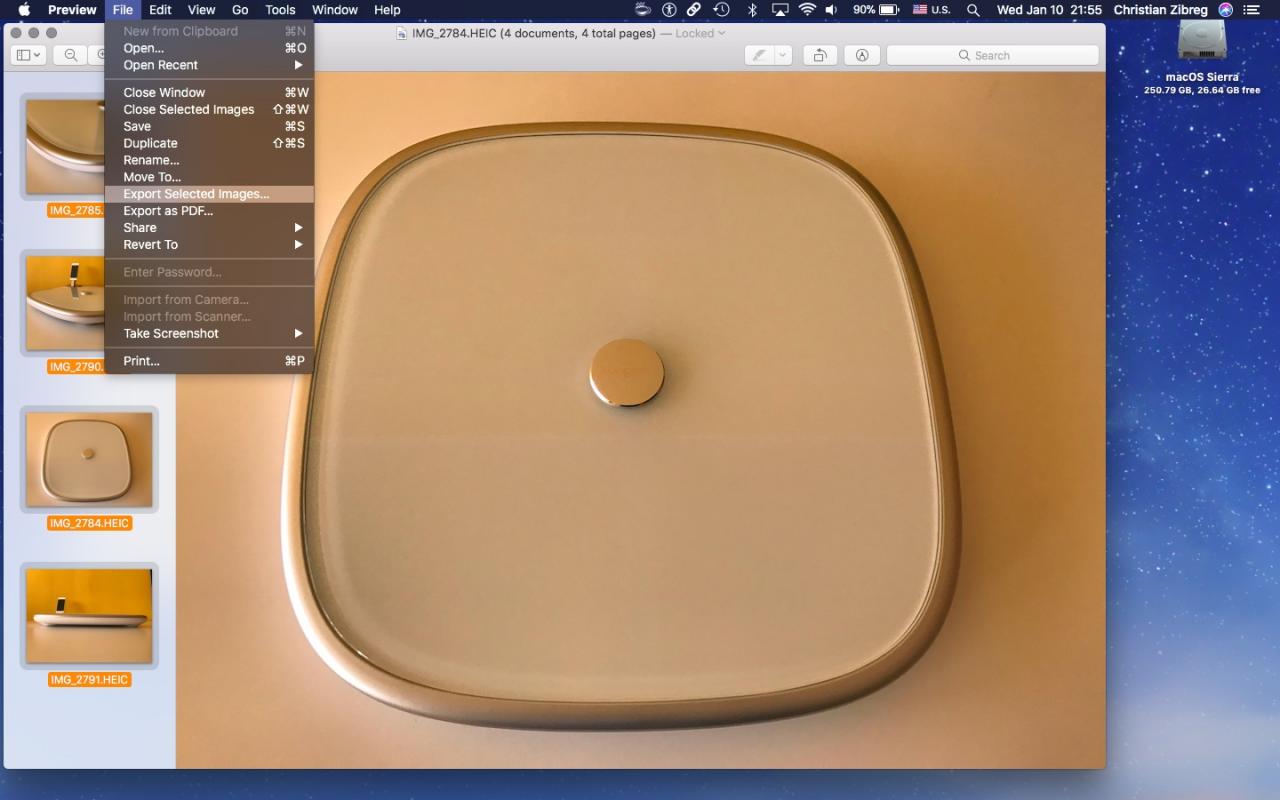
6) Haga clic en Opciones y seleccione JPEG en el menú Formato .
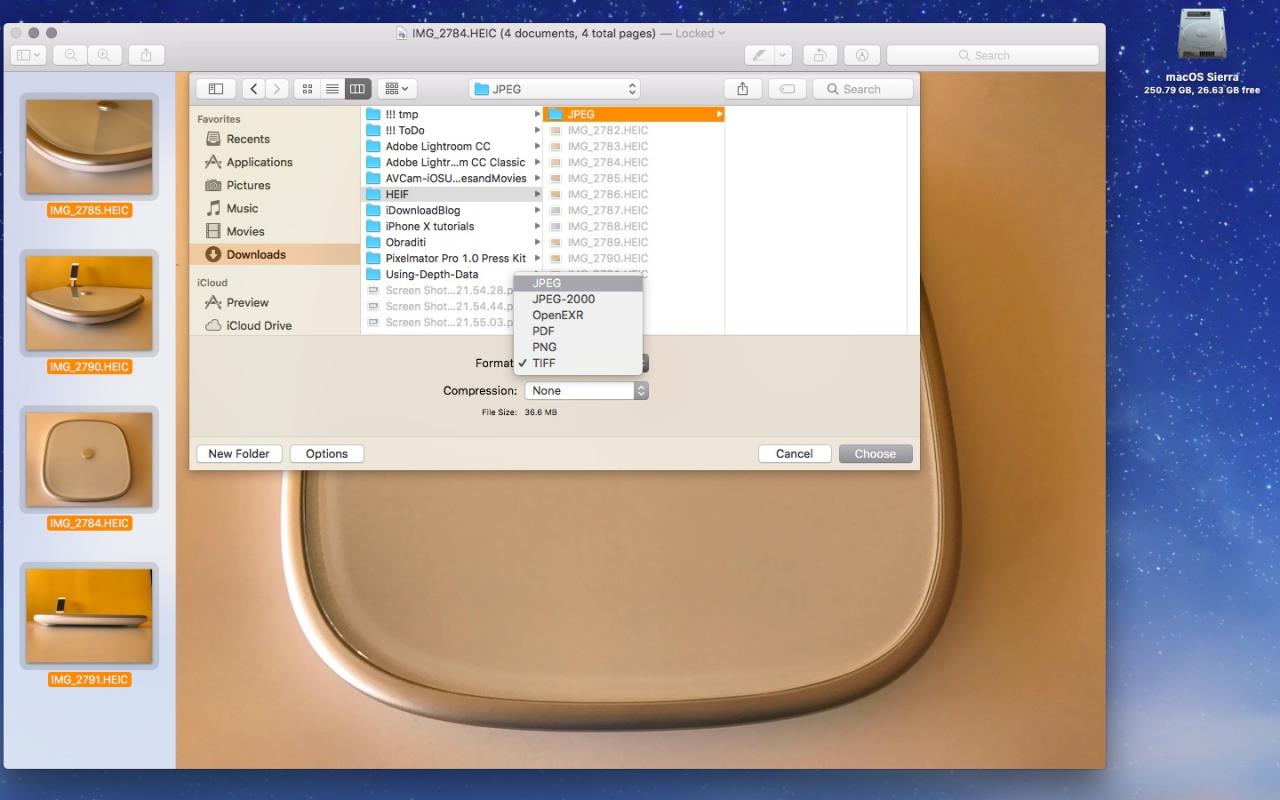
7) Finalmente, haga clic en Elija para guardar los archivos JPEG convertidos en la carpeta seleccionada.
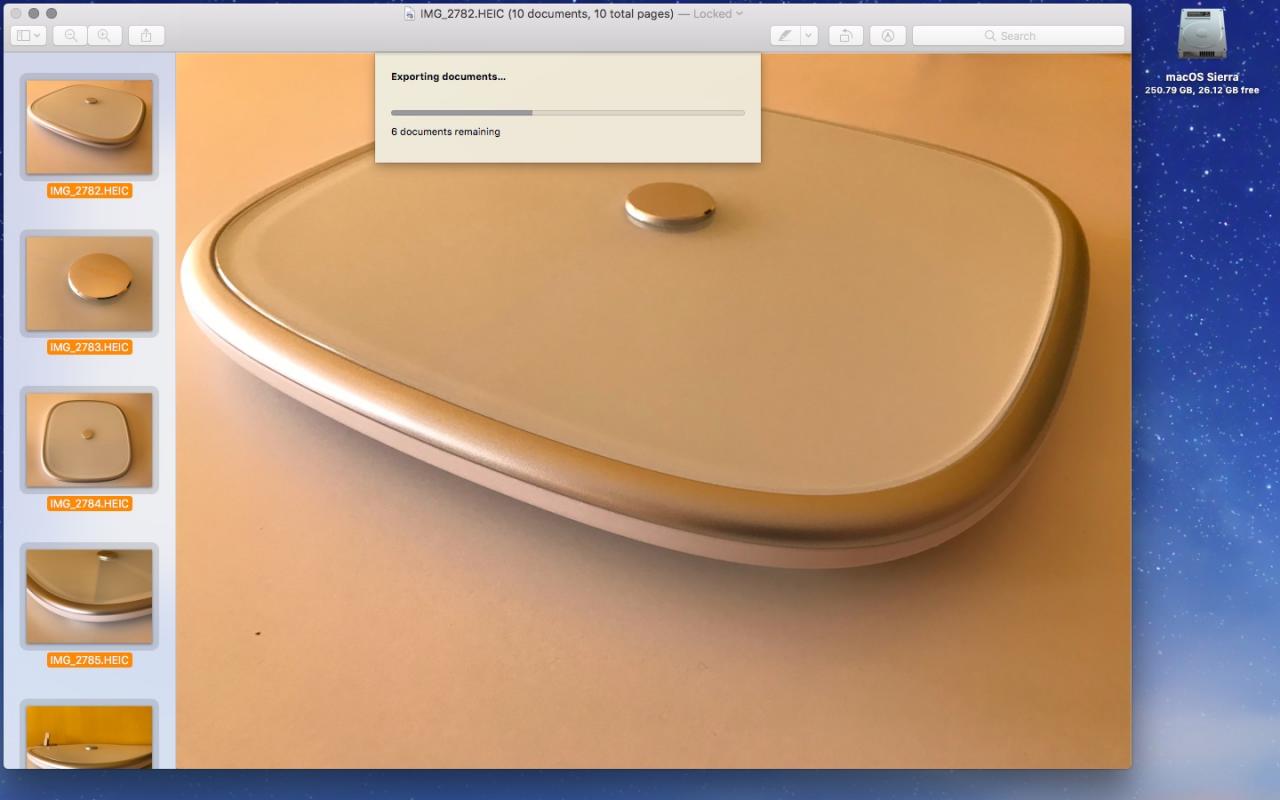
Por supuesto, también puede ajustar la compresión JPEG arrastrando el control deslizante Quality o seleccionando cualquier otro formato de archivo de imagen que desee en el menú Formato, como TIFF, PNG, PDF y más.
El método de vista previa garantiza la conservación de los datos EXIF de los originales, la fecha de creación, la información de ubicación, el perfil de color incrustado (el perfil de visualización P3 se conservará al convertir imágenes en color de gran tamaño), etc., lo que supone una gran ventaja.
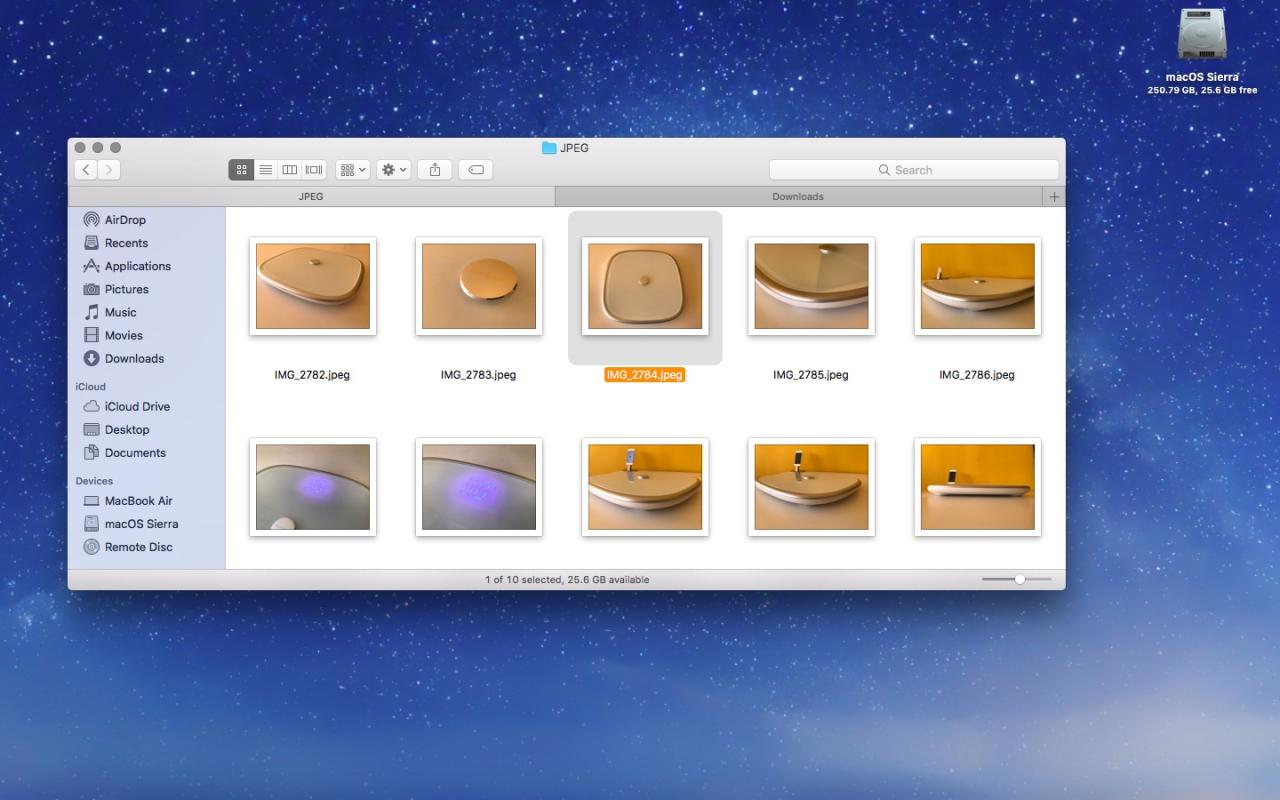
Los JPEGs convertidos conservan todos los datos EXIF de sus originales HEIF.
Aquí se aplican las advertencias habituales: puede que no tenga mucho sentido, si es que lo tiene, convertir fotos de un formato con pérdida (HEIF) a otro (JPEG). Eso es porque cada vez que lo hagas, esos molestos artefactos de compresión se volverán un poco más pronunciados que antes.
¿Manejas imágenes en la aplicación Fotos de Apple?
.
¿Necesita ayuda? Pregúntale a Tecnologismo!
Si te gusta este «cómo hacerlo», pásalo a tu gente de apoyo y deja un comentario a continuación.
¿Se atascó? ¿No estás seguro de cómo hacer ciertas cosas en tu dispositivo Apple? Háganoslo saber a través de ayuda@tecnologismo.com y un futuro tutorial podría proporcionarle una solución.
Envíe sus sugerencias sobre cómo hacerlo a través de info@tecnologismo.com .
