WhatsApp para iPhone es compatible con el uso compartido de fotos, vídeos, GIF animados y mucho más a través de presentaciones de diapositivas similares a Snapchat Stories que desaparecen automáticamente después de 24 horas. Los estados ricos en medios de comunicación están de moda en estos días, así que hemos decidido crear un tutorial para ponerte al día.
Puede ajustar quién puede ver sus estados de autodesaparición, responder a una actualización de estado, eliminar un estado manualmente, silenciar estados que no le gustan y mucho más.
En este tutorial paso a paso, le explicaremos todo lo que debe saber sobre las actualizaciones de estado multimedia de WhatsApp.
Saluda a tu estado de WhatsApp rico en medios
Tabla y sumario del artículo
- Saluda a tu estado de WhatsApp rico en medios
- Cómo crear actualizaciones de estado en WhatsApp
- Cómo ver las actualizaciones de estado en WhatsApp
- Cómo ajustar la privacidad de su estado en WhatsApp
- Cómo eliminar actualizaciones de estado en WhatsApp
- Cómo silenciar las actualizaciones de estado en WhatsApp
- Cómo anular el silencio de las actualizaciones de estado en WhatsApp
- Ahora cree su propio estado similar al de Snapchat en WhatsApp
Los creadores de WhatsApp empezaron a escribir las primeras líneas de código para lo que finalmente se convertiría en la aplicación de mensajería perfecta en febrero de 2009. «La idea original detrás del proyecto era crear una aplicación que permitiera a sus amigos y otros contactos saber lo que está haciendo», según WhatsApp.
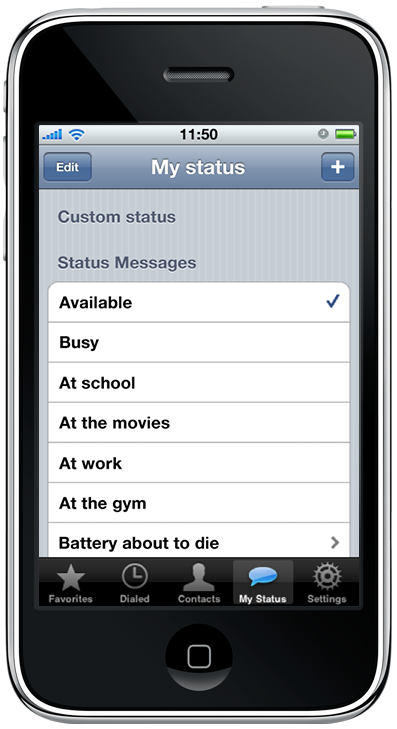 La primera versión de WhatsApp para iPhone.
La primera versión de WhatsApp para iPhone.
Esto fue meses antes de que agregaran los mensajes. Ocho años más tarde, en febrero de 2017, los creadores de WhatsApp han revisado los estados de sólo texto de la aplicación con actualizaciones multimedia encriptadas de extremo a extremo que pueden incluir fotos, vídeos, GIF animados, emojis, texto, dibujos y mucho más.
Cómo crear actualizaciones de estado en WhatsApp
Para añadir su propia actualización de estado multimedia en WhatsApp, haga esto:
1) Pulse la pestaña Estado en la parte inferior de WhatsApp.
2) Puntee en el icono Añadir estado en la esquina superior derecha, parece un círculo con un símbolo +.
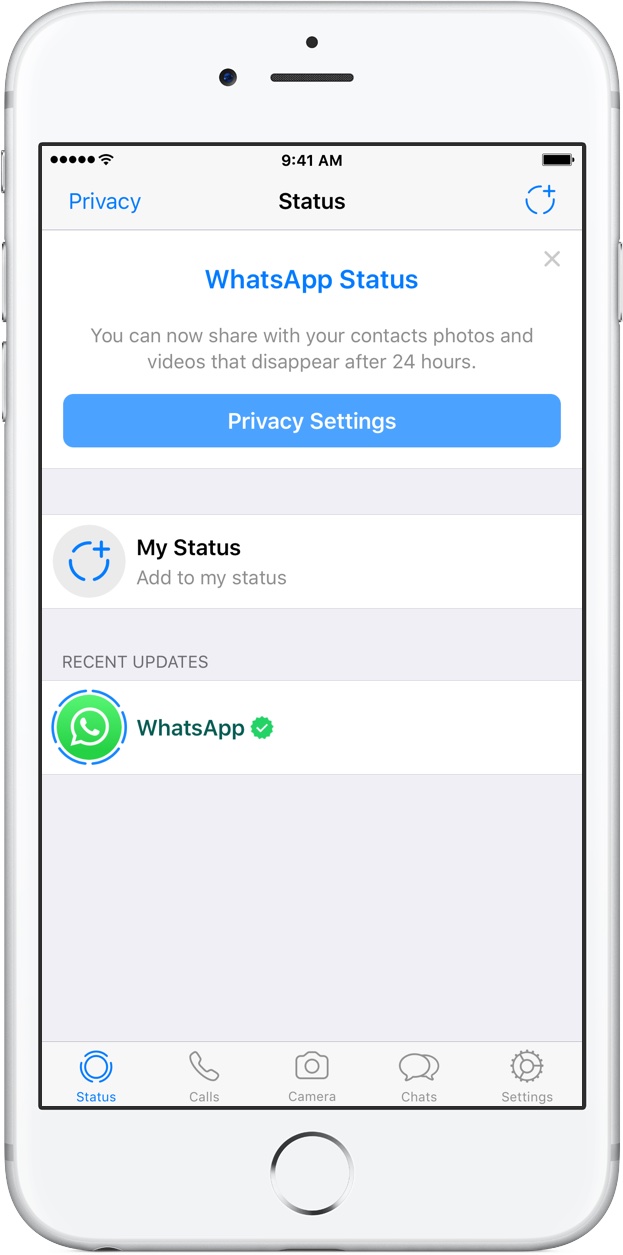
Si es la primera vez que utiliza esta función, se le mostrará una pantalla de bienvenida con información básica sobre la creación de estados de autodesaparición junto con un estado de prueba del equipo de WhatsApp.
3) Aparece el selector de medios de WhatsApp, que le permite tomar una nueva foto/vídeo o seleccionar un elemento existente de su biblioteca multimedia, como se describe a continuación. También puede agregar GIFs animados a sus estados.
- Tomar foto/vídeo -Mantenga pulsado el botón Obturador para grabar un vídeo o puntee en él para tomar rápidamente una foto. Toque el icono Cámara en la esquina inferior derecha para alternar entre las cámaras delantera y trasera. Encienda y apague el flash tocando su icono en la esquina superior derecha.
- Utilice la foto/vídeo existente -Pase a la izquierda y a la derecha de la tira de miniaturas a lo largo de la parte inferior para seleccionar rápidamente una foto o vídeo existente (arrastre la flecha hacia arriba si no ve la tira). También puede pulsar el botón Biblioteca en la esquina inferior izquierda para explorar toda la biblioteca de Fotos en modo de pantalla completa.
- Agregar GIF : en el explorador Fotos, puntee en el botón GIF en la esquina inferior izquierda para seleccionar GIF animados de GIPHY. Encuentre el GIF adecuado para la ocasión introduciendo palabras clave personalizadas en el campo de búsqueda en la parte superior.
Para salir del selector de medios en cualquier momento, pulse X en la esquina superior izquierda.
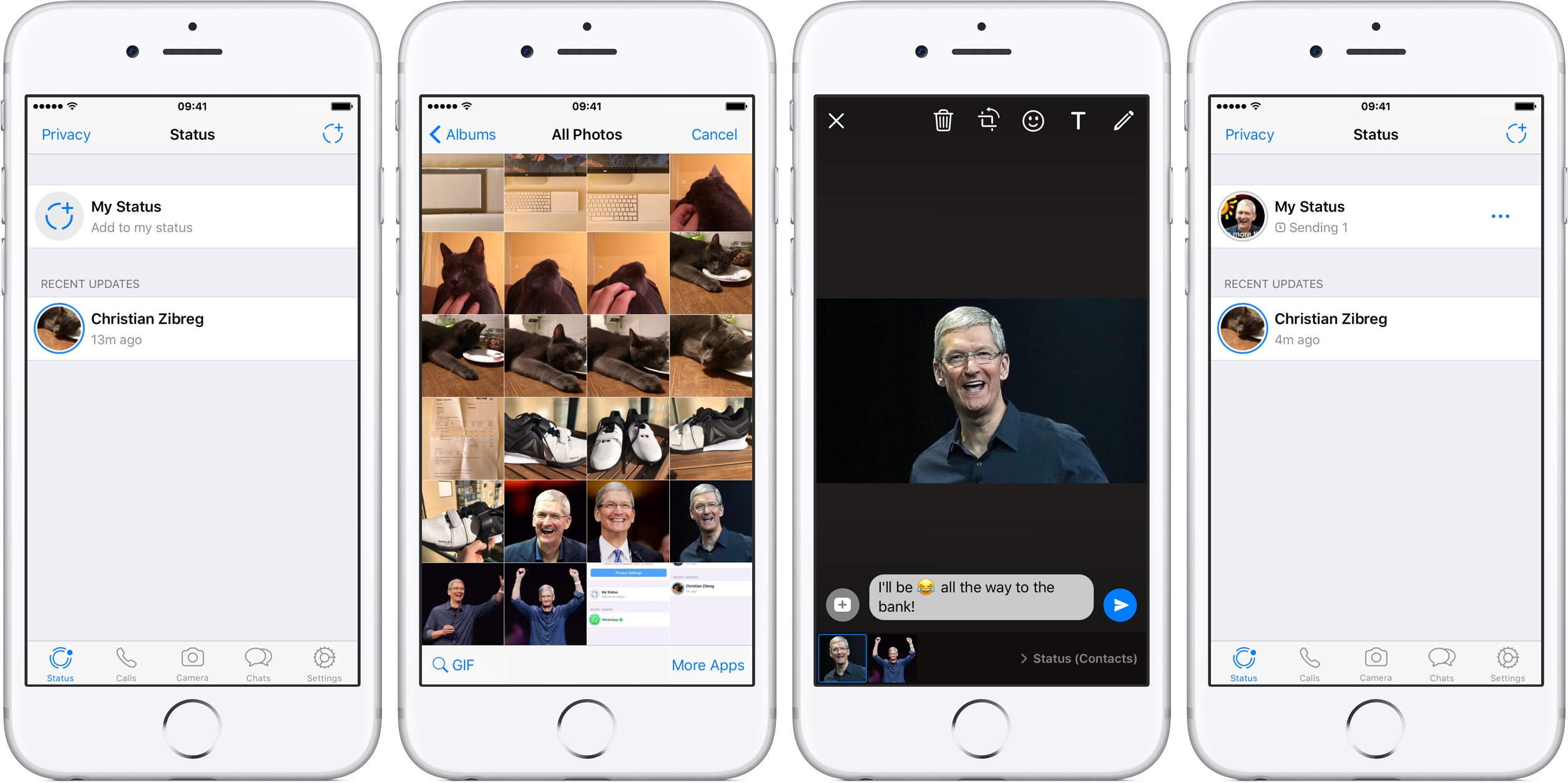
Punta: Pulse el icono Plus a la izquierda del campo de subtítulos para seleccionar elementos multimedia adicionales.
4) Ahora personalice sus fotos y vídeos. Siéntase libre de escribir subtítulos, dibujar, añadir texto o usar emojis para darle sabor a sus medios de comunicación. Ten en cuenta que estas funciones sólo están disponibles en iPhone 5s o posterior e iOS 9 o posterior.
- Agregar emojis -Toca el botón Emoji en la parte superior, luego toca para seleccionar un emoji. Mantén pulsado el emoji para arrastrarlo a donde quieras, pellizca para hacerlo más pequeño o más grande o pellizca y gira para girar el emoji. Pulse de nuevo sobre el botón Emoji para finalizar la edición.
- Agregar texto -Toca el botón T en la parte superior para agregar algo de texto. Elija un color deslizando el dedo hacia arriba y hacia abajo en el selector de color de la derecha. Para cambiar el tipo de letra, deslice el dedo desde el selector de color de la derecha a la izquierda y, a continuación, deje que se utilice el tipo de letra seleccionado. Utilice el pellizco para cambiar el tamaño del texto, o pellizque y gírelo para girarlo. Para terminar de añadir texto, pulse de nuevo el botón Texto .
- Dibujar a mano alzada – Toque el icono Lápiz en la esquina superior derecha, luego dibuje a mano alzada en la foto o vídeo. Para elegir un color, deslice el dedo hacia arriba y hacia abajo por el selector de color de la derecha. Puede seleccionar el color para cada objeto individual que dibuje. Para girar áreas de la imagen en blanco y negro, deslice el dedo hasta la parte inferior del selector de color y luego dibuje. Seleccione el patrón del tablero de ajedrez cerca de la parte inferior del selector de color para pixelar partes de la imagen que desea ocultar. Pulse el icono Lápiz de nuevo para aplicar los cambios y salir de esta pantalla.
- Recortar fotos – Toque el botón Recortar en la parte superior para utilizar las funciones de recorte de WhatsApp. Gire la rueda para girar la imagen o arrastre las manijas en cada esquina para recortar las partes no deseadas. Toque Girar en la esquina inferior izquierda para girar la imagen 90 grados o pulse el icono Preconfiguraciones en la esquina inferior derecha para aplicar una de las preconfiguraciones de recorte incorporadas. Pulse Hecho para terminar de hacer cambios o Restablecer para descartar sus ediciones.
Puede descartar los cambios realizados en sus emojis, texto o dibujos deseados en cualquier momento. Para descartar emojis y texto, arrástrelos a la parte superior de la pantalla hacia el icono Papelera , luego suéltelos. Para eliminar sus dibujos, puntee en el icono flecha atrás en la parte superior. Por último, toque Deshacer en la parte superior para revertir cualquier cambio que haya hecho en sus emojis, texto o dibujos.
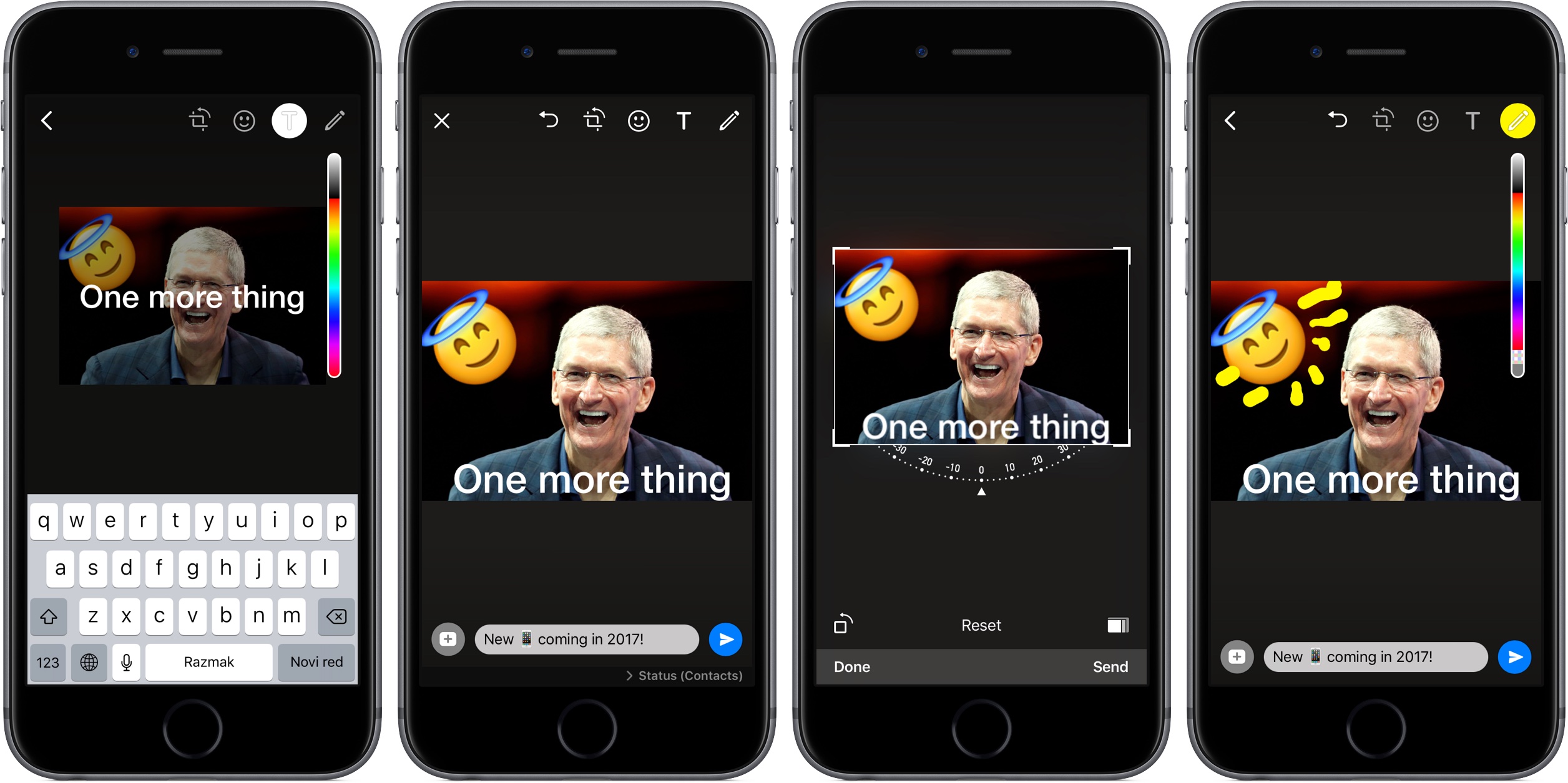
Punta: Cada foto, vídeo o GIF que añada a su estado puede tener un título.
Si ha seleccionado varios elementos multimedia para su estado, cree un título para cada uno tocando la miniatura deseada en la parte inferior. Pulsando y manteniendo pulsada una miniatura se entra en el modo de movimiento, que le permite reorganizar sus medios para ajustar el orden en el que aparecen los elementos en su estado de publicación.
5) Pulse el botón azul Enviar en la esquina inferior derecha para añadir las fotos, vídeos o GIF seleccionados junto con los emojis, texto, dibujos o ediciones que haya realizado como su nuevo estado de WhatsApp.
Enhorabuena, acaba de crear su primera actualización de estado rica en medios en WhatsApp!
Como ya se ha mencionado, estos estados desaparecen automáticamente después de 24 horas. De forma predeterminada, tus estados están configurados para compartirse con todos tus contactos, pero puedes elegir compartirlos con los contactos seleccionados sólo ajustando tu configuración de privacidad.
Cómo ver las actualizaciones de estado en WhatsApp
1) Pulse la pestaña Estado en la parte inferior de WhatsApp.
2) Los estados de sus contactos aparecen debajo del encabezado Actualizaciones recientes .
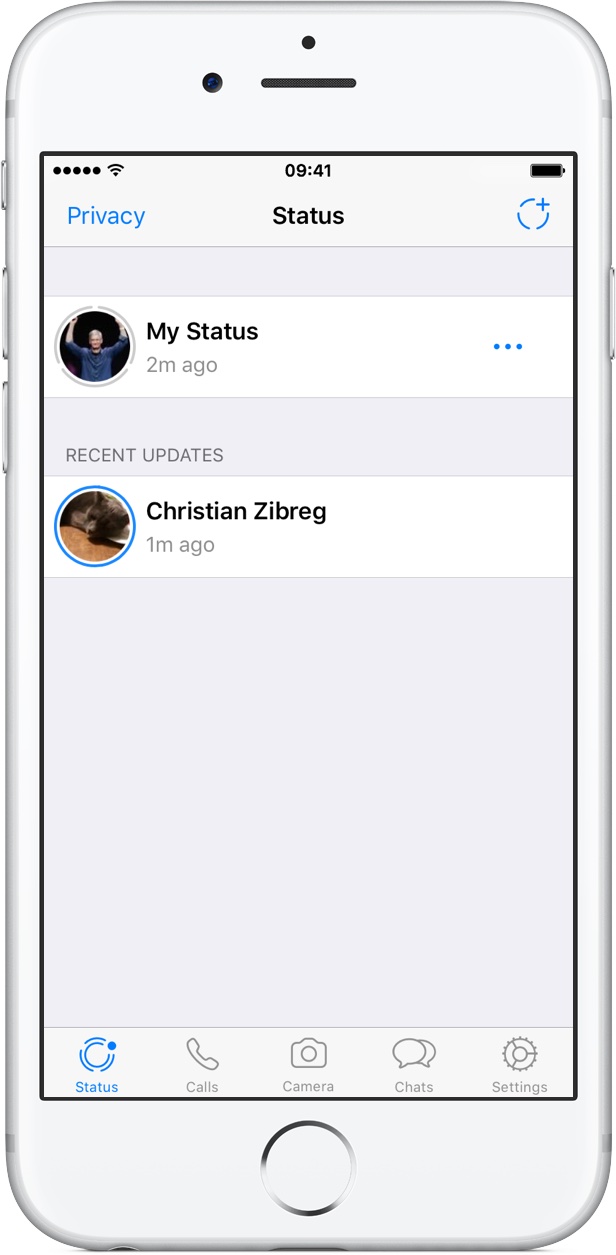
Puntee en un estado para verlo como una presentación de diapositivas que se ejecuta automáticamente en el modo de pantalla completa.
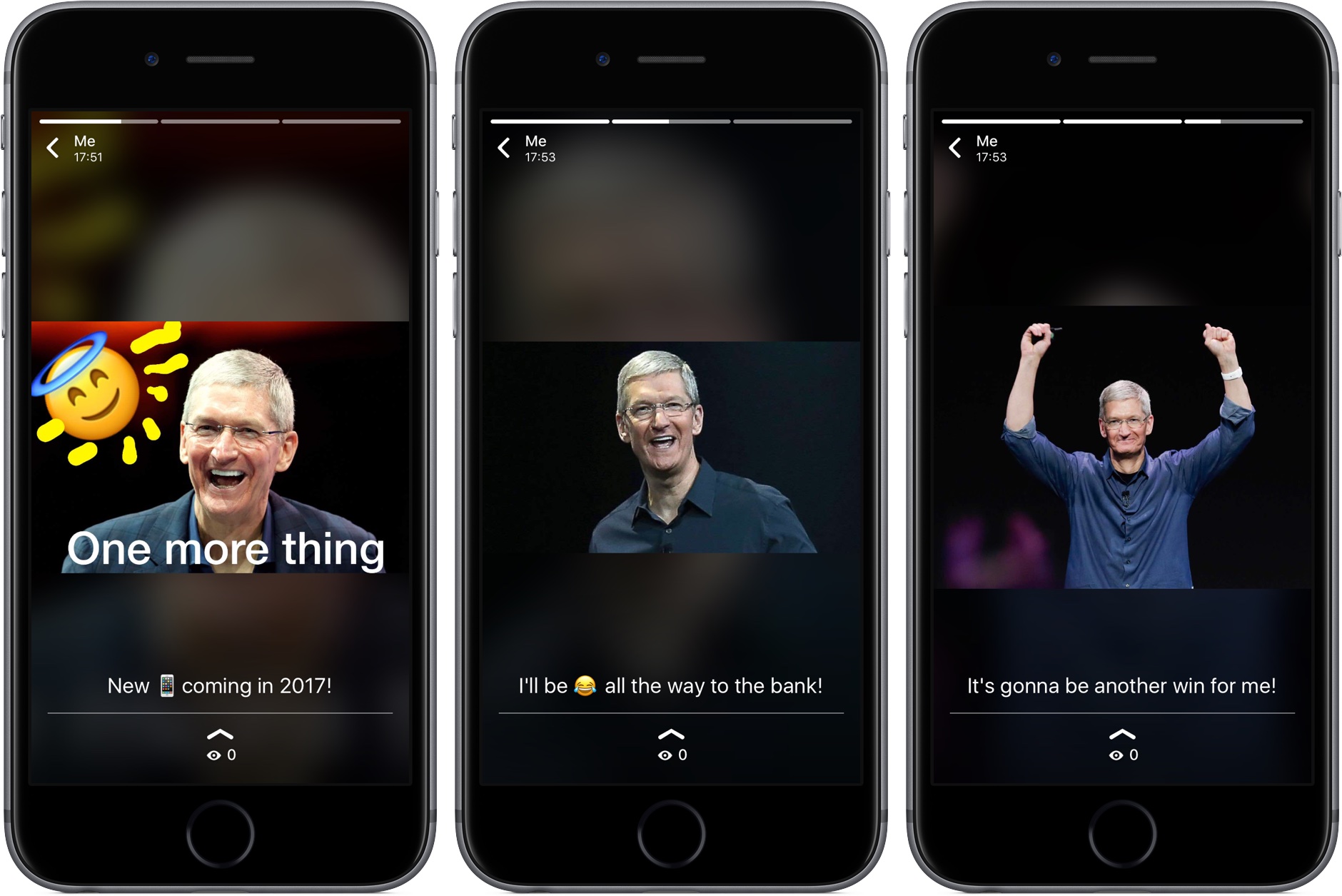 Deslizar hacia la izquierda/derecha para ir al elemento anterior/siguiente. Desplácese hacia abajo para salir de la presentación de diapositivas.
Deslizar hacia la izquierda/derecha para ir al elemento anterior/siguiente. Desplácese hacia abajo para salir de la presentación de diapositivas.
Cómo ajustar la privacidad de su estado en WhatsApp
Para ajustar quién puede ver las actualizaciones de estado en WhatsApp, haga lo siguiente:
1) Pulse la pestaña Configuración en la parte inferior de WhatsApp.
2) Tap Account → Privacy → Status .
3) Elija quién puede ver sus actualizaciones de estado:
- Mis contactos : comparta sus estados con todos sus contactos de WhatsApp.
- Mis contactos excepto -Impide que los contactos seleccionados vean sus estados.
- Compartir sólo con -Comparta sus estados con contactos seleccionados por cherry.
La configuración se aplica a los estados que publiques en el futuro, no a los que ya hayas enviado.
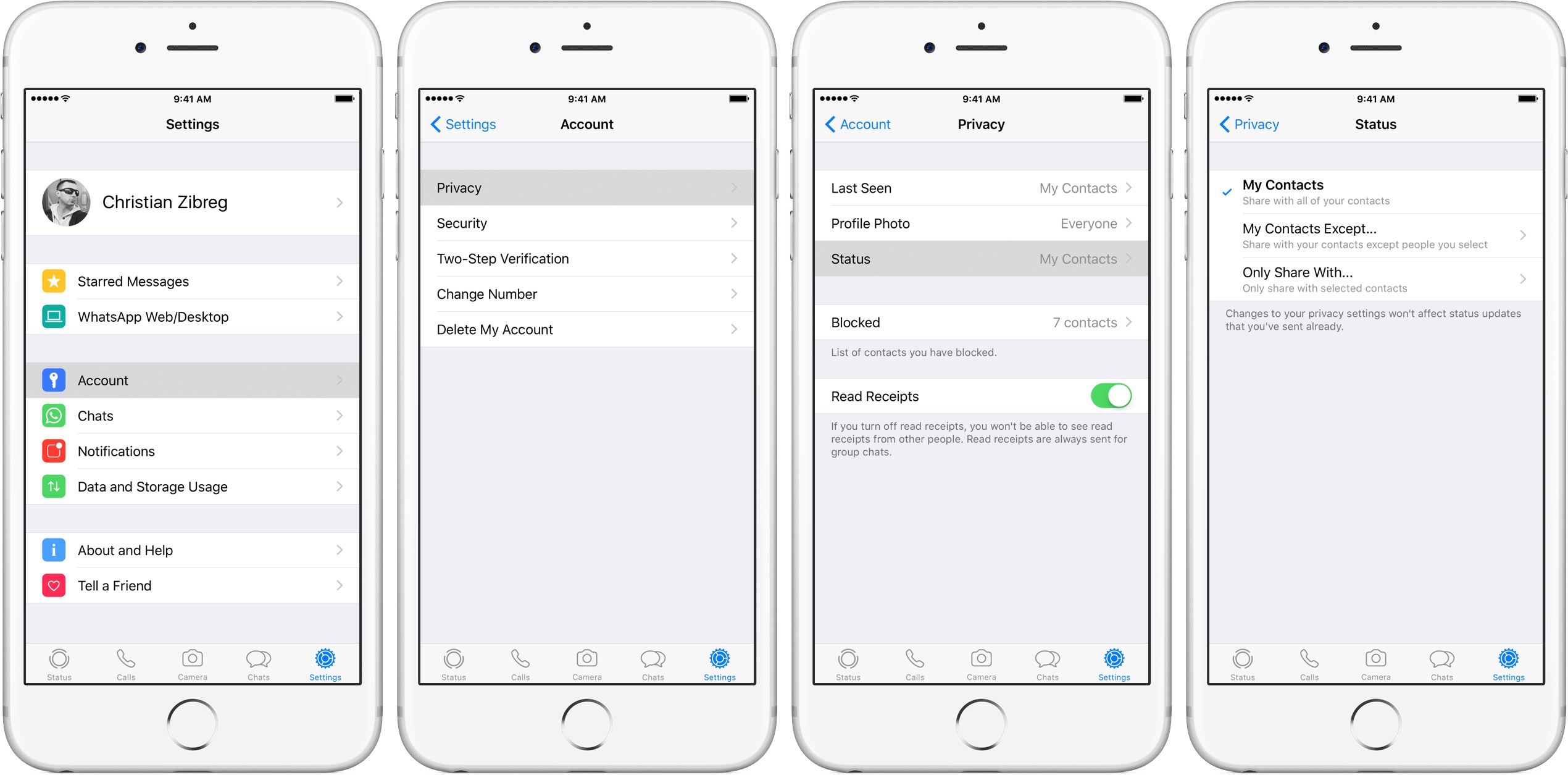
Independientemente de sus preferencias, sus amigos y familiares de WhatsApp no pueden ver sus estados, cuyos números no están guardados en la libreta de direcciones de su iPhone.
Cómo eliminar actualizaciones de estado en WhatsApp
De forma predeterminada, las actualizaciones de estado de WhatsApp desaparecen automáticamente al cabo de 24 horas. También puede borrar manualmente un estado antes de que las 24 horas hayan expirado, así es como se hace:
1) Pulse la pestaña Estado en la parte inferior de WhatsApp.
2) Toque los tres puntos junto a Mi estado .
3) Deslice hacia la izquierda en el estado que desee eliminar para ver las opciones. Ahora puntee Eliminar , luego confirme la acción eligiendo Eliminar en el menú que aparece.
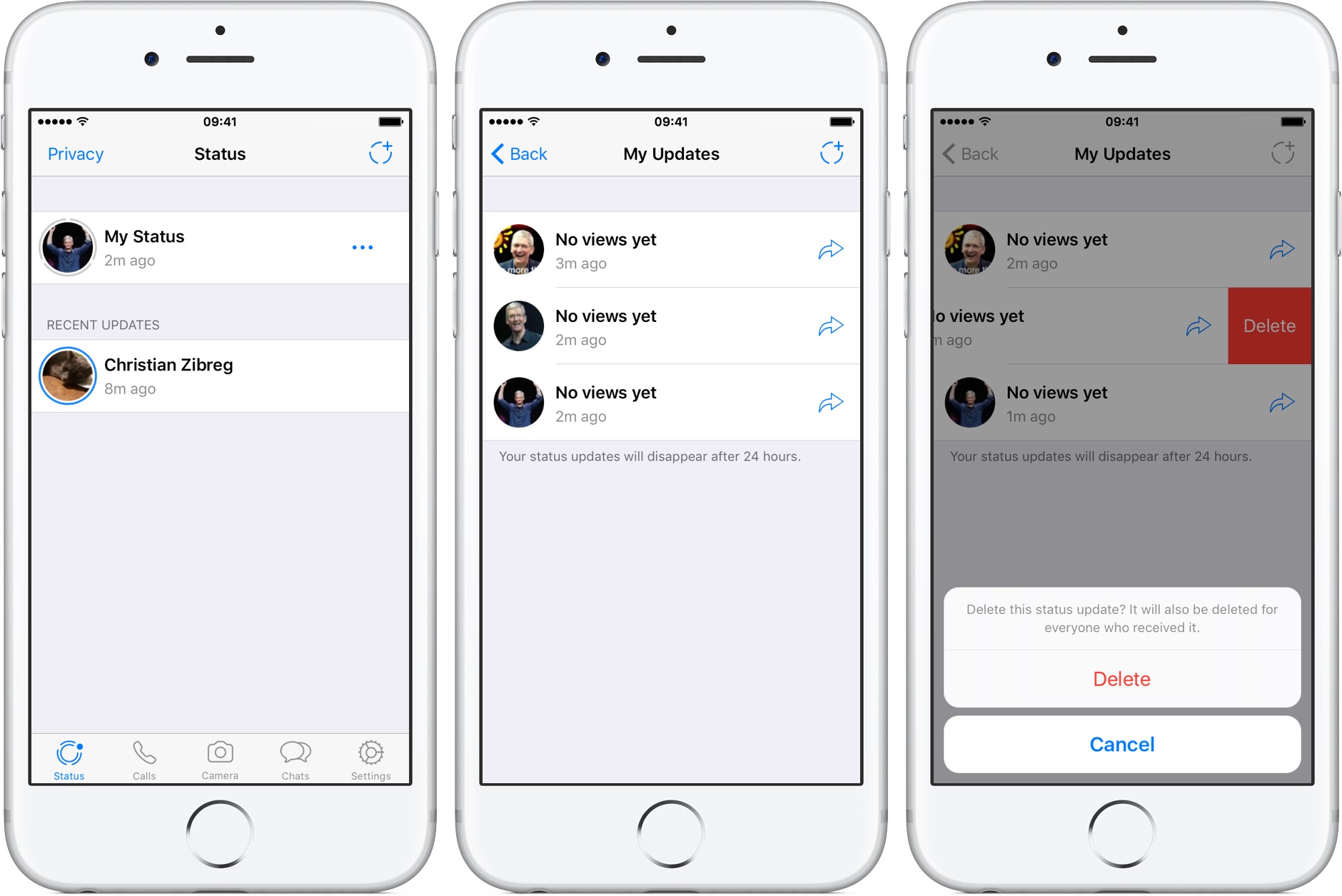
Al eliminar una actualización de estado, ésta se elimina tanto de su dispositivo como del de sus contactos.
Alternativamente, borre un estado mientras lo ve en modo de pantalla completa: arrastre la flecha en la parte inferior hacia arriba para revelar las opciones, pulse el icono Papelera y elija Eliminar en el menú.
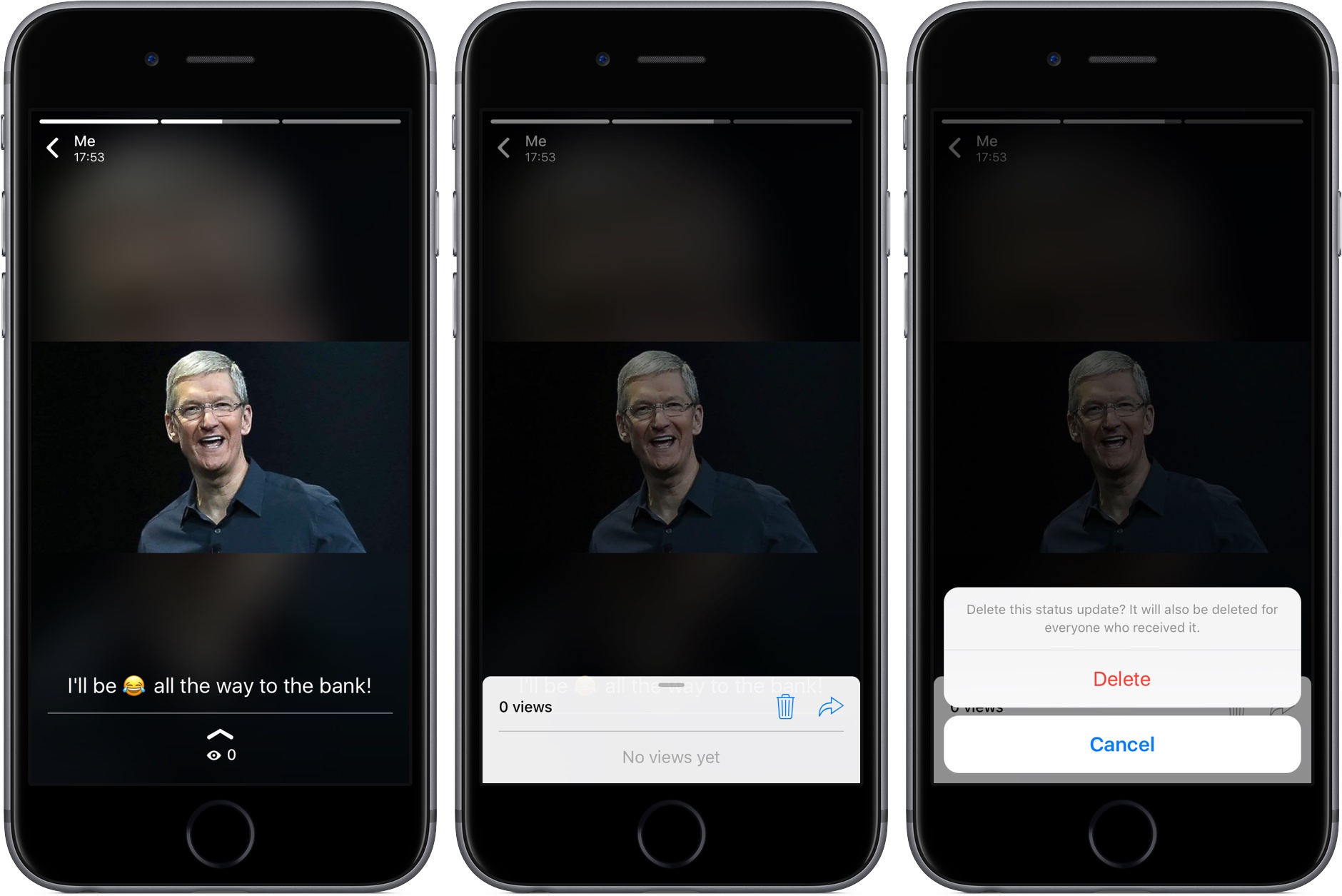
Durante la visualización de un estado, el número de veces que se ha visto se muestra en la parte inferior de la pantalla. Para responder al estado de otra persona mientras lo ve, pulse el icono Responder .
Punta: Si no ve quién ha visto su estado, debe habilitar Leer recibos en Configuración de WhatsApp → Cuenta → Privacidad . Si su contacto ha desactivado Leer Recibos, no se le permitirá ver que ha visto su actualización de estado.
Cómo silenciar las actualizaciones de estado en WhatsApp
Puedes silenciar todas las actualizaciones de estado de un contacto en particular, lo que las elimina de la parte superior de tu lista de estado, con sólo unos pocos toques.
1) Pulse la pestaña Estado en la parte inferior de WhatsApp.
2) Deslice hacia la izquierda en el estado de un contacto que desee silenciar y luego puntee Silenciar .
Usted ya no recibirá actualizaciones de estado de esa persona.
Cómo anular el silencio de las actualizaciones de estado en WhatsApp
1) Pulse la pestaña Estado en la parte inferior de WhatsApp.
2) Desplácese hacia abajo para ver los estados silenciados debajo del encabezado Silenciado . Deslice hacia la izquierda en el estado que desee anular el silencio y, a continuación, seleccione Desactivar .
Y con ello, concluimos nuestro recorrido por los estados de autodesaparición de WhatsApp.
Ahora cree su propio estado similar al de Snapchat en WhatsApp
¿Qué estás esperando?
Con estos conocimientos, no dude en publicar en su estado de WhatsApp ahora mismo.
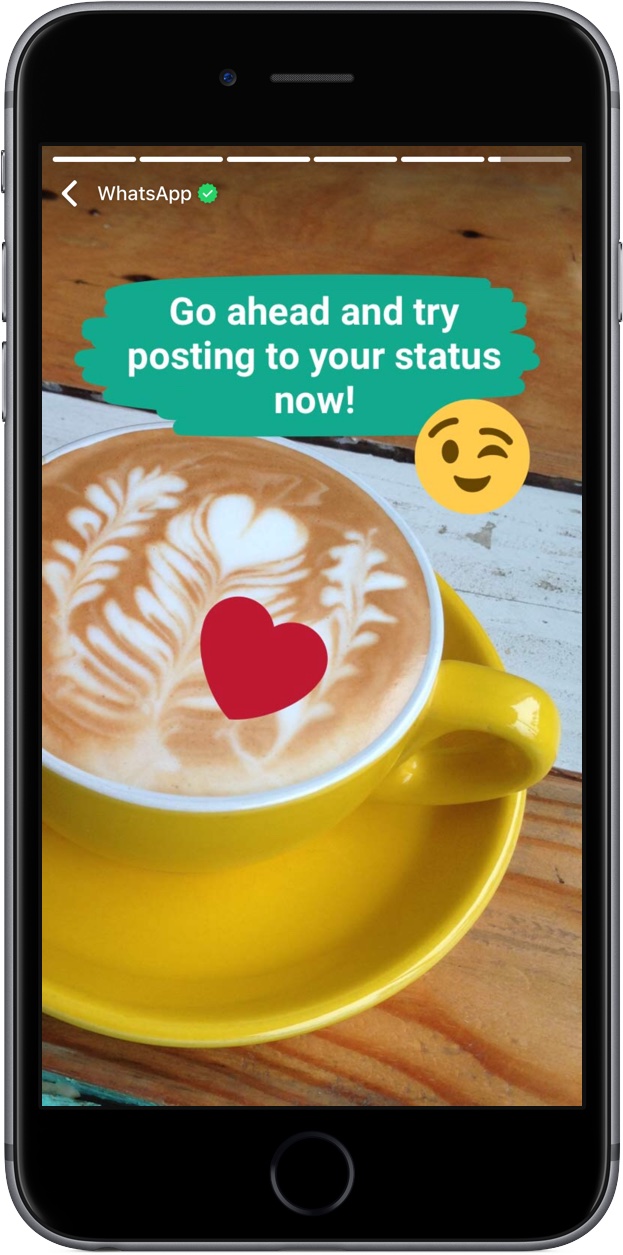
Si crees que a tus amigos les puede gustar este tutorial, no dudes en compartirlo con ellos a través de tus cuentas de medios sociales. Como siempre, agradecemos sus sugerencias, consejos e ideas de artículos que puede enviar a través de info@tecnologismo.com .
