Si alguna vez se encuentra en la necesidad de crear imágenes de disco en blanco, la Utilidad de Disco incorporada de OS X es su amigo. Una imagen de disco suele tener una extensión.dmg y aparece, se ve y se comporta como cualquier archivo ordinario, con una excepción clave: al iniciarla, se le pide a OS X que monte el volumen en el escritorio.
Estas imágenes de disco montables pueden ser útiles en varias situaciones. Por ejemplo, es posible que desee crear imágenes de disco en blanco para el almacenamiento.
Además, las imágenes de disco se pueden utilizar como un disco virtual para la distribución de software, para grabar CDs o DVDs, etc. En este tutorial paso a paso, aprenderá a crear imágenes de disco en blanco en la Utilidad de disco, en cualquier tamaño, con protección opcional mediante contraseña, opciones de formato y mucho más.
Este tutorial fue traído a usted porque…
Cómo crear imágenes de disco en blanco con Disk Utility
Tabla y sumario del artículo
1) Abra Utilidad de disco utilizando Spotlight o directamente desde su carpeta /Aplicaciones/Utilidades/.
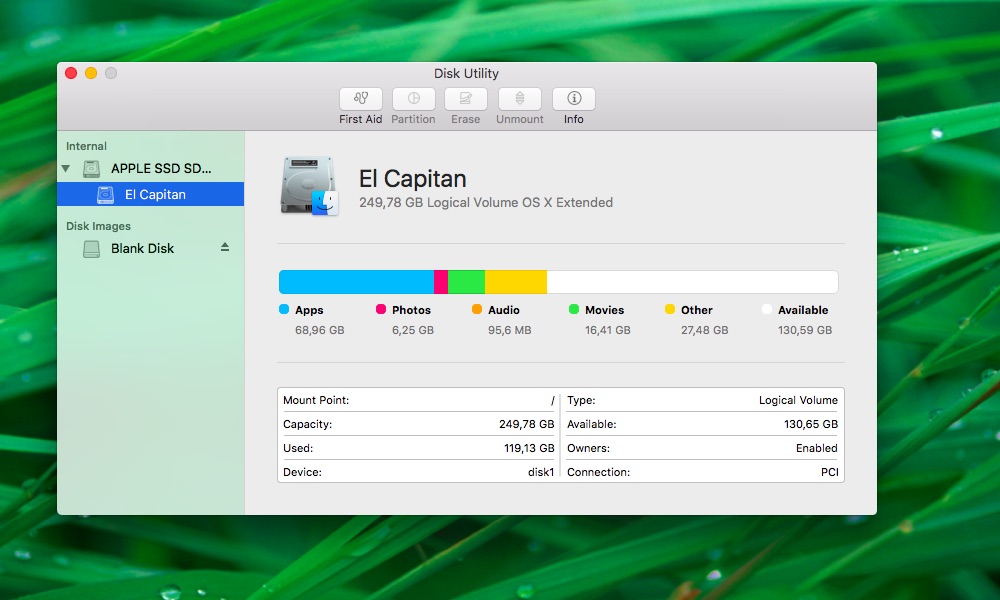
2) Elija Archivo → Nueva imagen → Imagen en blanco para empezar.
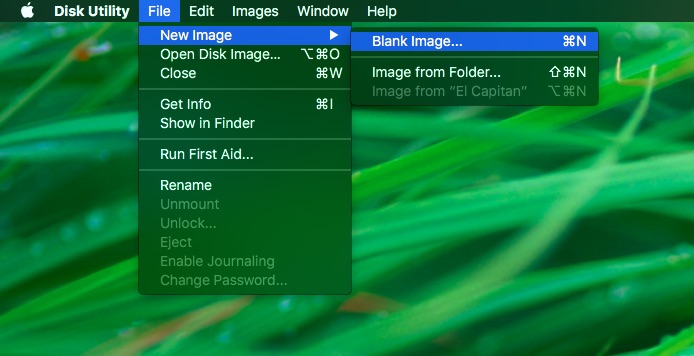
3) En el campo Guardar como , escriba un nuevo archivo de imagen de disco. También puede añadir etiquetas, si es necesario, y hacer clic en el botón de flecha hacia abajo junto al campo Guardar como para elegir una carpeta en su Mac en la que guardar el archivo DMG.
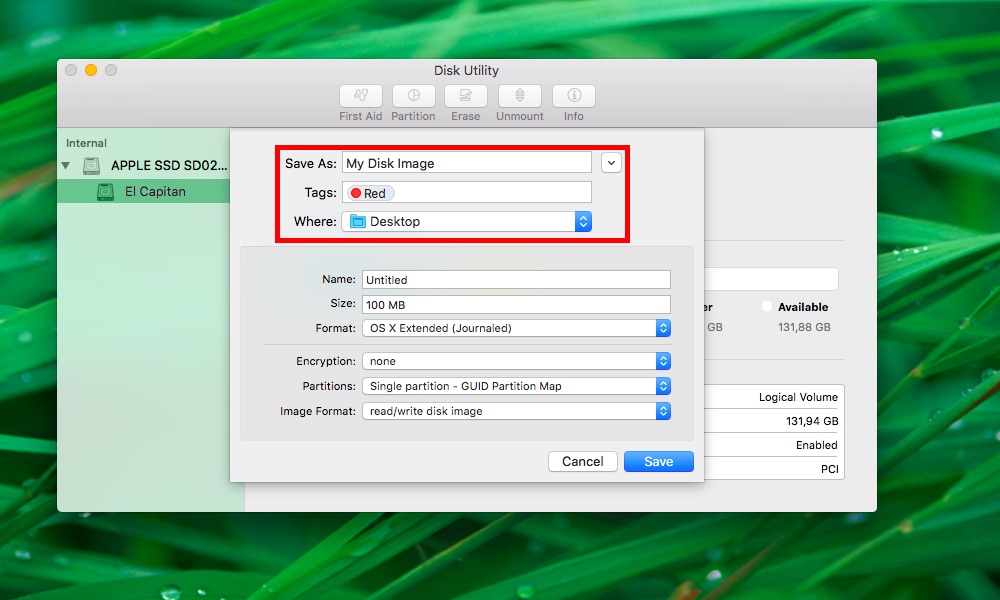
4) En el campo Nombre , introduzca el nombre que aparecerá en el escritorio del Mac y en la barra lateral del Finder después de abrir el archivo de imagen.
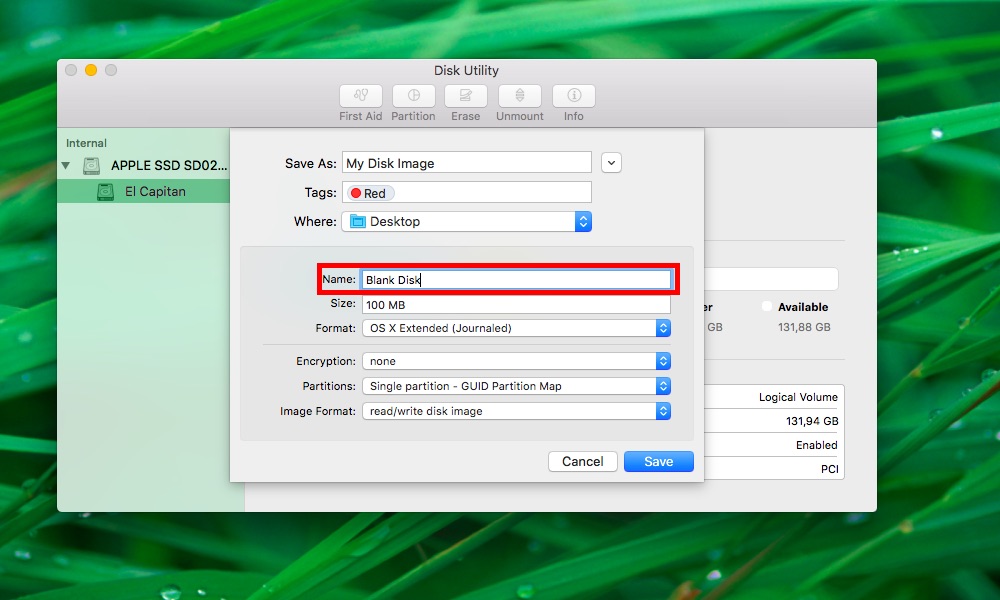
5) En el campo Tamaño , introduzca un tamaño arbitrario para la imagen de disco. Debe introducir manualmente el tamaño del archivo de imagen: «100 MB», «2 GB», «1 TB», etc. Si escribe sólo un número (es decir, 100, 500, 5000), aparecerá una alerta sonora que le advertirá de que el valor está incompleto.
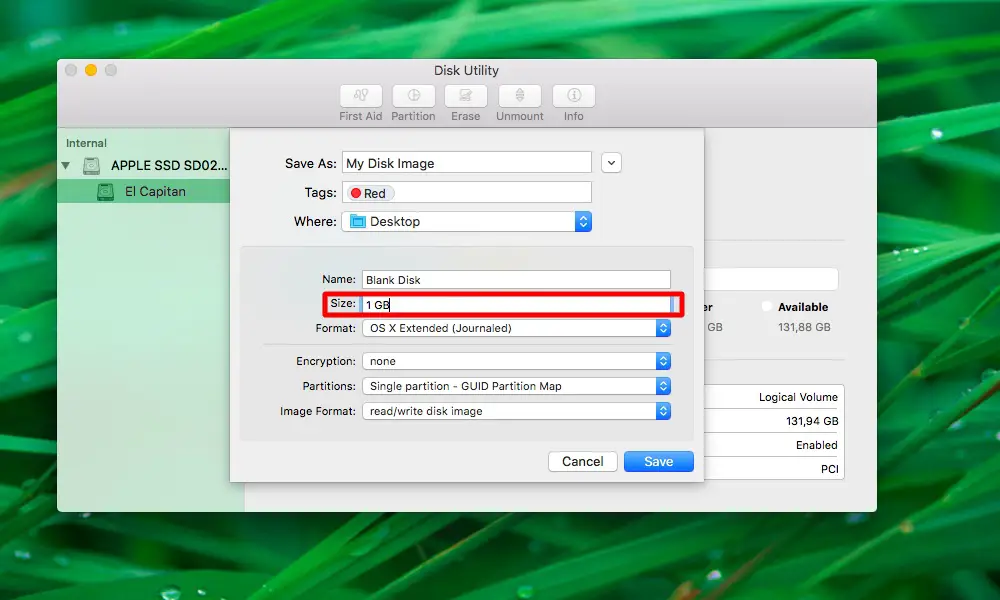
6) Haga clic en el menú Formato y elija un formato para su archivo de imagen.
Elija entre las siguientes opciones:
- OS X Extended (Journaled) u OS X Extended -Seleccione cualquiera de las dos opciones si el disco sólo se va a usar con Mac. La primera opción utiliza el formato de archivo Journaled HFS Plus de Mac para proteger la integridad del sistema de archivos jerárquico.
- MS-DOS (FAT) -Utilícelo si su disco se va a usar con PCs Windows y Mac.
- ExFAT -Para discos de más de 32 GB que se usarán con PCs Windows y Mac.
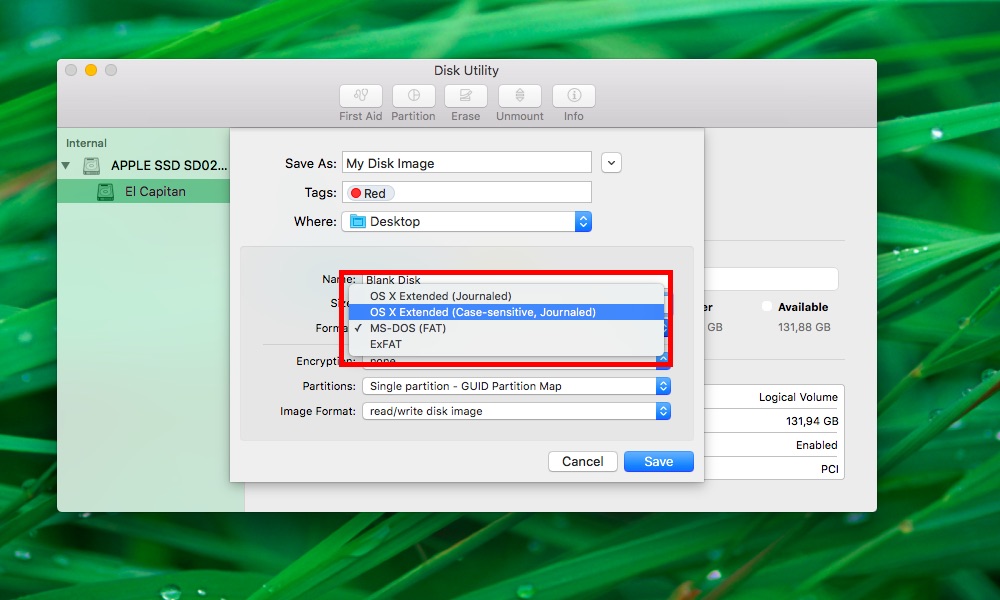
Punta: Para las particiones MS-DOS y ExFAT, el nombre del disco debe tener once caracteres o menos debido a las limitaciones del sistema de archivos de Microsoft.
7) Para cifrar opcionalmente la imagen de disco, haga clic en el menú Encriptación .
Puede elegir entre las siguientes opciones de cifrado:
- AES de 128 bits – Una opción recomendada que proporciona un equilibrio entre la velocidad de cifrado y la seguridad.
- 256-bit AES -Seleccione esta opción para máxima seguridad, a expensas de la velocidad de cifrado.
Seleccione cualquiera de las dos opciones de encriptación le pedirá que introduzca y vuelva a introducir la contraseña que se utilizará para encriptar y desbloquear la imagen de disco.
Escriba una contraseña arbitraria y luego haga clic en Elija .
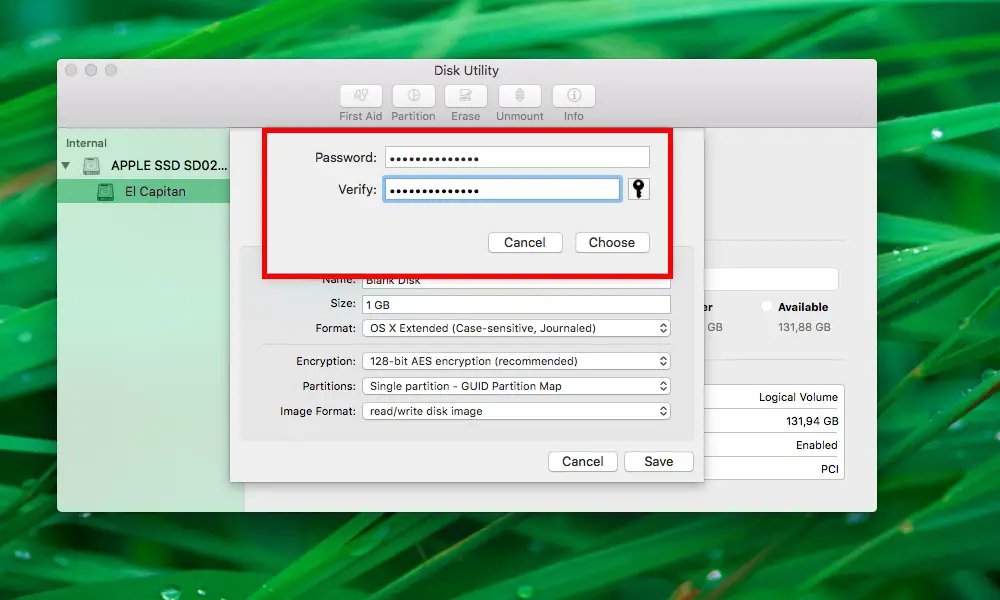
Cualquiera que intente abrir el archivo de imagen de disco primero tendrá que escribir su contraseña.
Punta: Asegúrese de escribir la contraseña y guárdela en un lugar seguro. Si lo olvida, no podrá abrir la imagen del disco ni acceder a ninguno de los archivos.
8) Seleccione un diseño de partición en el menú Particiones :
- CD/DVD -Seleccione esta opción si está creando una imagen de disco para grabar un CD o DVD.
- Partición única -Mapa de partición de Apple -Utilizado para la compatibilidad con ordenadores Mac más antiguos basados en PowerPC.
- Partición única -Mapa de partición GUID -Usado para todos los Macs basados en Intel.
- Partición única -Mapa de partición de registro de arranque maestro -Usado para particiones de Windows que se formatearán como MS-DOS (FAT) o ExFAT.
- Sin mapa de partición -La imagen de disco no tendrá un mapa de partición.
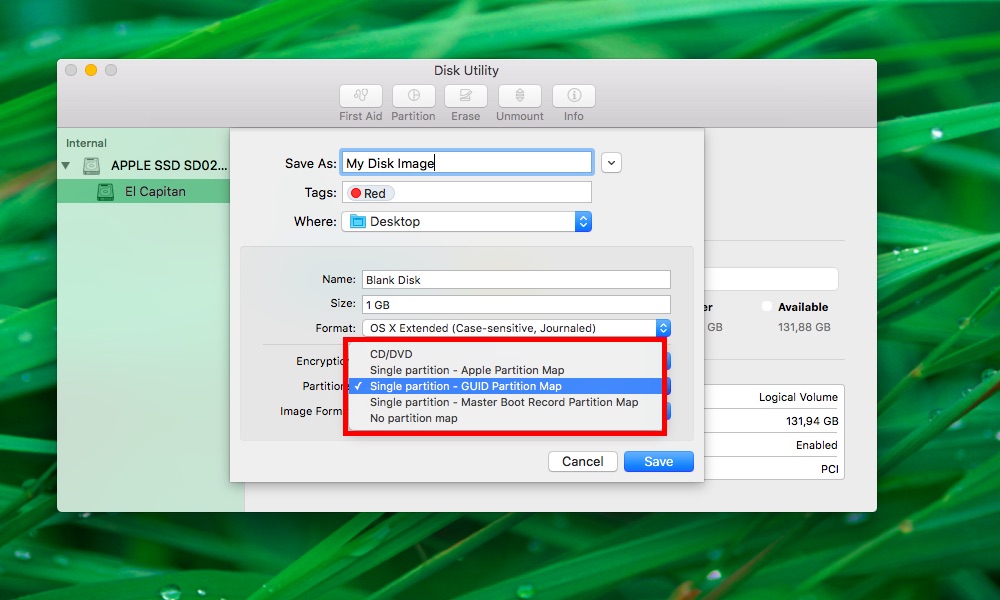
Para la mayoría de las personas, No Partition Map será la opción preferida aquí.
9) Seleccione el formato de la imagen de disco haciendo clic en el menú Formato de imagen .
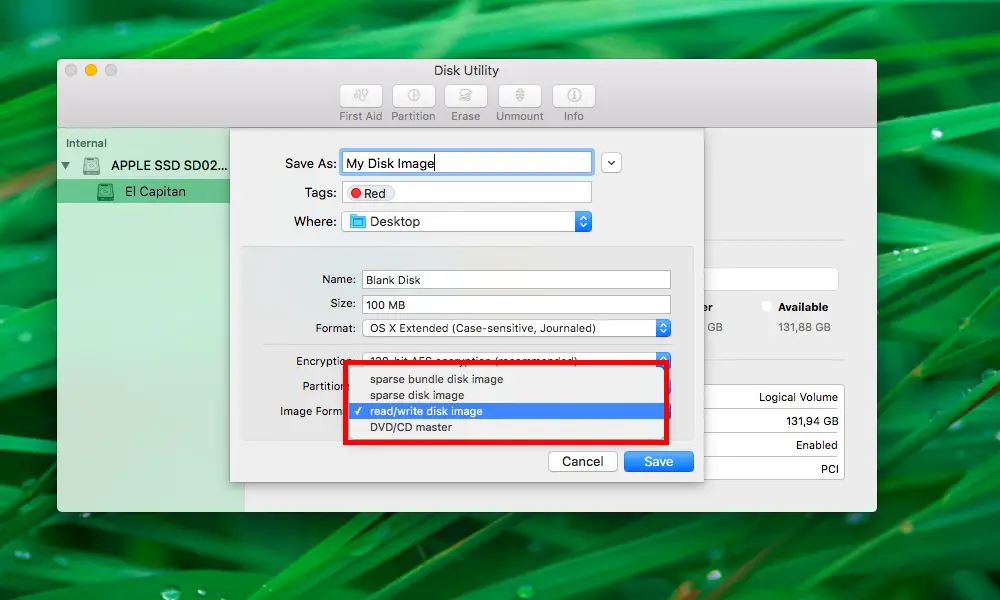
Tiene a su disposición las siguientes opciones de formato de imagen:
- Sparse : crea un archivo de imagen de disco expandible que se encoge y crece según sea necesario (no se utiliza espacio adicional). Usa la extensión de archivo.sparseimage.
- Paquete disperso – Igual que una imagen dispersa, pero usa la extensión de archivo.sparsebundle y los datos de directorio para la imagen se almacenan de manera diferente.
- Lectura/Escritura -Esta opción le permite agregar archivos a la imagen de disco después de su creación y utiliza la extensión de archivo.DMG estándar.
- DVD/CD Master : cambia el tamaño del archivo de imagen de disco a 177 MB (CD 8 cm) y añade la extensión.CDR al archivo. El archivo se puede utilizar con aplicaciones de terceros para crear otros CD o DVD e incluye una copia de todos los sectores de la imagen de disco, se utilicen o no.
10) Haga clic en Guardar para empezar a crear la imagen de disco.
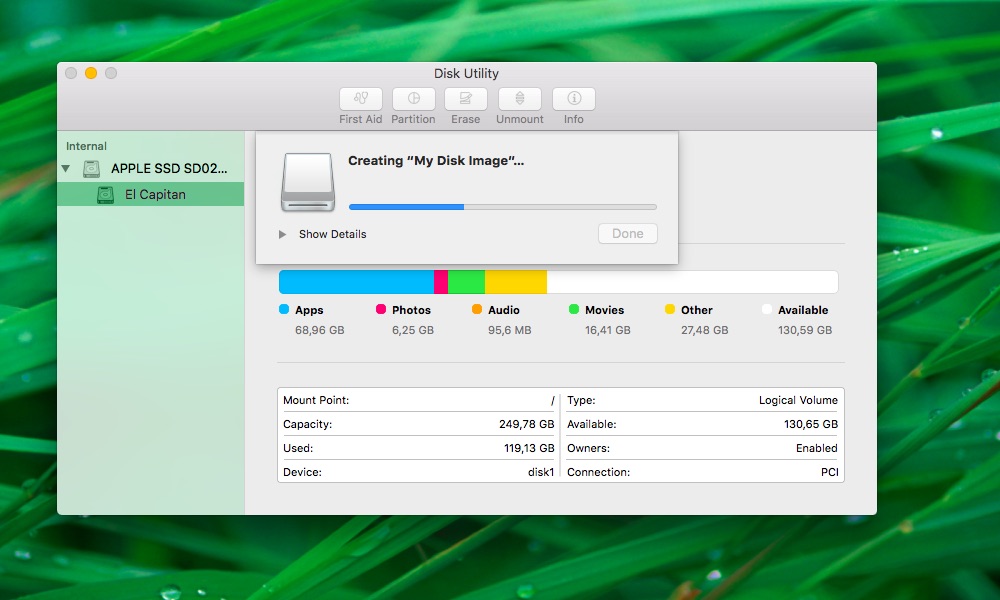
Una vez creada la imagen de disco, haga clic en Hecho y salga de Utilidad de disco.
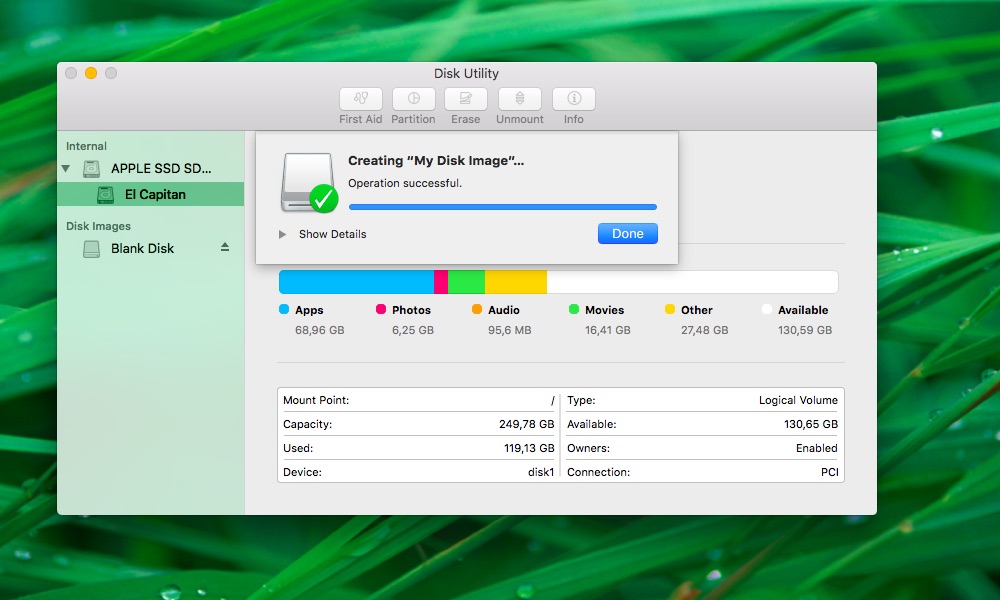
Después de que la Utilidad de disco cree el archivo de imagen de disco, éste se guardará en la ubicación especificada, el volumen se montará automáticamente. Su icono de disco aparecerá en el escritorio y en la barra lateral del Finder, permitiéndole añadir, eliminar y editar archivos en la imagen de disco montada mediante la función de arrastrar y soltar, tal y como lo haría con un disco normal.
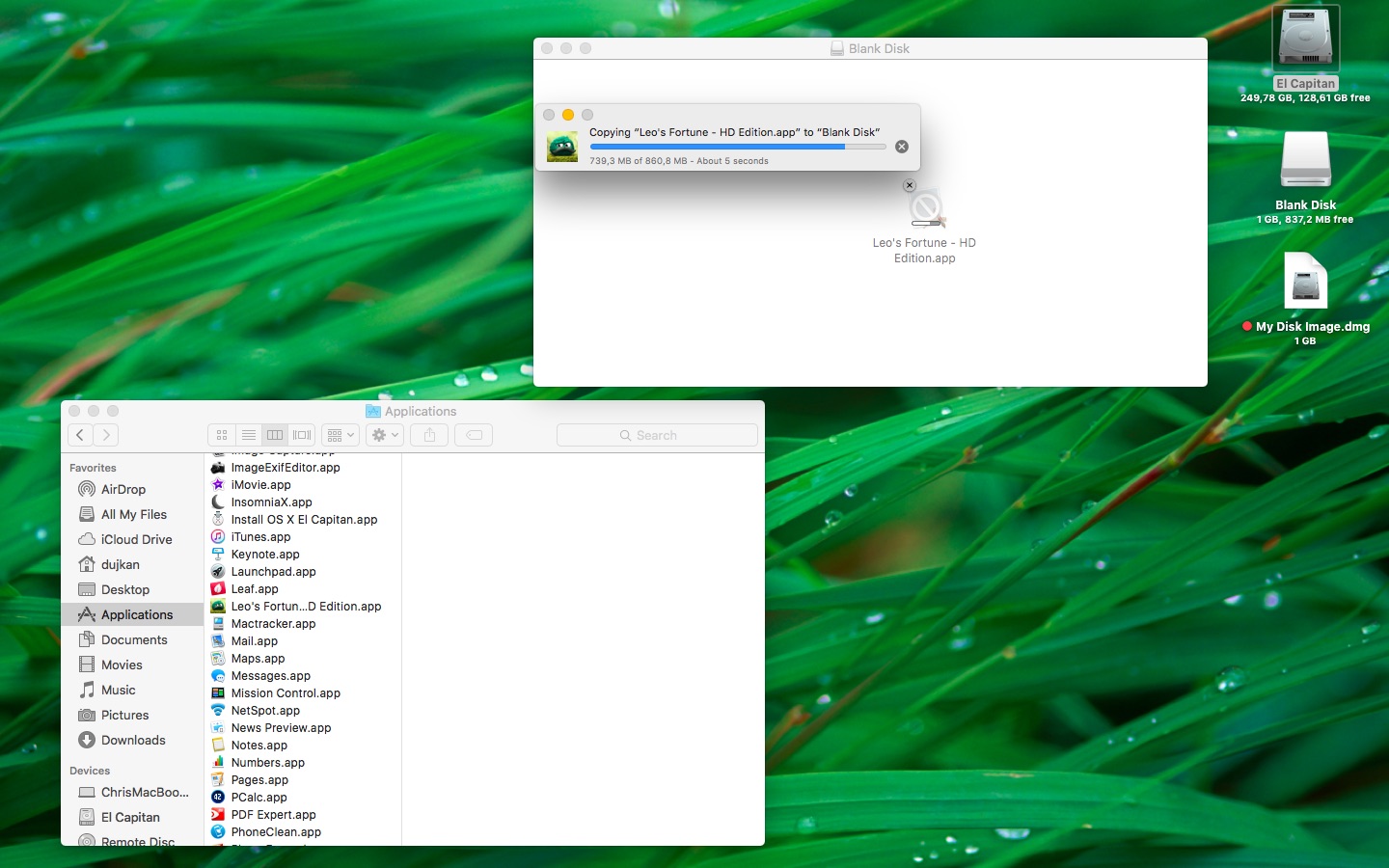
Para terminar de trabajar con la imagen de disco montada, haga clic con el botón derecho del ratón u Opción haga clic en su icono en el escritorio y, a continuación, elija Expulsar en el menú, o simplemente arrastre el icono a la Papelera.
¿Te ha gustado este tutorial?
¿Necesita ayuda? Pregúntale a Tecnologismo!
¿Se atascó? ¿No estás seguro de cómo hacer ciertas cosas en tu dispositivo Apple? Háganoslo saber en ayuda@tecnologismo.com y un futuro tutorial podría proporcionarle una solución.
Envíe sus sugerencias sobre cómo hacerlo a info@tecnologismo.com .
