¿Necesita espacio de almacenamiento adicional para una actualización de iOS o sus medios? Si es así, se recomienda encarecidamente que descargue los dispositivos de almacenamiento más grandes, especialmente después de un largo período de inactividad, un proceso que elimina el código de la aplicación de su iPhone, iPad o iPod touch, conservando al mismo tiempo cualquier configuración o documento que haya creado dentro de la aplicación descargada.
Nuevo en iOS 11: descarga de aplicaciones no utilizadas
Tabla y sumario del artículo
- Nuevo en iOS 11: descarga de aplicaciones no utilizadas
- Descarga vs. eliminación de aplicaciones
- Cómo descargar manualmente aplicaciones no utilizadas en iOS
- Cómo reinstalar aplicaciones descargadas
- Método #1: Pantalla de inicio
- Método #1: Buscar
- Método #3: Configuración de almacenamiento
- Método 4: App Store/Siri
- Descarga automática de aplicaciones
- Descarga de aplicaciones Apple
- ¿Por qué las aplicaciones son cada vez más grandes?
- Una última cosa
- ¿Necesita ayuda? Pregúntale a Tecnologismo!
A diferencia de la eliminación de una aplicación, que elimina su binario y sus datos fuera de órbita, la descarga garantiza que los datos de la aplicación, junto con la configuración del usuario y los documentos, permanezcan en el dispositivo. Una aplicación descargada puede ser fácilmente reinstalada si aún está disponible en el App Store.
Descarga de aplicaciones iOS 11 y superiores.
Las personas que realicen copias de seguridad de sus dispositivos de forma manual o automática en iCloud o iTunes estarán encantadas de saber que los documentos u otros datos creados en las aplicaciones descargadas se capturarán en las copias de seguridad de sus dispositivos. Al restaurar un dispositivo de una copia de seguridad, se recuperan los ajustes y los datos de las aplicaciones descargadas.
Si después de restaurar una copia de seguridad de iCloud de un teléfono antiguo a uno nuevo, iOS te pide que introduzcas la contraseña de un ID de Apple que no has utilizado en años, es posible que tu copia de seguridad incluya aplicaciones descargadas vinculadas a ese ID de Apple antiguo.
Descarga vs. eliminación de aplicaciones
Aquí están los pros y contras de descargar vs. borrar aplicaciones.
- Descarga – Descarga una aplicación reduce la carga de almacenamiento de su binario, pero se mantiene en los documentos y datos dentro de ella. El icono permanece en la pantalla de inicio para que pueda reinstalar la aplicación con un toque. La descarga libera menos espacio que el borrado, pero conserva los datos de usuario asociados a las aplicaciones descargadas.
- Eliminar -El eliminar una aplicación elimina completamente su binario, datos y documentos de su dispositivo, resultando en un mayor ahorro de espacio que la descarga. El icono de la aplicación se elimina de la pantalla de inicio, lo que requiere una visita al App Store para reinstalarla, pero deberá volver a configurarla.
La principal ventaja de descargar vs. eliminar completamente una aplicación: no tendrá que perder el tiempo configurando la aplicación a su gusto. Dado que la descarga mantiene intactos los datos y documentos asociados a una aplicación, no tendrá que empezar desde cero.
Esto es especialmente importante para los clientes que no aprovechan la unidad iCloud para organizar sus archivos o utilizar aplicaciones que tienen la capacidad de almacenar documentos de usuario en iCloud.
Cómo descargar manualmente aplicaciones no utilizadas en iOS
La descarga difiere del borrado.
Al pulsar y mantener pulsado su icono en la pantalla de inicio hasta que los iconos empiecen a moverse, se pulsa la «x» en la esquina superior izquierda del icono.
Para descargar una aplicación, siga estos pasos:
1) Abra la aplicación Configuración en su dispositivo.
2) Tap General .
3) Elija Almacenamiento de iPhone de la lista.
4) Puntea en una aplicación que quieras descargar.
CONSEJO: La lista está ordenada por tamaño de aplicación para ayudarle primero.
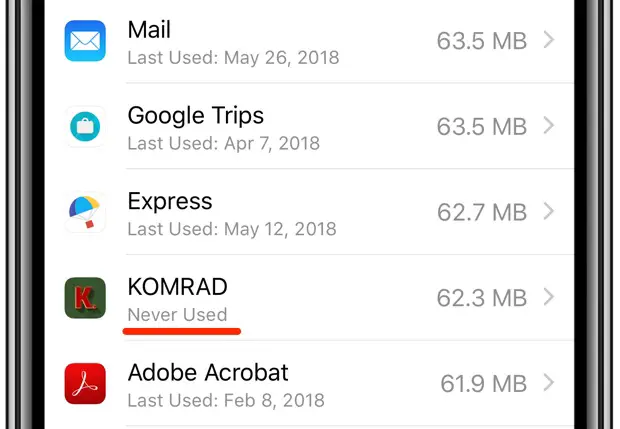
5) Pulse Descargar aplicación.
6) Elija Descargar aplicación en el menú que aparece para confirmar la acción.
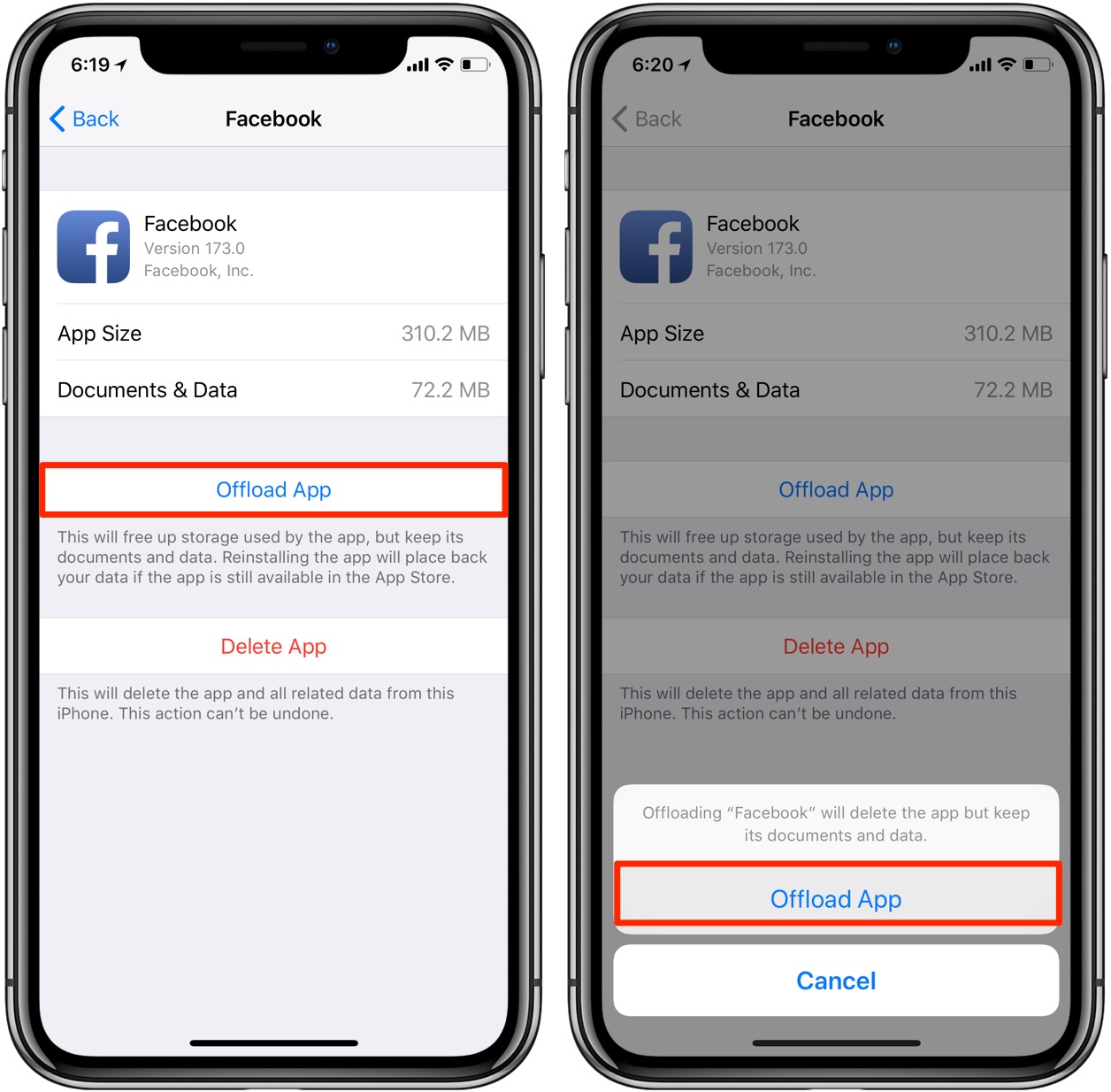
SUGERENCIA: Si la aplicación listada está marcada como Nunca Usada , puede eliminarla permanentemente sin preocuparse por los datos del usuario porque no ha sido creada en primer lugar. Como regla no escrita, debes eliminar las aplicaciones que no se hayan usado en los últimos seis meses, además de las que no se hayan usado nunca.
Una vez más, la descarga borra el binario de la aplicación pero mantiene sus documentos y datos dentro de ella. Como recordatorio, puedes descargar tus aplicaciones compradas u otro contenido más tarde.
Cómo reinstalar aplicaciones descargadas
La descarga mantiene el icono de una aplicación, permitiéndote recuperarla con un toque. La reinstalación de una aplicación devuelve todos los datos y documentos que ha creado antes de la descarga. Si la aplicación descargada ya no está disponible en el App Store, es posible que no se le permita volver a instalarla.
Puedes traer de vuelta aplicaciones descargadas de cuatro maneras diferentes.
Método #1: Pantalla de inicio
Los iconos de las aplicaciones descargadas tienen un pequeño símbolo de nube antes de su nombre, lo que facilita la distinción entre aplicaciones normales y descargadas en las pantallas de inicio.
1) Vaya a la pantalla Inicio .
2) Toca el icono de la aplicación descargada.
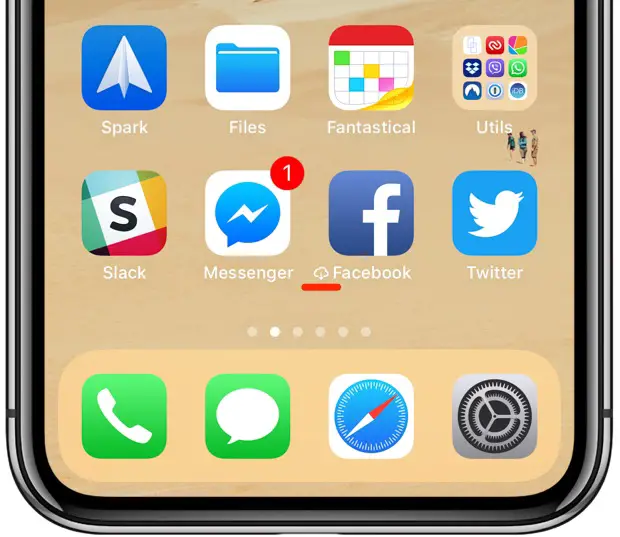
Así de fácil, la aplicación comienza a volver a descargarse.
Método #1: Buscar
Las aplicaciones descargadas incluso aparecen en los resultados de la búsqueda de iOS.
1) Ir a cualquier pantalla Inicio .
2) Tirar hacia abajo en cualquier lugar para sacar Buscar .
3) Empieza a escribir las primeras letras del nombre de una aplicación y, a continuación, selecciónala entre los resultados de la búsqueda.
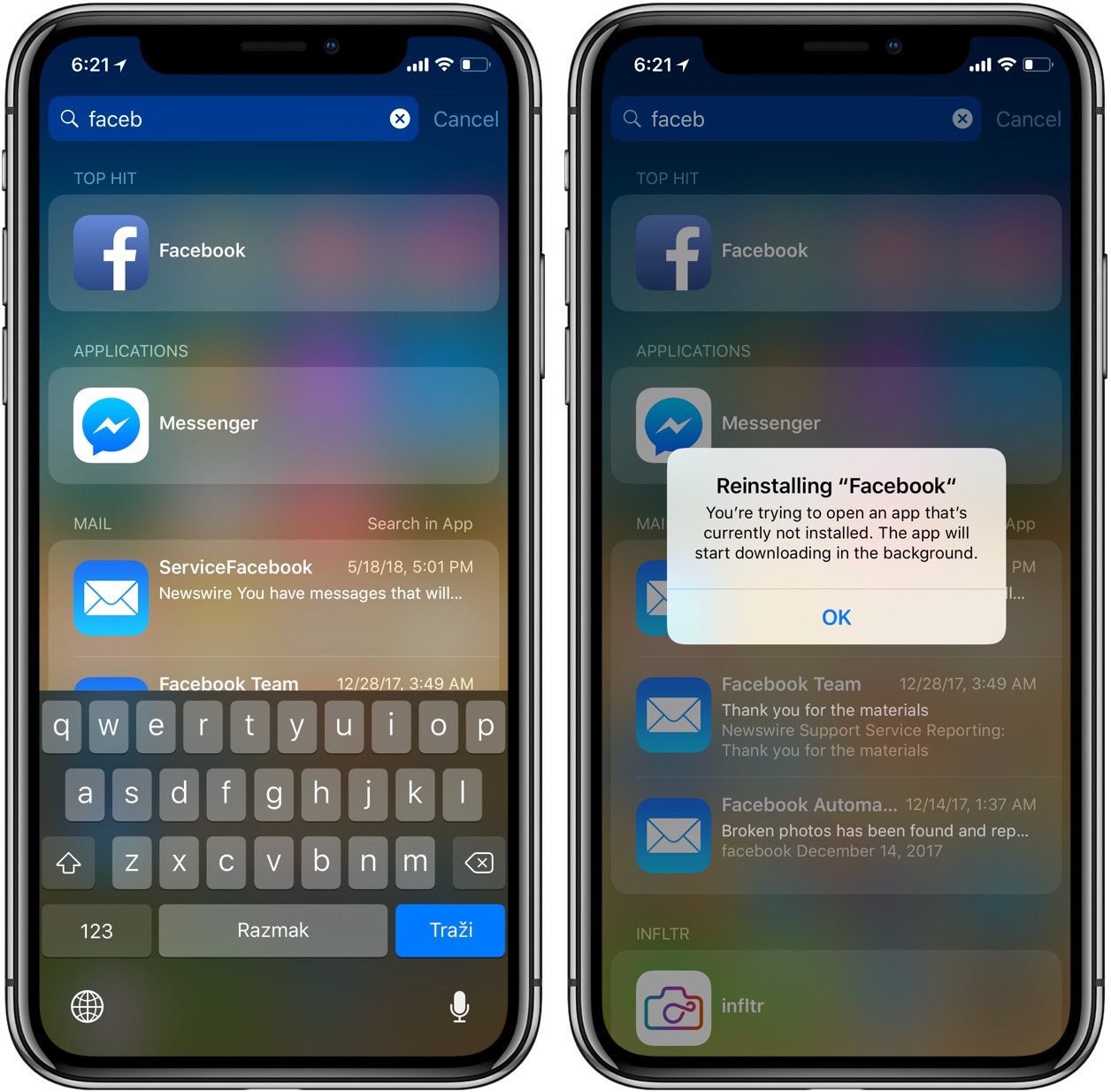
Si lo hace, iOS le pedirá que vuelva a descargar automáticamente la aplicación descargada seleccionada del App Store, sin necesidad de una intervención adicional. Una vez descargada, la aplicación se empareja automáticamente con los documentos y datos guardados para que puedas continuar donde lo dejaste.
«Estás intentando abrir una aplicación que no está instalada actualmente», dice la descripción de la función. «La aplicación comenzará a descargarse en segundo plano.»
Método #3: Configuración de almacenamiento
Para recuperar una aplicación descargada a través de la configuración de almacenamiento, hazlo:
1) Abra la aplicación Configuración en su dispositivo.
2) Tap General .
3) Elija Almacenamiento de iPhone de la lista.
4) Puntee en una aplicación descargada que desee reinstalar.
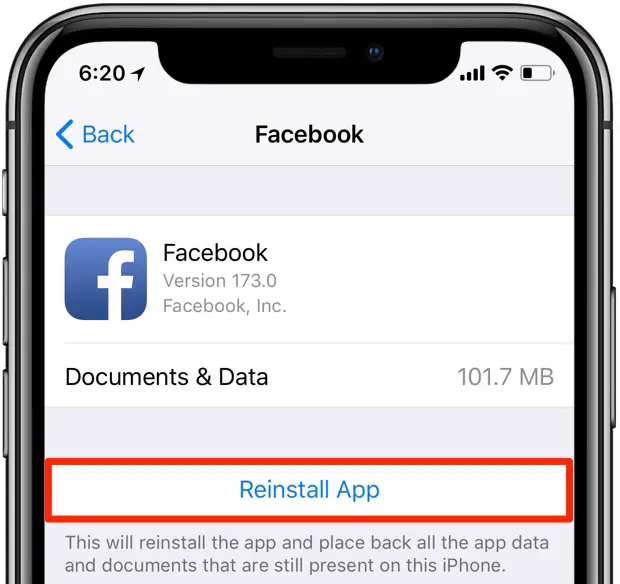
5) Pulse Reinstalar aplicación .
Así de fácil, la aplicación se vuelve a descargar con el contenido y los ajustes en su lugar. Si la aplicación ya no está disponible en el App Store, es posible que ya no puedas volver a descargarla.
«Esto reinstalará la aplicación y volverá a colocar todos los datos y documentos de la aplicación que todavía están presentes en este iPhone», según la descripción de Apple de la función.
Método 4: App Store/Siri
Y por último, las aplicaciones de descarga pueden reinstalarse directamente a través del App Store.
1) Abra App Store en su dispositivo iOS.
2) Navegue o utilice la búsqueda para encontrar su aplicación de descarga.
3) Puntea en una aplicación y luego en el icono de la nube que se encuentra en la siguiente pantalla.
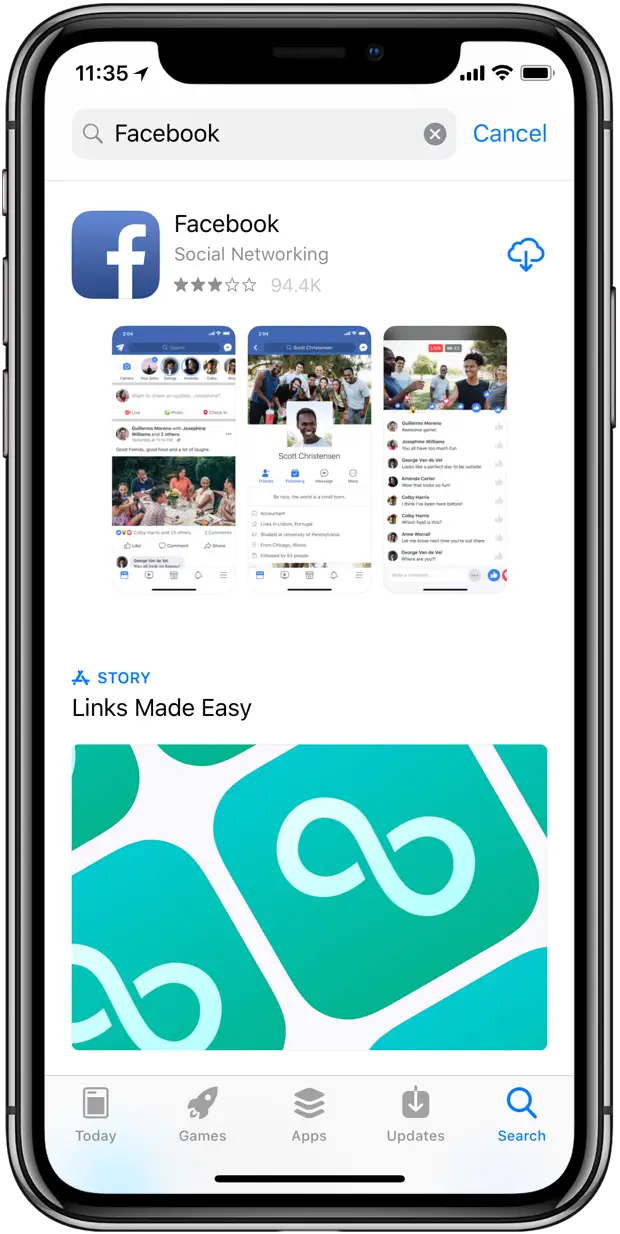
CONSEJO: O, simplemente, pídele a Siri que descargue una aplicación («Hey Siri, descarga Facebook desde App Store»).
Si le pides a Siri que abra una aplicación que has descargado, aparecerá un mensaje de error.
Descarga automática de aplicaciones
Opcionalmente, avisa a iOS cuando el almacenamiento esté bajo. Para ello, sólo tienes que pulsar el botón Descargar aplicaciones no utilizadas en Settings → iTunes & App Store a la posición OFF.
Existen otras formas de ayudar a reducir el consumo de almacenamiento en sus dispositivos iOS.
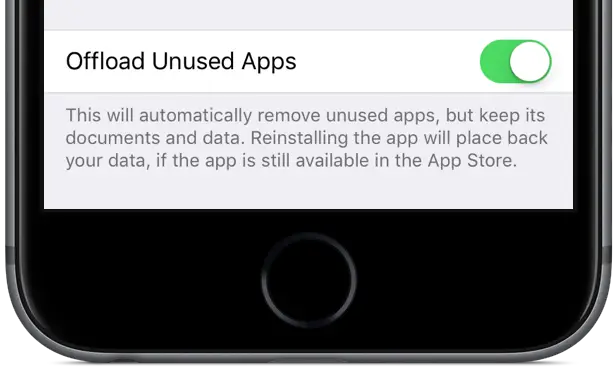
iOS ya hace la mayor parte de ese trabajo en su nombre, de forma invisible y en segundo plano.
Por ejemplo, periódicamente limpia varios archivos temporales, cachés y otros archivos cruft. Cuando el sistema se está quedando sin capacidad de almacenamiento, normalmente se deshace de cualquier caché, como la transmisión de música, vídeo y otros elementos.
Otra característica útil disponible en iOS 11 y posteriores: recomendaciones de almacenamiento.
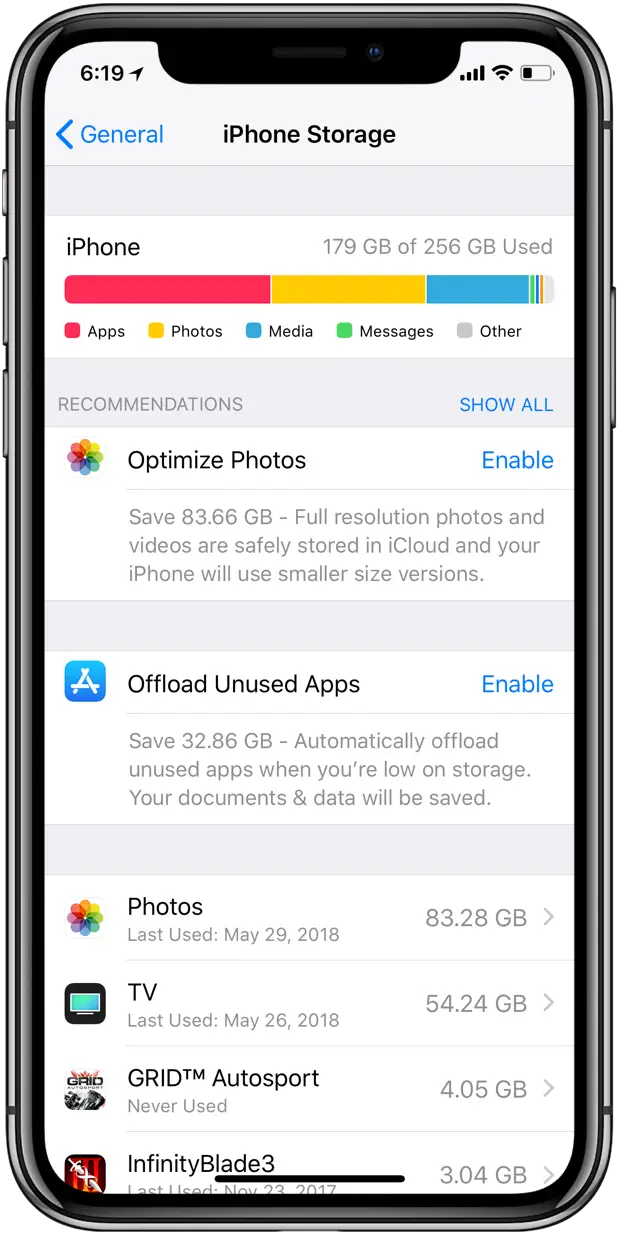
Para obtener consejos sobre cómo ahorrar espacio de almacenamiento en su dispositivo iOS, descargue o elimine aplicaciones y contenido que no necesite y mucho más. Vaya a Configuración → General → Almacenamiento del iPhone y desplácese a la sección titulada Recomendaciones para ver los consejos disponibles.
Estos consejos se actualizan dinámicamente a medida que su situación de almacenamiento evoluciona con el tiempo.
Descarga de aplicaciones Apple
Las aplicaciones predeterminadas que se envían con tu iPhone, iPad o iPod touch no se pueden descargar aunque iOS te lo permita a voluntad. Sin embargo, puedes profundizar en las opciones de almacenamiento de muchas aplicaciones de Apple en Configuración.
Las aplicaciones de TV y Música, por ejemplo, enumeran todos los medios almacenados localmente en su dispositivo, lo que facilita la eliminación de películas de gran tamaño, temporadas de programas de TV completas, álbumes de música completos o simplemente canciones individuales con un toque o dos.
¿Por qué las aplicaciones son cada vez más grandes?
Puede que hayas notado que el almacenamiento de tu iPhone no va tan lejos como antes.
Esto se debe a que las aplicaciones siguen aumentando de tamaño, lo que sólo puede atribuirse parcialmente a la pereza de algunos desarrolladores, que claramente no podían molestarse en optimizar su código para las funciones de ahorro de espacio de iOS, como y…
Por otro lado, App Thinning no es la solución mágica que borraría este problema, ya que las pantallas móviles son cada vez más grandes y obtienen más píxeles que nunca. Como resultado, los activos de la interfaz de usuario y otros recursos de alta resolución creados para soportar todos los dispositivos iOS de factor de forma también están creciendo, aumentando el tamaño total de una descarga de App Store.
Una última cosa
Si vas a utilizar la función Descargar aplicaciones, ten en cuenta lo siguiente: como todos los documentos y datos asociados permanecen en tu dispositivo iOS después de que hayas descargado una aplicación, seguirán ocupando ese valioso espacio de almacenamiento.
CONSEJOS:
Para eliminar datos y configuraciones de aplicaciones después de que una aplicación haya sido descargada de tu dispositivo iOS, sigue adelante y borra una aplicación como lo harías normalmente: mantén pulsado su icono en la pantalla de inicio hasta que los iconos empiecen a moverse, luego pulsa la «x» y elige Eliminar en el menú que aparece.
Al hacerlo, se eliminará el icono de la aplicación descargada de la pantalla de inicio junto con la configuración, los documentos y otros datos que hayas creado en la aplicación. Como la mayoría de los clientes de Apple ya se han dado cuenta, al eliminar una aplicación de iPhone o iPad por completo a través del método de la pantalla de inicio, se eliminan tanto la propia aplicación como los datos y configuraciones de usuario asociados.
¿Necesita ayuda? Pregúntale a Tecnologismo!
Si te gusta este «cómo hacerlo», pásalo a tu gente de apoyo y deja un comentario a continuación.
¿Se atascó? ¿No estás seguro de cómo hacer ciertas cosas en tu dispositivo Apple? Háganoslo saber a través de ayuda@tecnologismo.com y un futuro tutorial podría proporcionarle una solución.
Envíe sus sugerencias sobre cómo hacerlo a través de info@tecnologismo.com .

