Al igual que la aplicación Messages de iOS, la aplicación Messages de Mac te permite enviar y recibir archivos adjuntos a través de o… Con el tiempo, estos archivos adjuntos pueden ocupar mucho espacio de almacenamiento e incluso mantener un historial de las cosas que has estado enviando y recibiendo si no se resuelven.
En este tutorial, te mostraremos cómo puedes revisar tu historial de adjuntos en tus conversaciones de Mensajes para eliminar los adjuntos no deseados que están consumiendo tu espacio de almacenamiento.
Archivos adjuntos en la aplicación Messages del Mac
Tabla y sumario del artículo
Los archivos adjuntos pueden venir en muchas formas, ya sea un archivo de imagen, un archivo de vídeo, un documento, una hoja de cálculo, un archivo de audio o cualquier otra cosa. En cualquier caso, consumen espacio de almacenamiento en tu ordenador, y también ocupa valiosos recursos en tu ordenador para cargar constantemente esos archivos adjuntos cuando revisas tu historial de mensajería en tu aplicación Messages.
En términos de privacidad, si mantienes todos los archivos adjuntos enviados y recibidos en la aplicación Mensajes de tu Mac, estarás abierto a fisgonear, sobre todo porque es probable que dejes tu Mac encendido durante todo el día y la función de bloqueo automático en el Mac está configurada de forma predeterminada durante mucho más tiempo que en cualquier otro dispositivo iOS.
Cómo eliminar archivos adjuntos de la aplicación Mensajes del Mac
Si eres como yo, entonces probablemente envías y recibes muchos archivos adjuntos en iMessage o SMS con tus amigos, compañeros de trabajo y tu pareja. Puedes utilizar una función integrada en la aplicación Mensajes de tu Mac para eliminar fácilmente el historial de archivos adjuntos de forma masiva, de modo que no tengas que perder el tiempo repasando tus conversaciones y eliminando los archivos adjuntos uno a uno.
Obviamente, usted debe guardar cualquier cosa de importancia antes de enlatarla. Si ya lo has hecho, entonces tienes dos copias del archivo guardado localmente en tu ordenador, una en el archivo adjunto de la aplicación Mensajes y otra en el lugar en el que lo hayas guardado. Si aún no ha guardado una copia de los archivos adjuntos importantes, le recomendamos que lo haga antes de comenzar esta guía.
Para eliminar archivos adjuntos de forma masiva de la aplicación Mensajes de tu Mac, puedes seguir estos sencillos pasos:
Paso 1: Ejecute la aplicación Mensajes en su Mac y haga clic en una conversación que haya tenido recientemente.
Paso 2: Desde la interfaz de la aplicación Messages, haga clic en el botón azul «Details» en la parte superior derecha de la aplicación.
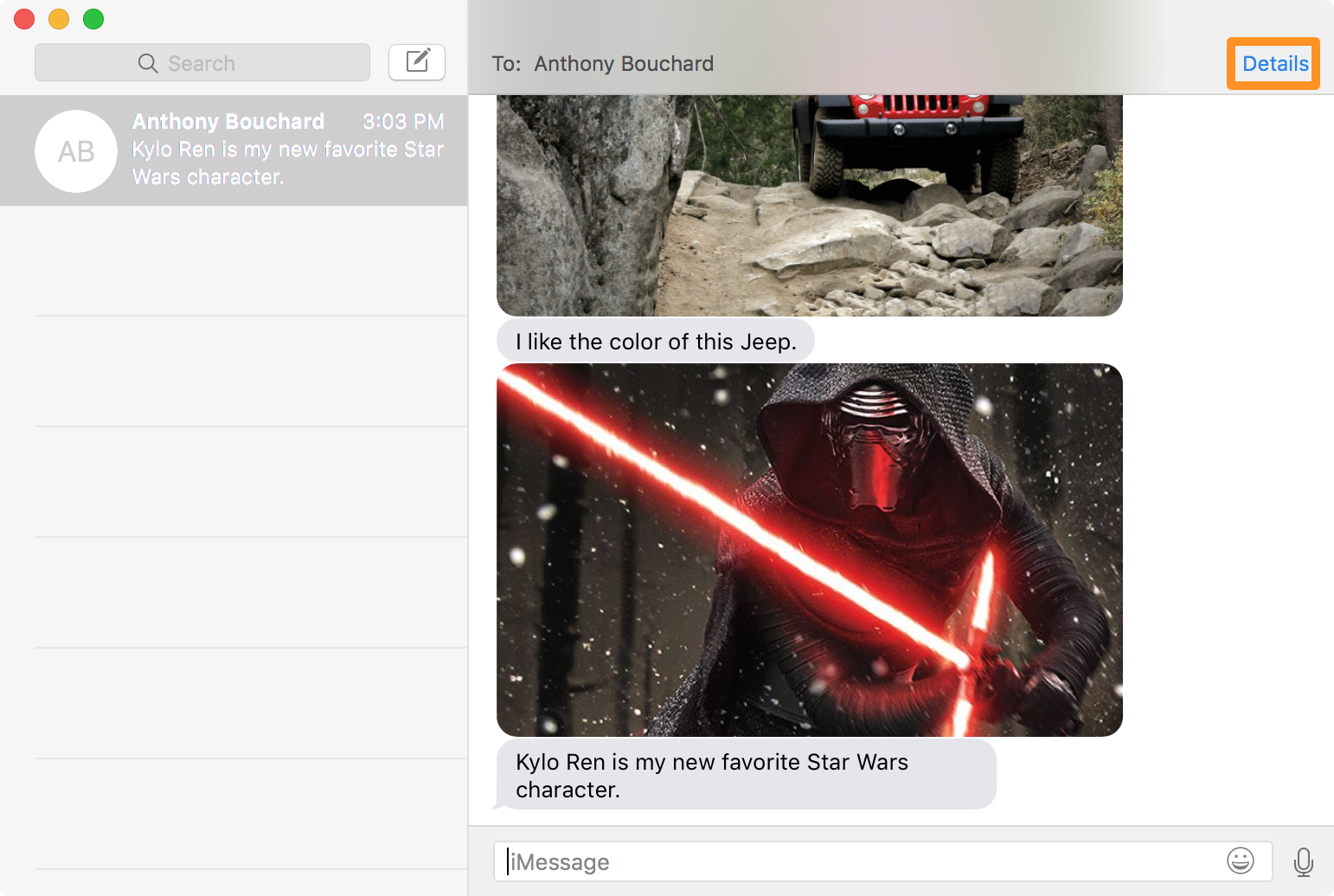
Paso 3: Aparece un menú emergente que muestra todos los archivos adjuntos enviados y recibidos en esta conversación:
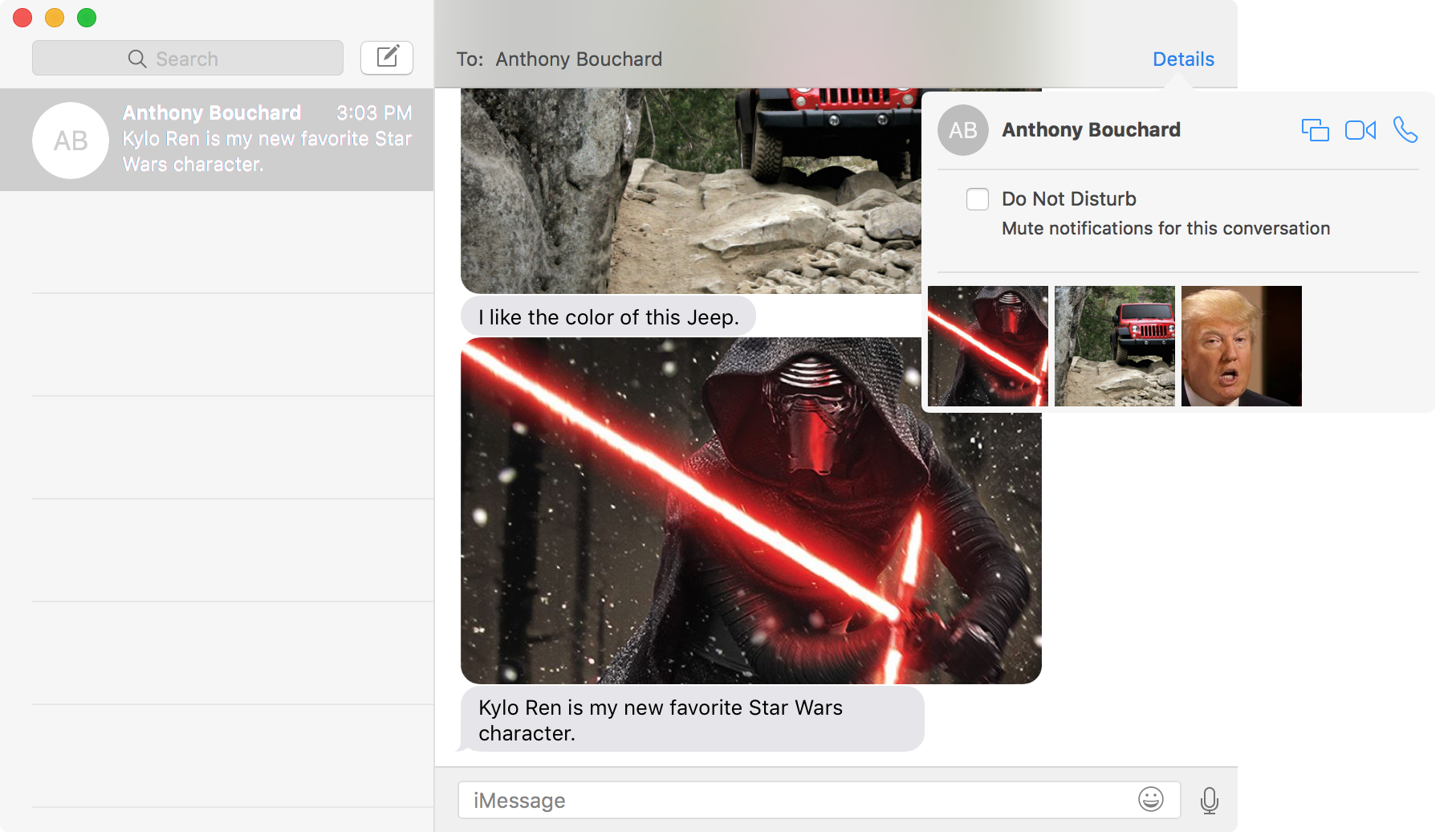
Paso 4: Mantenga pulsada la tecla Comando (⌘) de su teclado y haga clic en todos los archivos adjuntos de este menú emergente que desee eliminar; se volverán de color gris para indicar que están seleccionados.
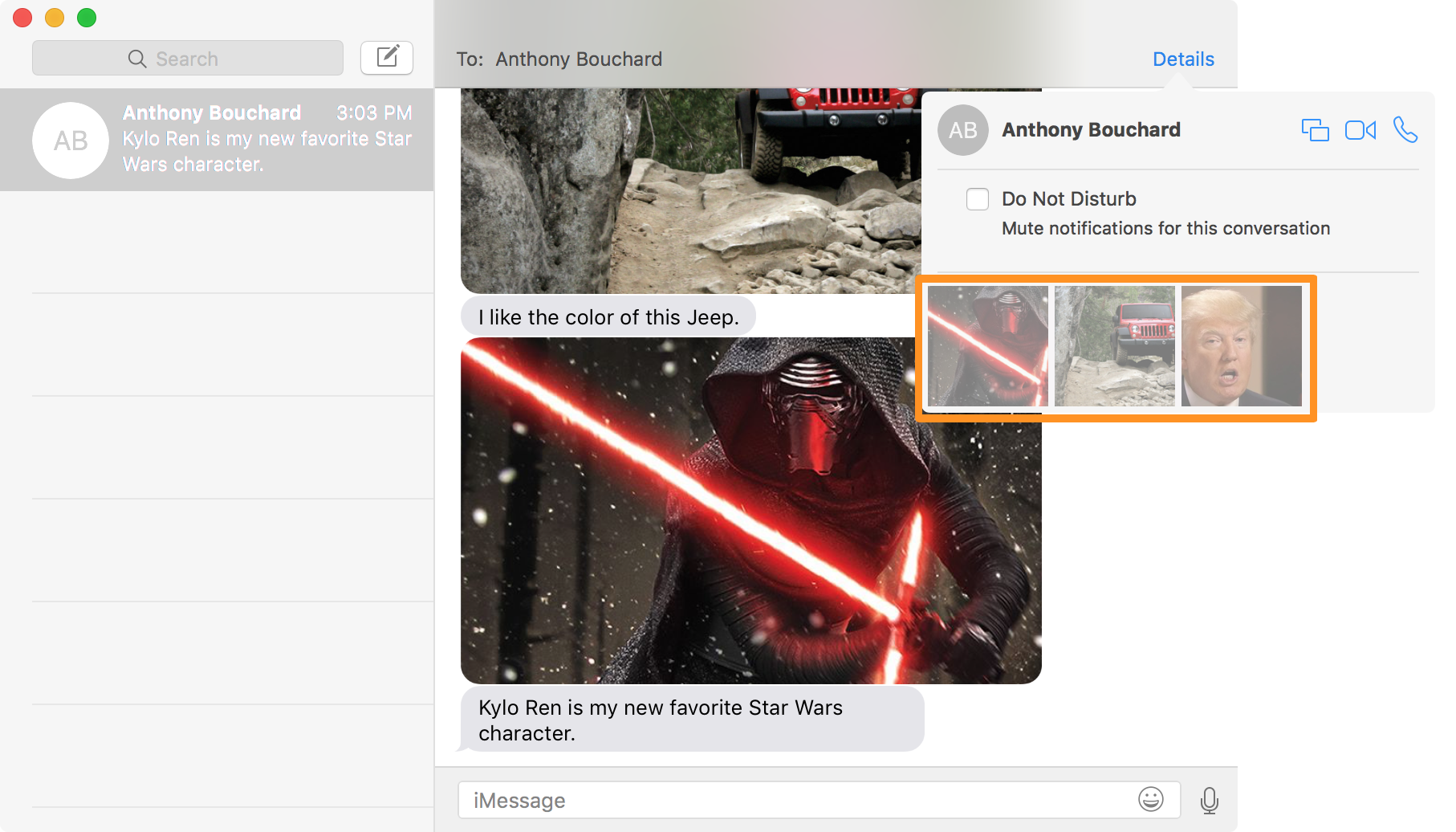
Paso 5: Con uno o varios adjuntos seleccionados, haga clic con el botón derecho en uno de ellos para mostrar un menú; haga clic en el botón Eliminar de ese menú.
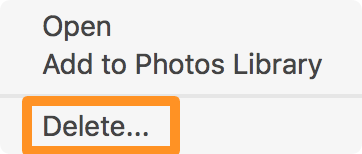
Paso 6: En la confirmación emergente que aparece, haga clic en el botón azul Eliminar para confirmar su acción.
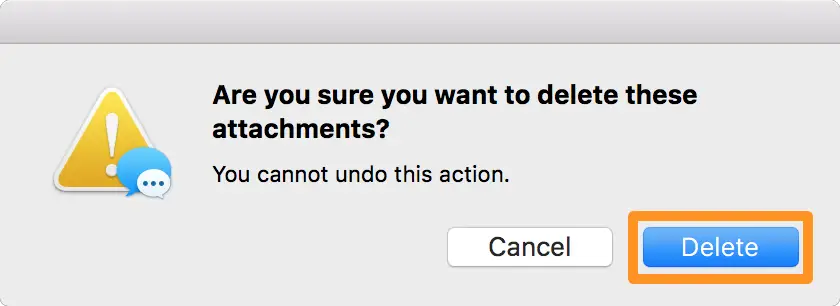
Paso 7: Los archivos adjuntos que has eliminado deben desaparecer del menú «Detalles» de la aplicación Mensajes, así como de la conversación en la que acabas de estar.
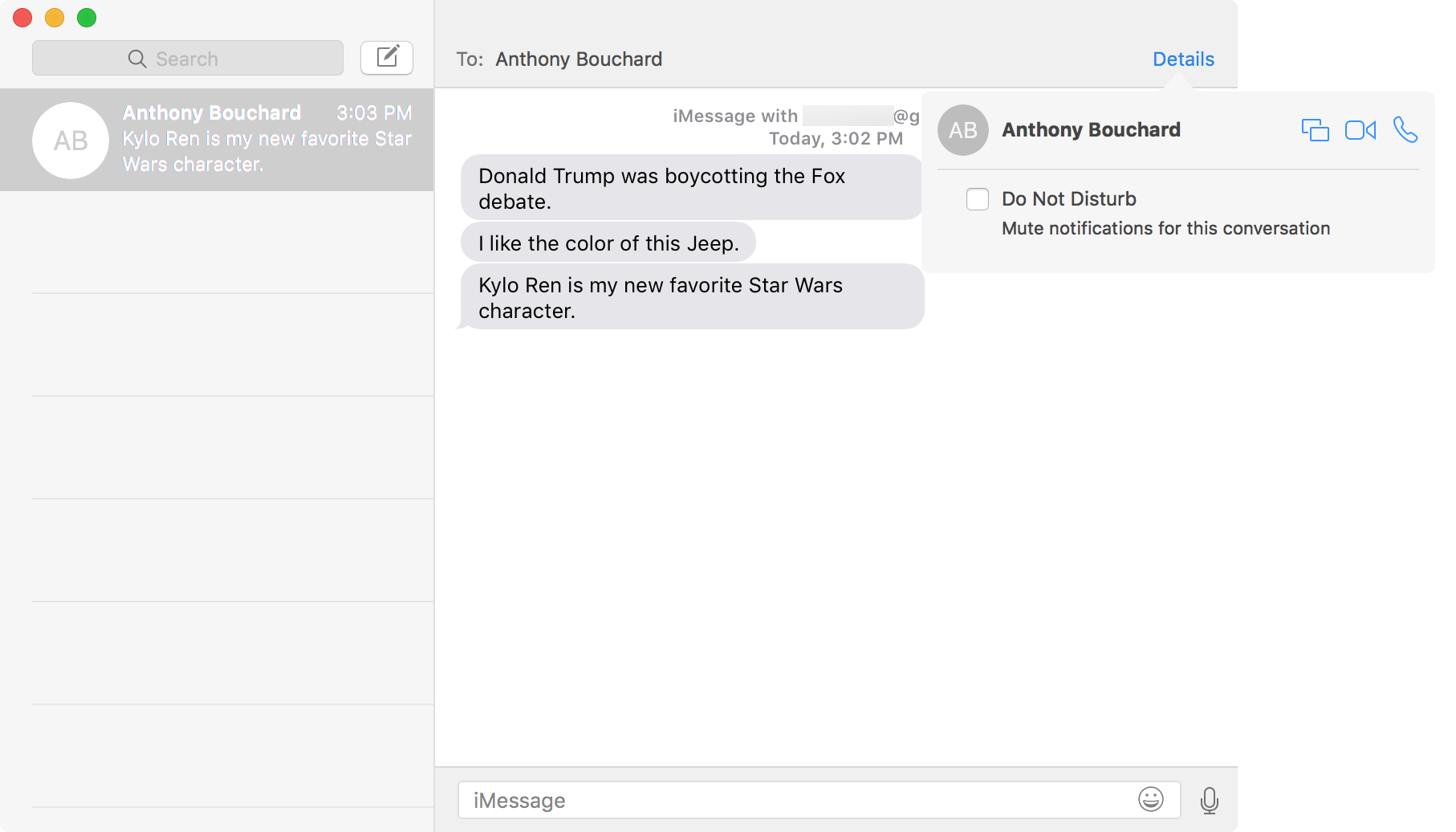
¡Eso es todo lo que hay que hacer! Acabas de eliminar un montón de archivos adjuntos de una conversación en la aplicación Mensajes de tu Mac. Puedes hacerlo para cada una de las conversaciones individuales de tu aplicación Messages, y te recomendamos encarecidamente que lo hagas por razones de privacidad y espacio de almacenamiento.
¿Se eliminarán los archivos adjuntos de mis otros dispositivos también?
Este proceso sólo elimina los archivos adjuntos del dispositivo en el que los está haciendo. Esto significa que si tienes varios iPhones, iPod touches, iPads y/o Macs vinculados a tu cuenta de iCloud, seguirán teniendo todos los archivos adjuntos si sigues este proceso en tu Mac. En cuyo caso, tú también tendrás que hacerlo.
Dicho esto, deberá eliminar los archivos adjuntos de cada uno de sus otros dispositivos de forma individual. Afortunadamente, el proceso no es demasiado doloroso y es rápido y fácil.
Conclusión
Mantener los archivos adjuntos despejados de vez en cuando, aunque sólo sea cada dos semanas, puede mejorar considerablemente su privacidad e incluso ayudarle a ahorrar espacio de almacenamiento en su equipo para que no se llene demasiado rápido.
Si este tutorial le ha resultado útil, háganoslo saber en los comentarios que aparecen a continuación.
