Los usuarios con discapacidad visual que poseen el MacBook Pro con barra táctil de Apple pueden estar encantados de saber que macOS ofrece un conjunto de funciones de accesibilidad especializadas que ayudan a las personas ciegas o con baja visión a disfrutar de las atractivas funciones de la barra táctil. Si tiene dificultades para ver los elementos de la barra táctil, al activar esta función se muestra una barra táctil más grande en la pantalla principal. Otros usuarios también deberían comprobar el zoom de la barra táctil.
En este tutorial, aprenderá a activar el zoom de la barra táctil, aumentar o disminuir el nivel de zoom, seleccionar o dividir un elemento de la barra táctil y utilizar otros gestos especializados.
El zoom de la barra táctil no debe confundirse con otras funciones de zoom de tu Mac.
Incluso si tienes una visión perfecta, te recomendamos que pruebes el zoom de la barra táctil simplemente porque esta función te permite aprovechar los atajos que ahorran tiempo de la barra táctil sin tener que mirar hacia abajo el teclado o buscar un atajo en los menús.
Esta característica es especialmente útil cuando se utiliza el teclado Emoji. Con el zoom de la barra táctil, sólo tienes que deslizar el dedo sobre los personajes emoji de la barra táctil física para ver la selección de inmediato en la pantalla de tu Mac.
Y por último, pero no por ello menos importante, la función de zoom de la barra táctil es especialmente útil si encuentra la barra táctil física más difícil de ver con una luz superior debido al resplandor.
A continuación, te indicamos cómo habilitar y utilizar las funciones de zoom de la barra táctil de tu Mac.
Cómo activar el zoom de la barra táctil
Tabla y sumario del artículo
1) Haga clic en el icono Preferencias del sistema en el Dock de su Mac.
2) En la ventana Preferencias del sistema, haga clic en el icono Accesibilidad .
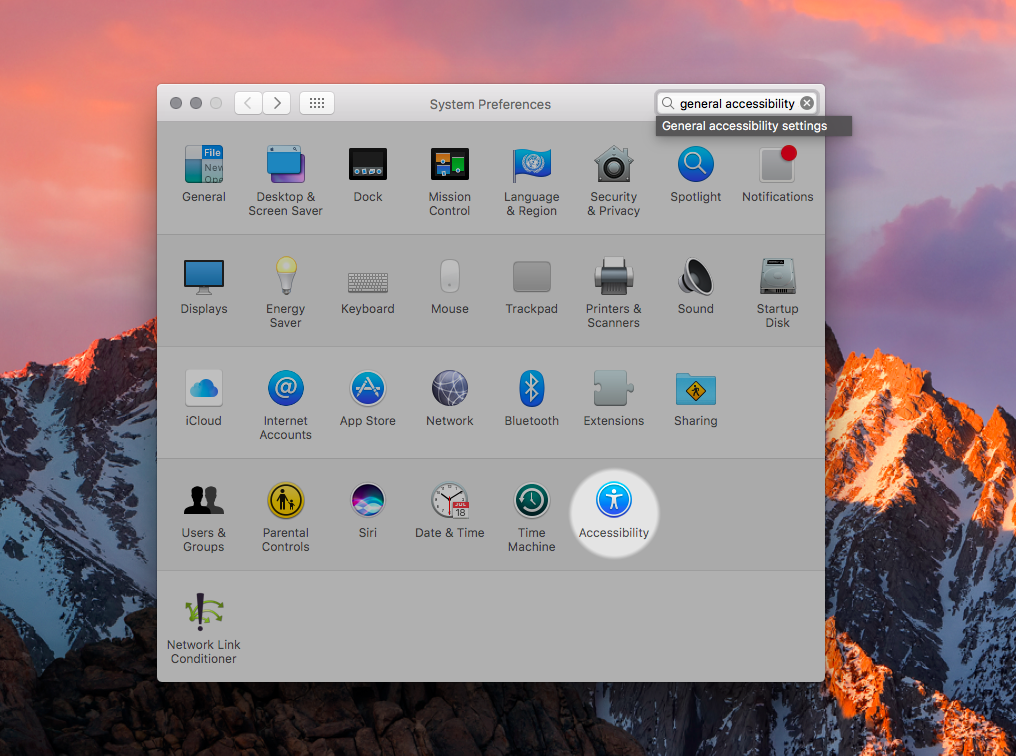
Punta: Para abrir la ventana de configuración de accesibilidad en tu MacBook Pro, pulsa tres veces el botón Touch ID (si está habilitado en Accesibilidad). En cualquier Mac, las opciones de accesibilidad también se pueden mostrar en una sobreimpresión de .
3) En la columna de la izquierda, haga clic en Zoom debajo del encabezado Visión .
4) Marque la casilla de verificación situada junto a Activar el zoom de la barra táctil para activar la función.
Punta: Si el zoom de la barra táctil no está disponible, desactiva la función VoiceOver en Preferencias del sistema → Accesibilidad → VoiceOver .
Para desactivar el zoom de la barra táctil, desmarque la casilla de verificación.
Cómo usar el zoom de la barra táctil
Con el zoom de la barra táctil activado, se muestra una barra táctil virtual en la parte inferior de la pantalla al tocar cualquier cosa de la barra táctil física. A medida que desliza el dedo hacia adelante y hacia atrás, los controles de la barra táctil real y virtual se mueven en consecuencia.
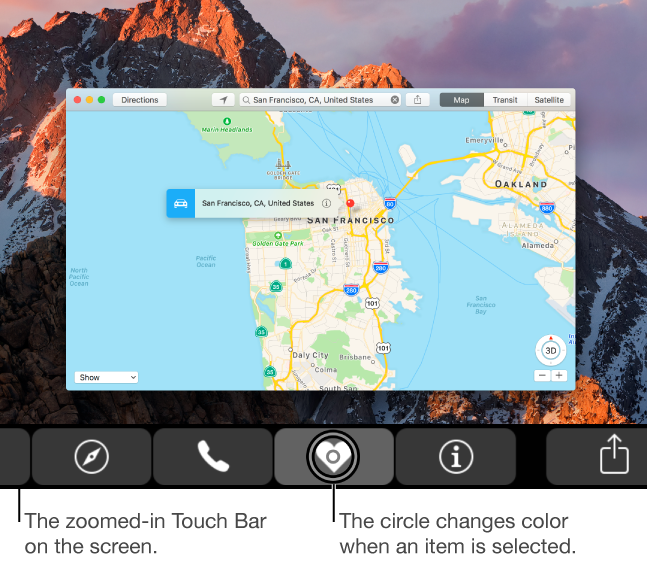
Con el zoom de la barra táctil activado, puede hacer lo siguiente:
- Mostrar la barra táctil virtual: Toque y arrastre con un dedo sobre la barra táctil física para ver una vista virtual ampliada de la barra táctil en la pantalla de su Mac.
- Utilizar el modo de contacto directo: Mantenga un dedo quieto en una ubicación para entrar en el modo de toque directo. En este modo, puede interactuar directamente con el control bajo el dedo.
- Aumentar o disminuir el zoom : Presione y mantenga presionada la tecla Comando (⌘) en el teclado mientras pellizca dos dedos para abrir o cerrar la barra táctil física.
- Seleccione y active un elemento : Deslice el dedo por la barra táctil física hasta que el círculo de la pantalla esté en el elemento que desee seleccionar. Continúe sosteniendo el dedo hasta que el círculo cambie de color para seleccionar el elemento y, a continuación, deje que vaya a elegir el elemento.
- Dividir-tap un elemento : Toque y mantenga presionado un elemento de la barra táctil física que desee seleccionar y, a continuación, toque en cualquier lugar de la barra táctil con otro dedo para activar el elemento. Afortunadamente, no necesita esperar hasta que el círculo cambie de color. En otras palabras, si sólo toca un icono en la barra táctil física, su versión ampliada no se muestra en la barra táctil virtual a menos que mantenga el dedo en la barra táctil física.
- Sintetizar un toque: Mientras se desplaza con un dedo en la barra táctil física, pulse rápidamente con un segundo dedo para sintetizar un toque en el lugar donde se encuentra el primer dedo. Mantenga presionado el segundo dedo y mueva ambos dedos juntos para sintetizar un toque y arrastre hacia donde se encuentra el primer dedo.
Otras características de Accesibilidad en la Barra Táctil
Para más información sobre otras características de accesibilidad relacionadas con la barra táctil, incluyendo el zoom de la barra táctil, asegúrese de ver un vídeo práctico bien hecho que se encuentra a continuación.
Además del zoom de la barra táctil, las funciones de accesibilidad de macOS en los modelos MacBook Pro equipados con barra táctil incluyen funciones como el uso de VoiceOver para informarte de lo que hay en la barra táctil, la visualización de una barra táctil virtual en la pantalla de tu MacBook Pro para acceder a los elementos de la barra táctil con controles de puntero estándar y mucho más.
¡Es un resumen, amigos!
Touch Bar está disponible actualmente en el modelo MacBook Pro de 15 pulgadas de finales de 2016 y en el MacBook Pro de 13 pulgadas de finales de 2016 con cuatro puertos Thunderbolt 3. Sufro de astigmatismo, por lo que confío en las funciones de zoom incorporadas de macOS para leer fuentes de texto pequeñas.
En cuanto salte de mi MacBook Air de mediados de 2013 al nuevo MacBook Pro, me propongo utilizar el zoom de la barra táctil para dar una vuelta. ¿Qué te parecen estas funciones de zoom de la barra táctil hasta ahora? ¿Piensas usarlos y si no, por qué?

