Al importar canciones en iTunes de escritorio, comprueba la configuración para asegurarte de que la aplicación de gestión multimedia no está configurada para crear copias de ningún elemento importado de tu biblioteca.
Tengo un montón de música en mi ordenador que he copiado de mi colección personal de CD.
No es raro que algunas personas tengan una vasta colección de música/vídeo que abarca múltiples volúmenes o discos externos. Como ya sabes, iTunes no conoce automáticamente tus archivos multimedia a menos que importes los elementos para que aparezcan en tu biblioteca.
La biblioteca iTunes es un archivo.ITL de la carpeta iTunes que el ordenador utiliza para realizar un seguimiento de los medios y metadatos importados, como el recuento de reproducciones, las clasificaciones y mucho más.
TUTORIAL:
Al importar música de un CD, los archivos se añaden automáticamente a la carpeta iTunes Media.
Cuando añades MP3 de otra forma, es decir, eligiendo la opción Añadir a la biblioteca en el menú Archivo o arrastrándolos a iTunes, es posible que iTunes cree o no copias de tus archivos de origen. Si está configurado para copiar importaciones en la carpeta multimedia, iTunes mantiene intactos los originales. Incluso puedes eliminar cualquier archivo importado en su ubicación original porque iTunes ahora tiene copias.
TUTORIAL:
Algunos usuarios no saben que iTunes puede crear una copia para cada elemento importado. Afortunadamente, usted puede recuperar su preciado espacio de almacenamiento perdido en estos duplicados con unos pocos clics.
A continuación se explica cómo cambiar a una biblioteca de iTunes de referencia que no crea duplicados al importar material que ya está almacenado en algún lugar del equipo.
Cómo usar iTunes en modo de biblioteca de referencia
Tabla y sumario del artículo
Sigue estos pasos para poner tu iTunes en modo de biblioteca de referencia:
1) Abre iTunes en tu Mac o PC con Windows.
2) Elija Preferencias en el menú iTunes (Mac) o en el menú Editar (Windows).
3) Haga clic en la pestaña etiquetada Avanzado .
4) Desmarca la casilla situada junto a «Copiar archivos en la carpeta iTunes Media al añadirlos a la biblioteca».
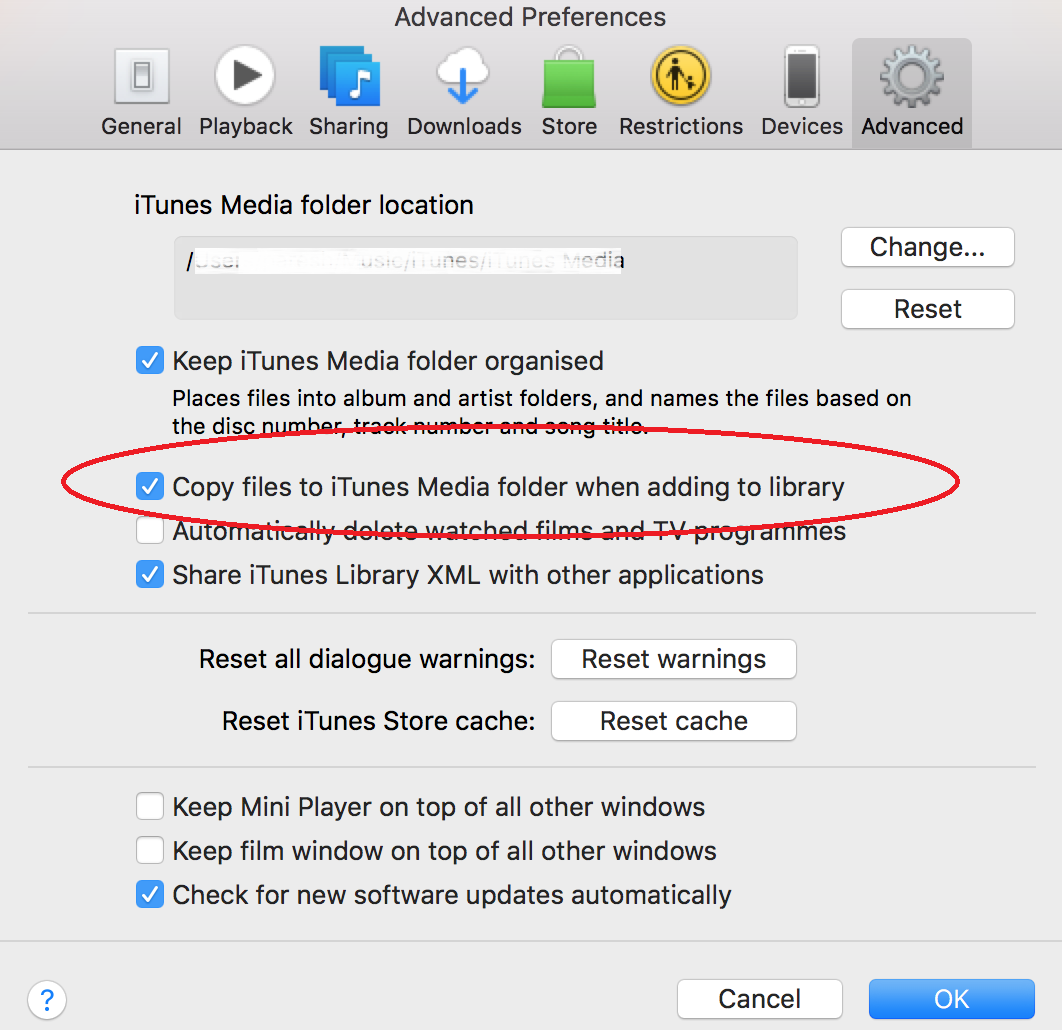
CONSEJO: Mantenga pulsada la tecla Opción (⌥) mientras arrastra archivos a la ventana de iTunes para anular temporalmente esta configuración.
Ahora, cuando importas un elemento a iTunes, se crea una referencia (o un puntero) al elemento en lugar de una copia del propio elemento. El modo de biblioteca referenciada es ideal si prefiere la gestión y organización manual de archivos sin preocuparse por los duplicados.
Me gusta anidar meticulosamente mi música y otros medios manualmente en múltiples subcarpetas. Me resulta más fácil administrar, copiar, compartir y realizar copias de seguridad de mis archivos multimedia de esta manera, así que estoy usando iTunes en modo de biblioteca de referencia.
TUTORIAL:
Este modo debería ser indispensable para aquellos que prefieran mantener archivos de vídeo de varios gigabytes en un disco externo en lugar de en la carpeta iTunes Media de su ordenador.
Consolidación de la biblioteca de iTunes
Si utilizas una biblioteca referenciada, es fácil olvidar que mover los archivos originales a otra carpeta o disco confundirá a iTunes porque los espera en las ubicaciones antiguas. Este es un problema importante cuando… Afortunadamente, para eso se diseñó la función de consolidación de bibliotecas.
La consolidación de la biblioteca mantiene los originales en su ubicación original y crea copias colocadas en la carpeta iTunes Media. Esto te permite mover tu carpeta iTunes a un nuevo ordenador o a un disco externo sin perder nada.
A continuación se indica cómo consolidar la biblioteca de iTunes
1) Abre iTunes en tu Mac o PC con Windows.
2) Haga clic en el menú Archivo y, a continuación, seleccione Biblioteca → Organizar Biblioteca .
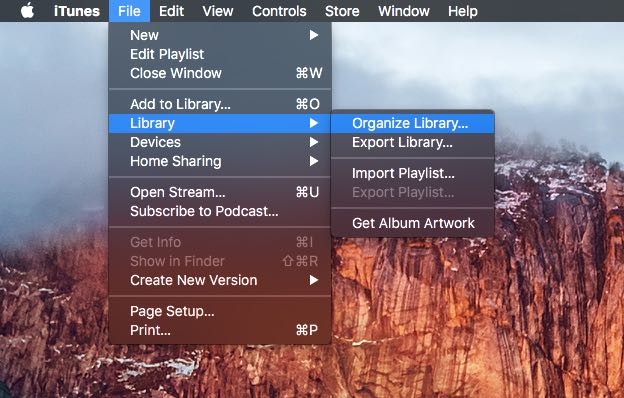
3) Marque la opción «Consolidar archivos» .
CONSEJO: Para organizar sus archivos multimedia en subcarpetas (como Música, Películas, Podcasts, etc.), marque la opción «Reorganizar archivos en la carpeta iTunes Media» .
4) Haga clic en OK para continuar.
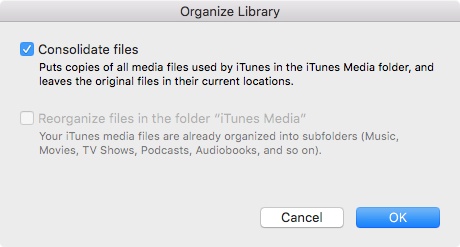
Todos los elementos referenciados se copiarán en las subcarpetas correspondientes de la carpeta iTunes Media.
Esto puede tardar un poco dependiendo del número de archivos de origen que se consoliden, su tamaño, la velocidad del equipo, el espacio de almacenamiento disponible y otros factores.
De forma predeterminada, la carpeta iTunes Media se encuentra en la carpeta Música de tu cuenta en Mac y en Mis documentos/Mi música/Mi música/iTunes en Windows. Para ver dónde se encuentra actualmente tu carpeta iTunes Media, accede a las preferencias de iTunes, haz clic en la pestaña Avanzado y busca la ubicación en la sección denominada «Ubicación de la carpeta iTunes Media».
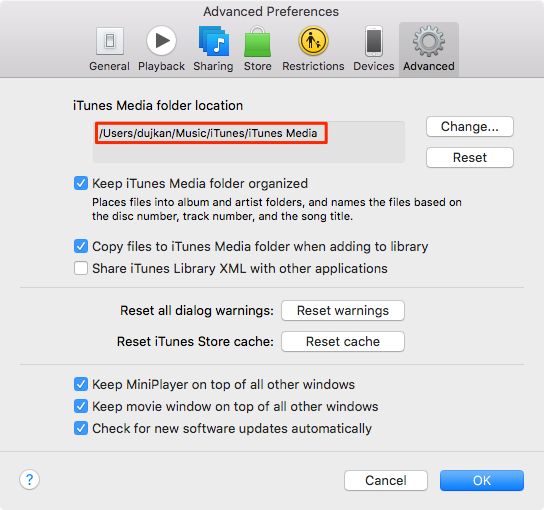
Para establecer una ubicación personalizada, haga clic en Cambiar y seleccione una carpeta para las importaciones.
Esto no moverá automáticamente ninguno de sus archivos previamente importados a la nueva ubicación a menos que consolide la biblioteca. Para volver a almacenar los elementos importados en la carpeta iTunes predeterminada, elija las preferencias de iTunes, seleccione la pestaña Avanzado y haga clic en Restablecer .
¿Necesita ayuda? Pregúntale a Tecnologismo!
Si te gusta este «cómo hacerlo», pásalo a tu gente de apoyo y deja un comentario a continuación.
¿Se atascó? ¿No estás seguro de cómo hacer ciertas cosas en tu dispositivo Apple? Háganoslo saber a través de ayuda@tecnologismo.com y un futuro tutorial podría proporcionarle una solución.
Envíe sus sugerencias sobre cómo hacerlo a través de info@tecnologismo.com .
