OS X puede poner en marcha tu Mac de muchas maneras, algunas de las cuales ya se han comentado en detalle en nuestra serie de tutoriales, como el uso del Administrador de arranque integrado y el arranque desde , y…
Hoy vamos a hablar sobre cómo arrancar tu Mac desde un almacenamiento externo como un medio óptico o un disco duro externo basado en USB o un almacenamiento flash.
Arrancar desde un almacenamiento externo te permite iniciar tu Mac en otra versión o copia de OS X, solucionar ciertos problemas y mucho más.
Requisitos
Tabla y sumario del artículo
- Requisitos
- Cómo iniciar tu Mac desde un CD/DVD de inicio
- Cómo iniciar tu Mac desde un dispositivo de almacenamiento USB externo
- Cómo iniciar tu Mac desde un volumen externo usando Preferencias del Sistema
- Solución de problemas de inicio
- ¿El dispositivo de almacenamiento está conectado a una fuente de alimentación externa?
- ¿El dispositivo de almacenamiento está conectado y encendido?
- ¿Necesita reparar su disco?
- ¿Ha intentado usar un puerto USB diferente?
- ¿Se ha formateado el disco con un tipo de partición GUID?
- ¿Tu Mac se apaga automáticamente al conectar el disco?
- ¿Estás usando Boot Camp?
- ¿Está utilizando un hub USB externo?
- ¿El disco está conectado al puerto USB del teclado?
- ¿Es el disco de arranque?
- ¿Utiliza un teclado inalámbrico?
- Otras formas de iniciar tu Mac
- Ver también:
El inicio de tu Mac desde un disco externo requiere lo siguiente:
- Mac basado en Intel
- Dispositivos ópticos de arranque (CD o DVD) en Mac equipados con la unidad Super Drive de Apple o una unidad USB formateada con una partición de tipo GUID y que contenga un instalador de OS X o un sistema operativo utilizable.
Apple desaconseja arrancar desde un almacenamiento externo que contenga una versión de Mac OS X anterior a la que viene con tu Mac.
Cómo iniciar tu Mac desde un CD/DVD de inicio
Paso 1: Enciende tu Mac pulsando el botón de encendido, o reinícialo si ya está encendido seleccionando Reiniciar en el menú Apple.
Paso 2: Mantenga pulsada la tecla C del teclado inmediatamente después de escuchar el timbre de inicio. Tu Mac debería iniciarse desde el CD/DVD del instalador de OS X. También puede pulsar el botón izquierdo del ratón en un ratón con cable durante el inicio para abrir la bandeja de disco.
Punta: Puede grabar fácilmente una imagen de inicio de OS X en un DVD utilizando la Utilidad de Disco.
Cómo iniciar tu Mac desde un dispositivo de almacenamiento USB externo
Si su unidad USB, disco externo basado en USB o almacenamiento flash contiene un sistema operativo utilizable o un instalador de OS X, puede seleccionarlo en el momento del arranque utilizando la función integrada de OS X llamada Startup Manager, que se puede invocar mediante una simple pulsación de tecla.
Paso 1: Enciende tu Mac pulsando el botón de encendido seleccionando Reiniciar en el menú Apple, o reiniciarlo si ya está encendido.
Paso 2: Presione y mantenga presionada la tecla Opción (⌥) inmediatamente después de escuchar el timbre de inicio. Suelte la tecla cuando aparezca Startup Manager. El Administrador de arranque analizará y enumerará las unidades y volúmenes conectados desde los que se puede iniciar, como se muestra a continuación.
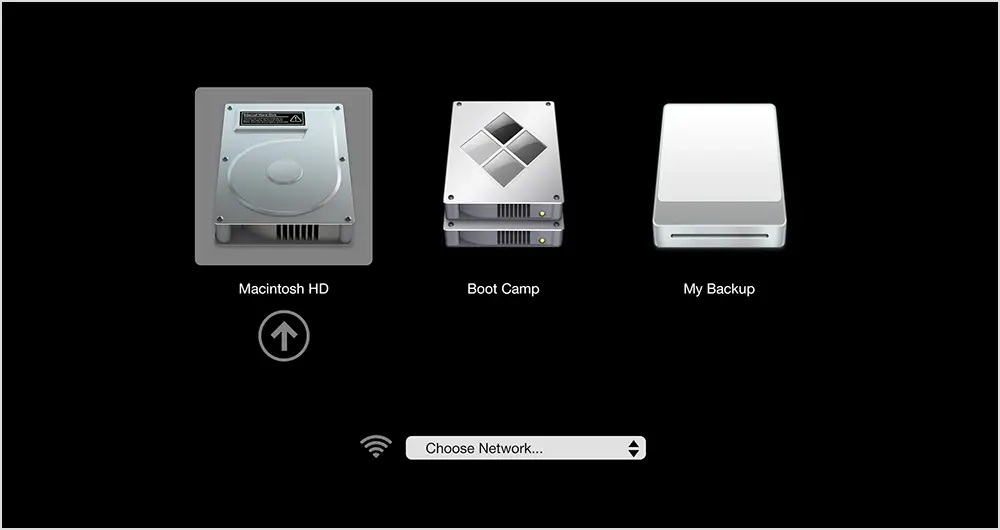
Paso 3: Resalte el volumen que desea utilizar utilizando el ratón o el trackpad, o las teclas de flecha izquierda y derecha del teclado.
Paso 4: Haga doble clic o presione la tecla Return para arrancar su Mac desde el volumen seleccionado.
Punta: Si hay varios dispositivos de almacenamiento USB conectados a su Mac, el Administrador de inicio sólo mostrará los que contienen volúmenes de inicio.
Tutorial completo: .
Cómo iniciar tu Mac desde un volumen externo usando Preferencias del Sistema
Puedes usar las Preferencias del Sistema para indicar a tu Mac que utilice automáticamente medios ópticos o un disco externo basado en USB o almacenamiento flash cada vez que se reinicie.
Paso 1: Abra la aplicación Preferencias del Sistema en el Dock.
Paso 2: Ahora haga clic en el panel Disco de inicio. Se le presentarán varios iconos de disco.
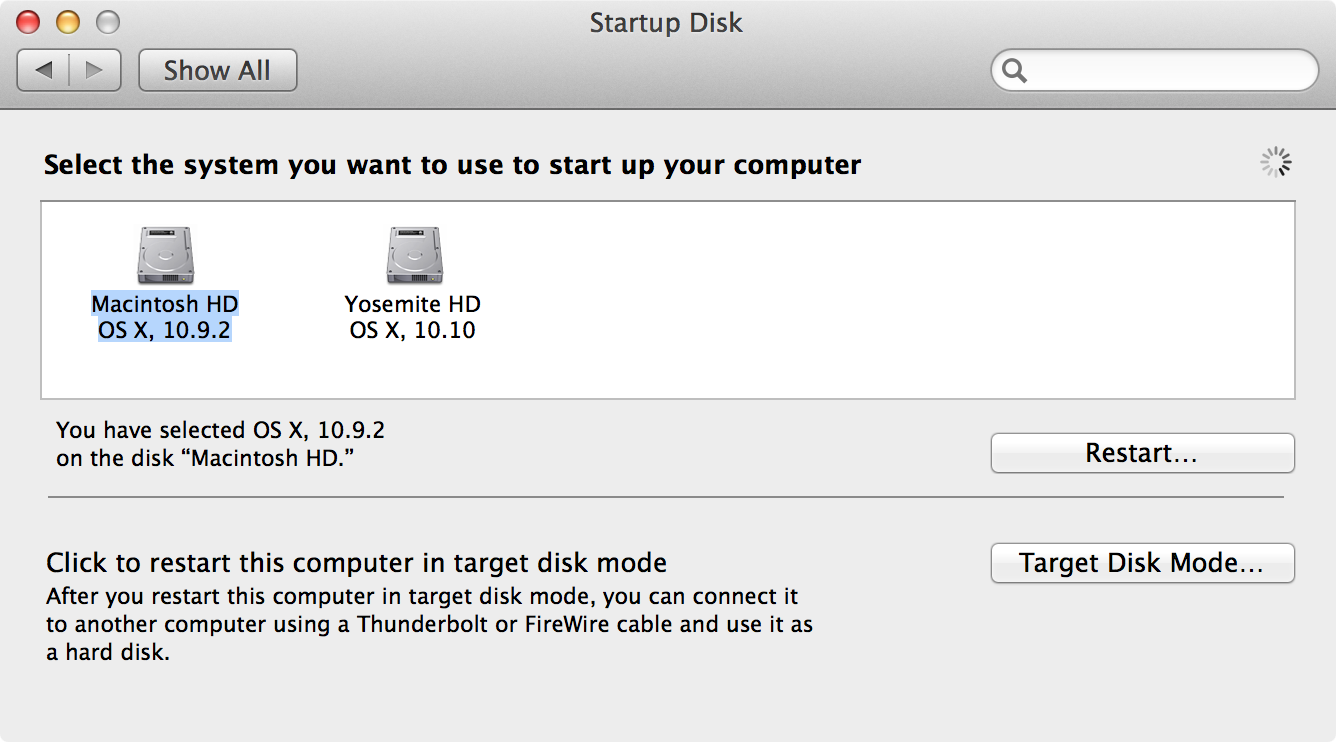
Paso 3: Seleccione el sistema que desea utilizar para iniciar el equipo.
Paso 4: Ahora haga clic en el botón Reiniciar para iniciar su Mac utilizando el volumen elegido.
Punta: Su Mac siempre arrancará en el disco de inicio seleccionado hasta que lo cambie en las Preferencias del Sistema, o lo sustituya temporalmente a través del Administrador de Inicio.
Tutorial completo: .
Solución de problemas de inicio
Si tienes problemas al intentar arrancar tu Mac desde un dispositivo de almacenamiento externo, consulta las siguientes preguntas frecuentes para solucionar cualquier problema de arranque con el que te puedas encontrar.
¿El dispositivo de almacenamiento está conectado a una fuente de alimentación externa?
Dependiendo del modelo y de los requisitos de alimentación, puede ser necesario conectar el dispositivo de almacenamiento USB a una fuente de alimentación externa.
¿El dispositivo de almacenamiento está conectado y encendido?
Asegúrate de que tu almacenamiento externo esté encendido y conectado a tu Mac. Los discos duros externos basados en USB suelen tener el botón de encendido/apagado en la parte posterior de la carcasa.
¿Necesita reparar su disco?
Si tu Mac no arranca desde un volumen externo o la unidad no aparece en el Administrador de arranque aunque contenga una copia de inicio de OS X, es posible que sea necesario repararla.
La primera orden del día debería ser intentarlo en Disk Utility. En el peor de los casos, es posible que tenga que…
¿Ha intentado usar un puerto USB diferente?
Si tienes un portátil MacBook o MacBook Pro, intenta usar un puerto USB diferente si no puedes iniciarlo desde un dispositivo de almacenamiento USB externo.
¿Se ha formateado el disco con un tipo de partición GUID?
Los Mac basados en Intel son compatibles a partir del volumen de un dispositivo de almacenamiento USB externo que ha sido formateado con una partición de tipo GUID.
¿Tu Mac se apaga automáticamente al conectar el disco?
Apple afirma que un MacBook Air contiene una medida preventiva que hace que el ordenador se apague automáticamente si el dispositivo de almacenamiento USB conectado tiene algún problema o si el puerto USB del propio MacBook Air resulta dañado.
¿Estás usando Boot Camp?
Si estás usando Boot Camp en un entorno Windows/OS X de arranque dual, es posible que no puedas arrancar de forma nativa en las versiones compatibles de los sistemas operativos Microsoft Windows XP, Windows Vista o Windows 10 instalados en un disco duro USB externo.
¿Está utilizando un hub USB externo?
El uso de un concentrador externo para conectar varios dispositivos de almacenamiento USB puede hacer que tu Mac no los reconozca en el momento del arranque. Intente conectar la unidad USB a otro puerto del concentrador. Si esto fallara, conecte el disco directamente al puerto USB de su Mac. Tenga en cuenta que algunos hubs USB y dispositivos de almacenamiento USB externos necesitan una fuente de alimentación externa, dependiendo de sus necesidades de alimentación.
¿El disco está conectado al puerto USB del teclado?
Es posible que tanto el teclado Apple Keyboard con cable como el inalámbrico, así como algunos otros teclados con puertos USB incorporados, no suministren suficiente energía a algunas unidades de disco duro USB externas.
¿Es el disco de arranque?
Asegúrese de que la unidad externa desde la que intenta iniciar contiene un sistema operativo utilizable. Los volúmenes que no se pueden iniciar y que no contienen una copia de un sistema operativo válido no aparecen en el disco de inicio ni en el Administrador de inicio.
¿Utiliza un teclado inalámbrico?
Si utiliza un Teclado Inalámbrico Apple u otro teclado Bluetooth con su Mac, las pulsaciones de teclas no se reconocerán durante el proceso de inicio porque el Bluetooth no se inicializa en el momento del arranque. Conecta un teclado con cable o usa el teclado incorporado si tienes un portátil Mac. La misma exención de responsabilidad se aplica a mantener pulsado el botón izquierdo del ratón inalámbrico en el momento del arranque para abrir la bandeja de disco.
Otras formas de iniciar tu Mac
Tu Mac puede arrancar de diferentes maneras, incluidos los siguientes métodos para los que nuestros tutoriales proporcionan instrucciones paso a paso:
- – Invocado al presionar y mantener presionada la tecla Shift (⇧) después de escuchar el timbre de inicio, Modo seguro desactiva ciertas características de OS X y carga sólo los componentes esenciales para simplificar la resolución de problemas de software. También incluye una revisión y reparación automática del disco que podría resolver los problemas de arranque y permitirle iniciar el equipo correctamente.
- – El modo Verbose es un entorno de sólo texto que muestra mensajes de estado a medida que avanza el proceso de inicio. Pulse y mantenga pulsada la combinación de teclas Command (⌘) – V después de escuchar el timbre de inicio para entrar en el modo Verbose. Este modo se utiliza comúnmente para solucionar problemas de inicio y resolver problemas con extensiones de kernel y hardware personalizado, al tiempo que le permite ver exactamente lo que está ocurriendo entre bastidores mientras OS X carga sus componentes.
- – El modo Disco de destino permite utilizar un Mac como disco duro externo conectado a otro Mac. Para entrar en el modo Disco de destino, encienda su Mac y mantenga pulsada la tecla T inmediatamente después de escuchar el timbre de inicio. Una vez que el equipo se encuentra en el modo Disco de destino y está disponible como un volumen externo en el Mac host, puede copiar archivos en o desde ese volumen. Cualquier Mac con un puerto FireWire o Thunderbolt puede iniciarse en el modo Disco de destino.
- – El Administrador de inicio integrado de OS X le permite seleccionar un volumen para iniciar su Mac desde el momento del inicio, lo que invalida temporalmente los valores predeterminados de su disco de inicio establecidos en las Preferencias del Sistema. Simplemente encienda su Mac, mantenga presionada la tecla Opción (⌥) después del timbre de inicio y suéltela cuando aparezca el Administrador de inicio.
- – Para cambiar el disco de inicio predeterminado, utilice el panel Disco de inicio en la aplicación Preferencias del Sistema. Su Mac arrancará en el disco seleccionado hasta que usted elija otro o sobrescriba temporalmente su selección usando el Administrador de inicio en el momento del arranque.
Estaremos cubriendo más formas de iniciar tu Mac en futuros tutoriales.
Ver también:
¿Qué te parece este tutorial?
Por favor, marque el artículo para más adelante y considere compartirlo en los medios sociales y pasarlo a sus amigos y a otras personas de soporte de Mac.
También, siéntase libre de enviar ideas para futuros tutoriales a tips@idownloadblog.com . Nos gusta recibir comentarios de ustedes, así que compartan sus opiniones con otros lectores publicando un comentario a continuación.
