A veces puede ser difícil conseguir que todas las diferentes plataformas funcionen bien, especialmente cuando están compitiendo entre sí para tratar de ser las mejores.
Afortunadamente, cuando se trata de la aplicación, existe una forma de exportar los eventos de tu calendario a Google Calendar para que puedas seguir viendo todos los eventos importantes que se avecinan desde tu cuenta en cualquiera de tus dispositivos.
En este tutorial, le explicaremos cómo exportar eventos del calendario desde la aplicación Calendar a Google Calendar.
Exportación de eventos de la aplicación Calendar a Google Calendar
Tabla y sumario del artículo
- Exportación de eventos de la aplicación Calendar a Google Calendar
- Exportación del calendario de tu Mac a Google Calendar
- Exportación de eventos de la aplicación Calendario sin un ordenador
- Enlace su cuenta de Google a iOS
- Habilitar Google para acceder a su iOS Calendar
- Transferencia de eventos de iOS Calendar a Google Calendar
Es posible que desee hacer esto por varias razones, incluyendo cualquiera de las siguientes:
- Si utiliza un equipo y no tiene la aplicación Calendario
- Si prefiere Google Calendar en lugar de Mac o iOS
- Si está intentando convertir del ecosistema iOS a
No importa si estás en un dispositivo Mac o iOS, es posible exportar los eventos de la aplicación Calendar a Google Calendar. El proceso es definitivamente mucho más fácil de hacer desde un Mac, pero le mostraremos ambos métodos en este tutorial para su comodidad.
Exportación del calendario de tu Mac a Google Calendar
La forma más sencilla de importar los eventos de la aplicación Calendario a Google Calendar no es desde tu dispositivo iOS, sino desde tu Mac. Para ello, deberá crear un archivo ICS e importarlo a Google Calendar. Aquí están los pasos para hacer que esto suceda:
1) Abra la aplicación Calendario en su Mac.
2) En la barra de menús, haga clic en Archivo> Exportar> Exportar…
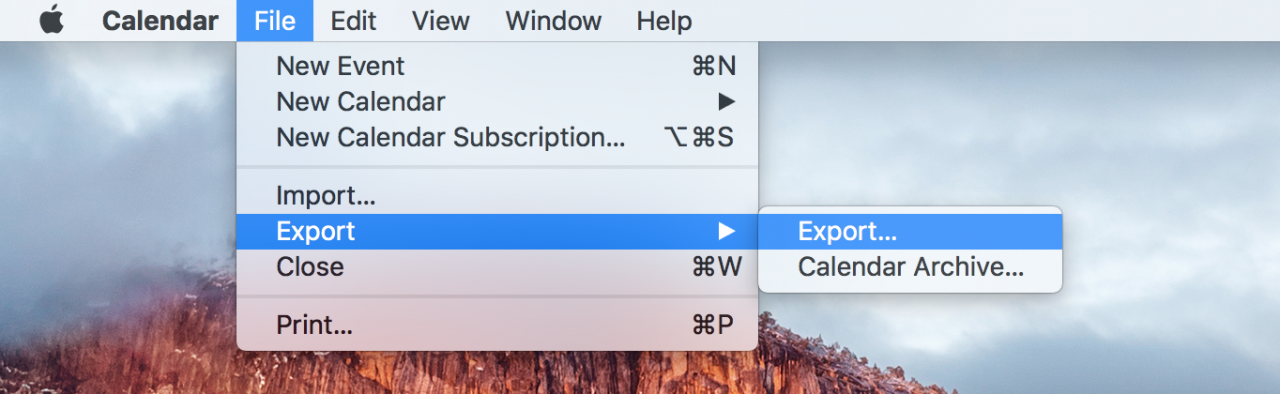
3) A continuación, asigne un nombre al archivo ICS, elija dónde desea guardarlo y haga clic en el botón Exportar .
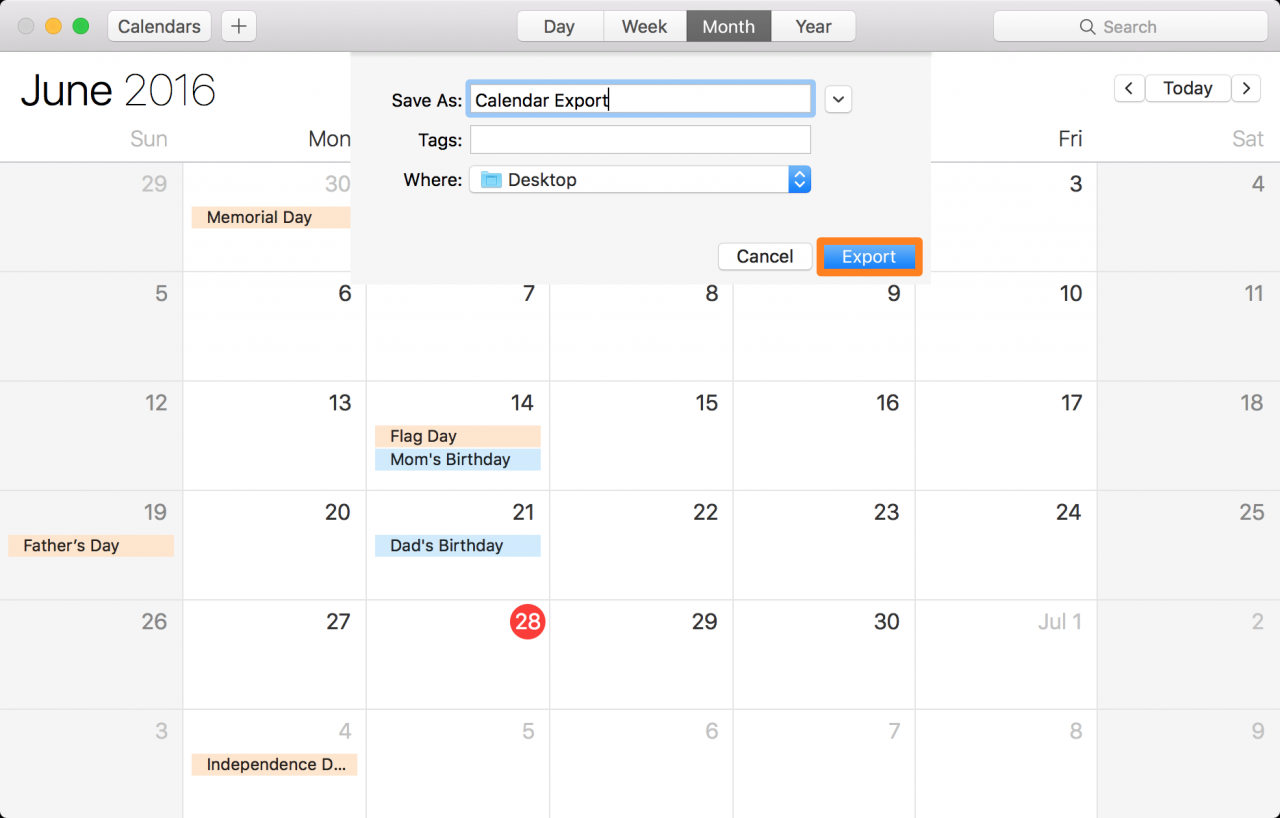
4) Ahora querrá abrir su navegador web favorito y cargar…
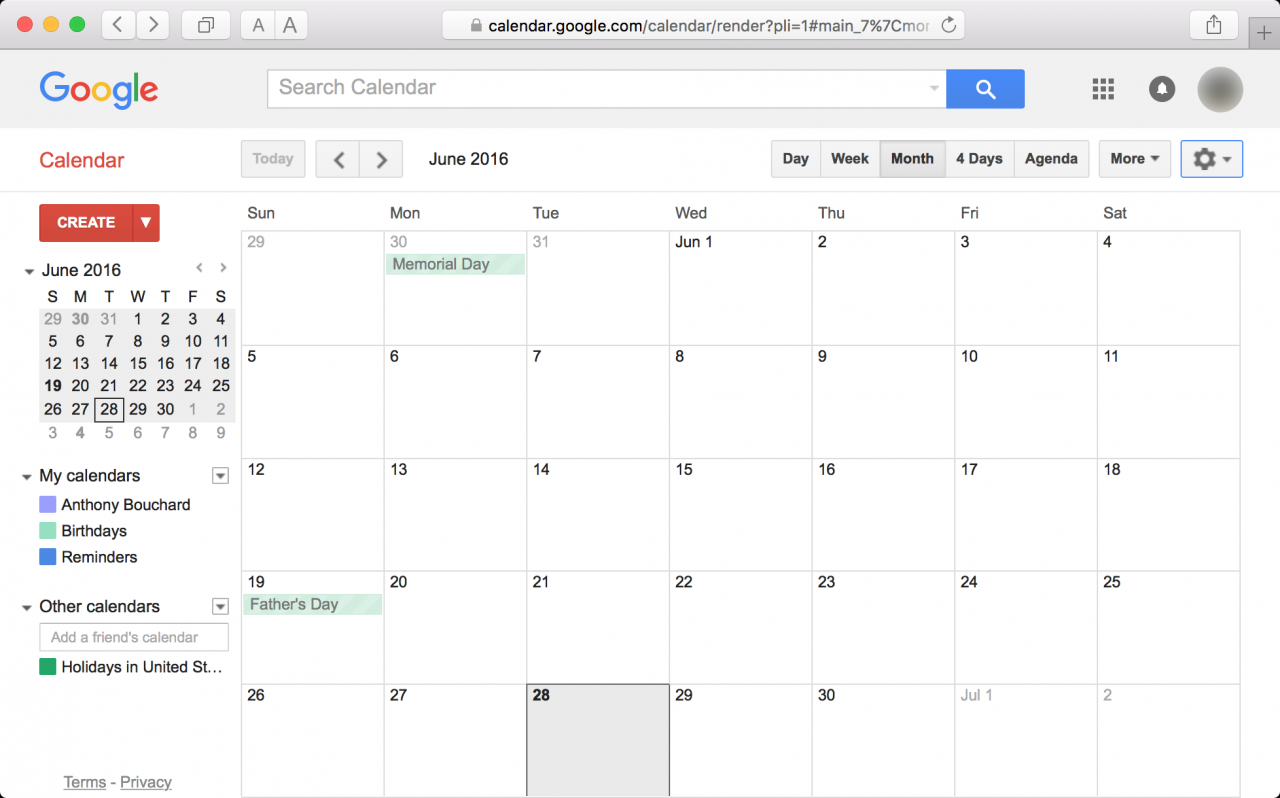
5) Haga clic en el diente Settings en la parte superior derecha de la interfaz web y, a continuación, haga clic en la opción Settings del menú desplegable.
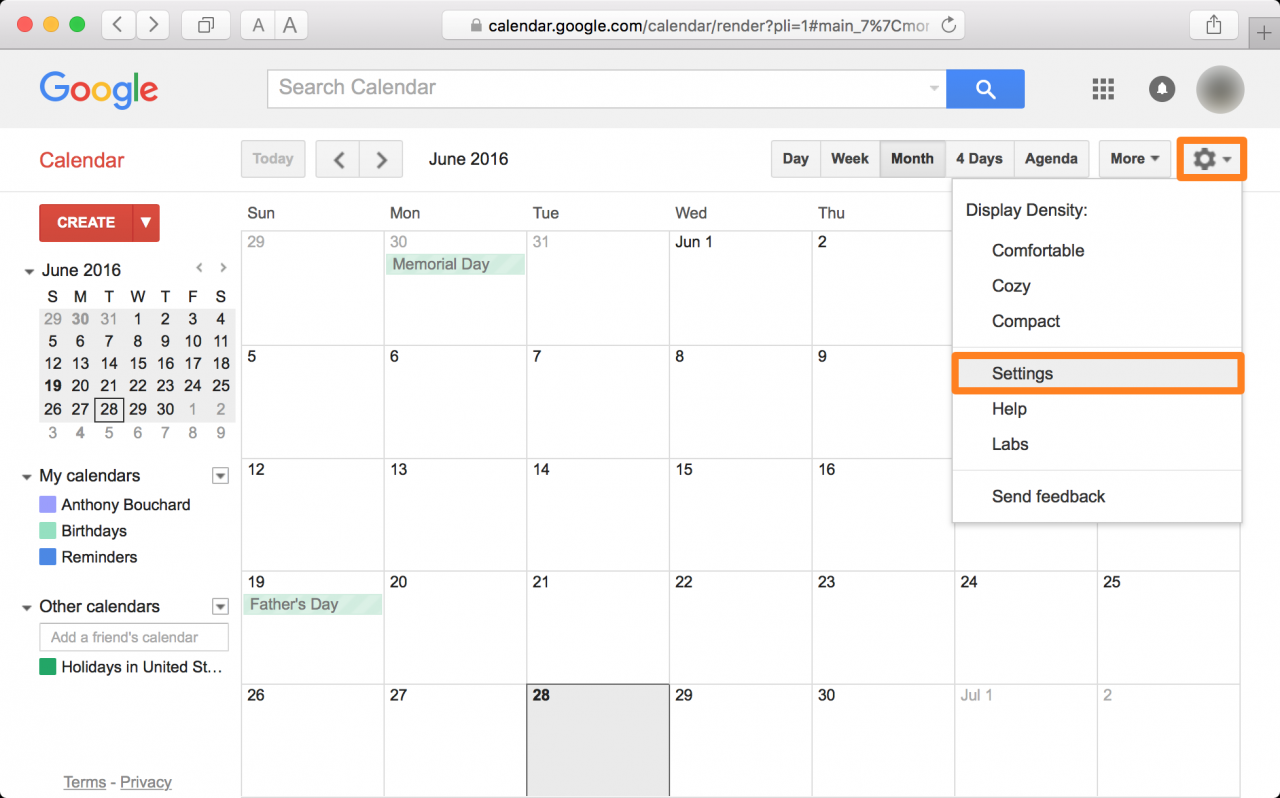
6) Ahora abrirá la pestaña Calendarios y luego haga clic en el botón Importar calendario .
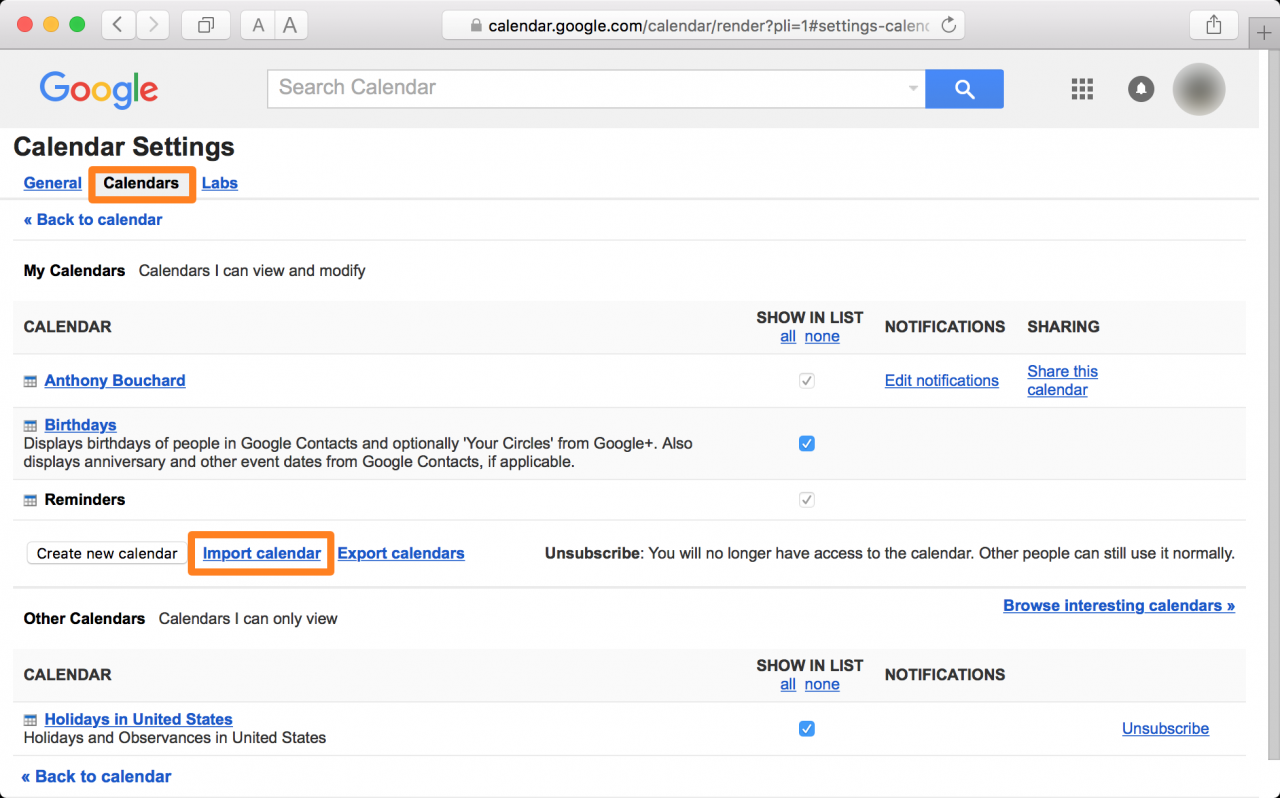
7) En el siguiente mensaje emergente, haga clic en el botón Elegir archivo .
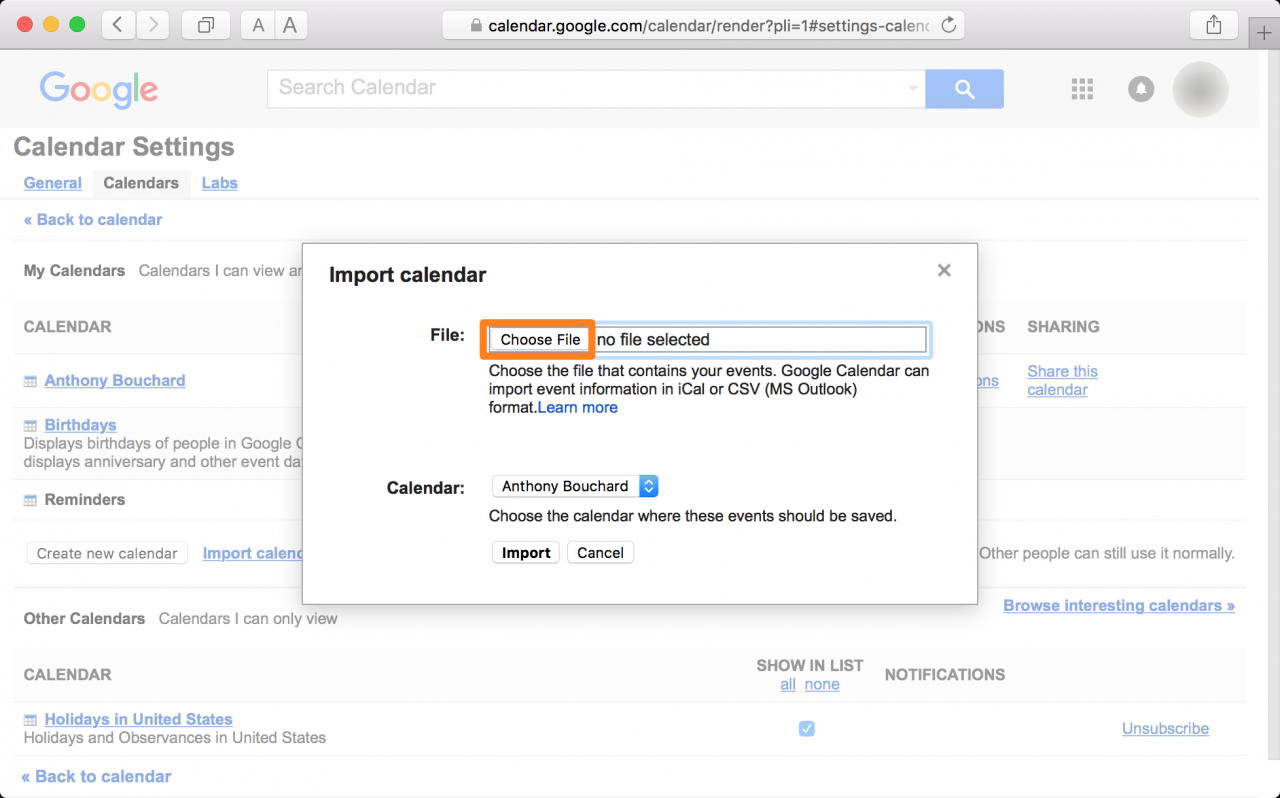
8) Localice el archivo ICS que creó anteriormente y selecciónelo en el explorador de archivos del Finder, luego haga clic en el botón Choose .
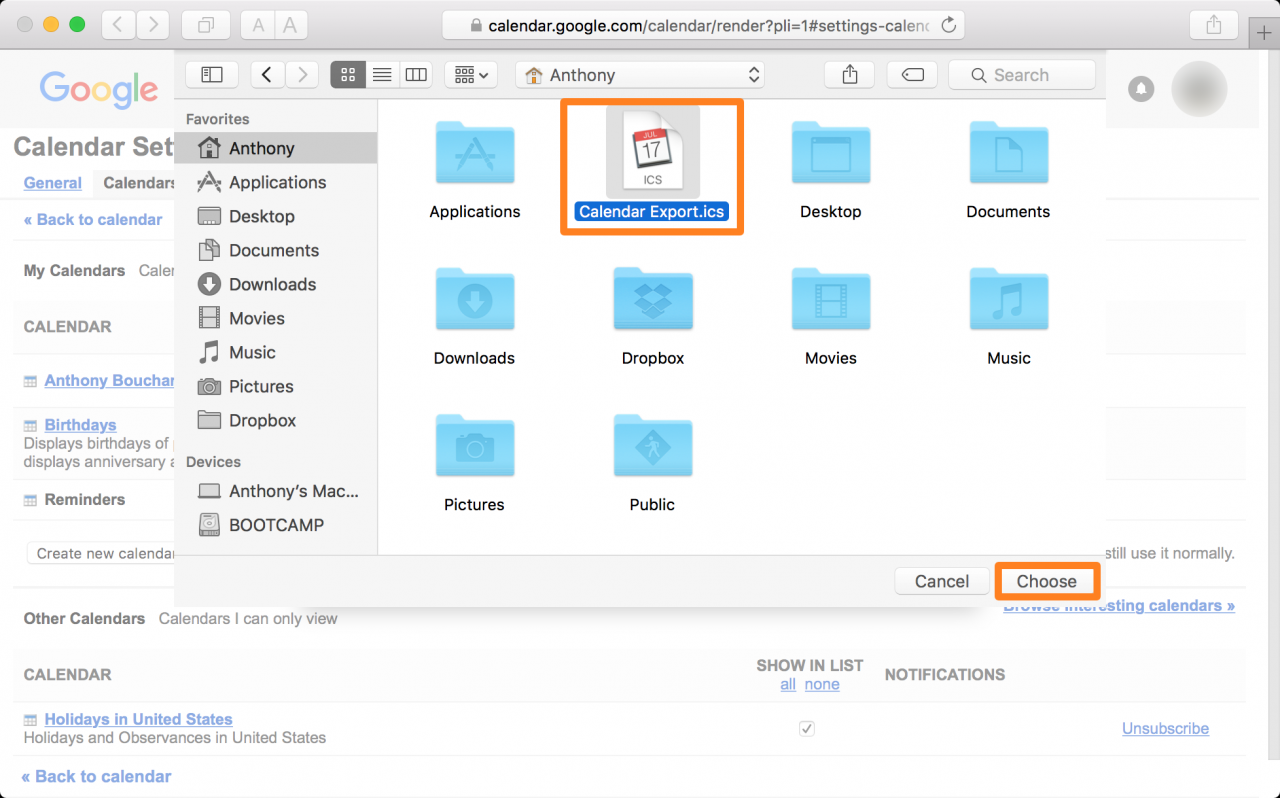
9) Ahora, con el archivo cargado, deberás hacer clic en el botón Importar desde la interfaz de importación de Google Calendar:
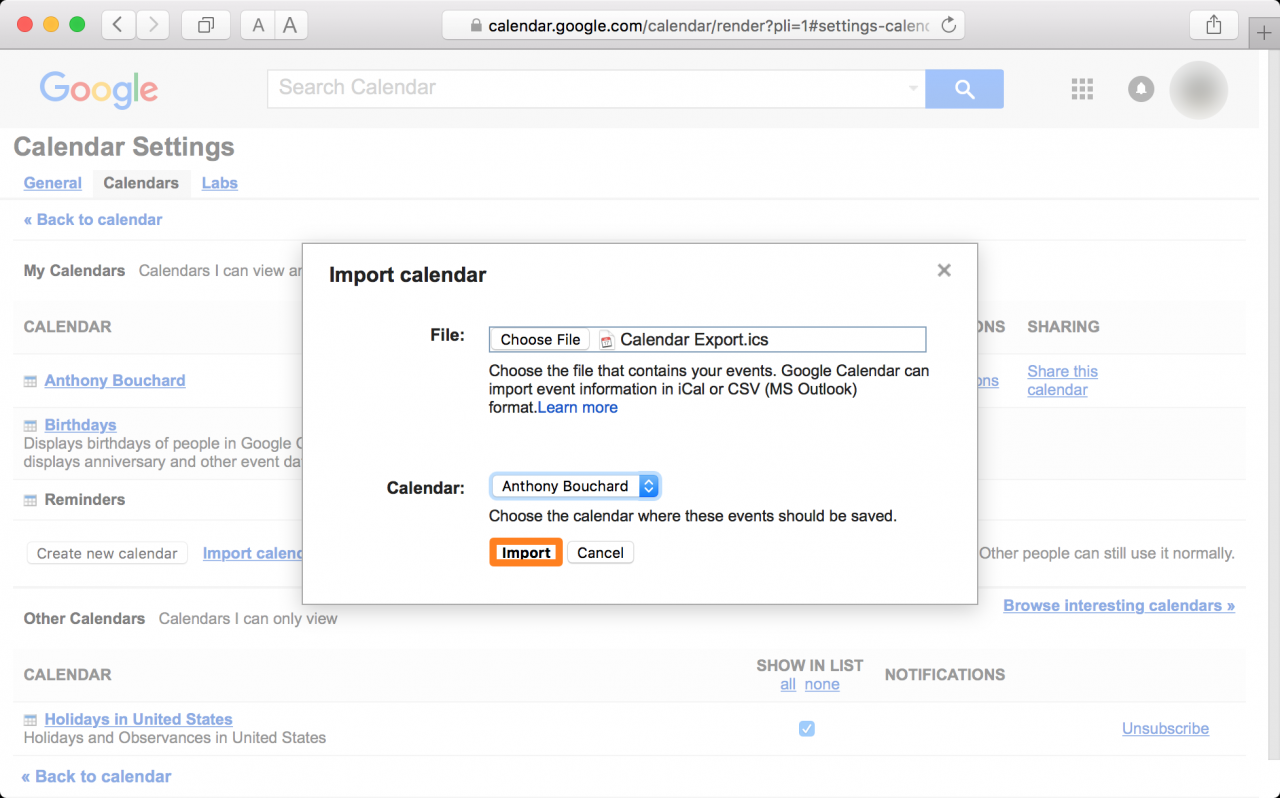
10) Y eso debería completar la importación. Puede hacer clic en el botón Cerrar cuando se le solicite.
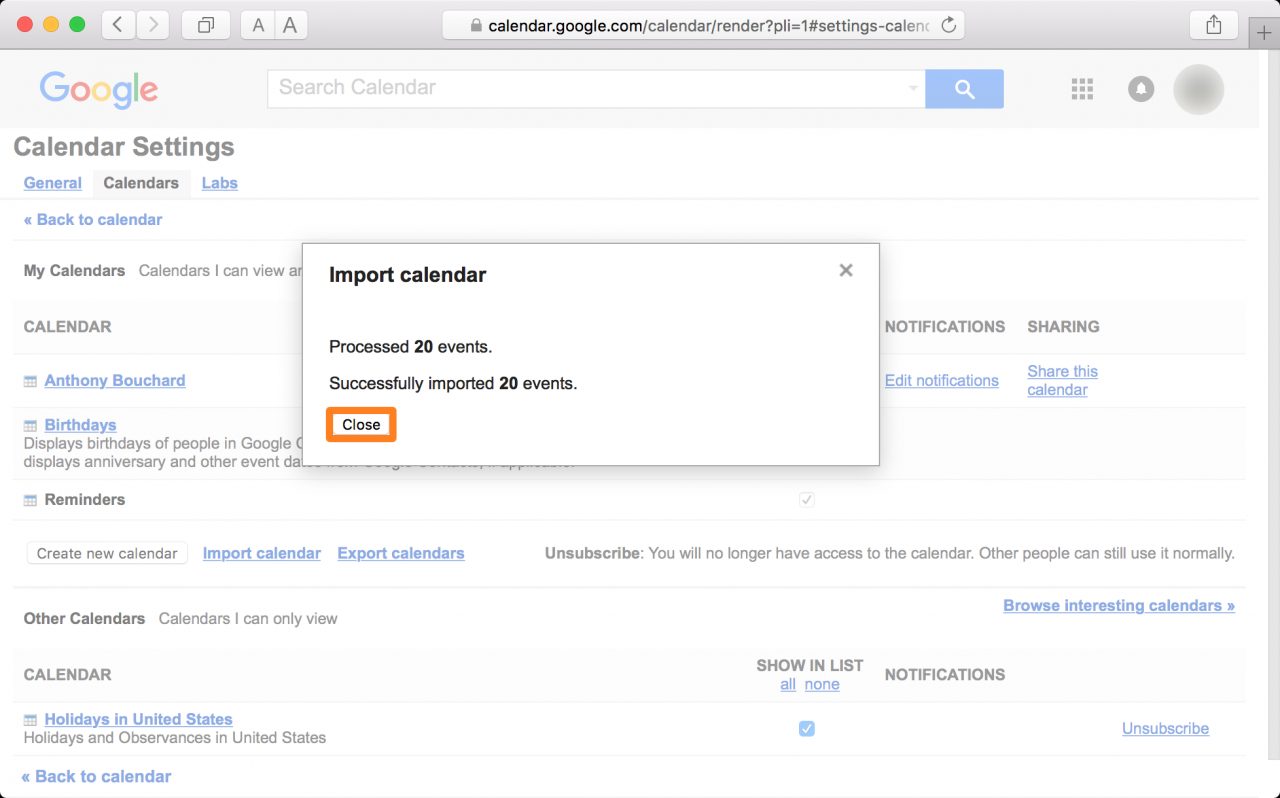
Ahora que has importado la aplicación Mac’s Calendar como un archivo ICS en Google Calendar, los eventos del archivo ICS deberían aparecer en la aplicación web Google Calendar.
Pero…. digamos que no tienes un Mac; hacer esto desde un dispositivo iOS es un poco más complicado.
Exportación de eventos de la aplicación Calendario sin un ordenador
Si no tienes acceso a Mac, el proceso es un poco más complicado. Sin embargo, le guiaremos por los pasos.
Enlace su cuenta de Google a iOS
El primer paso para exportar cualquiera de sus eventos de Calendario desde iOS a Google Calendar es asegurarse de que ha accedido a su cuenta de Google en su dispositivo iOS. Esto es algo muy sencillo de hacer, y si alguna vez has añadido una nueva cuenta de correo electrónico a tu dispositivo, es probable que ya lo hayas hecho antes.
1) Abra la aplicación Configuración en su iPhone y vaya al panel de preferencias Correo, Contactos, Calendarios .
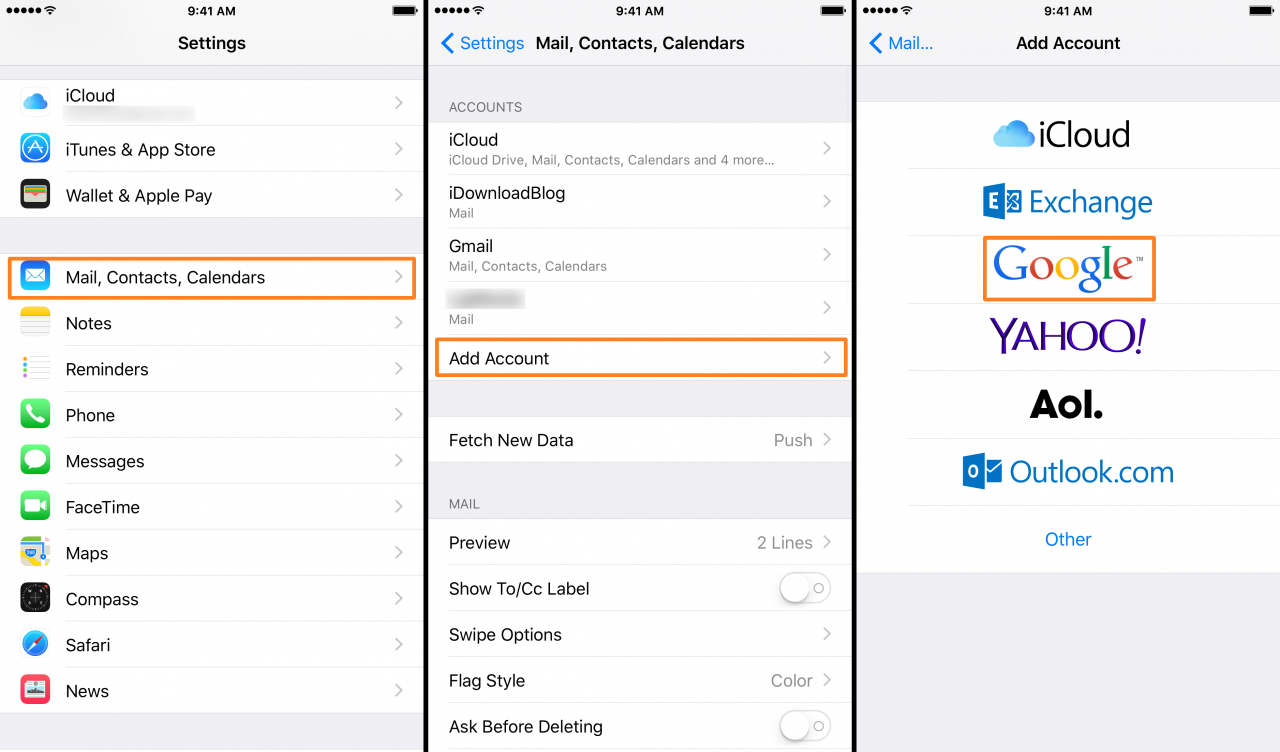
2) A continuación, pulse sobre la celda Añadir cuenta para empezar a añadir su cuenta de Google.
3) Pulse sobre Google en la lista de proveedores de cuentas de correo electrónico.
4) Accede con las credenciales de tu cuenta de Google para finalizar el acceso a tu cuenta de Google en tu dispositivo iOS.
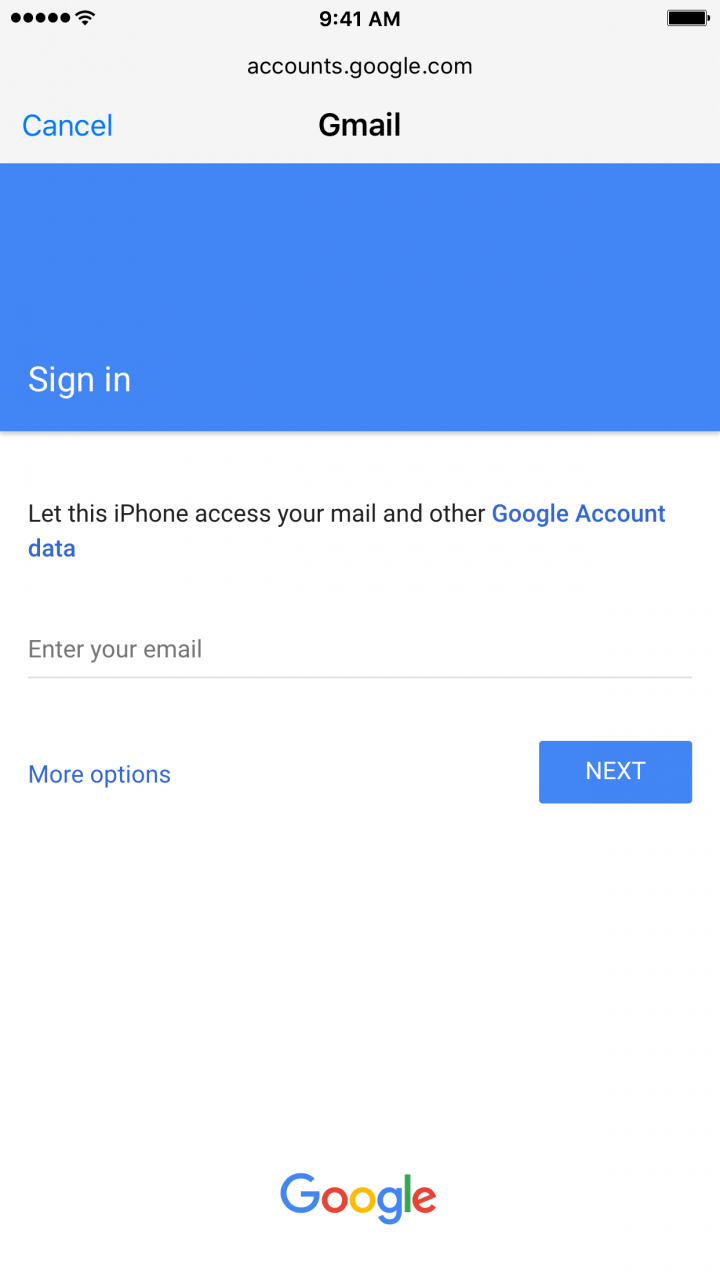
Una vez que hayas iniciado sesión, puedes darte una palmadita en la espalda, ya que has completado el primer paso para sincronizar tu calendario iOS con Google Calendar.
Habilitar Google para acceder a su iOS Calendar
Una vez que hayas confirmado que has iniciado sesión, deberás asegurarte de que iOS da permiso a Google para acceder a tu calendario de iOS. Para ello, siga estos pasos:
1) Ejecute la aplicación Configuración y abra el panel de preferencias Correo, Contactos, Calendarios .
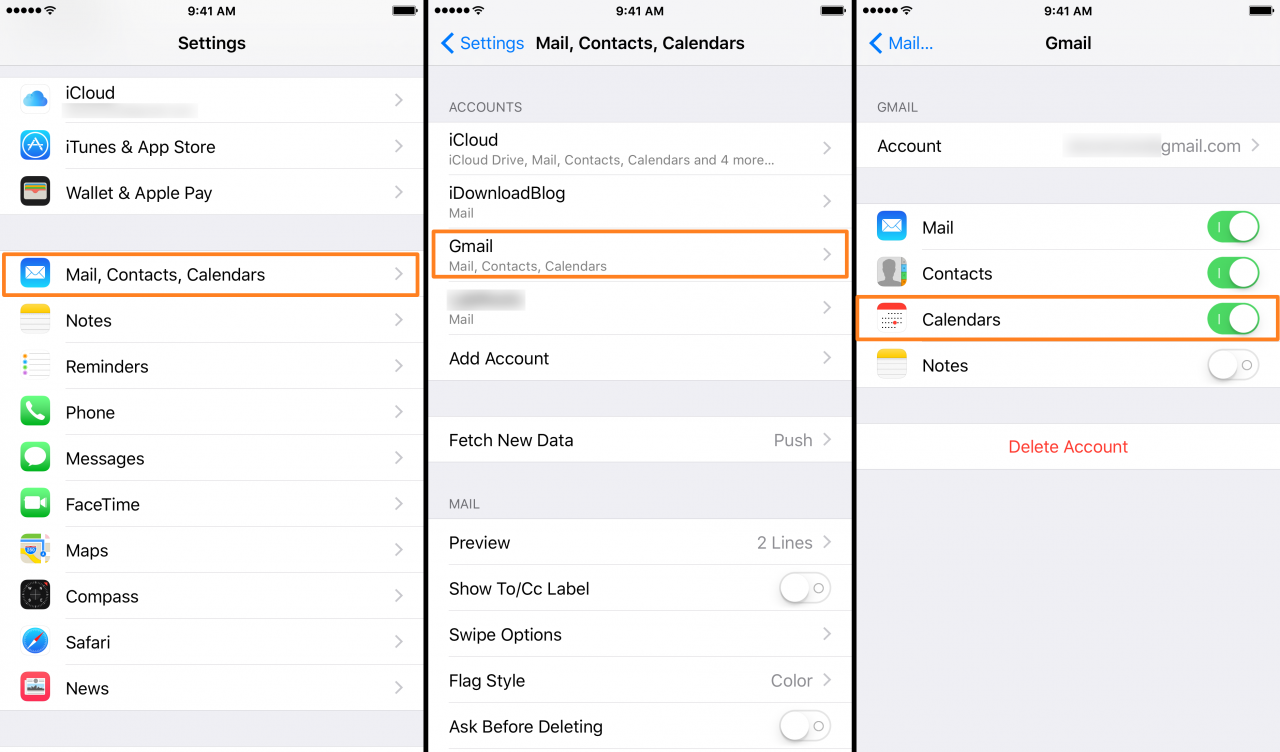
2) En la lista de cuentas, pulse sobre la cuenta de Gmail a la que desea transferir los calendarios de iOS.
3) A continuación, asegúrese de que el conmutador Calendarios esté activado en la configuración de la cuenta de Gmail. Si ya lo es, entonces estás listo para seguir adelante.
Transferencia de eventos de iOS Calendar a Google Calendar
Una vez que hayas habilitado tu cuenta de Google para acceder a tu iOS Calendar tal y como se describe anteriormente, estarás listo para seguir adelante. Ahora puede transferir cualquier evento de su iOS Calendar a su Google Calendar.
Para ello, sigue estos pasos para todos y cada uno de los eventos que quieras pasar a Google Calendar:
1) Ejecute la aplicación Calendar desde su aplicación y busque una fecha con un evento que desee transferir a Google Calendar.
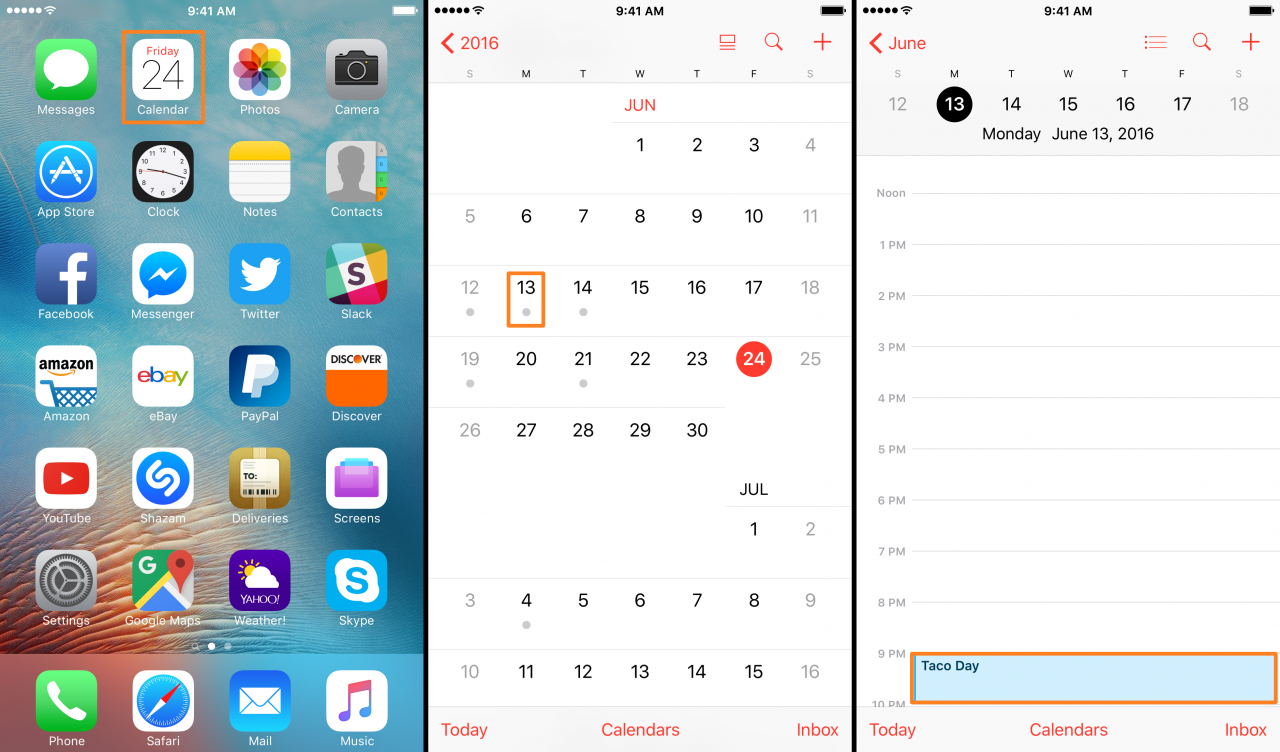
2) Pulse sobre la fecha en la vista Calendario y, a continuación, pulse sobre el propio evento.
3) Una vez que esté viendo el único evento en el visor de eventos, pulse sobre el botón Editar en la parte superior izquierda de la interfaz:
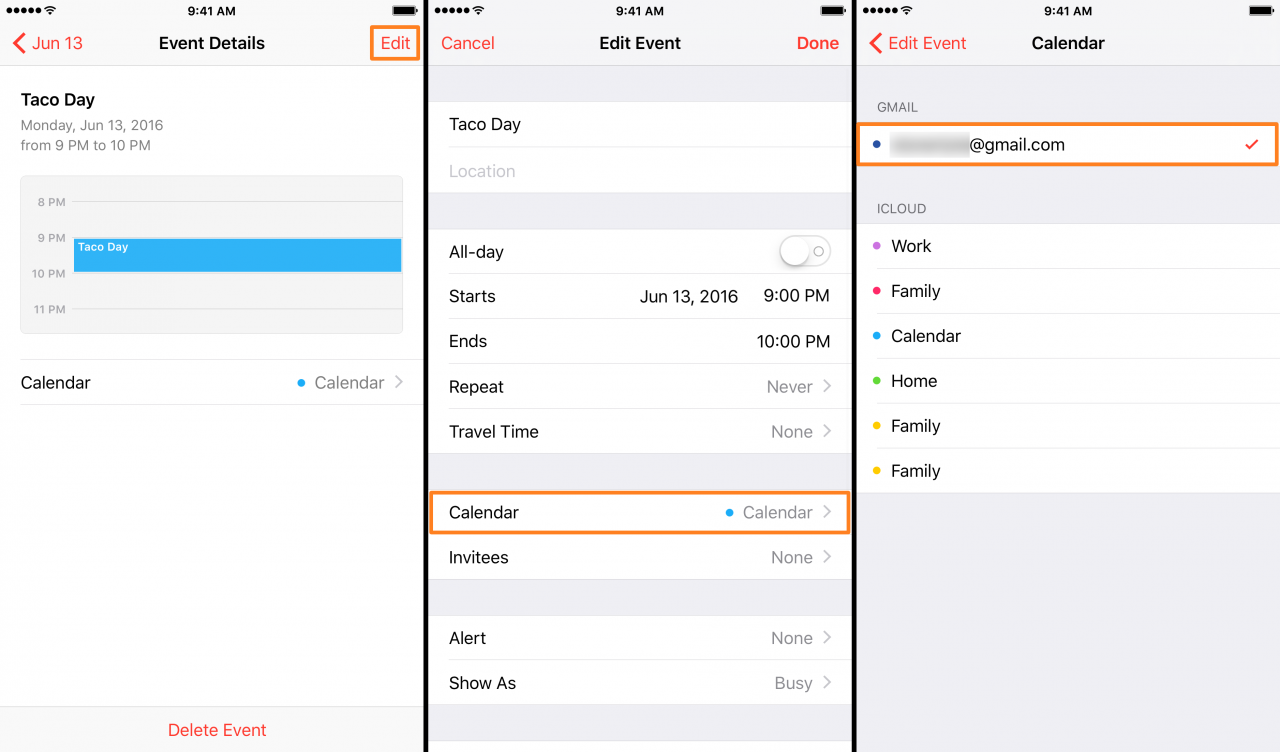
4) Ahora, pulse sobre la celda etiquetada Calendario .
5) A continuación, podrás elegir un nuevo lugar para mostrar el evento del Calendario; elegirás tu cuenta de Gmail en lugar de Calendario.
6) Una vez seleccionado, asegúrese de que la configuración de su aplicación Calendario apunte a su cuenta de Gmail y, a continuación, puntee en el botón Hecho para guardar los cambios.
<img alt="Transferir iOS Calendar a Google Calendar Step 3" data-lazy-type="image" data-src="https://tecnologismo.com/wp-content/uploads/Transfer-iOS-Calendar-to-Google-Calendar-Step-3.png" data-srcset="https://tecnologismo.com/wp-content/uploads/Transfer-iOS-Calendar-to-Google-Calendar-Step-3.png" 1242w, https://media.idownloadblog.com/wp-content/uploads/2016/06/Transfer-iOS-Calendar-to-Google-Calendar-Step-3-225×400.png 225w, https://media.idownloadblog.com/wp-content/uploads/2016/06/Transfer-iOS-Calendar-to-Google-Calendar-Step-3-768×1365.png 768w, https://media.idownloadblog.com/wp-content/uploads/2016/06/Transfer-iOS-Calendar-to-Google-Calendar-Step-3-576×1024.png 576w, https://media.idownloadblog.com/wp-content/uploads/2016/06/Transfer-iOS-Calendar-to-Google-Calendar-Step-3-281×500.png 281w" height="666" sizes="(max-width: 375px) 100vw, 375px" src="https://media.idownloadblog.com/wp-content/plugins/a3-lazy-lo…
