Muchas personas usan Terminal en su sistema para llevar a cabo los comandos que quieren usar para hacer cambios en su sistema, y por defecto es una interfaz en blanco con texto en negro. Como esto es simplemente aburrido, vamos a mostrarte en este tutorial cómo puedes colorear la ventana para que luzca exactamente como quieres que luzca.
Por qué debería cambiar los colores y personalizar Terminal
Tabla y sumario del artículo
Si le gusta el texto en negro y el fondo blanco para su interfaz de terminal, no se preocupe.
Por otro lado, me parece que puede ser difícil para los ojos. Prefiero mirar algo un poco más agradable, como un texto verde sobre fondo negro; sin mencionar que me recuerda a The Matrix.
De hecho, lo que ves en mi ejemplo anterior es que el fondo no sólo está ennegrecido, sino que también es transparente, lo que te permite ver detrás de la ventana de mi fondo de pantalla. Creo que eso es muy bueno en sí mismo!
Como pronto descubrirás, hay muchas opciones para hacer que la ventana de tu Terminal se vea de la manera que tú quieres, y no vas a estar limitado al verde y al negro para tus opciones de color.
Cómo cambiar el color de la ventana Terminal de OS X
Cambiar los colores de su Terminal es súper fácil. Hay sólo unos pocos pasos para que se vea de la manera que usted desea, y nosotros le guiaremos a través de los pasos que se indican a continuación:
1) Ejecute la aplicación Terminal ya sea buscándola en Spotlight, o localizándola dentro de la carpeta Utilidades, que se encuentra dentro de su carpeta Aplicaciones.

En este punto, la ventana de su Terminal debería tener el siguiente aspecto: fondo blanco y texto negro. No horriblemente feo, pero demasiado simple para mi gusto.
2) En la barra de menús, vaya a Terminal> Preferencias.
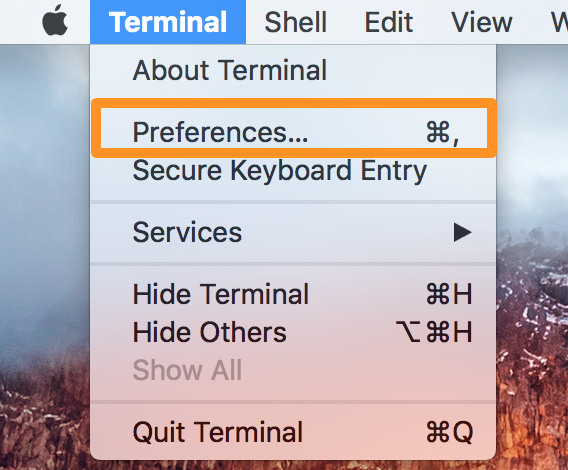
3) Asegúrese de que está en la pestaña «General» cuando se abra el panel de preferencias, y con la opción «Nueva ventana con perfil» seleccionada, haga clic en el menú desplegable y seleccione una opción de perfil de color de la interfaz. Hemos elegido Homebrew como ejemplo.
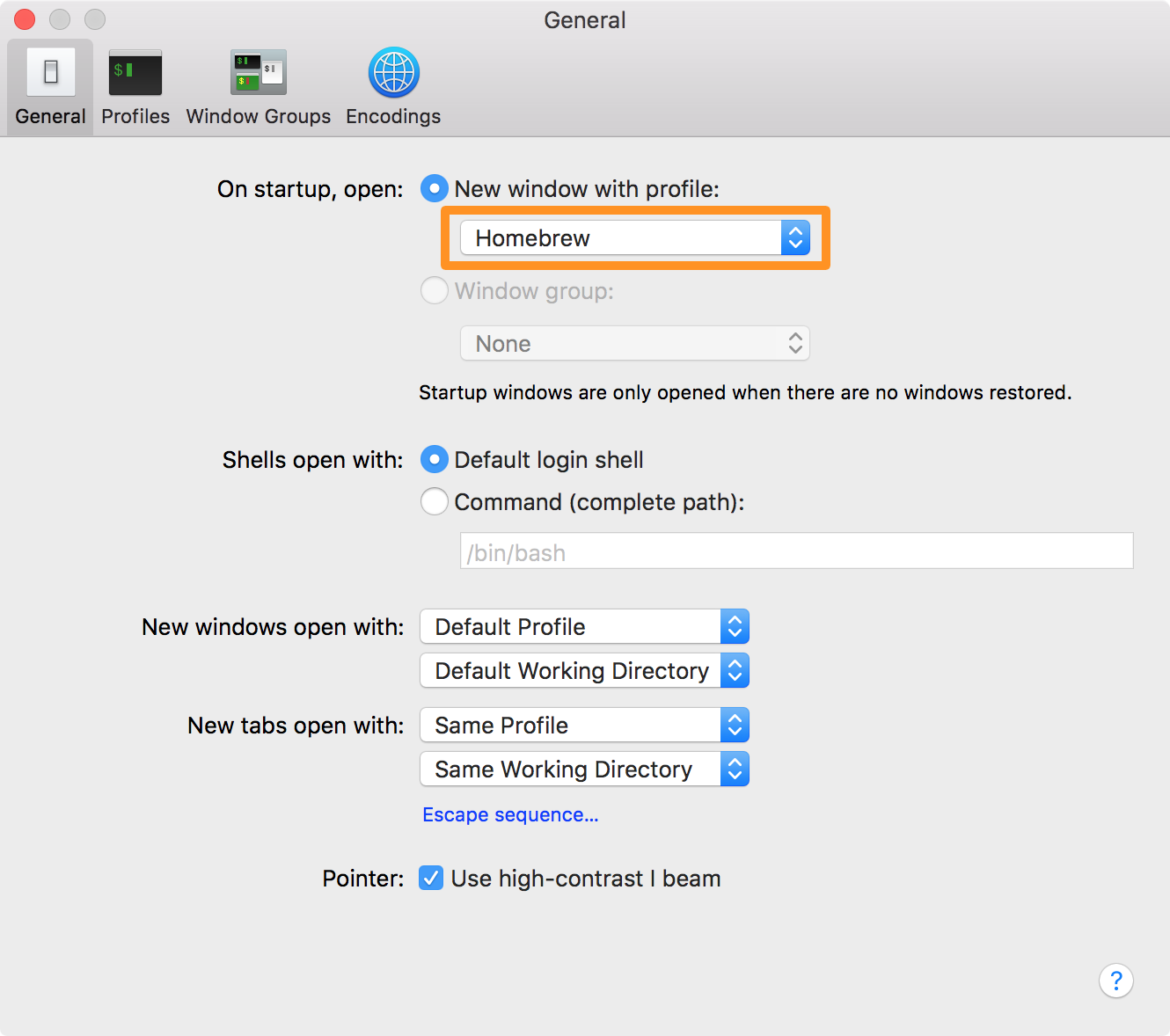
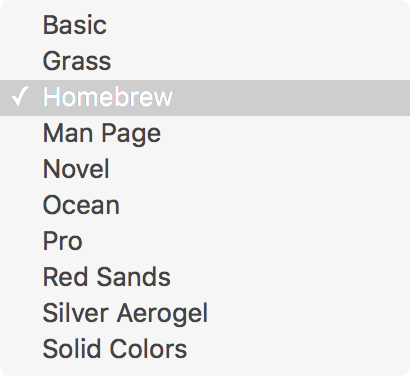
5) Salga de la aplicación Terminal y vuelva a lanzarla para guardar los cambios y ver que surtan efecto.
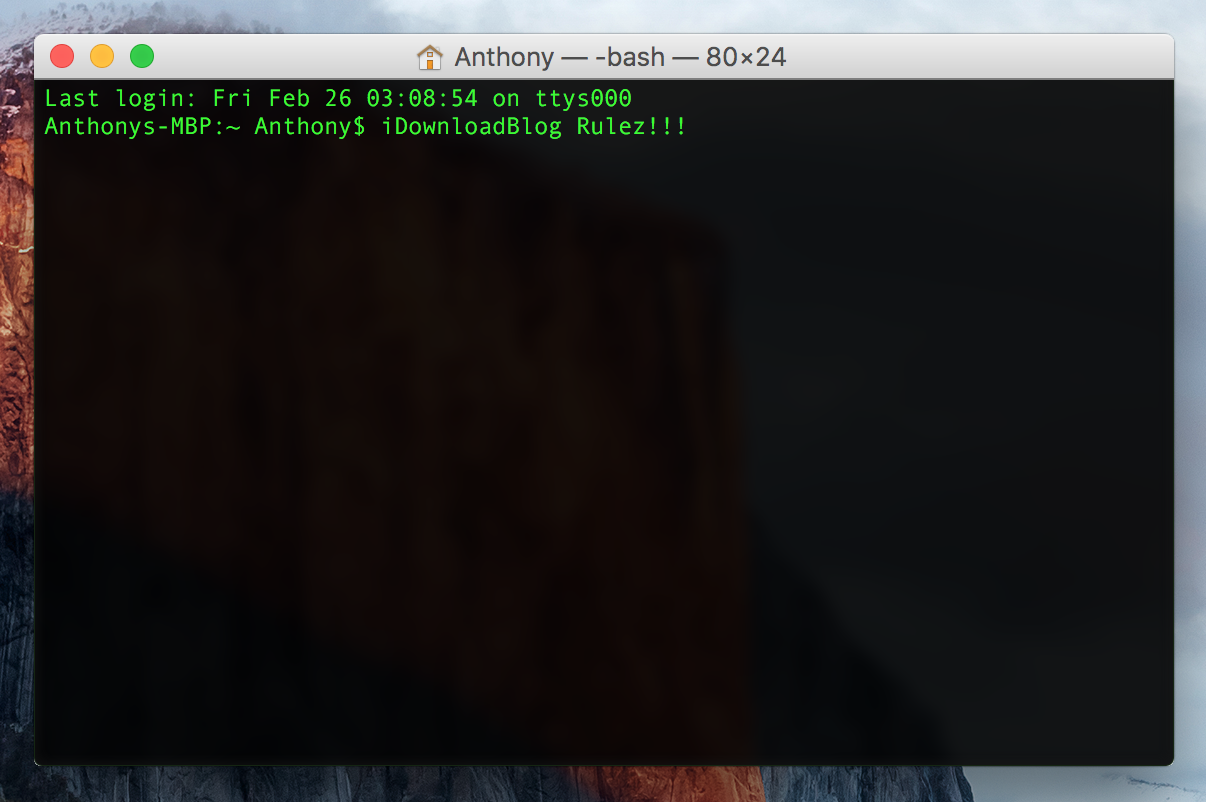
¡Eso es todo lo que hay que hacer! Acaba de cambiar el aspecto de su ventana Terminal de texto negro sobre fondo blanco a texto verde sobre fondo negro, como ha visto anteriormente, pero también hay muchas otras opciones entre las que puede elegir y puede experimentar con ellas por su cuenta.
Modificar aún más la interfaz del terminal
Si los presets de stock no son lo suficientemente buenos para usted, puede visitar la pestaña «Perfiles» en la parte superior de la ventana del panel de preferencias del terminal para ver y modificar las opciones de apariencia adicionales.
Desde aquí, puede añadir o eliminar perfiles de terminal. Un perfil es un estado guardado de colores y efectos que hacen que el terminal se vea y se sienta como usted lo desea. Puede cambiar de perfil en cualquier momento para cambiar el aspecto del Terminal.

Entre algunas de las muchas cosas que puedes alterar aquí están:
- Elegir el fondo de la ventana Terminal (puede ser un color o una imagen)
- Selección de los estilos de fuente
- Configurar los efectos de texto y los iconos de los indicadores
- Configuración de los colores ANSI
- Configurar el tipo de cursor que desea utilizar y si parpadeará o no
- Configuración del tamaño predeterminado de la ventana de la aplicación Terminal
- Configurando qué tan atrás en sus comandos puede retroceder hasta
Aunque no es para los débiles de corazón, hay muchas opciones para examinar por aquí, y si estás interesado en darle un cambio de imagen a tu aplicación Terminal, puedes estar seguro de que has llegado al lugar correcto en la configuración de tu Mac.
Envolviendo
Elegir el aspecto de la ventana de su Terminal significa hacer que la experiencia de su Terminal sea completamente suya y hacer que su interfaz de línea de comandos se vea diferente a la de todos los demás. Cambiar las cosas no es del agrado de todos, pero aún así es bueno saber que esto se puede hacer.
Otras divertidas guías de terminal:
¿Tiene un aspecto personalizado para su aplicación Terminal? Comparte los comentarios!
