Soy el tipo de persona que prefiere nombrar todo mi hardware de Apple con el nombre real del producto. Por ejemplo, mi teléfono se llama «iPhone 7 Plus», mi reloj Apple Watch Serie 2 Nike+ se llama «Apple Watch Nike+», mi ordenador tiene el nombre «MacBook Air» y así sucesivamente.
El otro día recibí mis auriculares inalámbricos Apple y lo primero que hice después de emparejarlos fue aventurarme en Settings y renombrarlos de «Chris’s AirPods» a «AirPods». Pero, por desgracia, se volvían a poner el nombre por defecto cada vez que me volvía a conectar con ellos.
Los AirPods siguen renombrándose
Tabla y sumario del artículo
Como ya he mencionado, mis AirPods vuelven al nombre predeterminado «FIRSTNAME’s AirPods» cada vez que cambio a ellos desde mi Apple TV o Mac y de vuelta a mi iPhone. Lo mismo pasa si los pongo en el maletín de carga. Mientras mi Mac y mi Apple TV mantienen el nombre «AirPods», los auriculares vuelven automáticamente a «Chris’s AirPods» tan pronto como se reconectan al teléfono.
TUTORIAL:
No está claro si se trata de un problema de iCloud. He intentado desemparejar y volver a emparejar los auriculares, pero no ha sido posible, ya que siguen renombrándose con el esquema de nombres predeterminado de Apple.
Sí, todos mis dispositivos tienen las últimas actualizaciones del sistema operativo instaladas y mis AirPods están ejecutando la versión 3.5.1 del firmware, el firmware más reciente en el momento de escribir este artículo.
TUTORIAL:
Este problema del primer mundo sólo se manifiesta cuando cambias el nombre de tu AirPods por «AirPods».
Dales cualquier otro nombre -como «Mis AirPods» o «Apple AirPods», por ejemplo- y se pega a través de iOS, macOS, watchOS y tvOS. Si usted es el tipo de persona que no se puede molestar en cambiar el nombre de su AirPod por otro que no sea «AirPod», tenemos una solución para usted.
Cómo cambiar el nombre de sus AirPods por «AirPods»
La incapacidad de recordar el nombre «AirPods» es probablemente un error en el firmware que puede ser corregido con una futura actualización del software. Hasta que Apple resuelva el problema, simplemente puede añadir un espacio de arrastre al nombre «AirPods».
1) En su dispositivo iOS, vaya a Configuración → Bluetooth .
NOTA: Asegúrese de que sus AirPods estén emparejados con su dispositivo iOS y conectados a él. En iOS, puedes conectarte a cualquiera de tus auriculares inalámbricos emparejados en el Centro de control: deslízate hacia la tarjeta Now Playing y selecciona tus AirPods en el menú de salida de audio en la parte inferior.
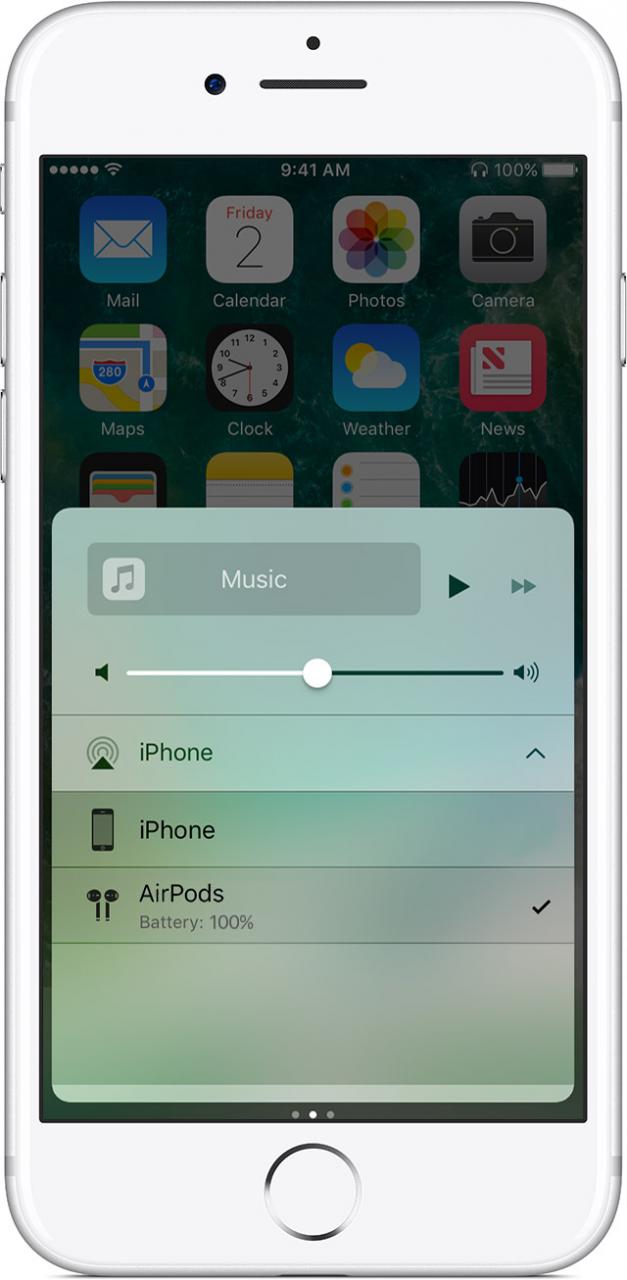
2) Localice su AirPods debajo de la sección Mis dispositivos y, a continuación, toque el icono «i» .
3) Pulse el campo Nombre .
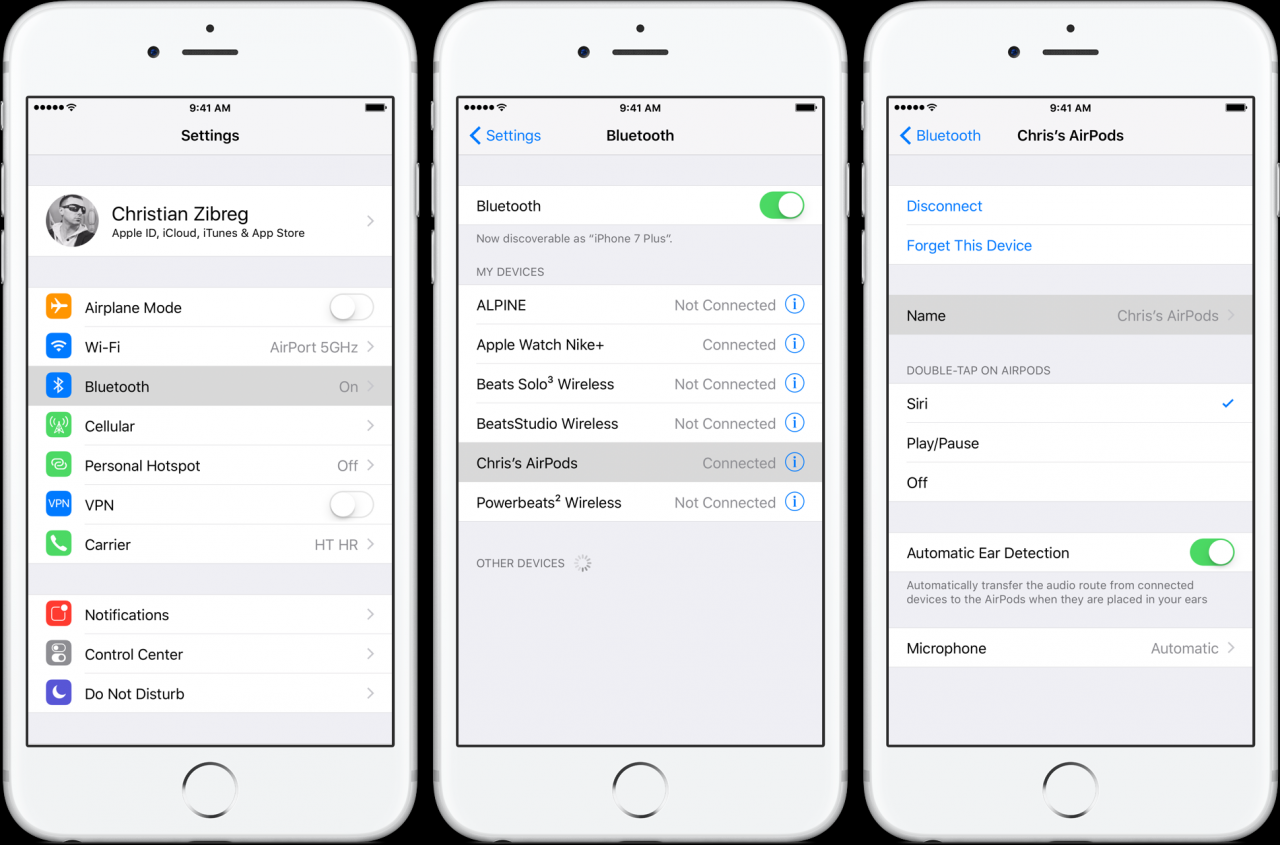
4) Ahora nombre sus AirPods como «AirPods» (con el espacio de arrastre).
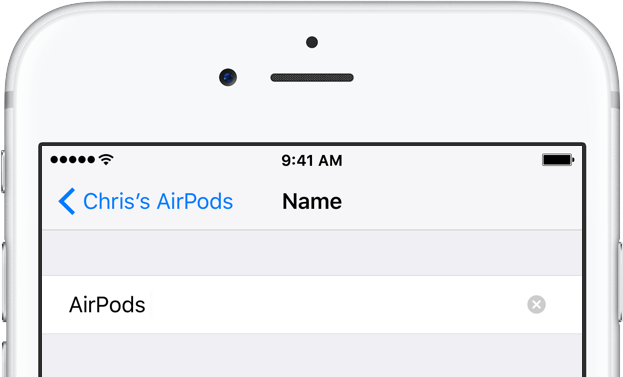
5) Pulse la tecla Hecho del teclado para guardar los cambios.
Si vuelve a la pantalla anterior sin pulsar Hecho en el teclado, es posible que el nuevo nombre no se guarde correctamente. Una vez más, no puedes renombrar AirPods si no están emparejados con tu teléfono.
TUTORIAL:
También puedes cambiar el nombre de AirPods en tu Mac.
Abra Preferencias del sistema y haga clic en el icono Bluetooth . Con los auriculares conectados al ordenador, haga clic con el botón derecho del ratón en la lista y seleccione la opción Renombrar en el menú que aparece.
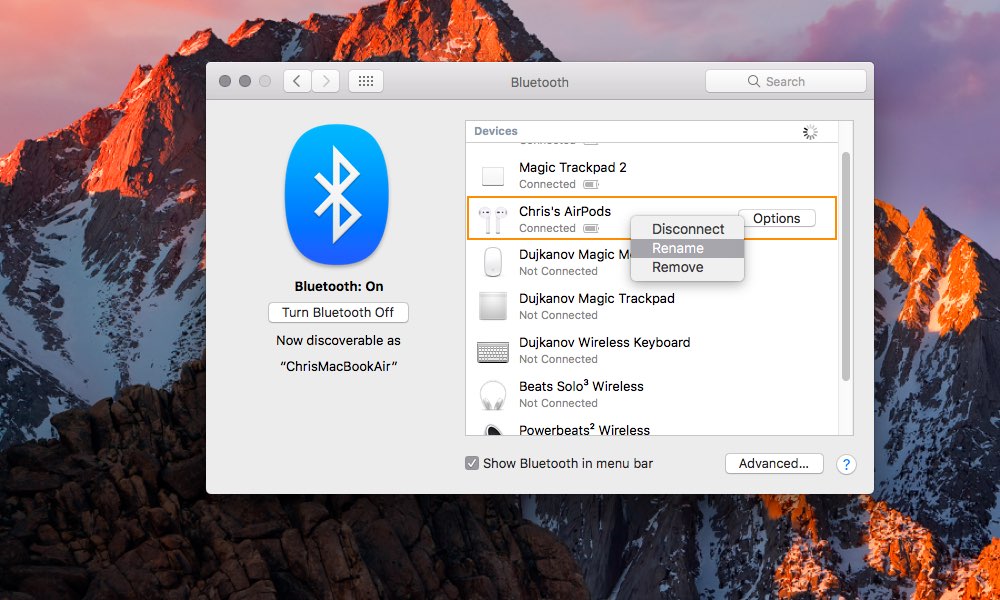
Ahora escribe «AirPods» en el campo (¡no olvides añadir ese importante espacio de arrastre al final!), haz clic en el botón Renombrar para confirmar la acción y estarás listo para empezar.
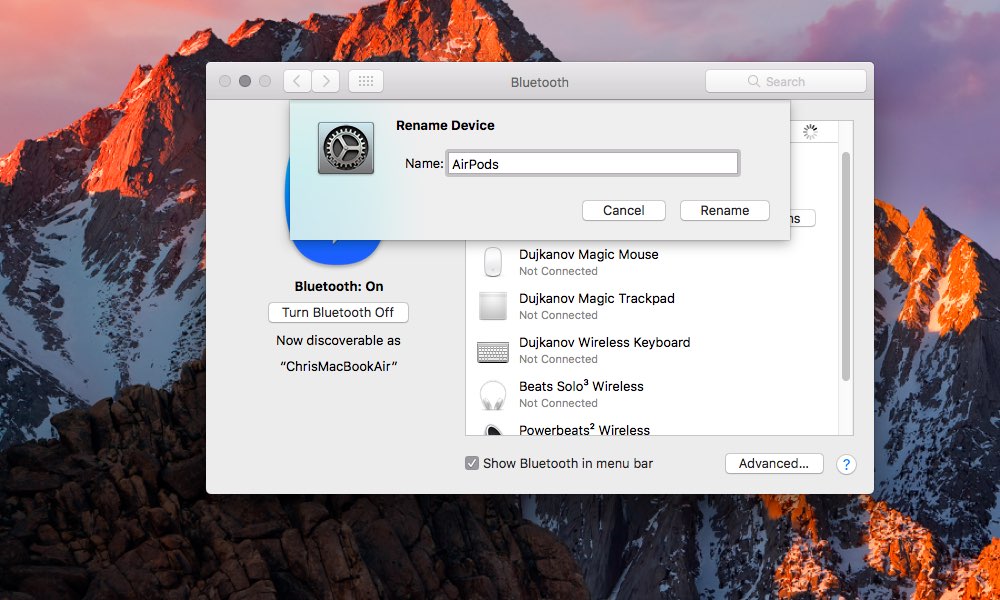
¡Y eso es todo lo que hay, amigos!
Sus auriculares conservarán el nombre de «AirPods», incluso si se conecta y reconecta a ellos desde cualquiera de sus dispositivos habilitados para iCloud. El nombre antiguo puede seguir apareciendo en los menús de sus dispositivos hasta que los cambios se propaguen a través de iCloud. No te preocupes, tan pronto como te conectes a ellos, el nombre «AirPods» aparecerá en los menús.
TUTORIAL:
Con este sencillo truco, por fin podrá utilizar el nombre «AirPods» para sus auriculares. Y como ese espacio de arrastre no es visible en los menús, pronto olvidarás que está ahí para empezar.
Tutoriales relacionados
Los siguientes consejos para cambiar el nombre de los productos de Apple también deberían ser útiles.
¡Es un resumen!
Y eso es todo, damas y caballeros.
Ahora puede renombrar sus AirPods en «AirPods» si no le importa el espacio adicional y puede estar seguro de que no volverán a renombrarse a «FIRSTNAME’s AirPods». Háganos saber si le ha gustado esta solución sencilla pero eficaz publicando un comentario a continuación.
Asegúrese de pasar este artículo a su gente de apoyo y guarde sus comentarios sobre futuras ideas de cobertura que lleguen a través de info@tecnologismo.com.


A mi no me sale el poder cambiar el nombre solo el olvidar dispositivo
Hola, A mi al apretar el boton de bluetooth me aparecen mis airpods, pero al apretar el ciculo con la i en el centro, no me aparece la configuración, solo aparece olvidar dispositivo. Porque puede ser ? ayuda !
jejje. aveces en los tutoriales empleáis mucho trabajo en rellenar letras y letras y fotos. Sé lo importante que es crear contenido a toda costa. Pero es decepcionante en muchas ocasiones. Cuando te explican, como en este caso, una solución obvia, que cualquiera ya ha probado 20 veces y NO es la solución. A mí me pasa lo mismo con un Magic Mouse que me dieron ya usado. Está memorizado con otro nombre y por mucho que lo cambias, no hay forma, vuelve al nombre anterior.
Ya pienso que tiene que ver con que debes eliminarlo primero del dispositivo con el que lo renombraste la primera vez o algo así…